Как в браузере сафари поставить русский язык
Что нужно сделать для установки?
- скачать Safari (Сафари) для Windows бесплатно последнюю версию с нашего ресурса по официальной ссылке;
- установить по инструкции в этом обзоре;
- запустить Safari (Сафари) на русском языке и наслаждаться Интернет-серфингом!
Особенности
Внимание! Apple больше не предлагает обновления Safari для Windows. Версия Safari 5.1.7 для Windows была последней, и она уже устарела. (11 августа 2021 г.)
Разработкой браузера Safari занималась компания Apple. Изначально веб-обозреватель распространялся в качестве бесплатной программы, используемой и созданной специально для Mac OS X. Со временем данный браузер был адаптирован для операционной системы Windows и сейчас является одним из четырёх самых популярных браузеров.
Согласно договору компании Apple с разработчиками Internet Explorer, они не могли ставить на свою продукцию какие-либо другие обозреватели. По истечению срока договора — в 2003 году — Сафари смог распространиться на систему Mac OS, а в дальнейшем (то есть через 4 года) уже был адаптирован к системе ОС Windows. Во время «захвата рынка» пользователей системы Windows браузер уже имел третью версию. В связи с очень быстрым покорением пользователей и операционных систем в браузере выявлялись и исправлялись недочёты и недоработки.
Создавался Сафари на базе WebKit, являющемся производным от юниксовского KHTML. Данный движок позволяет работать браузеру очень стабильно, обеспечивая высокую устойчивость к сбоям и быструю загрузку сайтов и всех составляющих программы.

Функционал
Сафари имеет весьма широкий функционал, включающий весь спектр стандартных возможностей всех подобных программ, и ряд дополнительных возможностей.
В частности доступен широкий выбор действий с вкладками, встроенная защита от многочисленных всплывающих окон, автоматическое заполнение форм сохранённой информацией, встроенная проверка орфографии, подстройка поля ввода при наборе больших текстов.
Браузер выполнен в стиле Mac OS, в автоматическом режиме добавляет те ресурсы, которые пользователь посещает чаще других, есть возможность и ручного добавления сайтов.
Адресная строка совмещает функции поисковика.
В истории посещения сохраняется не только название и адрес сайта, но и небольшая миниатюра, с помощью которой можно найти сайт визуально.
При новом запуске обозревателя все вкладки, которые были открыты при закрытии программы, восстанавливаются по умолчанию.
В Сафари имеется встроенная защита от вирусных атак и фишинговых угроз.
Доступен широкий выбор плагинов, виджетов и расширений, чтобы настроить и адаптировать браузер под индивидуальные нужды пользователя.
Одной из интересных особенностей является возможность просмотра сайтов в режиме чтения — только текст и основные картинки в тексте, без баннеров, навигации и дополнительной атрибуции.
В браузере имеется функция синхронизации, благодаря которой пользователь может скачать Safari на компьютер, смартфон и другие устройства, и при этом получить доступ ко всем настройкам, выполненным на одном из устройств, сохранённым формам, паролям и т.д.
В обозревателе имеется и встроенный менеджер закачек.
Расширения


Преимущества и недостатки программы
Преимущества
По отзывам пользователей, Safari (Сафари) характеризуется стабильной работой, прекрасной адаптацией к русскоязычным сайтам и поддержкой стандартов HTML5.
Весь функционал и интерфейс интуитивно понятен, удобен и практичен в использовании. Благодаря широким возможностям по индивидуальной настройке и прекрасной адаптации к различным платформам, браузер входит в четвёрку самых популярных программ для просмотра веб-пространства.
В числе достоинств отмечается интеграция с поисковыми системами Google и Yahoo, возможность открытия нескольких окон одновременно, автоматическая фильтрация всплывающих окон и оповещений, встроенная «читалка» RSS-лент.
Браузер обеспечивает возможность скрытого серфинга, имеет функцию Snapback, которая возвращается к исходным результатам поиска. Помимо протоколов HTML5, обеспечивается поддержка CSS3, SSL и TLS. В Сафари так же реализована технология QuickTime для комфортного просмотра видео контента.
Недостатки
Хотя все недостатки и недоработки быстро устраняются при регулярных обновлениях программы, тем не менее некоторые недочёты ещё имеют место быть.
Отмечается относительно медленный процесс инициализации программы, снижение скорости загрузки данных на некоторых ресурсах, утрата форматирования при переносе содержимого сайтов в документ Word.
Системные требования для установки на Windows 10, 8, 7
Чтобы скачать Safari на Windows, достаточно, чтобы система соответствовала следующим минимальным требованиям:
- операционная система: Windows начиная с версии XP и выше,
- разрядность: 32 bit или 64 bit,
Как установить браузер
Для установки программы необходимо скачать установочный файл. Это можно сделать с официального сайта или с любого другого. Главное — проверить файл антивирусом перед установкой. Мастер установки очень простой, интуитивно понятный. При установке следует внимательно отмечать «галочками» нужные элементы, чтобы не загружать лишнее программное обеспечение.
Запускаем установочный файл.

Читаем и принимаем лицензионное соглашение.

Устанавливаем параметры установки по своему усмотрению.

Выбираем папку установки.




Как добавить сайт в избранное
В браузере Сафари представлено несколько типов закладок и способов отображения избранных сайтов.
Сочетание клавиш Ctrl+Shift+D автоматически добавляет ресурс в так называемый Список для чтения — один из разделов Избранного.
Так же, можно просто перетащить адрес сайта, удержанием левой кнопки мыши, в любой из разделов Избранного.
Как очистить кэш
Чтобы очистить кэш в браузере Сафари на ПК с ОС Виндовс , можно нажать сочетание клавиш Ctrl+Alt+E — в открывшемся диалоговом окне пользователю предлагается подтвердить или отменить очистку кэша.
Можно очистить историю посещений при помощи настроек браузера. В правой верхней части расположена кнопка в виде шестерёнки, открывающей меню настроек, в котором необходимо выбрать пункт «Сбросить Safari…». При этом открывается довольно объёмное диалоговое окно, в котором пользователь самостоятельно выбирает, какие пункты сохранённых данных необходимо удалить.
Как узнать версию
После того как вы скачали Safari на компьютер, можно узнать точную версию и другие данные о программе. Для этого необходимо открыть пункт настроек — иконка в виде шестерёнки в правой верхней части рабочей области, в выпадающем меню следует выбрать пункт «о программе Safari», где и расположена вся основная техническая информация о данном браузере.


Как закрыть все вкладки в Safari
Закрыть текущую вкладку можно сочетанием клавиш «Cmd» и «W», а закрытие всех вкладок, кроме текущей, осуществляется сочетанием «Opt», «Cmd» и «W».
Как удалить браузер
Удаление Сафари с компьютера производится встроенными средствами Windows или специализированными программами. В первом случае необходимо пройти через «Пуск» в «Панель управления», найти пункт, связанный с установкой и удалением программ — в разных версиях операционной системы конкретное название данного пункта может отличаться. Система сама сформирует список имеющихся программ и, выбрав нужную, можно будет её удалить.
Специализированные программы для удаления софта имеют преимущество перед встроенной системой деинсталляции, так как они не только удаляют саму программу, но и записи из реестра, фрагменты истории использования и другие остаточные файлы, которые могут мешать работе операционной системе в целом.

Удаление Сафари c Windows 10
Внимание! Apple больше не предлагает обновления Safari для Windows. Версия Safari 5.1.7 для Windows была последней, и она уже устарела. (11 августа 2021 г.)
оценок: 16,
(4,63 из 5)

Ссылки на скачивание ведут на официальные сайты. Если вы сомневаетесь в файле, проверьте с помощью антивирусной программы.

Среди нововведений в macOS Big Sur есть полезная надстройка в Safari, при включении которой браузер «на лету» переводит любые сайты на русский язык с помощью встроенного переводчика. К сожалению, в бета-версии операционки эта крутая фича не работает для российских пользователей.
Но её можно активировать в несколько кликов. Вот, что нужно сделать:
Как включить режим переводчика в Safari
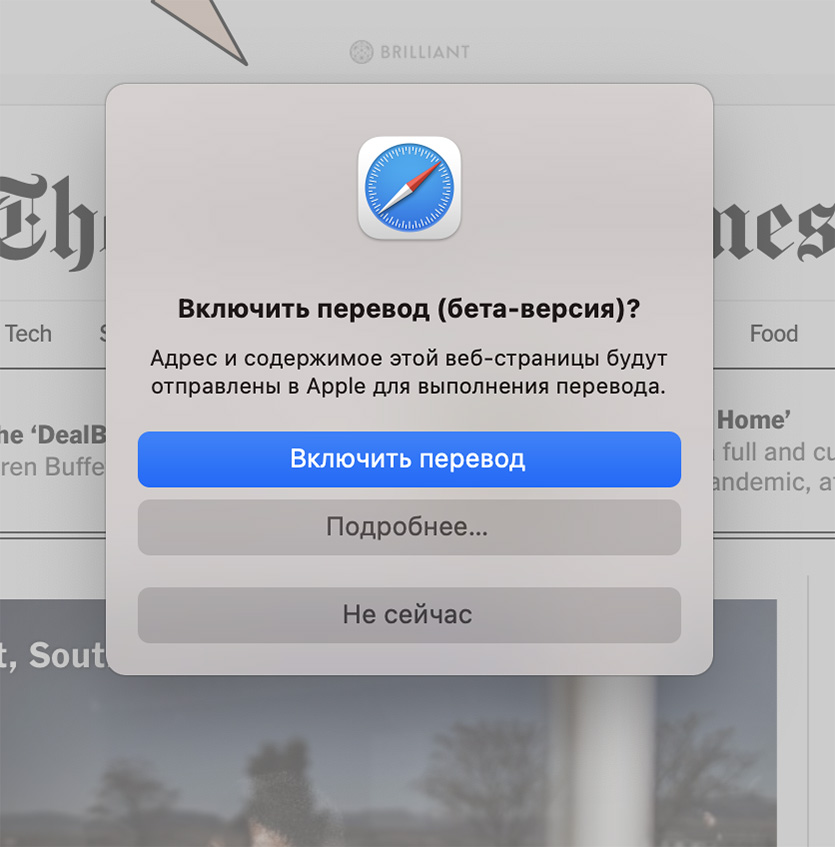
1. Нужно зайти в настройки своего Mac
2. Выбрать пункт «Язык и регион»
3. Поменять регион с «России» на «Соединённые Штаты Америки»
А теперь картинками, если так удобнее:
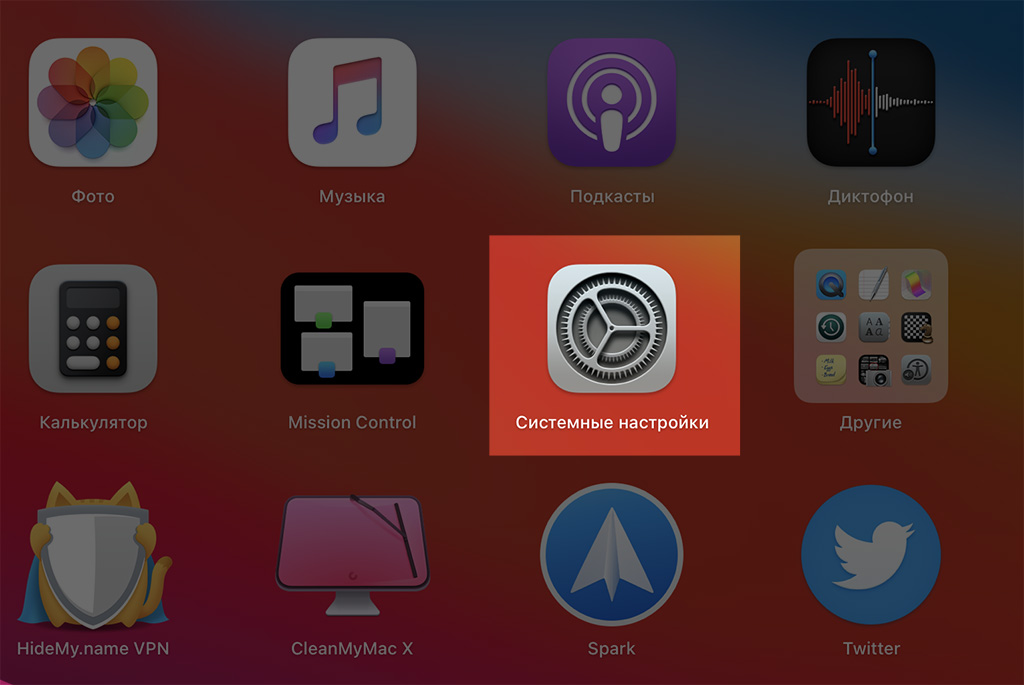
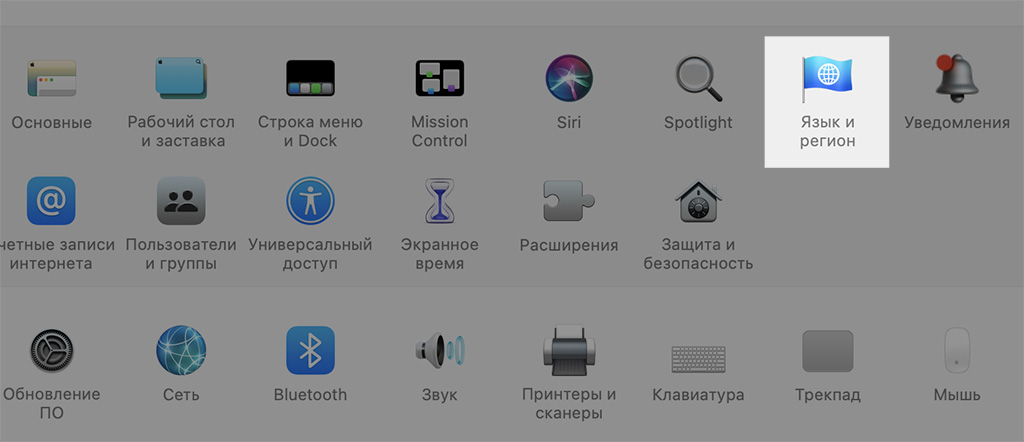
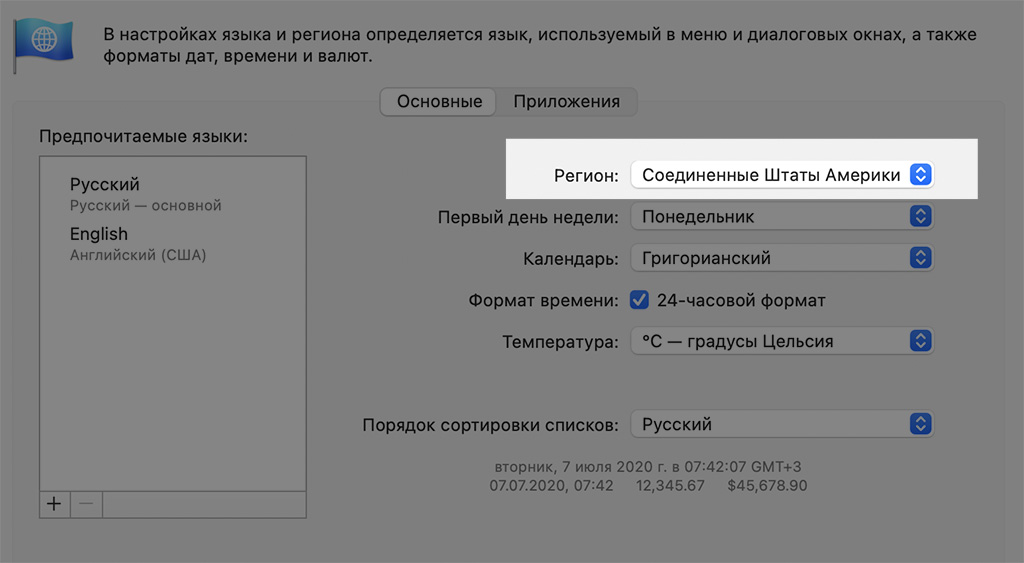
После этого нужно перезапустить Safari, если он был открыт во время манипуляций.
Вуаля! Заходите на любой английский сайт, и смотрите: в адресной строке появилась иконка переводчика. Смело жмите на нее и читайте английские тексты по-русски.
Для сравнения, вот как Safari с переводчиком от Apple и Chrome с переводчиком от Google справились с одним и тем же текстом:
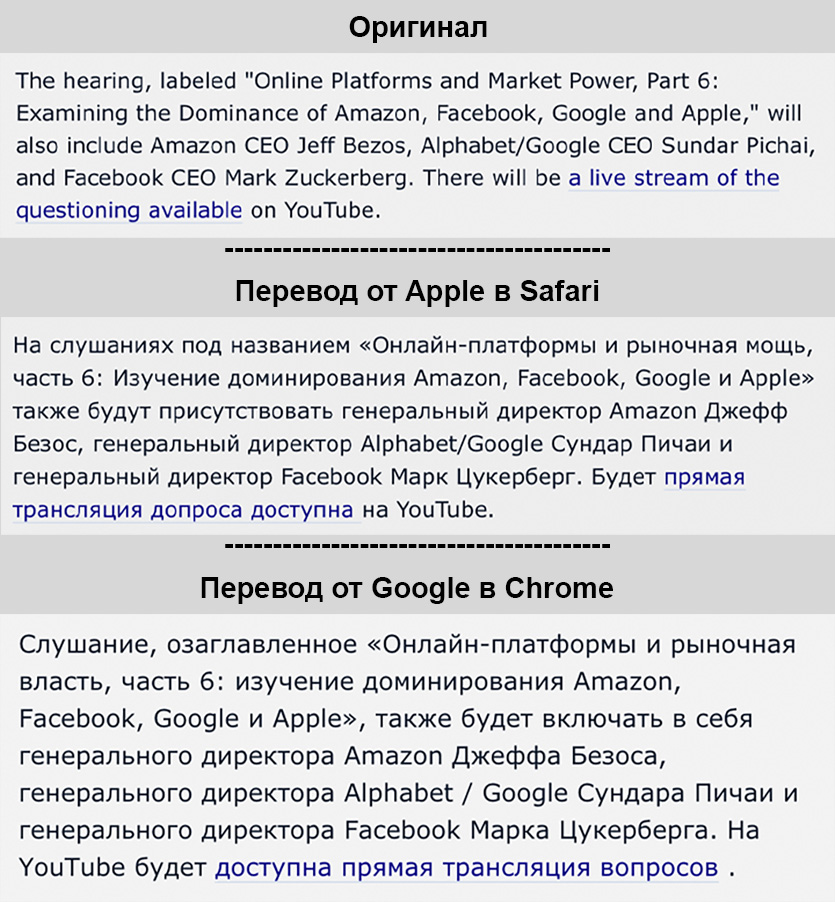
Обратите внимание, что бета-переводчик от Apple правильнее перевёл самое первое предложение: перечисленные люди на слушании «будут присутствовать», в то время как у матёрого гуглопереводчика слушания «будут включать в себя» перечисленных людей.
Другие особенности macOS Big Sur:
(11 голосов, общий рейтинг: 4.45 из 5)
На нашей планете существует несколько тысяч языков. И даже если говорить о популярных и широко используемых вариантов, то их будет чуть ли не с десяток. Неудивительно, что в Интернете периодически встречаются достаточно популярные сайты на неизвестном для вас языке, а русскоязычного варианта при этом не существует. Если вы нашли на таком сайте нужную статью, то для ее изучения придется подыскать инструмент перевода. Все это, к сожалению, занимает дополнительное время.
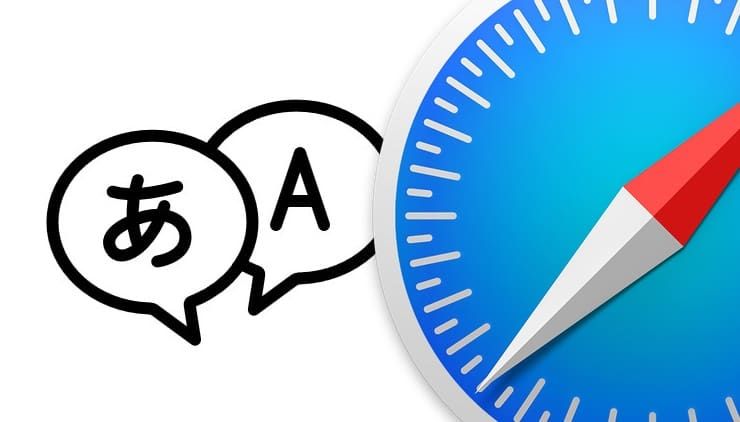
Если вы посматриваете веб-страницы или выполняете поиск в Safari на своем iPhone или iPad, то существует несколько простых способов быстрого перевода статей. Инструменты окажутся особенно удобными, если вам приходится часто работать с материалами на разных языках. В этом руководстве мы и расскажем о четырех способах перевода текста в Safari.
Как переводить веб-страницы прямо в Safari на iPhone и iPad (только для iOS 14 и новее)
Начиная с iOS 14 (подробный обзор новых функций) в iPhone и iPad появилось новое стандартное приложение, «Переводчик». Название недвусмысленно дает понять, чем занимается эта системная программа. «Переводчик» поддерживает русский язык и работает в том числе в браузере Safari. Благодаря этому нововведению пользователи избавятся от необходимости скачивания сторонних приложений от Яндекса, Google или установки каких-либо плагинов для веб-браузера (о них мы тоже рассказываем ниже в этом материале).
1. Запустите Safari на iPhone или iPad и перейдите на любой иностранный сайт.
2. В левой части поисковой строки нажмите на кнопку «аА», которая откроет контекстное меню.
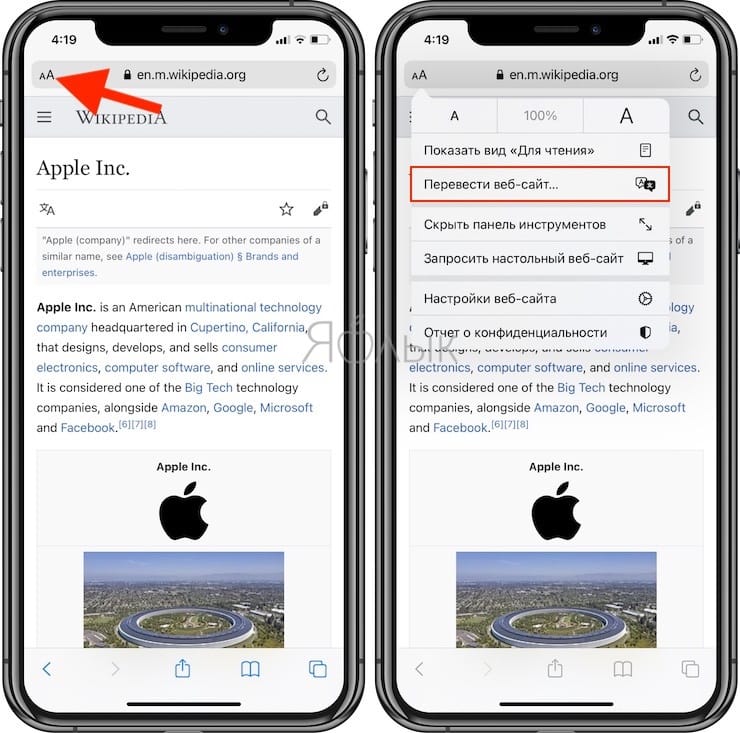
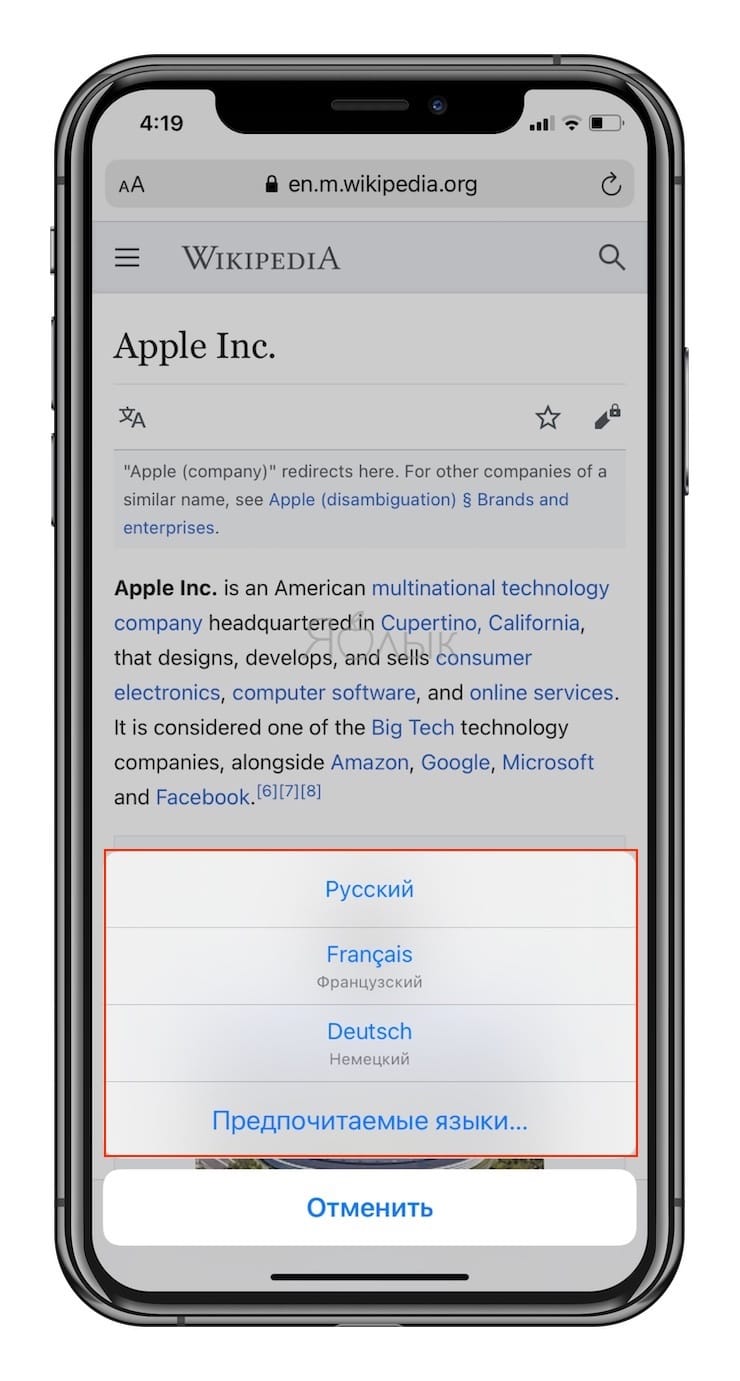
5. Теперь «Переводчик» будет автоматически переводить все найденные на странице печатные элементы.
6. Чтобы вернуть обратно исходный текст страницы снова нажмите на кнопку «аА» и отмените перевод.
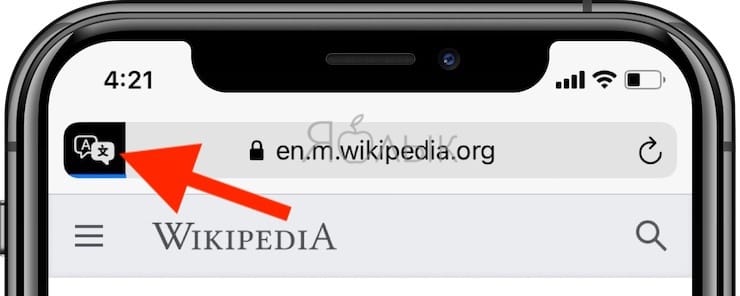
Перейдите по пути Настройки → Основные → Язык и регион и измените регион на Соединенные Штаты Америки. После этого Переводчик появится в Safari.
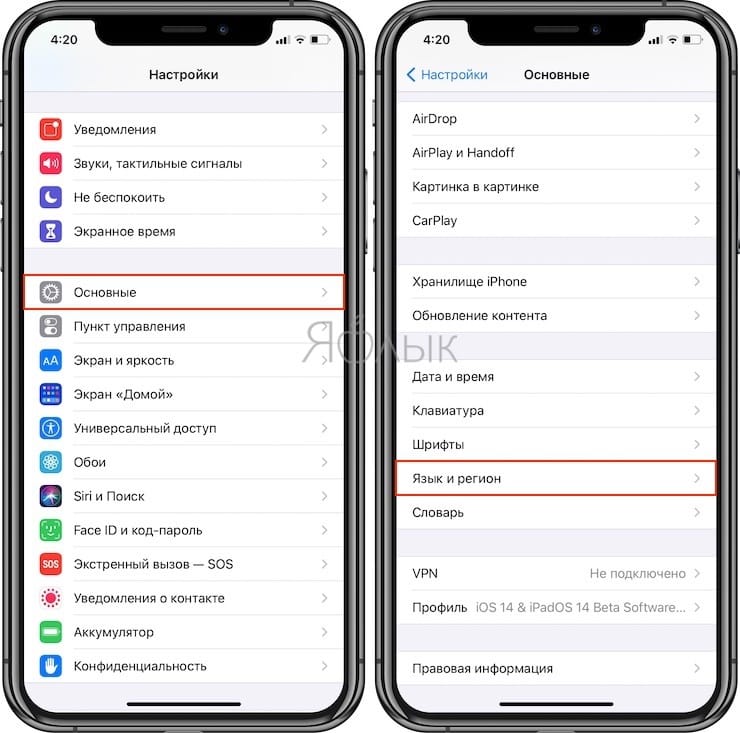
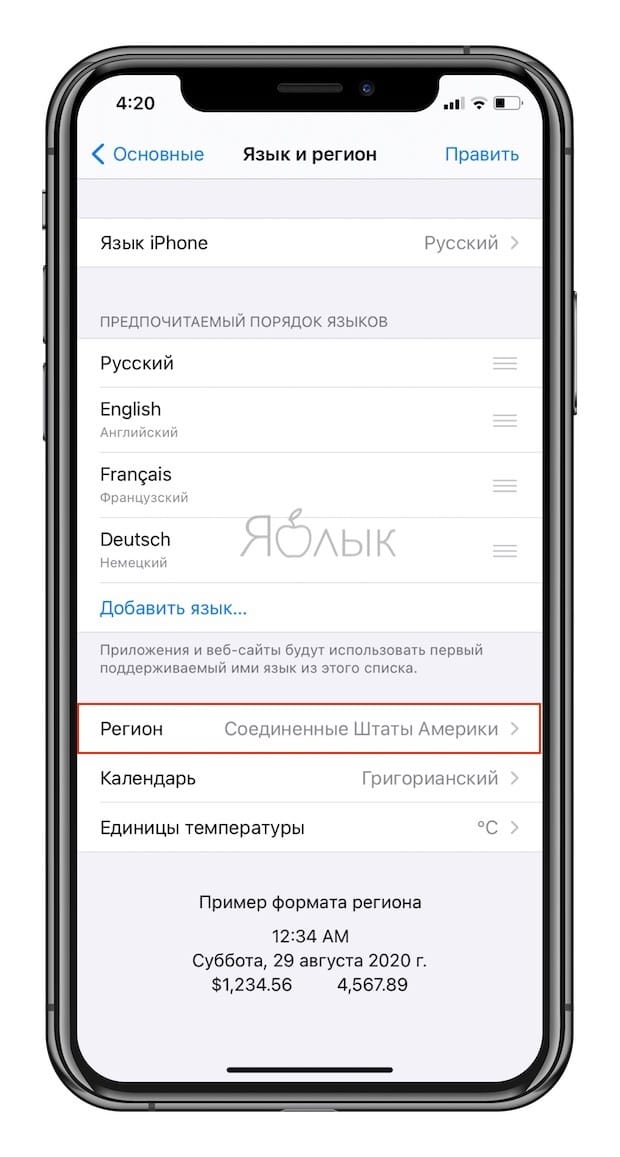
Если вам понадобится вдруг перевести страницу на язык, который не был предложен системой, то придется поработать с языковыми настройками. Вот что необходимо сделать:
1. Перейдите в меню Настройки → Основные → Язык и регион.
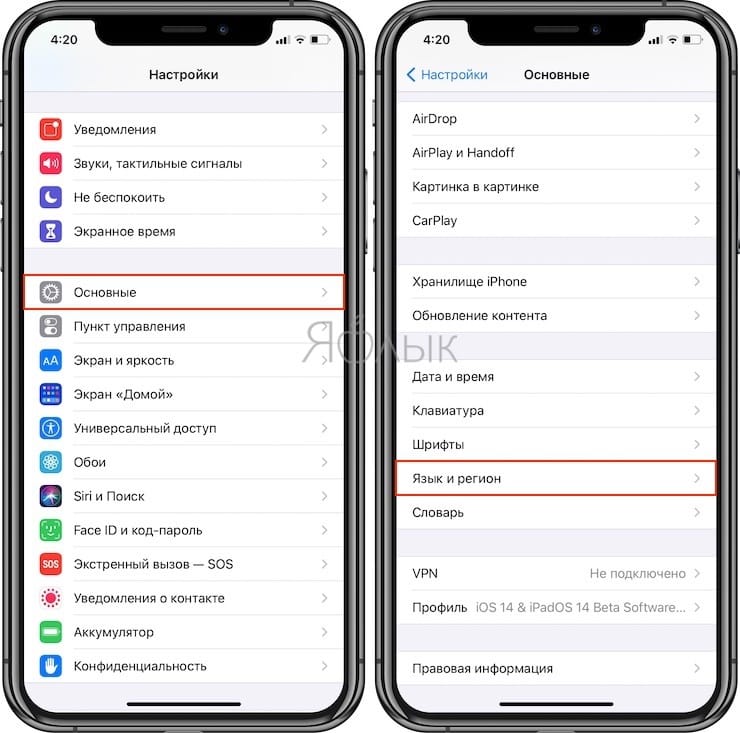
2. В разделе «Предпочитаемый порядок языков» выберите пункт «Добавить язык».
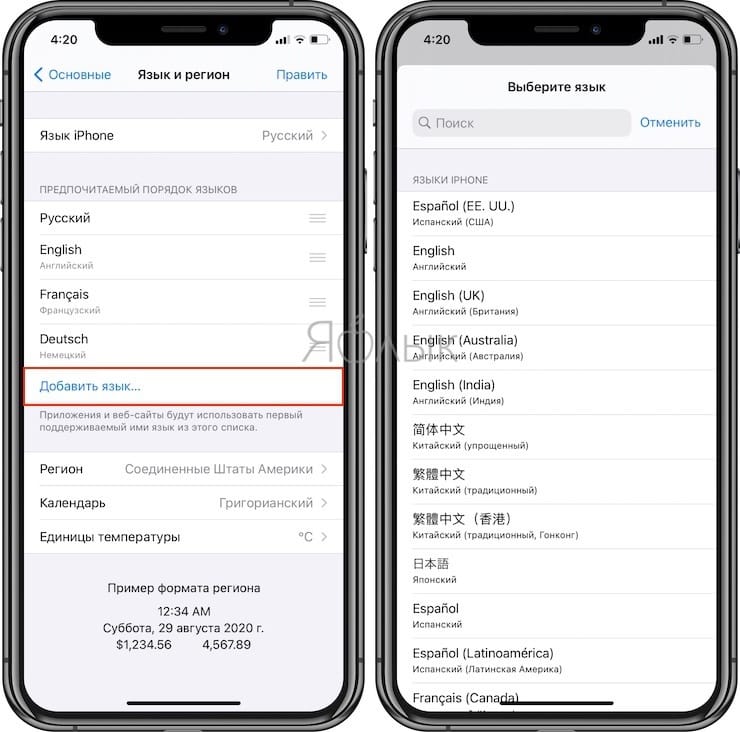
3. Теперь выберите язык, на который вам требуется переводить страницы. Он должен появиться в разделе «Предпочитаемый порядок языков».
4. Подтвердите внесенные изменения и сохраните настройки.
Напомним, что приложение «Переводчик», являющееся частью браузера Safari, доступно по умолчанию только в iOS 14 и новее. Не стоит искать эту функцию на более ранних версиях операционной системы. В них Apple предлагает пользоваться расширениями-переводчиками, например, Microsoft Translator (см. ниже).
Как переводить веб-страницы в Safari на iPhone и iPad при помощи Переводчика Microsoft
1. Для того чтобы использовать Переводчик Microsoft в Safari на iPad и iPhone, установите приложение из App Store.
2. Запустите приложение, перейдите в Настройки и выберите язык для перевода по умолчанию.
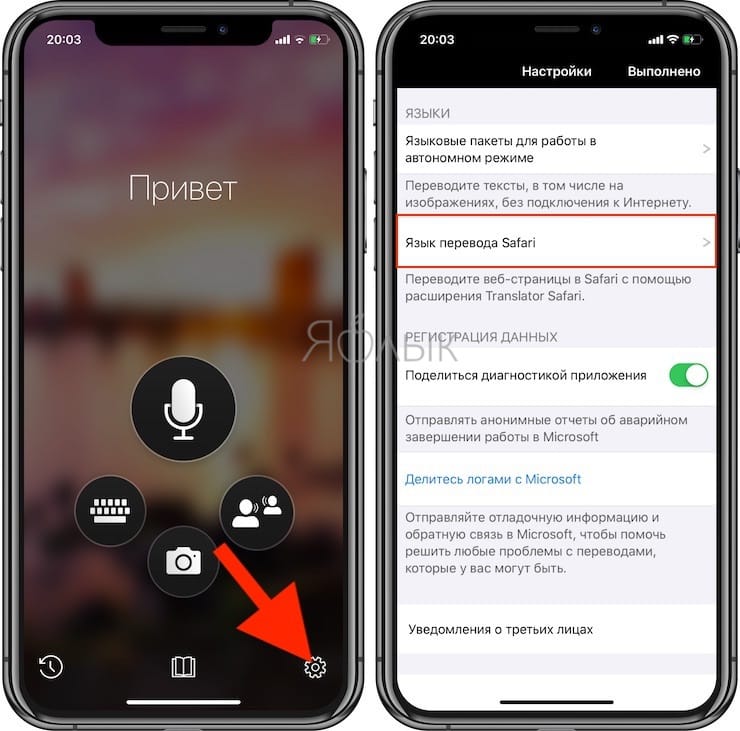
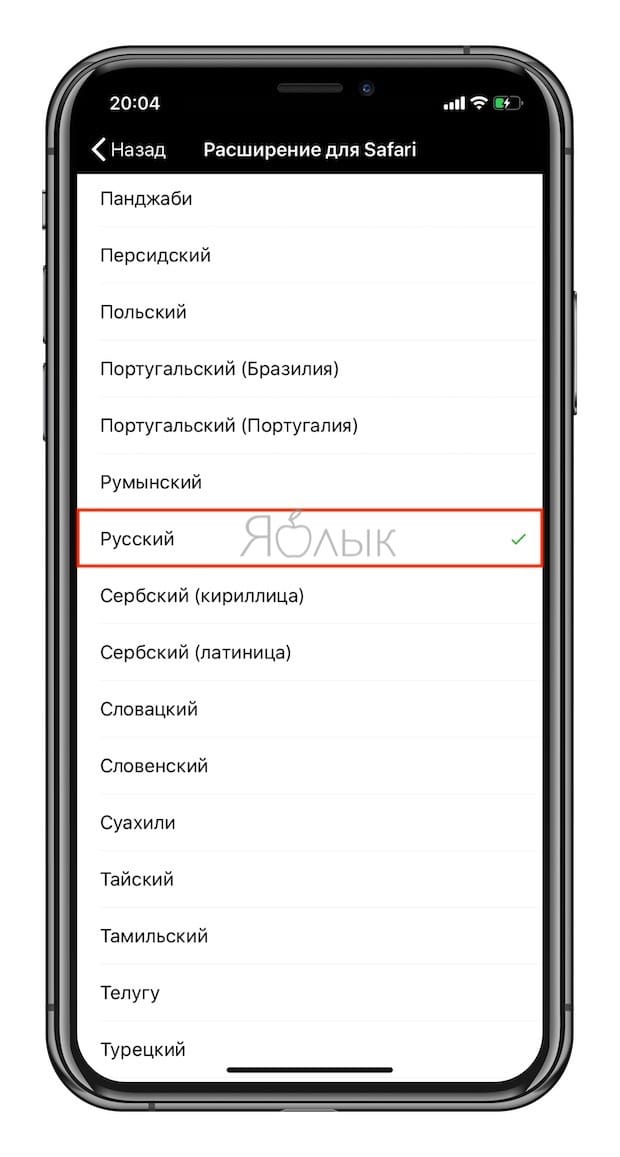
4. Для осуществления перевода нажмите значок Translator.
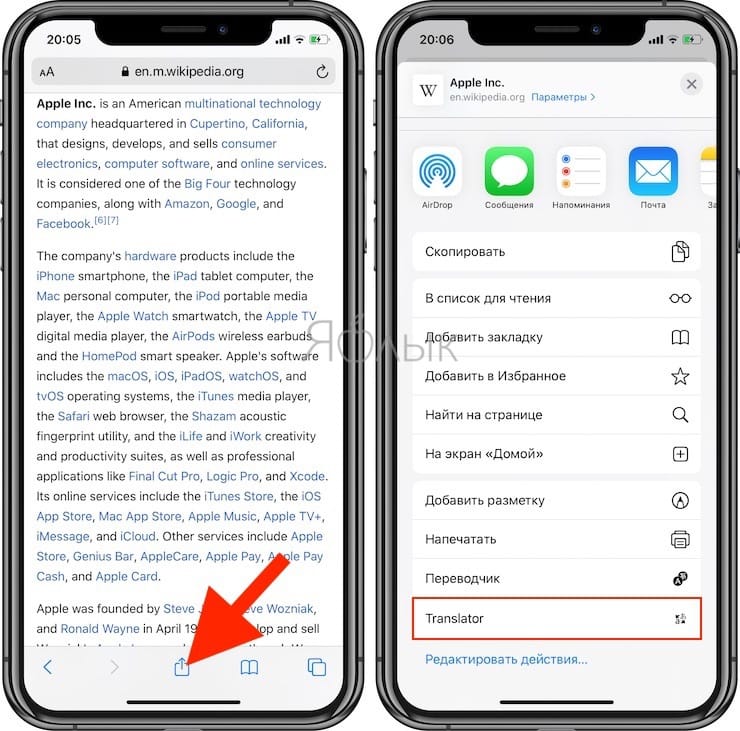
В верхней части страницы отобразится счетчик прогресса. Текст на уже загруженной странице будет переведен на язык, выбранный по умолчанию в настройках приложения.
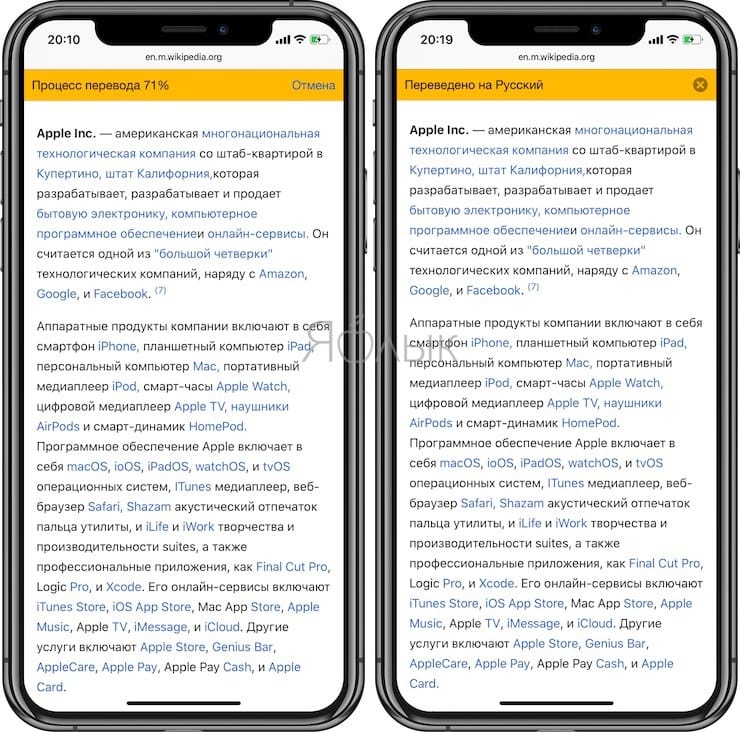
Еще одним большим преимуществом Переводчика Microsoft является возможность не выходить из режима чтения в браузере Safari.
Как переводить страницы сайтов в Safari на iPhone и iPad при помощи Яндекс.Переводчика
2. Выберите направление перевода в верхней части приложения.
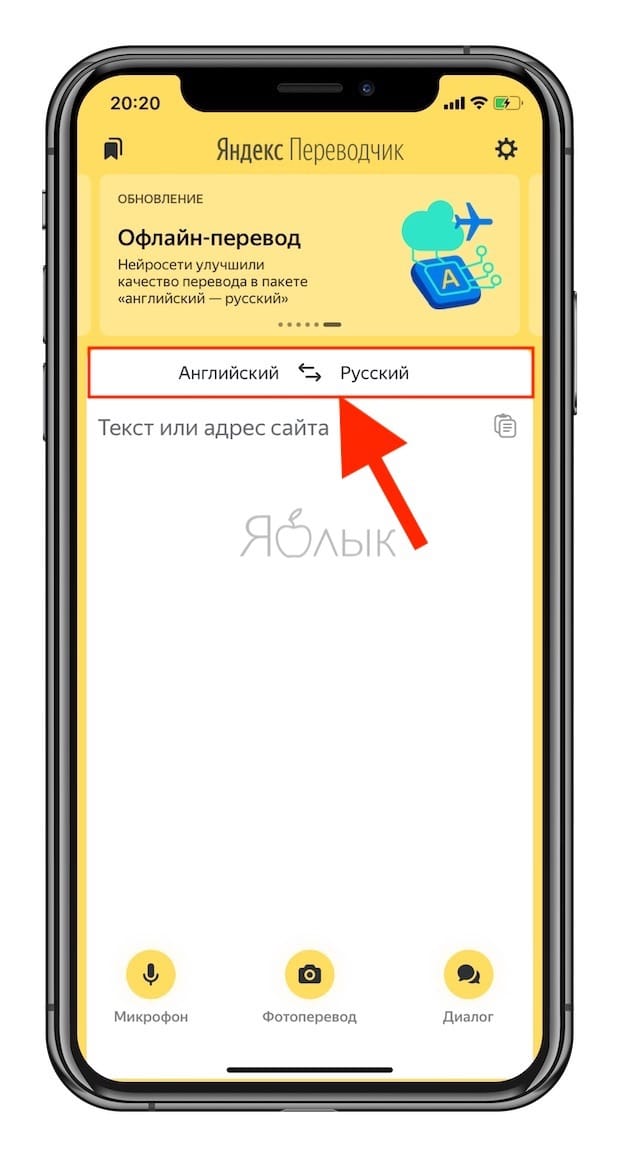
4. Выберите пункт меню «Переводчик».
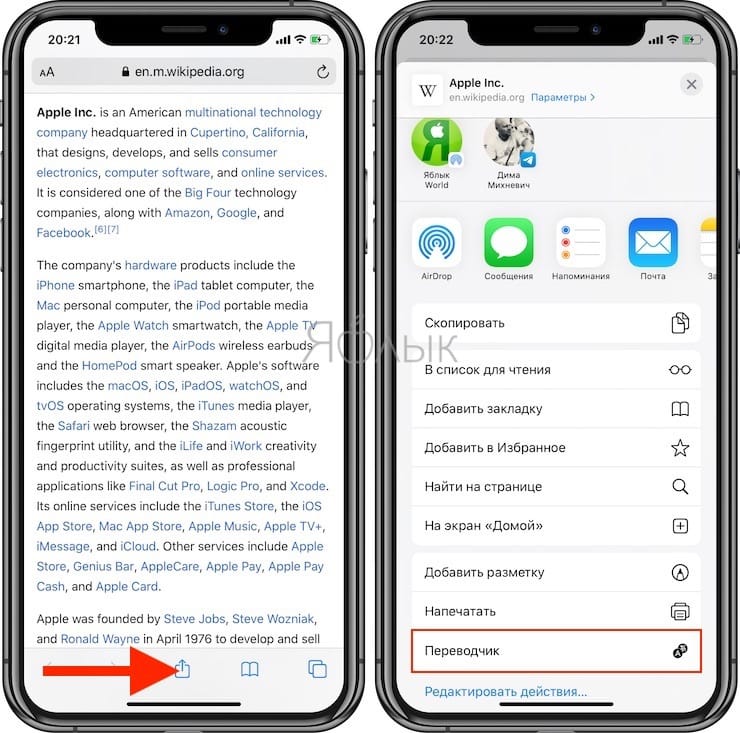
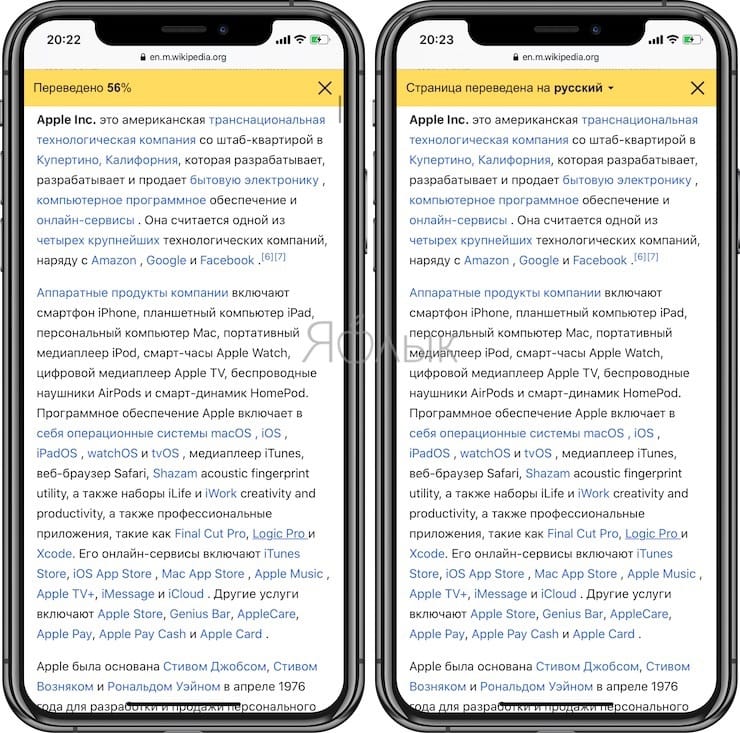
В случае, если таким образом перевод не сработал, воспользуйтесь интерфейсом приложения Яндекс.Переводчик. Для этого скопируйте ссылку страницы, которую необходимо перевести и вставьте в поле для перевода, указав при этом направление перевода.
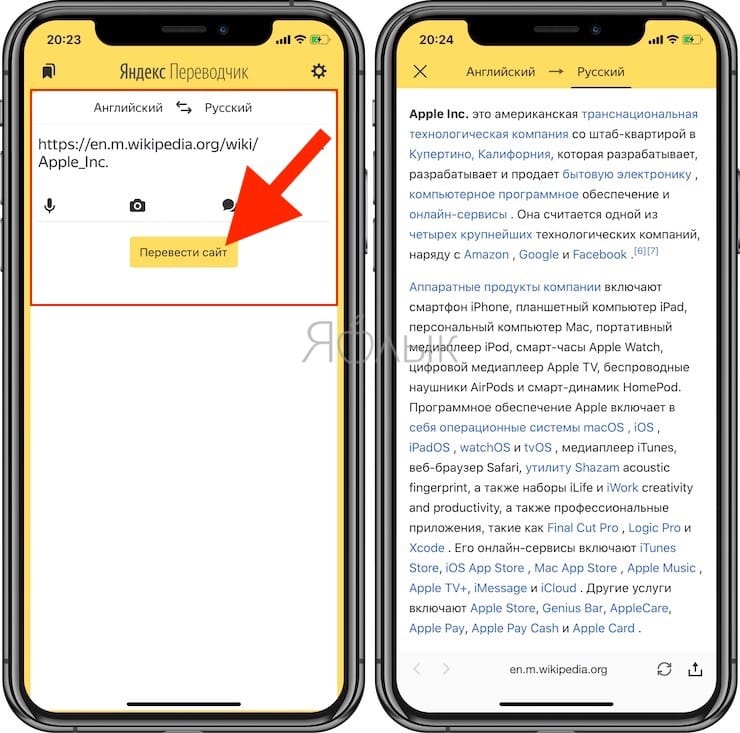
На данный момент база программы Яндекс.Переводчик насчитывает около ста языков с возможностью перевода в режиме офлайн. Для того чтобы использовать приложение без подключения к Сети, необходимо просто загрузить на гаджет пакет с данными и активировать соответствующую опцию в настройках утилиты.
Также Яндекс.Переводчик умеет считывать текст с изображений и автоматически выполнять его перевод. Функция распознавания текста с фотографий и картинок доступна только для одиннадцати языков, среди которых русский, украинский, английский, немецкий и прочие.
Как переводить страницы сайтов в Safari на iPhone и iPad при помощи Быстрых команд
Создание команды «Перевод»
Откройте приложение «Команды» на iPhone или iPad. Затем выполните следующие действия для создания требуемого для наших задач элемента.
1. Нажмите в нижней части на вкладку «Галерея», а затем введите Translate (Перевод) в поле поиска.
2. Выберите вариант Translate Article (Translate an article to another language).
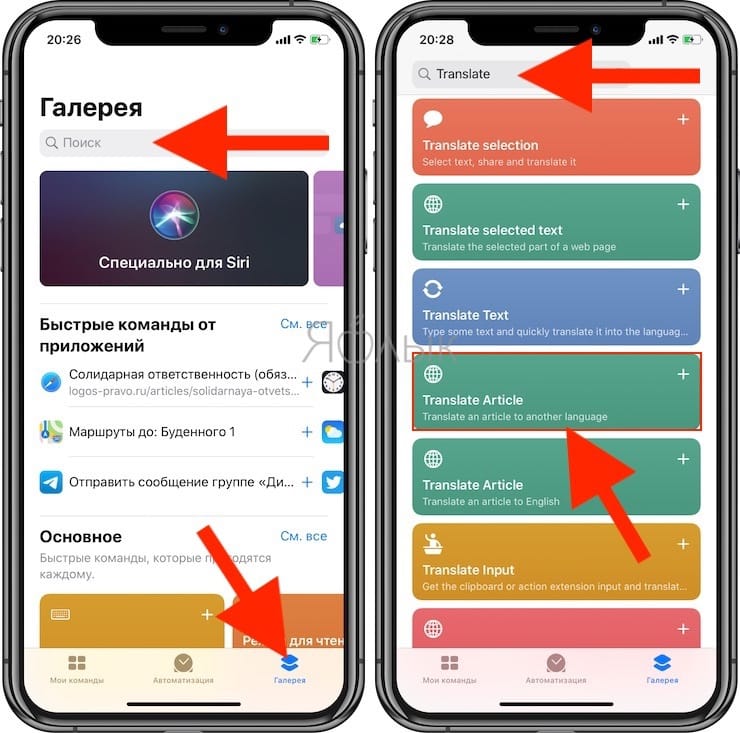
4. Нажмите на значок с тремя точками, находящийся в правом верхнем углу команды.
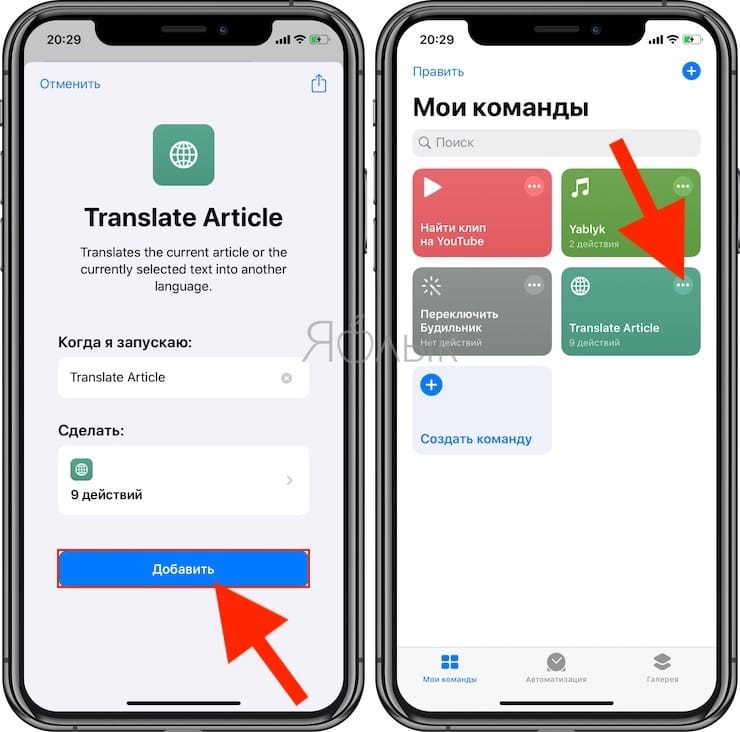
5. При желании переименуйте команду, например, в Перевод. Нажмите Готово для возврата на предыдущий экран.
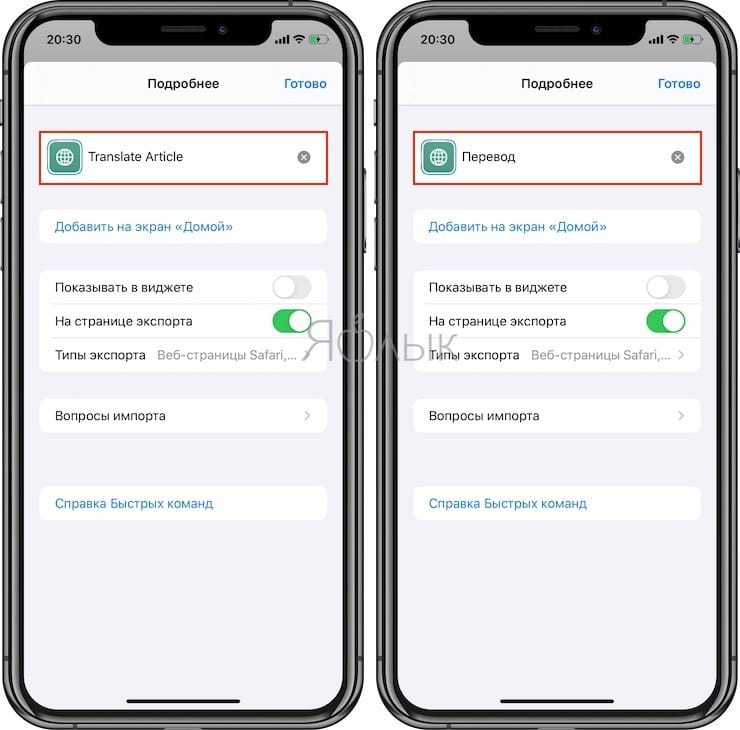
6. Нажмите на значок с тремя точками, находящийся в правом верхнем углу команды.
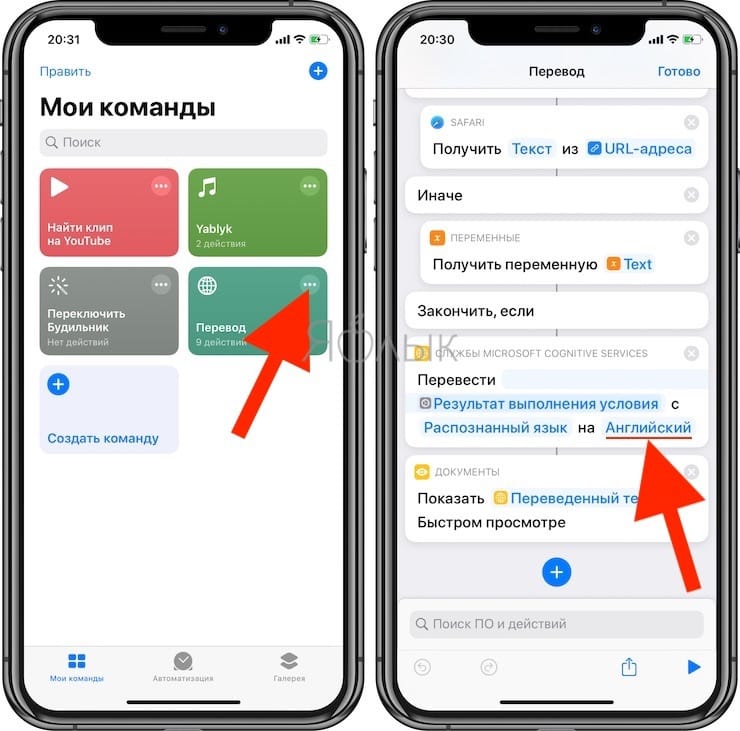
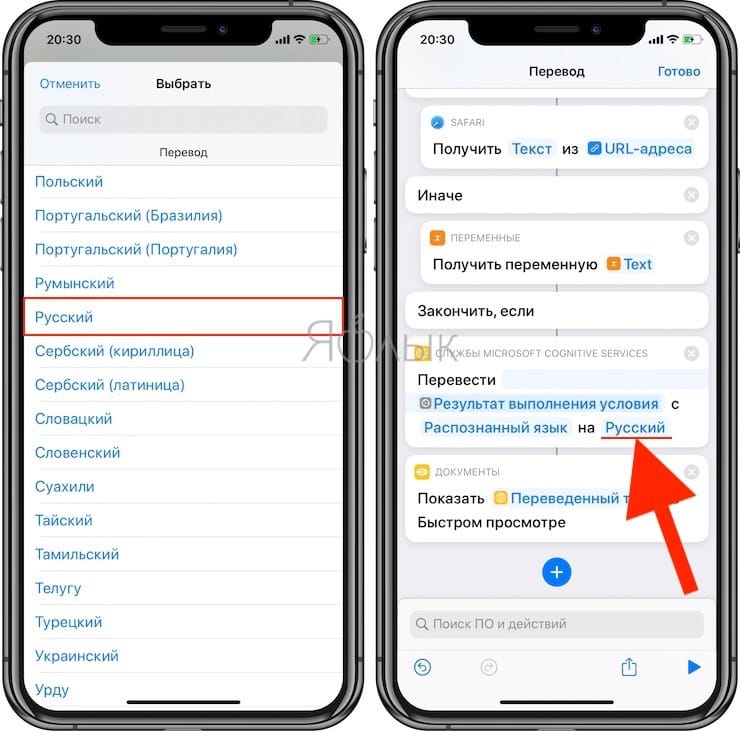
Как пользоваться командой «Перевод» в Safari
Теперь, когда вы попадаете на страницу с непонятным вам языком, перевести его в Safari можно с помощью всего пары нажатий.
2. Выберите «Перевод».
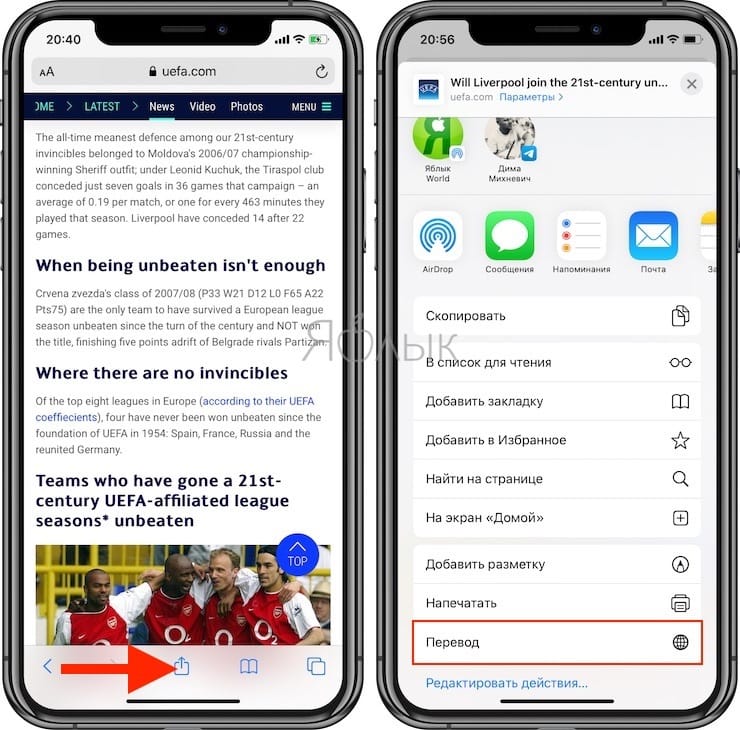
Вы увидите, как запустится команда. Подождите несколько секунд, и переведенная страница будет отображена в виде текстового файла.
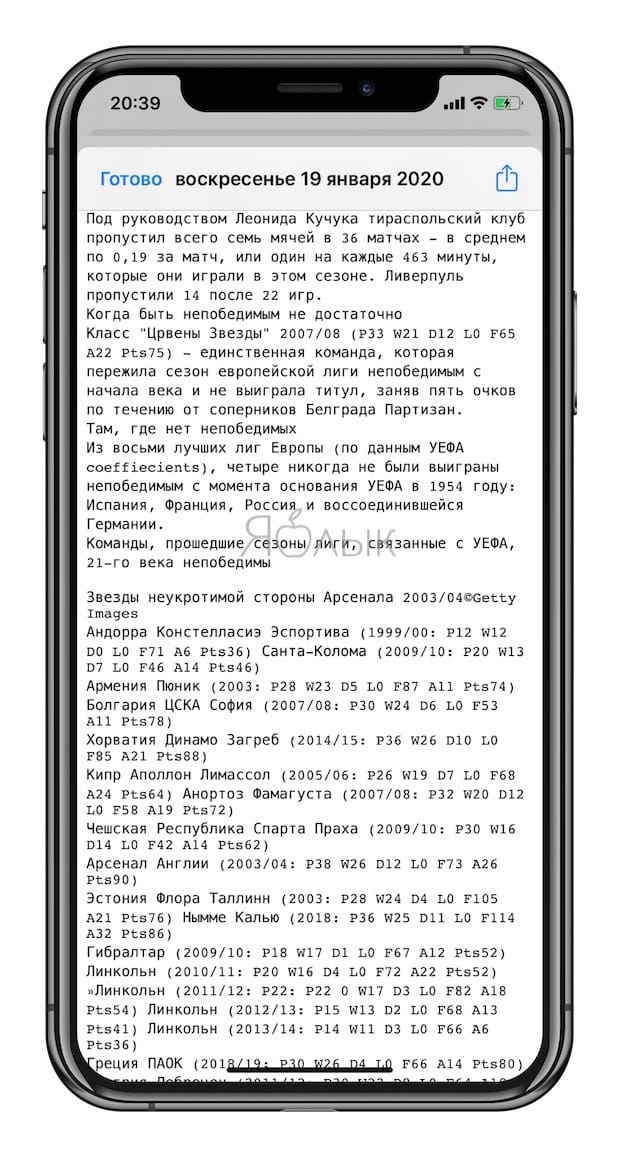
1. Откройте вкладку «Мои команды», а затем нажмите кнопку с тремя точками в правом верхнем углу команды «Перевод».
2. На экране открывшейся команды нажмите кнопку кнопку с тремя точками, которая находится напротив названия команды.
3. Убедитесь, что переключатель На странице экспорта установлен в положение Включено.
5. Нажмите «Готово» и еще раз «Готово», чтобы закрыть окно со сведениями о ярлыке.
Пробуем встроенный переводчик в Safari на iPhone и iPad
Примечательной частью iOS 14 и iPadOS 14 стал встроенный в Safari переводчик. С помощью него получится максимально быстро изменить язык открытого сайта на любой другой из списка поддерживаемых. Долгожданная возможность начала появляться и на гаджетах на территории России.
В тему:
В Safari на iPhone и iPad появился встроенный переводчик

Встроенный в Safari перевод является частью приложения «Переводчик». На сегодняшний день оно поддерживает 11 языков: английский, арабский, испанский, итальянский, китайский, корейский, немецкий, португальский, русский, французский и японский. Их список со временем будет расширяться.
Возможность перевода сайтов сегодня находится в состоянии бета-версии. Тем не менее, это не мешает ей отлично справляться со своими возможностями и без каких-то проблем пользоваться той информацией, которая ранее не была доступна из-за языковых ограничений. Это может быть очень полезно.
Пока функция находится на тестовом этапе внедрения, она появляется на пользовательских устройствах волнами. Сейчас происходит ее интенсивная активация, в том числе, и на территории России. Поэтому вы можете проверить, доступна ли она в вашем браузере Safari прямо сейчас.
Как использовать встроенный переводчик в браузере Safari
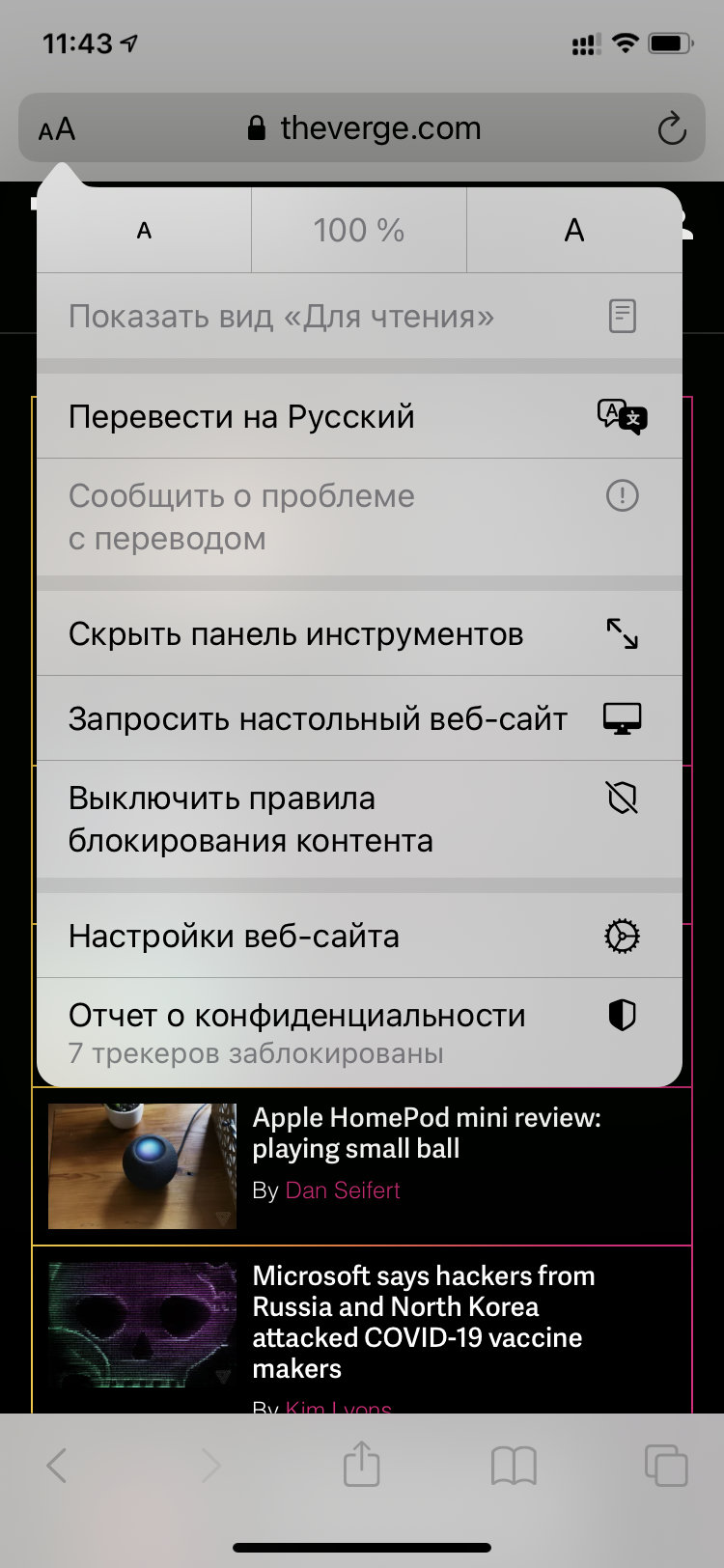

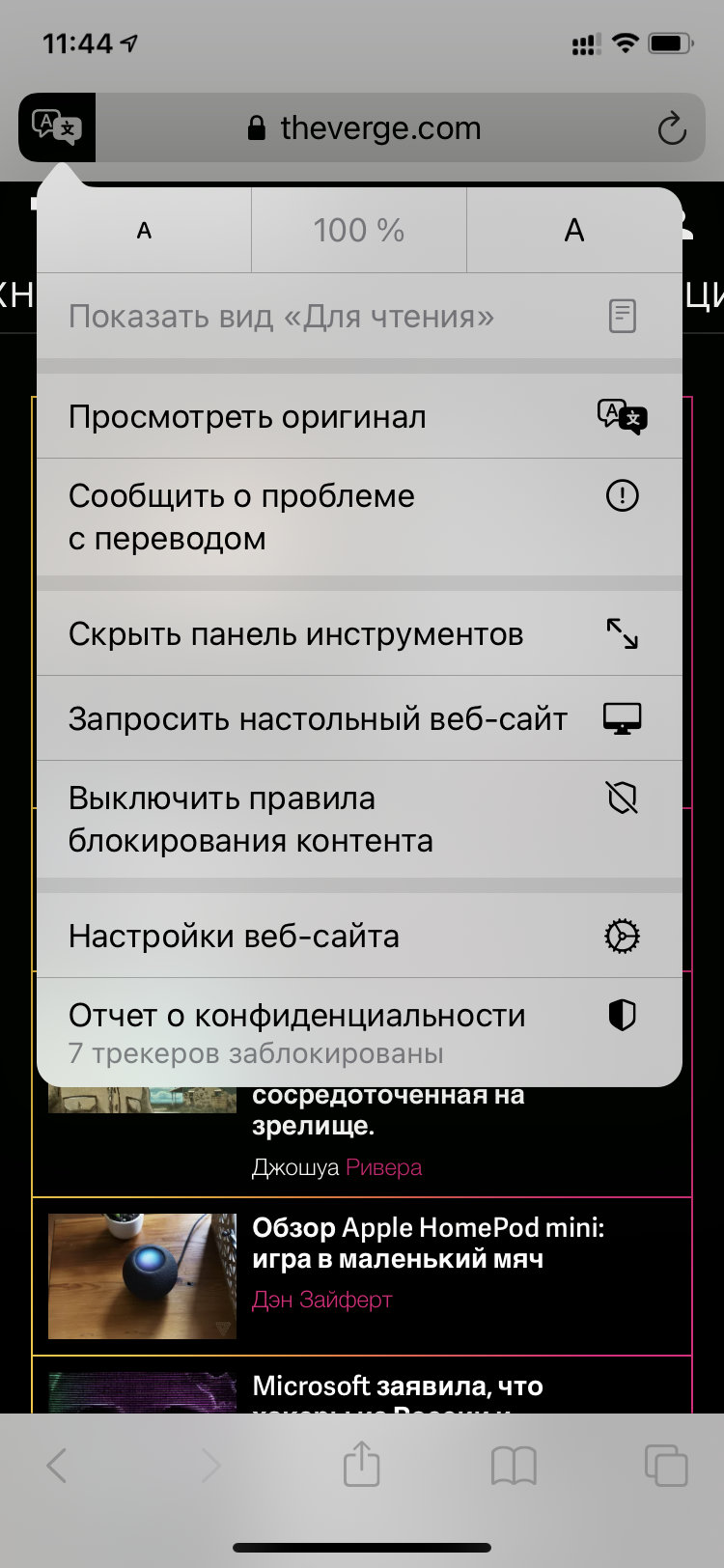
Шаг 1. Запустите Safari.
Шаг 2. Перейдите на сайт на одном из поддерживаемых языков.
Шаг 3. Нажмите на кнопку «аА» в левом верхнем углу интерфейса приложения.
Шаг 4. Выберите вариант «Перевести на Русский».
После повторного нажатия на указанную кнопку можно будет выбрать возможность «Просмотреть оригинал», чтобы вернуться к первоначальной версии конкретного сайта. Вы также можете использовать функцию «Сообщить о проблеме с переводом», чтобы принять участие в доработке возможности.
Читайте также:


