Как в браузере открыть сервис
Некоторые сайты по своим возможностям не уступают полноценным компьютерным программам. Добавьте любимые сервисы на боковую панель, чтобы использовать их как веб-приложения — открывать одним нажатием и работать в отдельном окне, а не искать нужную вкладку. Например, можно проверить письма в Яндекс.Почте или организовать встречу в Телемосте, не открывая основное окно Браузера со множеством вкладок.
Для популярных мессенджеров, социальных сетей и онлайн-игр тоже созданы веб-приложения.
Добавить в качестве веб-приложений можно сайты, использующие технологию Progressive Web Application, и некоторые популярные ресурсы, которые мы поддерживаем собственными силами.
Примечание. Не все сайты в MacOS адаптированы под веб-приложения, но каталог регулярно пополняется.Установить
В разделе Приложения Яндекса , Мессенджеры , Социальные сети или Производительность нажмите правой кнопкой мыши нужное приложение. Примечание. Если вы хотите скрыть кнопку Установить приложение в Умной строке, нажмите → Настройки → Интерфейс и отключите опцию Показывать кнопку установки приложения . Нажмите на боковой панели → Добавить сайт как приложение . Начните вводить адрес сайта и выберите его в открывшемся меню.Не все сайты работают в виде приложений корректно. Если вы столкнулись с этой проблемой или не можете добавить сайт — напишите нам в службу поддержки.
Быстрый доступ
Есть несколько способов быстро открыть веб-приложение:
Нажмите на панели значок приложения или значок .
Примечание. Чтобы скрыть приложение из боковой панели, нажмите на нее правой кнопкой мыши и снимите отметку с приложения.Приложение можно будет запускать через ярлык на рабочем столе, через меню «Пуск» или из панели задач компьютера. Для этого:
Нажмите правой кнопкой значок веб-приложения на панели задач и выберите Закрепить на панели задач .Приложение будет запускаться каждый раз при включении компьютера. Для этого:
Нажмите правой кнопкой мыши значок веб-приложения на боковой панели.Окна веб-приложений
Примечание. В окне веб-приложения доступны некоторые функции браузера. Например, здесь можно открывать ссылки в отдельных вкладках, запускать расширения, использовать режим чтения и другие инструменты. В Windows можно переключаться между окнами с помощью клавиш Alt + Tab .Окно веб-приложений можно использовать в трех режимах. Чтобы выбрать режим:
В этом режиме вы можете закрепить сайт на панели задач Windows и работать как с отдельной программой.
Приложение открывается в отдельном окне. Чтобы оно всегда отображалось поверх других окон и программ, нажмите → Показывать поверх других окон .
Размер окна можно изменить перетаскиванием границ. Также можно перемещать окно, зажав левой кнопкой мыши верхнюю панель приложения.
Чтобы закрыть окно, в правом верхнем углу нажмите .
Режим удобен, когда вам нужно быстро получить информацию из приложения и сразу закрыть его. Например, для работы с онлайн-словарем.
Приложение открывается в небольшом окне поверх основного окна браузера. Размеры и положение этого окна не меняются.
Чтобы закрыть окно, нажмите левой кнопкой мыши в любом месте за его пределами.
Во всплывающем окне иногда удобнее работать с мобильной версией сайта. Чтобы ее открыть, нажмите → Открыть мобильную версию .
В этом режиме, работая с основным окном, вы можете держать на виду еще один сервис (чаты, почта, онлайн-трансляция).
Окно браузера разделяется на две половины по вертикали, приложение открывается в левой половине меньшего размера. Чтобы увеличить размер окна приложения, перетаскивайте границу справа.
Чтобы закрыть окно, в правом верхнем углу нажмите или нажмите значок приложения на боковой панели.
В закрепленном окне иногда удобнее работать с мобильной версией сайта. Чтобы ее открыть, нажмите → Открыть мобильную версию .
Меню веб-приложений
Чтобы открыть меню, нажмите . В меню доступны опции:
Показывать поверх других окон — окно приложения будет показываться поверх окон всех программ, пока вы не отключите опцию или не закроете приложение. Доступно только в режиме Отдельное окно. На стартовую страницу — перейти на стартовую страницу приложения. Может пригодиться, если на сайте приложения нет кнопки Домой . Скопировать адрес — скопировать адрес открытой страницы сайта приложения. Перезагрузить приложение — обновить страницу сайта приложения. Открыть в браузере — окно приложения будет закрыто, а приложение откроется в новой вкладке браузера. Открыть мобильную версию — открыть мобильную версию приложения. Некоторые сайты в закрепленном или всплывающем окне будут выглядеть лучше в мобильной версии. Удалить приложение — удалить приложение с компьютера.Горячие клавиши
Ctrl + Shift + Tab
Ctrl + Shift + Tab
">,"extra_meta":[>,>,>,>,>,>,>,>,>,>,>,>,>,>,>,>,>,>,>,>,>,>,>,>,>],"title":"Веб-приложения в браузере. Справка","canonical":"https://browser.yandex.ru/help/personalization/web-app.html","productName":"Яндекс.Браузер","extra_js":[[],[,"mods":<>,"__func134":true,"tag":"script","bem":false,"attrs":,"__func61":true>],[,"mods":<>,"__func134":true,"tag":"script","bem":false,"attrs":,"__func61":true>]],"extra_css":[[],[,"mods":<>,"__func63":true,"__func62":true,"bem":false,"tag":"link","attrs":>],[,"mods":<>,"__func63":true,"__func62":true,"bem":false,"tag":"link","attrs":>]],"csp":<"script-src":[]>,"documentPath":"/help/personalization/web-app.html","isBreadcrumbsEnabled":true,"lang":"ru","params":<>>>>'>Некоторые сайты по своим возможностям не уступают полноценным компьютерным программам. Добавьте любимые сервисы на боковую панель, чтобы использовать их как веб-приложения — открывать одним нажатием и работать в отдельном окне, а не искать нужную вкладку. Например, можно проверить письма в Яндекс.Почте или организовать встречу в Телемосте, не открывая основное окно Браузера со множеством вкладок.Для популярных мессенджеров, социальных сетей и онлайн-игр тоже созданы веб-приложения.
Добавить в качестве веб-приложений можно сайты, использующие технологию Progressive Web Application, и некоторые популярные ресурсы, которые мы поддерживаем собственными силами.
Примечание. Не все сайты в MacOS адаптированы под веб-приложения, но каталог регулярно пополняется.Установить



Не все сайты работают в виде приложений корректно. Если вы столкнулись с этой проблемой или не можете добавить сайт — напишите нам в службу поддержки.
Быстрый доступ
Есть несколько способов быстро открыть веб-приложение:

Нажмите на панели значок приложения или значок .
Примечание. Чтобы скрыть приложение из боковой панели, нажмите на нее правой кнопкой мыши и снимите отметку с приложения.Приложение можно будет запускать через ярлык на рабочем столе, через меню «Пуск» или из панели задач компьютера. Для этого:
Нажмите правой кнопкой значок веб-приложения на панели задач и выберите Закрепить на панели задач .Приложение будет запускаться каждый раз при включении компьютера. Для этого:
Нажмите правой кнопкой мыши значок веб-приложения на боковой панели.Окна веб-приложений
Примечание. В окне веб-приложения доступны некоторые функции браузера. Например, здесь можно открывать ссылки в отдельных вкладках, запускать расширения, использовать режим чтения и другие инструменты. В Windows можно переключаться между окнами с помощью клавиш Alt + Tab .Окно веб-приложений можно использовать в трех режимах. Чтобы выбрать режим:

В этом режиме вы можете закрепить сайт на панели задач Windows и работать как с отдельной программой.

Приложение открывается в отдельном окне. Чтобы оно всегда отображалось поверх других окон и программ, нажмите → Показывать поверх других окон .
Размер окна можно изменить перетаскиванием границ. Также можно перемещать окно, зажав левой кнопкой мыши верхнюю панель приложения.

Чтобы закрыть окно, в правом верхнем углу нажмите .

Режим удобен, когда вам нужно быстро получить информацию из приложения и сразу закрыть его. Например, для работы с онлайн-словарем.
Приложение открывается в небольшом окне поверх основного окна браузера. Размеры и положение этого окна не меняются.
Чтобы закрыть окно, нажмите левой кнопкой мыши в любом месте за его пределами.

Во всплывающем окне иногда удобнее работать с мобильной версией сайта. Чтобы ее открыть, нажмите → Открыть мобильную версию .

В этом режиме, работая с основным окном, вы можете держать на виду еще один сервис (чаты, почта, онлайн-трансляция).
Окно браузера разделяется на две половины по вертикали, приложение открывается в левой половине меньшего размера. Чтобы увеличить размер окна приложения, перетаскивайте границу справа.

Чтобы закрыть окно, в правом верхнем углу нажмите или нажмите значок приложения на боковой панели.

В закрепленном окне иногда удобнее работать с мобильной версией сайта. Чтобы ее открыть, нажмите → Открыть мобильную версию .

Меню веб-приложений

Чтобы открыть меню, нажмите . В меню доступны опции:
Примечание . Данная процедура предназначена для браузера IE в операционной системе Windows. Мобильные устройства не имеют возможности просмотра строки меню.
Браузер Microsoft Internet Explorer по умолчанию скрывает верхнюю строку меню. Строка меню содержит основные меню браузера: «Файл», «Редактировать», «Просмотр», «Избранное», «Инструменты» и «Справка». Скрытие строки меню не делает ее функции недоступными; скорее он просто расширяет область, которую браузер может использовать для отображения содержимого веб-страницы. Вы можете легко получить доступ к строке меню и всем ее функциям в любой момент.
Кроме того, вы можете выбрать постоянное отображение, если вы предпочитаете работать с ним видимым.
Примечание . В Windows 10 браузером по умолчанию является Microsoft Edge, а не Internet Explorer. Строка меню полностью отсутствует в браузере Edge, поэтому не может быть отображена.
Отображение строки меню в Internet Explorer
Вы можете временно отобразить строку меню или настроить ее отображение, если явно не скрываете ее.
Чтобы временно просмотреть строку меню : убедитесь, что Explorer является активным приложением (щелкнув где-нибудь в его окне), а затем нажмите клавишу Alt . На этом этапе выбор любого элемента в строке меню отображается до тех пор, пока вы не нажмете в другом месте на странице; затем он снова становится скрытым.
Чтобы строка меню оставалась видимой : щелкните правой кнопкой мыши строку заголовка над строкой URL-адреса в браузере и установите флажок рядом со строкой меню . Строка меню будет отображаться, если вы снова не установите флажок, чтобы скрыть его.
Или нажмите Alt (чтобы отобразить строку меню) и выберите меню View . Выберите Панели инструментов, а затем Строка меню .
Влияние полноэкранного режима на видимость строки меню
Обратите внимание, что если Internet Explorer находится в полноэкранном режиме, строка меню не отображается независимо от ваших настроек. Для входа в полноэкранный режим нажмите сочетание клавиш F11 ; чтобы выключить его, снова нажмите F11 . Как только полноэкранный режим отключен, строка меню снова будет отображаться, если вы настроили ее так, чтобы она оставалась видимой.
Настройка видимости других скрытых панелей инструментов
Internet Explorer предоставляет широкий спектр панелей инструментов, кроме строки меню, включая панель «Избранное» и строку состояния. Включите видимость для любой включенной панели инструментов, используя те же методы, которые обсуждались здесь для панели меню.

Из-за сложной эпидемиологической ситуации все больше людей стараются перейти на удаленную работу или вынуждены работать дома на самоизоляции. В такой ситуации не всегда в наличии оказывается весь необходимый перечень программного обеспечения.
Чтобы не искать специфические программы и утилиты, можно заменить их полезными онлайн-сервисами, которые работают без установки прямо в браузере.
Мы уже рассказывали о браузерных сервисах, которые помогли пережить самую первую волну самоизоляцию вдали от офиса и коллег. Предлагаем новую подборку полезных сайтов, которые помогут при работе из дома.
1. Определяем время суток у коллег по работе
Чтобы избежать подобных проблем, можно использовать сервис whena.re
Генерируем новую ссылку, добавляем нужных людей и их часовые пояса. Получаем отображение каждого человека на специальном временном круге. Теперь сразу понятно, который час у каждого из членов команды.
Можно делиться ссылкой, чтобы каждый отслеживал время у коллег и крутить круг, подбирая удобное время для связи.
2. Редактируем фото онлайн
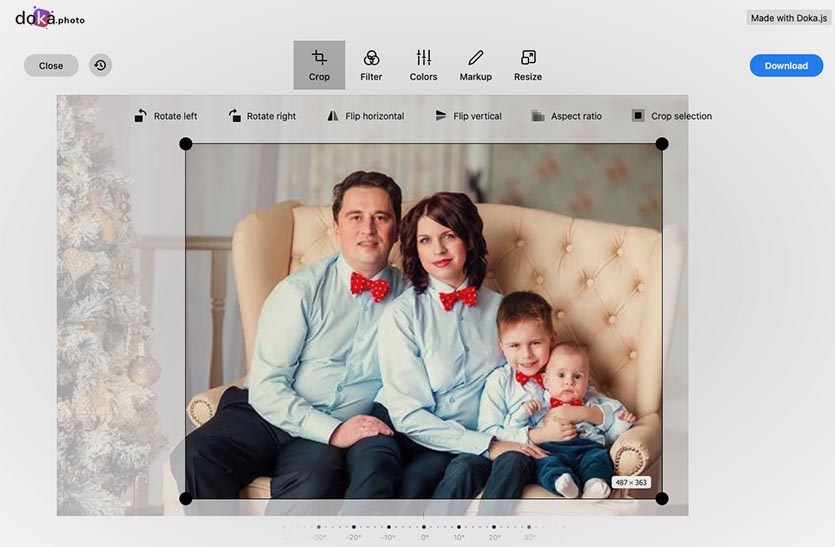
Далеко не все пользователи по роду деятельности сталкиваются с редактированием и ретушированием фото. Поэтому при необходимости изменить что-то на снимке приложений вроде Photoshop или Pixelmator может не оказаться.
Для базовых задач по редактированию фотографий подойдет простой онлайн-редактор вроде doka.photo.
Здесь есть возможности для кадрирования, поворота и вращения снимка. Присутствуют цветовые фильтры, корректировка оттенка и контрастности, возможность нанесения текста на фото.
3. Обрезаем видео в браузере
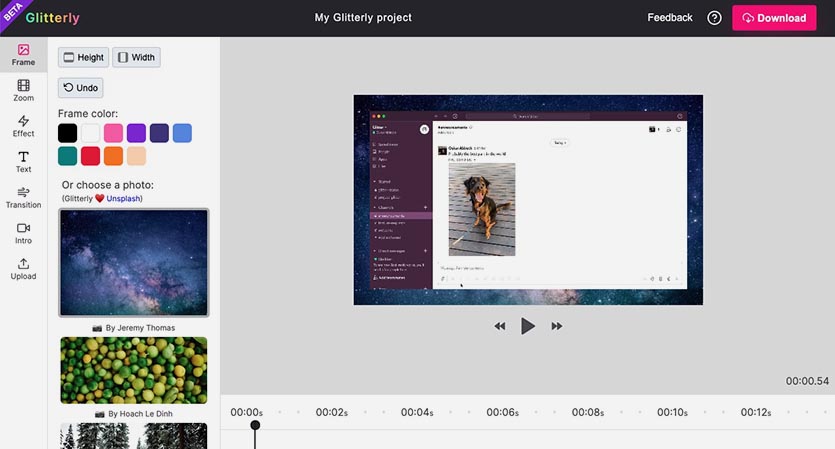
Простой и быстрый сервис для базового редактирования видеороликов. Прямо в браузере можно обрезать видео, изменить размер кадра, добавить рамку или фон.
Есть возможность склеить несколько кусочков, добавить интро и даже приблизить важную часть на видео.
Разобраться с работой сервиса предельно просто, а процесс обработки роликов происходит молниеносно.
4. Отделяем голос от музыки
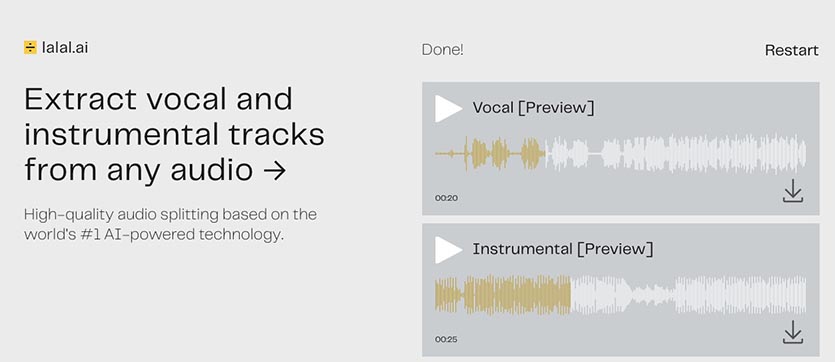
Пользователи, которые по работе не сталкиваются с обработкой звука и приложениями для его редактирования, даже не будут пытаться сделать что-то с аудиофайлом при необходимости.
Отделить вокал от музыки, чтобы создать крутой рингтон, получить фоновые звуки для презентации или караоке для многих окажется сложной непосильной задачей.
Поможет в этом онлайн сервис lalal.ai, который справится с такой задачей всего за несколько секунд.
Просто загружаем нужный mp3-файл, выбираем степень обработки (мягкую, среднюю или агрессивную) и получаем пару раздельных дорожек на выходе.
5. Делаем перерыв на разминку
Создатели сервиса ineedabreak.work позаботились обо всех, кто большую часть дня работает за компьютером.
На странице сервиса представлена быстрая минутная разминка для основных групп мышц, которые больше всего застаиваются во время сидячего образа жизни.
Просто добавляем сервис в закладки и повторяем минутную разминку раз в час, чтобы не засиживаться на одном месте.
6. Находим графику нужного бренда
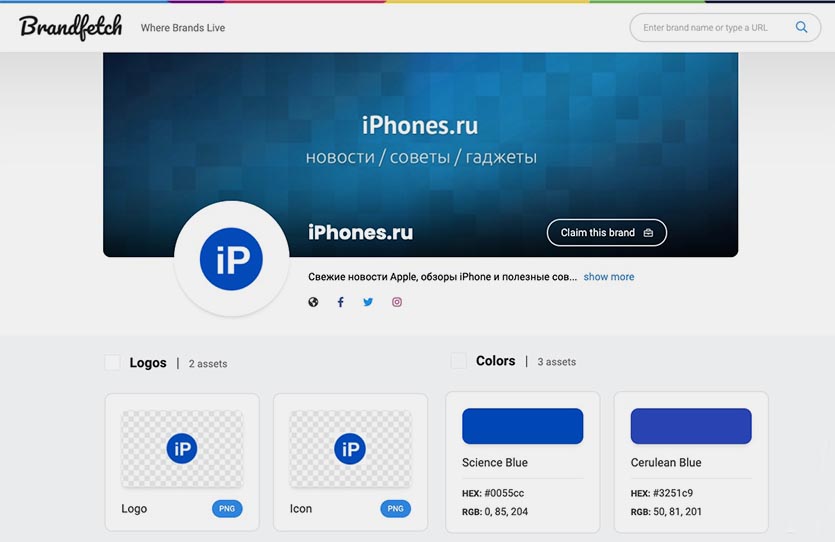
Сервис пригодится начинающим дизайнерам, верстальщикам или маркетологам. На главной странице brandfetch.io достаточно ввести название нужной компании и через секунду получите основные графические материалы с возможностью скачивания.
Сайт быстро находит логотип, баннер и определяет основные цвета, которые используются в оформлении. Еще сервис покажет часто используемые компанией шрифты, а так же перенаправит на официальные учетки в социальных сетях.
7. Совместно создаем схемы и рисунки

Простой и понятный онлайн-редактор excalidraw предназначен для создания инфографики, схем или поясняющих картинок. Он позволяет быстро создать необходимую иллюстрацию из настраиваемых векторных объектов.
Самой полезной особенностью сервиса является быстро настраиваемый холст для совместной работы нескольких пользователей.
Так получится сделать что-то с коллегами, которые работают в разных местах.
8. Узнаём код любого цвета
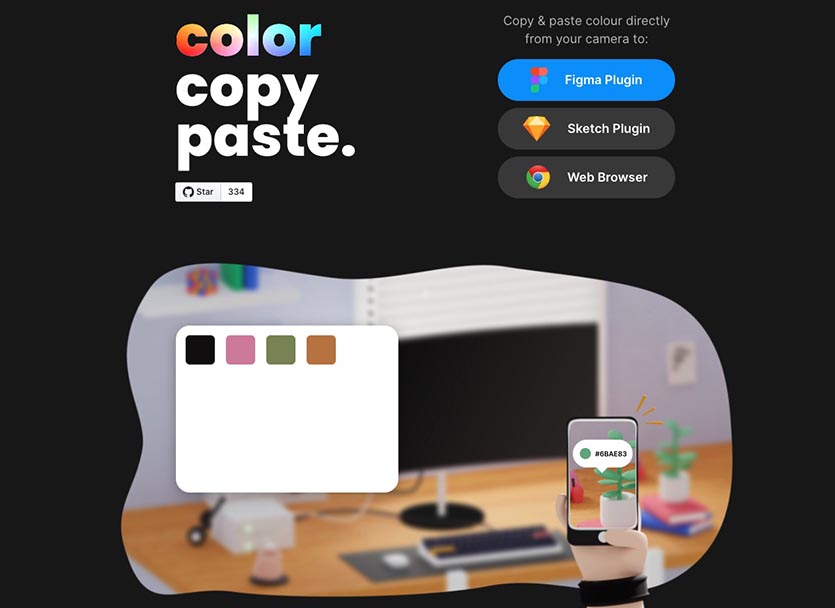
Отличный инструмент для дизайнера предлагают создатели сервиса colorcopypaste. С его помощью можно использовать камеру смартфона, чтобы узнать шестнадцатеричный код любого цвета вокруг.
Это пригодится для написания кода или при использовании фоторедакторов. Сервис работает прямо в браузере без установки дополнительных приложений.
Нужно отсканировать предложенный QR-код при помощи камеры iPhone и на смартфоне откроется веб-интерфейс с возможностью выбора цвета через камеру. Любой указанный цвет передастся на компьютер с обозначением его шестнадцатеричного кода.
9. Создаем свою электронную визитку
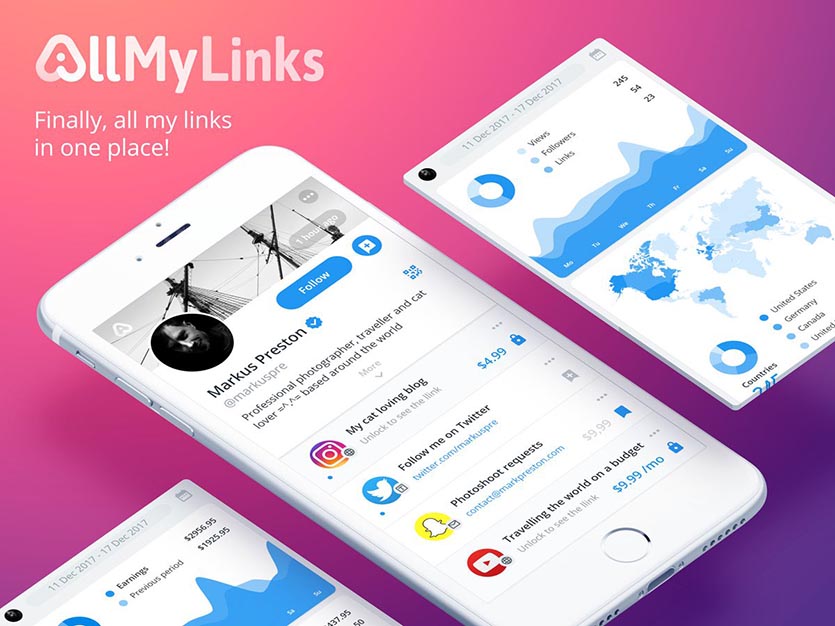
Сервис хоть и требует регистрацию, но и предназначен он для активной деятельности в сети.
На сайте allmylinks можно создать свою персональную страницу и разместить на ней ссылки на все свои профили, группы, паблики, сайты или портфолио. Сервис не ограничивает число создаваемых ссылок и круг используемых сайтов.
Можно отслеживать статистику перехода по каждой ссылке и создавать закрытые линки с доступом после оплаты. Так можно запросто организовать продажу курсов, лекций или вебинаров.
10. Распознаем текст на фото
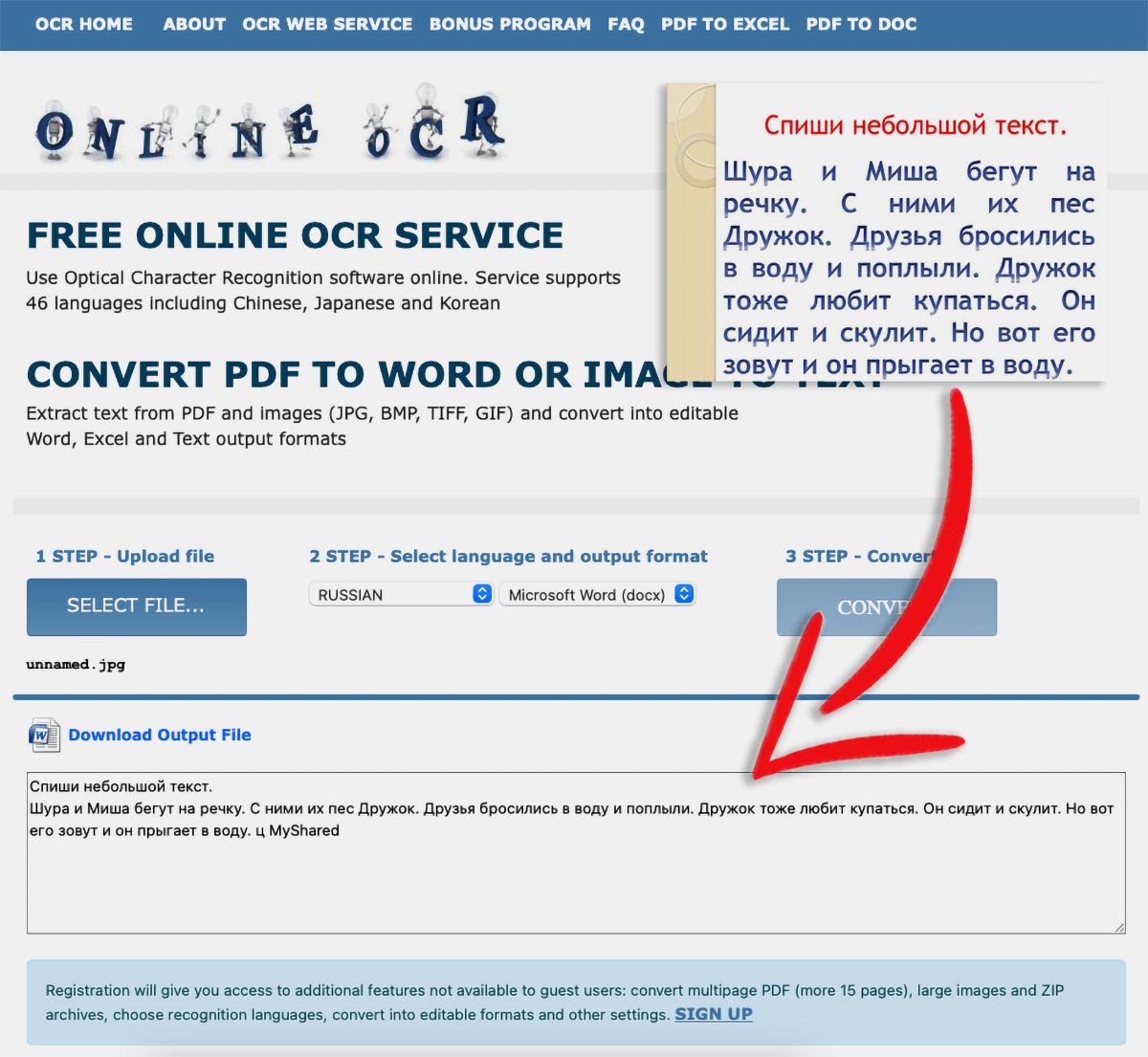
Довольно полезный сервис onlineocr позволяет быстро распознать любой текст на фотографии. Подобная фишка есть в iOS 15 и macOS Monterey, но с русским языком она не работает.
Указанный сервис поддерживает около 40 разных языков, русский в том числе.
Распознанный текст можно копировать в буфер обмена, сохранять в виде текстового документа или сразу же экспортировать в документ MS Office.
11. Создаем инфографику для презентаций
Этот сервис поможет подготовиться к демонстрации отчета или защите проекта. С его помощью в пару кликов можно создать информативные иллюстрации, сравнительные таблицы, графики или прочие сопроводительные материалы.
Есть несколько бесплатных шаблонов, возможность вставлять свои фото или таблицы и фишка с добавлением анимации.
12. Составляем простой онлайн-опросник
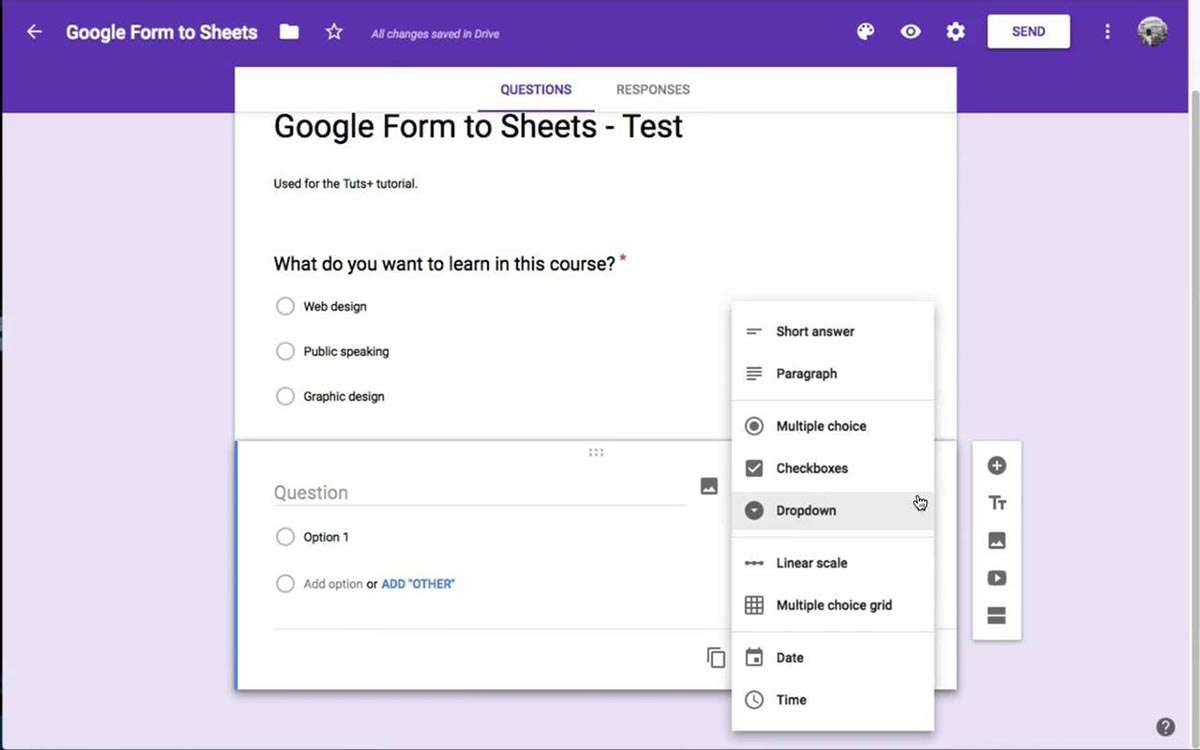
Один из самых полезных онлайн-сервисов Google позволяет за пару минут создать форму-опросник на любую интересующую тему.
Останется лишь разослать ссылку на форму клиентам, коллегам или друзьям. Все данные опросов будут собраны в табличный документ Google Docs.
13. Редактируем PDF прямо в браузере

Очень часто рабочие документы распространяются в PDF-формате. Это может стать проблемой, если нужно быстро внести правку в файл, добавить или удалить страницу, объединить несколько файлов в один.
Быстро и просто решить подобные задачи можно при помощи специализированного онлайн-сервиса.
14. Конвертируем разные файлы
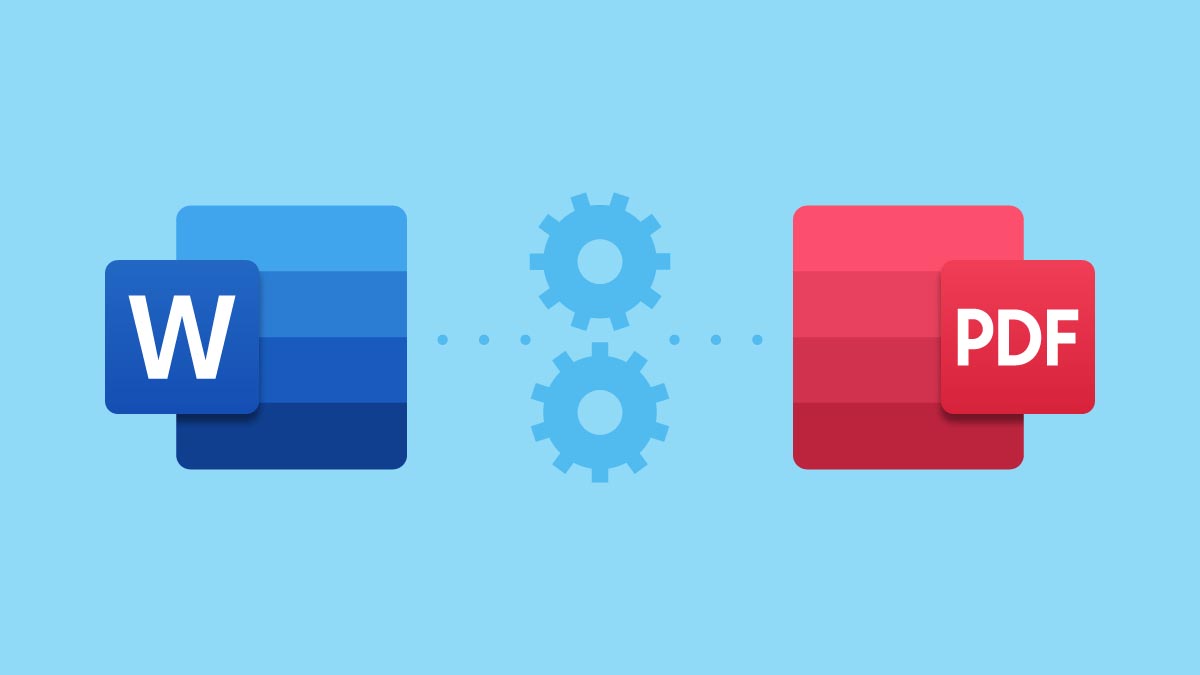
Иногда коллеги по работе присылают данные в не самом удобном виде. То архив сжат какой-то малоизвестной утилитой, то ролик закодирован странным кодеком, а то и вовсе файл имеет неизвестное расширение.
Проще всего в таком случае воспользоваться онлайн-конвертером и пересохранить документ в более удобный и подходящий тип данных. Для этого предлагаем один из самых мощных сервисов по конвертации файлов. Он работает с данными любых типов и конвертирует файлы очень быстро.
15. Тренируем скорость набора текста

В качестве отдыха между задачами можно немного прокачать свой навык набора текста на клавиатуре. Специальный сервис предлагает сразиться в скоростном вводе текста с другими случайными пользователями и сравнить свой результат со всеми посетителями сайта.
Это занятие позволит быстро переключиться и разгрузить голову.
Вот так можно заменить целый набор всевозможного программного обеспечения парочкой закладок в браузере. Больше не придется занимать память компьютера тяжеловесными утилитами для решения редко возникающих задач.
(10 голосов, общий рейтинг: 4.60 из 5)

Веб-обозреватель от Google поддерживает тонкое конфигурирование, посредством которого его можно подогнать под разные задачи и нужды юзера. Один из наших авторов подробно описал метод получения доступа к параметрам Chrome.

Mozilla Firefox
Популярный просмотрщик веб-страниц от компании Мозилла в силу политики разработчиков позволяет настроить буквально каждый элемент.
Вариант 1: Обычные настройки
Основные параметры браузера Файрфокс открываются следующим образом. Запустите приложение и вызовите его главное меню, выберите в нём пункт «Настройки».

Будет открыта вкладка с параметрами браузера.

Вариант 2: Продвинутые параметры
В последних выпусках Firefox разработчики компании Mozilla переместили часть потенциально опасных опций в отдельный раздел. Получить к нему доступ можно следующим образом:
-
Создайте новую вкладку, в её адресной строке введите about:config и нажмите Enter.




Яндекс.Браузер
Решение от компании Яндекс также обладает большим набором разнообразных настроек. Доступ к ним и обзор наиболее полезных описаны в статье далее.

Opera
Просмотрщик веб-страниц Опера, как и другие подобные приложения, позволяет изменять некоторые из своих параметров. Методов доступа к ним существует несколько, самые удобные из них уже осмотрел один из наших авторов.

Microsoft Edge
Открыть настройки современного системного браузера в Windows тоже довольно просто.
-
После запуска приложения нажмите на кнопку с тремя точками, расположенную на панели инструментов.



Internet Explorer
Интернет Эксплорер все менее активно, но все же еще используется многими юзерами. Открыть его настройки можно следующим образом:
-
Запустите приложение, затем нажмите в панели инструментов кнопку «Сервис», она обозначена иконкой шестерёнки.



Теперь вам известно, как можно войти в настройки различных браузеров.

Отблагодарите автора, поделитесь статьей в социальных сетях.

Читайте также:


