Как в браузере brave добавить ярлык сайта на панель управления в начальном экране новая вкладка
Все мы пользователи Интернета пользуемся разными полезными ресурсами в сети. Большой процент населения сидит на таких гигантских сайтах, как одноклассники, ютуб, вконтакте, майл ру, gmail и прочие. Так почему бы на посещаемые нами сайты не создать ярлык на рабочем столе. Ведь это намного удобней. Включил компьютер и сразу запустил нужный интернет ресурс с рабочего стола.
Создаем ярлык сайта на рабочий стол
Мы используем разные браузерами. Кому то один нравиться, кому то другой. Что бы вам было понятливо и не осталось вопросов, мы рассмотрим сразу 4 браузера, это Mozilla Firefox, Google Chrome, Opera и всем нам «любимый» Internet Explorer. В каждого из них процедура не сильно отличается, но есть немного отличий.
Mozilla Firefox (Мозила)
1. Открываем браузер и нужный в нему сайт. В качестве примера, я буду создавать ярлык на рабочий стол сайта вк. Теперь давайте сделаем так, что бы браузер и рабочий стол были вам видны на одном экране. Для этого нужно уменьшить окно браузера на половину экрана.

2. Слева от адресной строки, где вводится название сайта, есть значок «i» в кружочку. Теперь нам нужно кликнуть левой кнопкой мыши и удерживая ее, потянуть этот значок на рабочий стол и отпустить.

Вот и все. Мы сумели разместить ярлык сайта на рабочий стол. В моем случае, это соц. сеть вконтакте. Теперь мы сможем быстро запустить сайт с рабочего стола, не запуская браузер.

Google Chrome и Opera

Internet Explorer
В браузере интернет эксплорер все действие происходят также как и в других, только перетягивать нужно за иконку сайта. В каждого сайта она будет разная.

Как создать ярлык сайта на рабочем столе стандартным способом Windows
Также возможно создать ярлык сайта стандартным способом.
1. Щелкаем правой кнопкой мыши на рабочем столе, выбираем «Создать», «Ярлык».

2. Копируем нужную ссылку в браузере и в диалоговом окне, что выскочило, вставляем ее. К примеру, я хочу создать ярлык на ссылку одноклассников. Нажимаем «Далее».

3. В следующем этапе вводим названия ярлыка и нажимаем готово.

Вот и все. Мы сделали ярлык сайта одноклассников на рабочем столе.

Посмотреть этот урок у видео формате
Как создать ярлык сайта на рабочий стол : 5 комментариев
Полезная статья. У меня все полулись.
Почему то все иконки из любого браузера после создания становятся иконками Internet Explorer
Потому, что у вас в качестве браузера по умолчанию стоит Internet Explorer
Всем привет. Сегодня хочу поделиться опытом эксплуатации браузера Brave. Расскажу про плюсы и минусы, которые выявились за год, а также косвенно затронем тему вознаграждений, которые относительно недавно были внедрены для пользователей России.
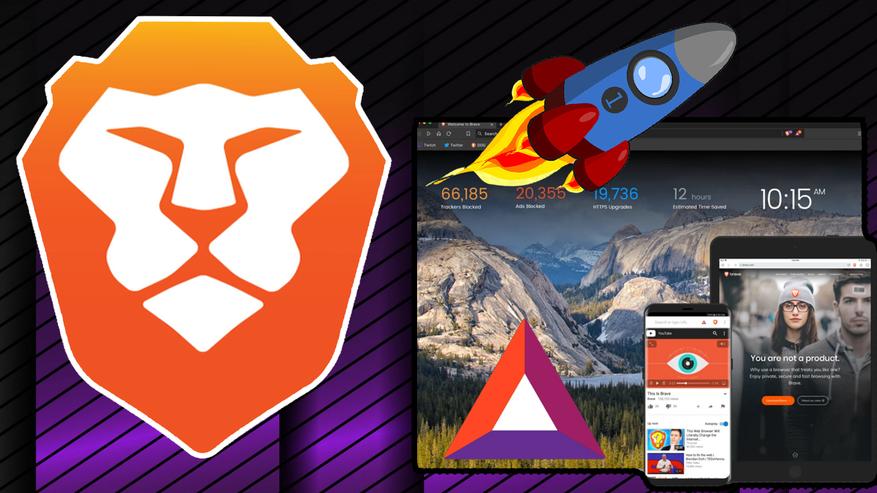
Итак, начнём с самого главного, а именно того, что браузер Brave полностью выполнен на базе Chromium и имеет вполне привычный для многих интерфейс настроек и основных пунктов меню. Главной особенностью браузера является полная блокировка рекламы. Однако, при желании, пользователь может включить настройку, при которой браузер будет ненавязчиво рекомендовать собственную рекламу, исходя из интересов пользователя. Реклама будет всплывать в нижнем правом углу в виде небольшой вытянутой плашки. Пользователь сам может решить стоит ли нажимать на неё. Если пользователь нажмёт на рекламу и изучит её, браузер вознаграждает пользователя токеном Bat, который можно продать на бирже или подарить создателю контента.


Ранее эта возможность был доступна только для зарубежных пользователей, но относительно недавно такую возможность получили пользователи России и стран СНГ. В настройках вознаграждений можно установить частоту показа рекламы в час от одной до пяти. Посмотреть историю показанной Вам рекламы и оценить её или выключить рекламу полностью. Это единственный браузер, который внедрил систему «ревардов» за полезные действия пользователя. Сразу скажу, браузер не майнит на вашем оборудовании и нагружает систему, как обычный браузер выполненный на базе Chromium.


Поскольку браузер блокирует рекламу, он опережает всех конкурентов по скорости загрузки страниц и является самым быстрым браузером на данный момент. На главной странице браузера можно посмотреть статистику с информацией об общем количестве рекламы, которая была заблокирована, а также о времени сэкономленном на отказе от её просмотра. В это время включается и быстрота загрузки страниц браузера по сравнению с конкурентами с рекламой. Идеология компании состоит в том, чтобы сэкономить время пользователя. Как заявляют разработчики, если переводить дословно «вы не продукт».

В экосистеме Brave предусмотрена возможность делиться токенами и поощрять создателей контента. Так например, можно поддержать автора Twitter или YouTube канала. В планах разработчиков создать интернет с привязкой сайтов к системе поощрения авторов, которые размещают на них контент, а также посетителей ресурсов. Целью браузера является желание создать такие условия, при которых выигрывали бы все — и создатель и потребитель контента. На момент написания обзора эта возможность стала временно недоступна, поэтому решил продемонстрировать и это. Браузер достаточно динамично развивается и некоторые его сервисы могут уходить на доработку. Стоит отметить, на работу в интернете это никак не влияет.

Ещё одной удобной функцией браузера является наличие приватного окна Tor, благодаря чему одним кликом можно будет получить доступ к сайтам типа Telegram, которые заблокированы на территории той или иной страны. При этой отпадает необходимость открывать приложением и включать VPN или устанавливать сторонние плагины.

Главная вкладка браузера имеет красивый дизайн и представлена постоянно изменяющимися обоями в виде профессиональных фотографий с указанием их авторов. Также можно установить информацию о количестве заблокированной рекламы и времени, которое было сэкономлено при отказе от её просмотра. Скорее всего количество часов завышено, но сам факт возможности вести хоть и эфемерную, но статистику сэкономленного времени лично меня порадовала.

Мобильная версия браузера присутствует как на App Store, так и на Google Play. В них также присутствует возможность получать вознаграждения и открывать приватное окно Tor, что сильно экономит время на отсутствии необходимости постоянно включать VPN. Достаточно просто открыть новую вкладку. Более того, есть отдельный пункт в настройках, благодаря которому можно синхронизировать браузеры на разных устройствах и переносить историю и иные сохранения. Весь процесс проходит через двухфакторную аутентификацию, благодаря чему можно не беспокоится за ваши данные. Если говорить обо мне, то я поставил этот браузер на все свои мобильные устройства и естественно на ПК и пользуюсь им постоянно. На смартфонах использую его в качестве основного браузера, а на ПК в качестве дополнительного для ведения второго YouTube канала.
Настройки браузера знакомы всем пользователям Chrome за исключением интегрированного меню вознаграждений Brave, о котором я говорил выше, поэтому останавливаться на них подробно не вижу смысла. Также присутствуют дополнительные настройки блокировки рекламы.



Теперь перейдём к моему, вот уже почти годовалому, опыту эксплуатации этим браузером. Я начал его использовать ещё когда возможность получать вознаграждения не была реализована. Использовал его в качестве дополнительного браузера для ведения второго YouTube канала, так как переносить всю информацию с основного браузера на этот заняло бы не мало времени, да и доверие было не таким высоким как к тому же браузеру Chrome, где всем предсказуемо и понятно. Пожалуй именно необходимость переносить на него информацию с основного браузера и недоверие к новому продукту является одним из минусов, из-за которого некоторые пользователи отказываются от него. Но я в проект поверил и увидел в нём потенциал, Также были замечены незначительные баги при прослушивании музыки в ВК, после того как социальная сеть начала интегрировать аудио рекламу. На данный момент баг пофиксили. Также хочу отметить интересный дизайн браузера и сочетание цветов переходящих в градиент. Видно, что над ним работали хорошие дизайнеры и маркетологи. В остальном это тот же браузер Chrome, только без рекламы, с интересными фишками, собственными форумами, обновлениями ну и конечно возможностью получать вознаграждения, что и привлекает многих пользователей. Возможно, в дальнейшем запишу видео про то, сколько можно получить бонусов, используя этот браузер в качестве основного в течении месяца. От себя рекомендую Вам установить его и по-началу использовать, хотя бы как дополнительный браузер для просмотра видео и иного контента без рекламы. А уже потом, исходя из собственного опыта использования принять решение переходить ли на него полностью или остаться на своём привычном браузере. Надеюсь, обзор браузера оказался для вас полезным. Всем удачи. Пока.
Об авторе
✅ Подписывайтесь на мой Telegram канал, где публикуются новинки от Xiaomi, интересные инструменты и скидки на них. А для тех кому не удобна «телега» есть сообщество TechnoReview в ВК. Подписывайтесь на них, чтобы ничего не пропустить.
✅ Подписывайтесь — на мой канал на YouTube
Там много интересной и полезной информации.
Пожаловаться на комментарий
40 комментариев
Добавить комментарий
Ради интереса его установил, очередное поделие доморощенных студентов которое ничем не выделяется на фоне десятка однотипных клонов.
Ну не знаю. Конечно против таких авторитетных комментаторов не попрешь
Я им пользуюсь уже три года.
Первые версии были не на Хромиуме, а не Неоне — вот тогда он был действительно быстрым.
Сейчас — просто Хромиум с плюшками, и как любой Хромиум — память жрет только в путь!
Встроенный блокировщик рекламы весьма баговат, не умеет толком не блокировать элементы, ни добавлять исключения. Самое неприятное — иногда он рушит дизайн сайтов и блокирует картинки со сторонних сайтов (например — с Яндекс.фото) — так за три года и не починили это, несмотря на кучу багрепортов — приходится его иногда отключать и работать в связке с адблоком.
Но в целом — в силу своей параноидальности, отсутствию spyware от Гугля и паре действительно удобных решений — выигрывает у Хрома.
… А токены я отключил, благо возможно.
ДОПОЛНИТЕЛЬНЫЙ браузер?
У вас в автомобиле для каждой радиостанции ДОПОЛНИТЕЛЬНАЯ магнитола?
В комнате ДОПОЛНИТЕЛЬНЫЙ телевизор, чтобы не переключать каналы?
… что за бред…
вопрос простой — чем лучше Мозиллы. Хромиум с «адблоками» известен вдоль и поперёк.
Какой же это бред??
К примеру, я разработчик и отслеживаю работу сайтов на различных браузерах и у меня их установлено аж шесть штук. И в чём тут, прости Господи, бредовость? В этом плане сравнение с автомагнитолой, мягко говоря, не уместно.
Наличие минимум 2х браузеров рекомендуется для любителей халявы, с разными аккаунтами vk, твиттер, фейсбук, инстаграм, стим, твитч и т.д. Второй телевизор у матери раньше был, чтобы смотреть сразу несколько каналов. В принципе и сейчас есть)
Вопрос автору. Сколько за год вы заработали в рублях на этом браузере и легко ли вывели средства?
Было исследование про майнер на простое. К черту эту пирамиду.
Это open-source. Если бы был майнер, об этом знали бы все, а не только ты и автор исследования.
Слушаю Пандору на постоянной основе (имеется свой порталлер для обхода геолока), так вот. В хроме, мозиле и прочих браузерах слушать её нереально, постоянно идут пропуски треков. Идеально работает только в IE11 и в Брейв с заблокированными куками и отпечатками, настраиваешь аналогично в других браузерах, проблема не решается).
Юзаю Брейв уже примерно пол года, отличный браузер.
Самое-то главное и не рассказали — сколько удается заработать? Как потом обменивать эти фантики?
пока никак, как и со всеми виртуальными валютами, пока не пройдёт время и принятие — никак.
это развод. как только глобалисты весь земной шарик приберут к рукам и во всех странах не станет собственных валют, тогда вот эти крептобаты будут основной международной денежной системой. но для того, чтобы вы смогли ей пользоваться, вам придётся пройти вакцинацию и чипизацию, полностью отказаться от собственности на всё, вплоть на трусы, которые вы будете впредь брать в съём у глобалистов.
Вы что, не видите, что из людей творят послушных рабов, даже посредством заманивания на новые браузеры.
Под Андроид и iOS это самый лучший браузер с очень эффективной встроенной банерорезкой.
Смелое заявление. С учётом что есть как минимум именитые эдж и опера, со встроенными банерорезками. А не какой-то подвал
Обзор говнобраузера на хромиуме, рили? Сравнение с Мозиллой, кроме смеха, вызвать не может ничего.
Ну… как бы так то он и правда лучше мозиллы.ибр мозилла на андроид вобщем больше источник раздражения.но несмотря о всех этих фишках что я не заметил я не уверен что это что то интересное.у меня возникли небольшие вопросы к производительности на слабых андроидах.а для меня это как главный критерий.берем слабое устройство и смотрим как оно воспроизводит видео и ваще работает.воспроизводит не оч плавно.хотя канешь все жто индивидуально.на некоторых моих андроидах edge работает лчше всех.на некоторых паффин неистово доминирует и летает
Я комментировал о десктопе, на Андроиде для меня нет конкурентов Опере. А Мозилла на мобилках — действительно полная фигня, согласен. Прошу прощения за некоторую резкость высказывания =)
Можно ещё посмеяться над тем, какова доля на рынке браузеров мозиллы, некогда амбициозного, но жалкого и сдувшегося со временем. Вот уж где, действительно, обхохочешься.
Аффтор, такой общительный смотрю, ответил на все вопросы.
Если только Вы сами себе такой браузер напишете))) Кушать, так-то, все хотят

Панель задач Windows является чрезвычайно настраиваемой. , и это стоит установить прямо сейчас, чтобы все ваши любимые программы были на расстоянии одного клика. Однако вы не ограничены только настольным программным обеспечением на панели задач.
Используя Chrome или Internet Explorer, вы можете легко прикрепить любой веб-сайт к панели задач для доступа одним щелчком мыши. Это полезно, если вам нравится иметь специальное «приложение» для веб-инструментов, таких как радио-сайты для — у них нет собственного программного обеспечения, и приятно держать их вне обычного стека вкладок.
В Chrome щелкните трехбарочное меню в правом верхнем углу. В разделе « Дополнительные инструменты» выберите « Добавить на панель задач», и вы сможете задать имя для сайта и выбрать, открывать ли его в своем собственном окне (что следует делать, если вы хотите изолировать его как приложение. ).

В Internet Explorer просто выберите значок любого сайта (маленькая картинка в левой части адресной строки) и перетащите его на панель задач, чтобы закрепить его.
К сожалению, у Edge и Firefox есть несколько препятствий.
В Edge вы можете прикреплять сайты только к меню «Пуск». Нажмите на три точки в правом верхнем углу экрана и выберите Pin to Start . Это добавит Live Tile для сайта; вам придется использовать IE, если вы хотите его на панели задач.

В Firefox вы не можете просто перетащить сайт на панель задач. Вместо этого создайте ярлык ярлыки на Firefox. Для 64-битной Windows исполняемый файл находится по адресу
«C: \ Program Files (x86) \ Mozilla Firefox \ firefox.exe»
«C: \ Program Files \ Mozilla Firefox \ firefox.exe»
Добавьте пробел после поля « Цель» и укажите URL, который вы хотите запустить. Затем просто перетащите этот новый ярлык Firefox на панель задач. Это не идеально, но это работает — посмотрите эту ветку, если вам нужна дополнительная помощь.
Какие сайты вы закрепили на панели задач? Напишите нам в комментариях!
Для быстрого и удобного доступа к любимым страницам Edge, позволяет пользователям закрепить сайты в меню Пуск (На начальном экране). Популярный браузер Google Chrome также позволяет закреплять сайты в меню Пуск и панели задач в Windows 10.
Начиная с обновления Windows 10 Fall Creators Update, браузер Microsoft Edge получает возможность закреплять сайты на панели задач. Теперь, вы можете закрепить понравившийся вам веб страницу не только на начальном экране, но и закрепить нужный сайт на панели задач.

Возможность закрепить сайты на панели задач, довольно полезная функция, поскольку она не только позволяет удобно, в один клик открывать свои любимые сайты / веб-страницы, но и экономит ваше время.
Сайт закрепленный на панели задач будет открыт в том же браузере, который вы использовали, для закрепления его ярлыка на панели задач независимо от состояния веб - браузера по умолчанию. Например, если вы добавили ярлык сайта на панели задач с помощью Edge, веб - сайт будет открыт только в браузере Microsoft Edge, даже если вы установили Internet Explorer или Google Chrome в качестве веб - браузере по умолчанию.
В этом руководстве мы рассмотрим, как в Windows 10:
- Закрепить сайт на панели задач с помощью Microsoft Edge Chromium
- Закрепить сайт на панели задач Windows 10 с помощью классического (старый) Edge
- Закрепить сайт на панели задач Windows 10 с помощью Google Chrome
Примечание: Мы рекомендуем закреплять на панели задач только те сайты, которые вы посещаете очень часто.
Как закрепить сайт на панели задач с помощью Microsoft Edge Chromium
Шаг 1: Откройте Microsoft Edge.
Шаг 3: Нажмите на кнопку меню с тремя точками ( Alt + F ).
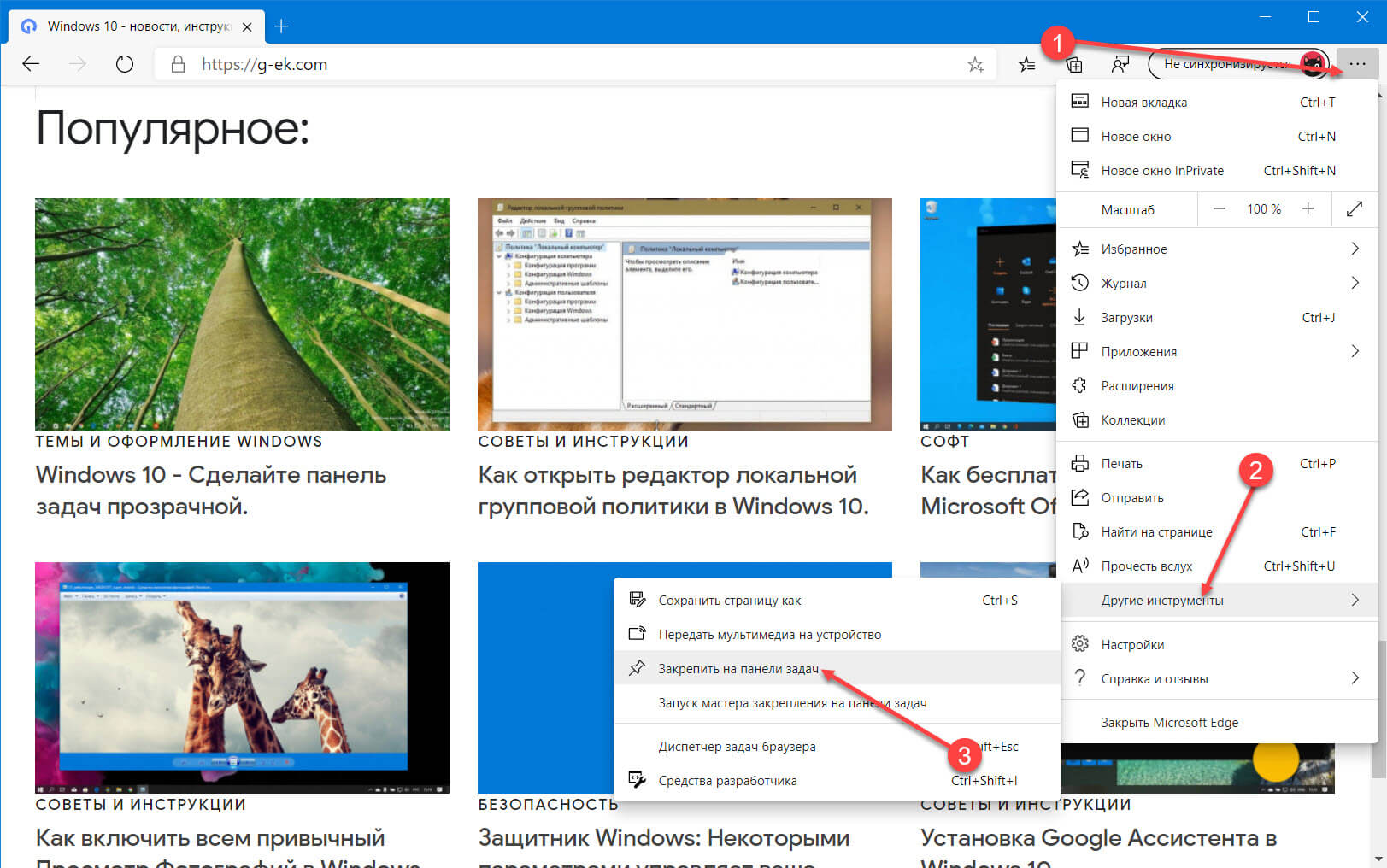
Шаг 4: Выберите: «Другие инструменты» → «Закрепить на панели задач».
Шаг 5: Введите имя для закрепленного сайта и нажмите кнопку «Закрепить».
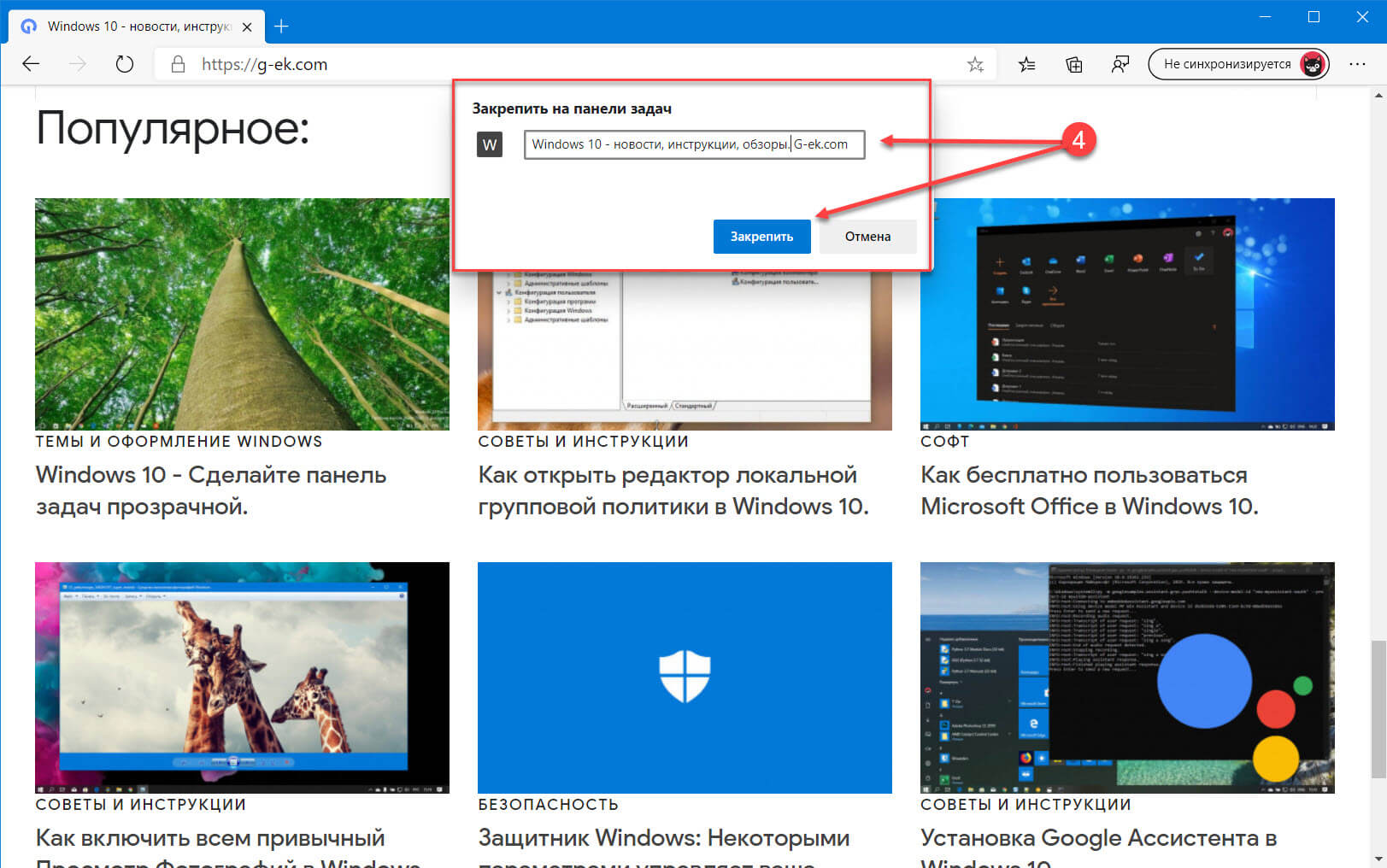
Выбранный веб-сайт будет закреплен и появится на панели задач.
Готово. Позже вы можете открепить закрепленный веб-сайт, кликнув правой кнопкой мыши его значок на панели задач и выбрав «Открепить от панели задач».

Примечание: Когда вы закрепляете сайт на панели задач, закрепленный веб-сайт также отображается в главном меню Microsoft Edge «Приложения».
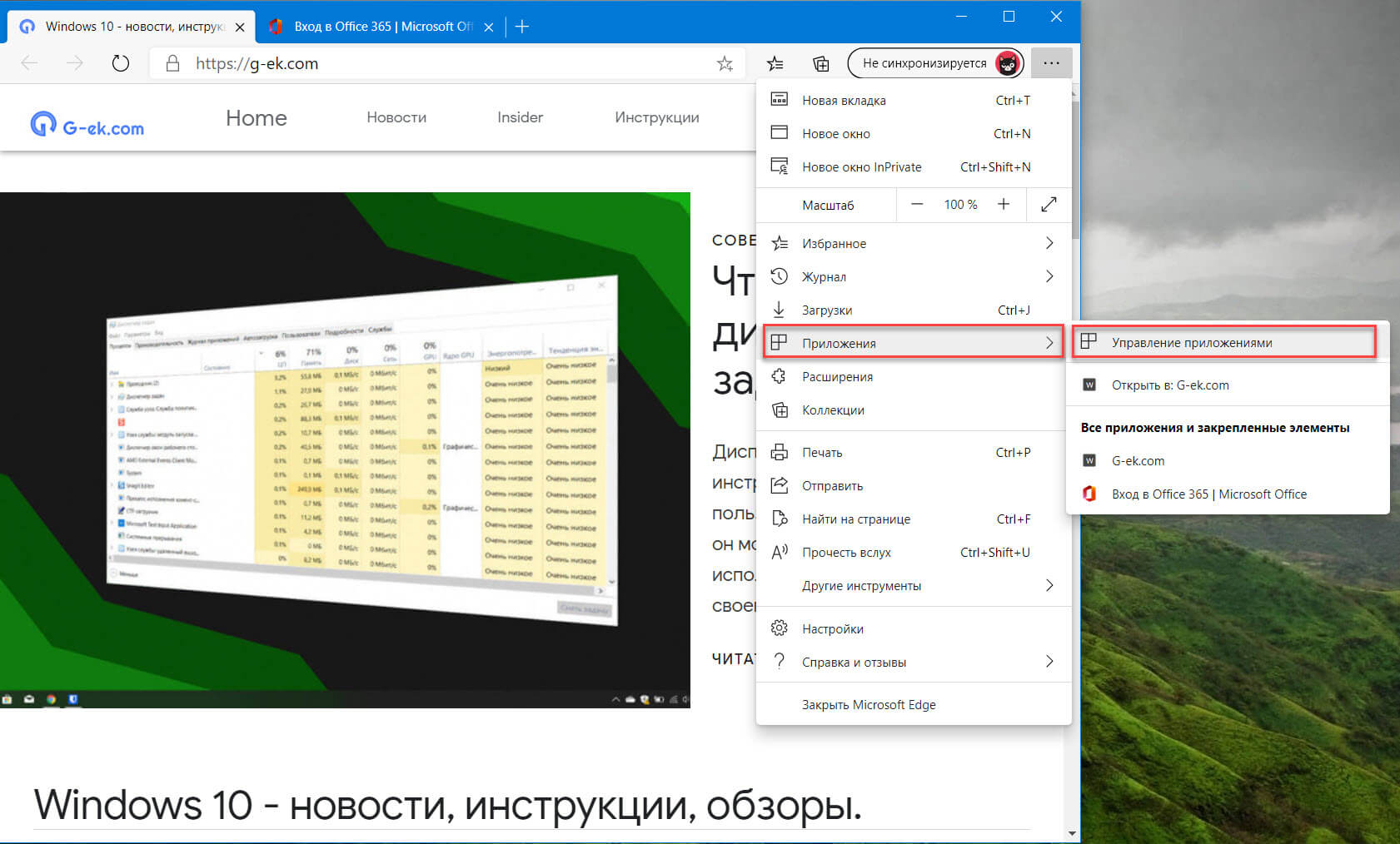
Открепление сайта от панели задач не удалит сайт оттуда. Чтобы избавиться от записи в разделе «Приложения», кликните пункт «Управление приложениями» и нажмите кнопку удаления со значком X , для удаления записи сайта.
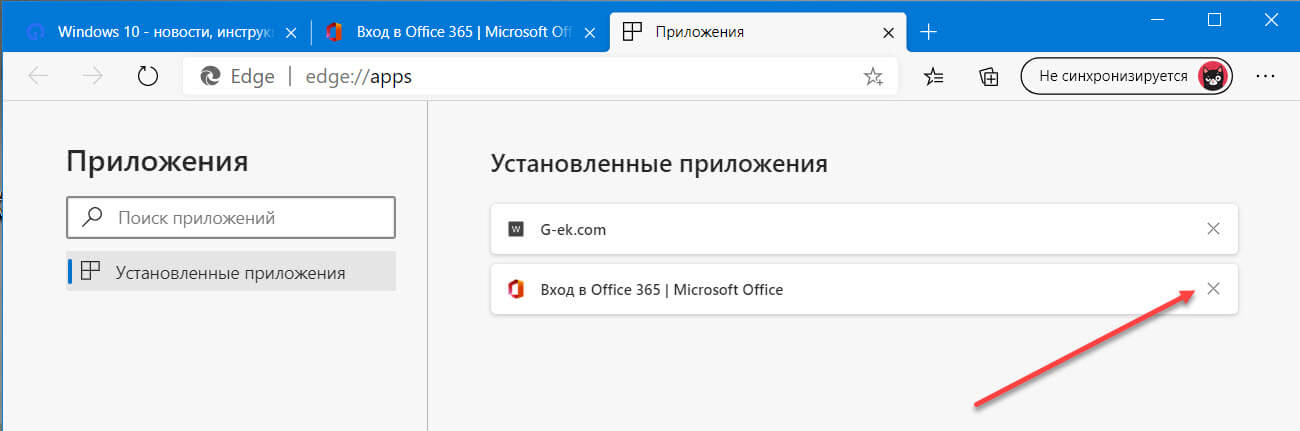
Закрепить сайт на панели задач Windows 10 с помощью классического (старый) Edge
Шаг 1: Запустите браузер Edge. Откройте сайт / веб - страницу, которую вы хотите закрепить на панели задач.
Шаг 2: Нажмите на меню Параметры … (3 точки расположены справа вверху), а затем нажмите Вариант - Закрепить эту страницу на панели задач, чтобы закрепить текущий сайт на панели задач Windows 10.
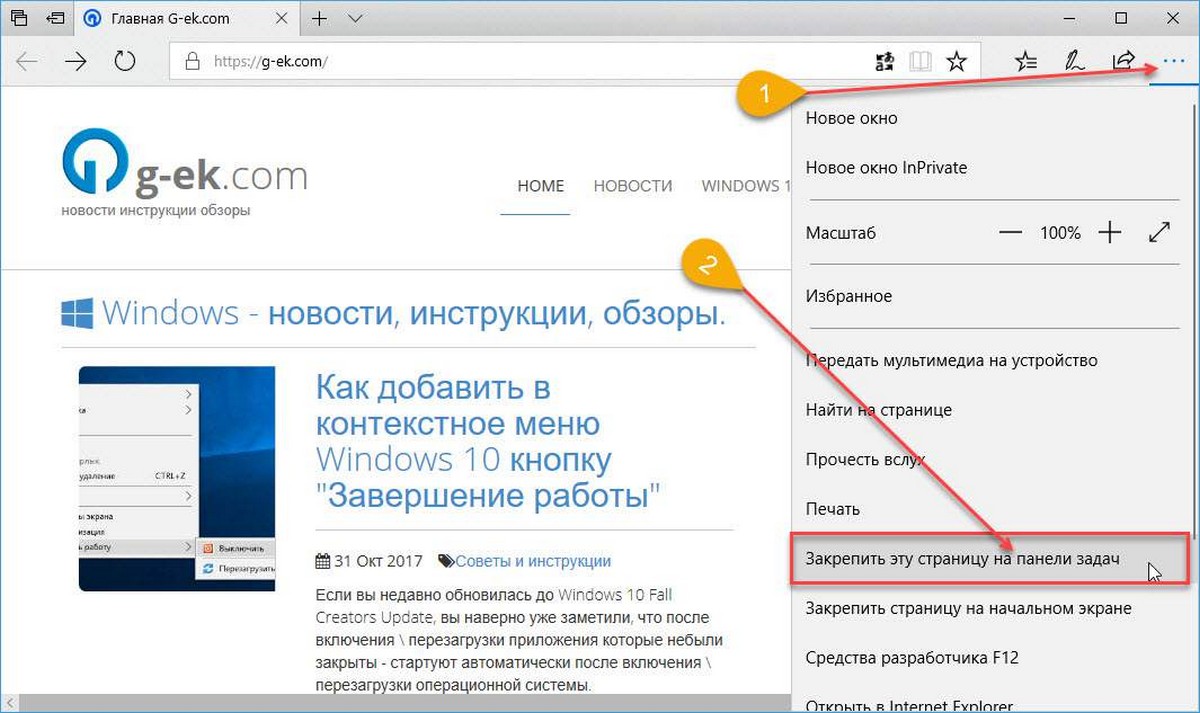
Закрепить сайт на панели задач Windows 10 с помощью Google Chrome
Шаг 1: Откройте URL в браузере Google Chrome, который вы хотите закрепить на панели задач.
Шаг 2: Нажмите на 3 точки, расположенные сверху справа. Выберите Дополнительные инструменты, а затем нажмите кнопку Добавить на рабочий стол.
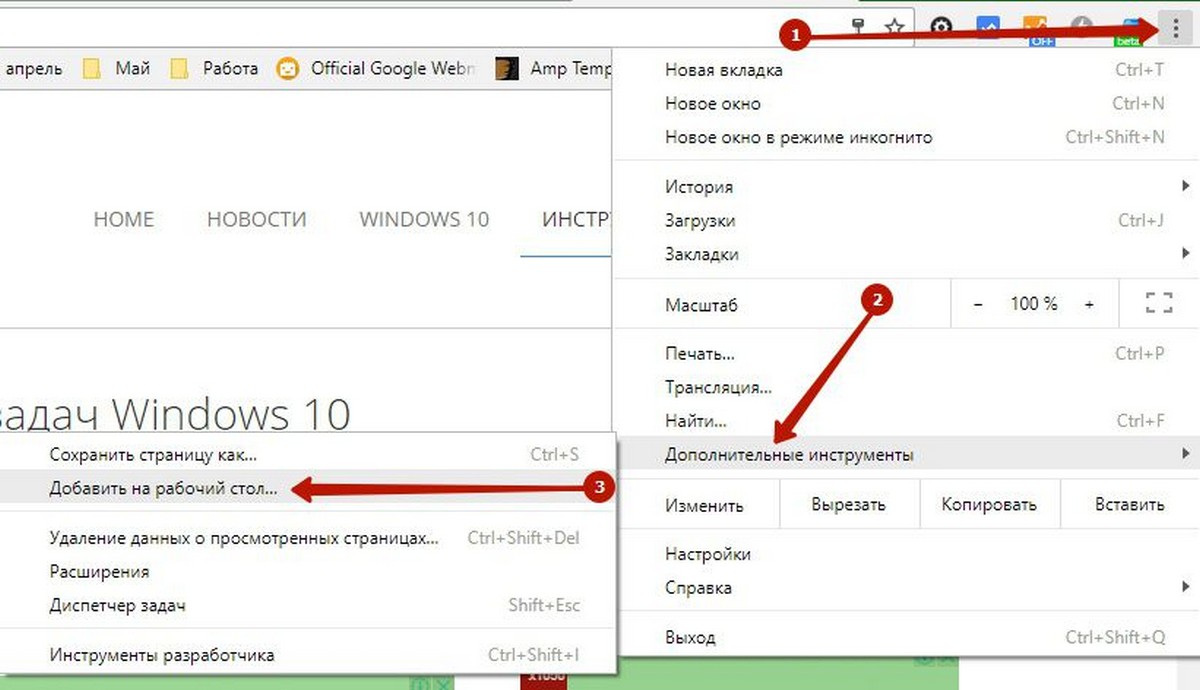
Шаг 3: Теперь вы должны увидеть диалог Добавить на рабочий стол. Введите желаемое имя для ярлыка сайта / веб - страницы и нажмите кнопку Добавить, чтобы создать ярлык на рабочем столе.
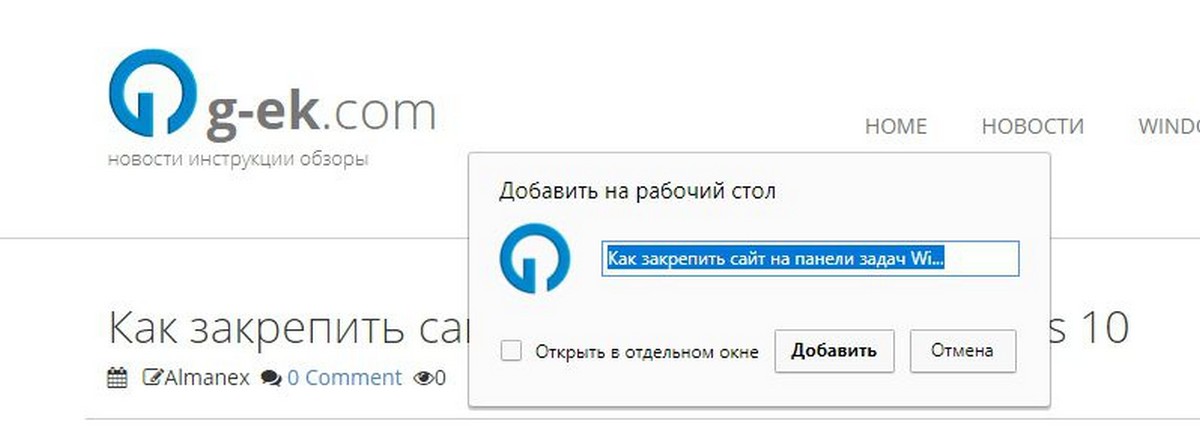
Шаг 4: Наконец, перетащите созданный ярлык веб - сайта на рабочем столе в область панели задач, чтобы закрепить ее.
Читайте также:


