Как в браузере атом отключить уведомления
Рассказываем, как не утонуть в потоке надоедливых всплывающих уведомлений или даже навсегда избавиться от них в вашем браузере.
Браузерные push-уведомления давно уже не только упрощают жизнь тем, кому важно получать информацию оперативно. Они превратились в очередной способ заваливать пользователей рекламой. Рассказываем, как раз и навсегда забыть об этой головной боли и отключить уведомления в браузере.
Как отменить существующие подписки
Если вы когда-то согласились на получение уведомлений, а теперь передумали и хотите от них избавиться, вы можете отписаться от них в настройках браузера. Вот как это делается.
Как убрать уведомления в Google Chrome
- Нажмите на значок меню (три точки в правом верхнем углу браузера).
- Выберите Настройки.
- Прокрутите открывшуюся страницу вниз и нажмите Дополнительные.
- Среди новых пунктов меню выберите Настройки сайта.
- Откройте раздел Уведомления.
- В разделе Разрешить нажмите на значок с тремя точками напротив адреса сайта, от которого вы не хотите получать уведомления.
- Выберите Блокировать.
Как убрать уведомления в Firefox
- Нажмите на значок меню (три горизонтальные полоски в правом верхнем углу браузера).
- Выберите Настройки.
- В меню слева нажмите Приватность и защита.
- Прокрутите страницу вниз до раздела Разрешения.
- Напротив пункта Уведомления нажмите кнопку Параметры….
- Чтобы отключить все уведомления сразу, нажмите кнопку Удалить все веб-сайты под списком ресурсов.
- Чтобы запретить определенному сайту присылать вам уведомления, нажмите на слово Разрешить напротив его адреса и в выпадающем списке выберите Блокировать.
Как убрать уведомления в Safari
- В меню Safari выберите пункт Настройки.
- Перейдите в раздел Веб-сайты.
- Кликните Уведомления.
- Чтобы отключить все уведомления, нажмите Cmd+A (Ctrl+A, если у вас Windows) и удалите их одним кликом по кнопке внизу списка.
- Чтобы запретить определенному сайту присылать вам уведомления, выберите его в списке и нажмите Отказать.
Как убрать уведомления в Microsoft Edge
Как убрать уведомления в браузере Opera
- Нажмите на значок настроек в правом верхнем углу экрана.
- Прокрутите меню вниз и выберите Перейти к настройкам браузера.
- В меню слева кликните Дополнительно.
- Перейдите на вкладку Безопасность.
- Выберите Настройки сайта.
- Откройте раздел Уведомления.
- В блоке Разрешить нажмите на значок с тремя точками рядом с адресом сайта, от которого вы не хотите получать уведомления.
- Выберите Блокировать.
Как убрать уведомления в Яндекс.Браузере
- Нажмите на значок меню (три горизонтальные полоски в правом верхнем углу браузера).
- Выберите Настройки.
- В меню слева кликните Сайты.
- В разделе Уведомления нажмите От прочих сайтов.
- Если рядом с названием ресурса, от которого вы не хотите получать уведомления, есть надпись Настройки, нажмите на нее и снимите отметку напротив пункта Включить уведомления, после чего нажмите Сохранить.
- Если надписи Настройки нет, наведите указатель на адрес сайта и выберите Запретить.
- Снова кликните Сайты в меню слева.
- В разделе Уведомления нажмите От сервисов Яндекса.
- Снимите отметки напротив сервисов, от которых вы не хотите получать уведомления, и нажмите Сохранить
- Перейдите на вкладку На главной и сделайте то же самое.
Как полностью запретить браузерные уведомления
Как запретить уведомления в Chrome
- Нажмите на значок меню (три точки в правом верхнем углу браузера).
- Выберите Настройки.
- Прокрутите открывшуюся страницу вниз и нажмите Дополнительные.
- Выберите Настройки сайта.
- Откройте раздел Уведомления.
- Деактивируйте переключатель Спрашивать разрешение перед отправкой (рекомендуется). При этом название пункта меню изменится на Заблокировано.
Как запретить уведомления в Firefox
- Нажмите на значок меню (три горизонтальные полоски в правом верхнем углу браузера).
- Выберите Настройки.
- В меню слева нажмите Приватность и защита.
- Прокрутите страницу вниз до раздела Разрешения
- Напротив пункта Уведомления нажмите кнопку Параметры….
- Поставьте флажок Блокировать новые запросы на отправку вам уведомлений.
Как запретить уведомления в браузере Safari
- В меню Safari выберите пункт Настройки.
- Откройте раздел Веб-сайты.
- Кликните Уведомления.
- Снимите галочку с пункта Разрешить веб-сайтам запрашивать разрешение на отправку push‑уведомлений.
Как запретить уведомления в браузере Microsoft Edge
Увы, в браузере Edge нельзя полностью отключить запросы на веб-уведомления. Надеемся, разработчики добавят такую функцию в будущем.
Как запретить уведомления в браузере Opera
- Нажмите на значок настроек в правом верхнем углу экрана.
- Промотайте вниз до пункта Перейти к настройкам браузера выберите его.
- В меню слева нажмите Дополнительно.
- Перейдите на вкладку Безопасность.
- Откройте Настройки сайта.
- Выберите Уведомления.
- Деактивируйте переключатель Спрашивать разрешение перед отправкой (рекомендуется).
Как запретить уведомления в Яндекс.Браузере
- Нажмите на значок меню (три горизонтальные полоски в правом верхнем углу браузера).
- Выберите Настройки.
- В меню слева кликните Сайты.
- В разделе Запросы на отправку уведомлений установите отметку напротив пункта Не показывать запросы на отправку.
Веб-сервисы делают работу с браузером проще и эффективнее. Например, с помощью веб-сервисов Atom формирует подсказки при поиске и быстрее загружает страницы. Большинство функций по умолчанию включены, но вы можете их отключить, если они вам не нужны.
Вы можете самостоятельно управлять разрешениями для сайтов, а также указывать, какой контент будет отображаться на веб-страницах, и какие данные о работе в интернете сайты могут от вас получать.
Adobe Flash — это технология, благодаря которой можно смотреть видео, играть в игры и взаимодействовать с другими типами мультимедийного контента, не скачивая его на компьютер. Плагин Flash Player встроен в браузер.
Cookie – это файлы, которые создают сайты, чтобы хранить пользовательскую информацию, например, логины и пароли. Файлы cookie бывают двух типов: основные и сторонние.
Кэш (cache) браузера — это папка с копиями данных с веб-страниц, которые вы посещали ранее. Обычно в кэше сохраняются изображения, видео, музыка, стили, скрипты, то есть те данные, которые с минимальной вероятностью могут измениться за время между двумя запросами.
Некоторые сайты могут отслеживать, какие страницы вы посещали, чтобы на основе этой информации показывать вам рекомендации, рекламу, формировать статистические отчеты и т.д. Вы можете включить запрет отслеживания, чтобы сайтам сложнее было следить за вашими действиями в интернете.
Atom автоматически блокирует рекламу на сайтах, где есть объявления с неприятными изображениями, порнографией или внезапно включающимся звуком, а также если содержимое сайта доступно только после просмотра рекламы.
Некоторые сайты могут использовать данные о вашем местоположении, чтобы показывать актуальную для вас информацию, например, погоду в вашем регионе, ближайшие к вам кафе.
SSL-сертификат не дает мошенникам перехватить личные данные, которые пользователи вводят на сайте (логины, пароли, номера банковских карт, e-mail адреса и т.д).
Довольно часто на сайтах приходится вводить в веб-формы одну и ту же информацию, например, имя, адрес, электронную почту, телефон и другие данные. Для ее ввода можно использовать функцию автозаполнения.
Когда вы вводите пароль на каком-либо сайте, браузер предлагает вам сохранить его. При последующих посещениях этого сайта сохраненный пароль будет подставлен автоматически.
Atom автоматически заблокирует скачивание файлов с программами, которые могут распространять вирусы, собирать ваши личные данные, изменять настройки браузера или компьютера, принудительно устанавливать панели инструментов для браузера.
Всегда обращайте внимание на значки слева от адреса сайта в адресной строке, особенно, если вам необходимо вводить на странице конфиденциальную информацию (например, номер банковской карты).
Atom предупредит вас, если вы попытаетесь перейти на сайт, который подозревается в фишинге или распространении вредоносных программ.
В этой статье я хочу подробно рассказать о том, как именно настроить или отключить «push-уведомления» в самых распространённых браузерах: «Google Chrome» , «Opera» , «Mozilla Firefox» , «Microsoft Edge» и «Яндекс Браузере» . Как разрешить использовать «push-уведомления» только некоторым веб-сайтам, или запретить для всех.
Отключаем «push-уведомления» в «Google Chrome»
Чтобы отключить эту функцию в «Chrome» , нажмите кнопку «Меню» и выберите «Настройки» . Далее нажимаем на ссылку «Дополнительно» внизу страницы «Настройки» .
Пролистываем страницу до раздела «Конфиденциальность и безопасность» и нажимаем на кнопку «Настройки контента» .
Здесь кликаем на категорию «Уведомления» .
Отключите слайдер «Спрашивать разрешение перед отправкой (рекомендуется)» в правой, верхней части страницы и он сменит своё название на «Заблокировано» .
Это значит, что «Google Chrome» будет блокировать все новые запросы на показ уведомлений. Но даже после этого, веб-сайты, которые вы одобрили все равно смогут отправлять вам уведомления. Прокрутите страницу вниз до раздела «Разрешить» , в нём вы найдёте список всех веб-сайтов, которые могут выводить оповещения, также в разделе «Блокировать» вы можете добавить список доменов, которые будут блокироваться по умолчанию.
Отключаем «push-уведомления» в «Mozilla Firefox»
Начиная с версии 59, браузер «Firefox Quantum» позволяет отключить такие запросы в своем обычном окне параметров. Также можно полностью запретить доменам запрашивать доступ на вывод уведомлений, позволяя это делать только нескольким избранным веб-сайтам.
Для того, чтобы перейди к параметрам браузера, нажмите на кнопку «Меню» (три линии) в правом верхнем углу окна программы, далее кликаем на «Настройки» , после чего нажимаем на пункт «Приватность и Защита» в левой части открывшейся страницы.
Прокрутите страницу вниз до раздела «Разрешения» и нажмите кнопку «Параметры» напротив строки «Уведомления» . Также здесь можно сразу поставить флажок на параметре «Отключить уведомления до перезапуска Firefox» , если вы хотите отключить их временно.
На странице вы найдете список всех доверенных доменов, которым вы предоставили разрешение на показ уведомлений, а также все заблокированные.
Чтобы запретить получение уведомлений с новых веб-сайтов, поставьте флажок «Блокировать новые запросы на отправку вам уведомлений» и нажмите «Сохранить изменения» . Все веб-сайты, которые имеют статус «Разрешить» по-прежнему смогут выводить уведомления.
Отключаем «push-уведомления» в «Microsoft Edge»
Браузер «Microsoft Edge» обрёл поддержку уведомлений с обновлением Windows 10 «Fall Creators Update» . Тем не менее, разработчики «Microsoft» не предоставляют возможности полностью отключить их, и в то же время предостерегают веб-сайты выдавать подобные запросы, но это мало помогает.
Все, что вы можете сделать, это нажать «Нет» , когда увидите очередной запрос. По крайней мере «Microsoft Edge» , запомнит ваш выбор относительно текущего домена и не выведет уведомление вновь, но все другие, все равно, хоть раз да выведут его.
Отключаем «push-уведомления» в «Opera»
Даже сейчас достаточно большая часть населения Земли, до сих пор пользуются этим замечательным браузером. Поэтому я не мог обойти его стороной. Собственно, чтобы отключить «push-уведомления» в браузере «Opera» , кликаем на кнопку «Настройка и Управление Opera» в левом верхнем углу окна программы (значок в виде красной буквы «О» ) и выбираем «Настройки» , или просто нажимаем сочетание клавиш на клавиатуре «Alt + P» .
На вновь открывшейся странице переходим в раздел «Сайты» , который находится в списке слева. Прокручиваем страницу до раздела «Уведомления» и ставим маркер на значении «Запретить сайтам показывать системные уведомления» , если вы хотите полностью исключить появление подобных запросов. Соответственно, ещё можно полностью разрешить всем сайтам выводить подобные запросы, или оставить значение по умолчанию, то есть спрашивать вас каждый раз, причём опера также запомнит ваш выбор для каждого отдельного домена.
Если нажмёте кнопку «Управление исключениями» , то вы увидите окно со списком всех веб-сайтов, которым вы разрешили выводить уведомления на Рабочий стол, возле каждого есть кнопка удалить, если нужно запретить данному сайту выводить их.
Отключаем «push-уведомления» в «Yandex.Браузере»
Следующим будет самый быстро развивающийся браузер Ru-нета, который уже успел завоевать достаточно большую армию пользователей – это «Yandex.Браузер» . Настройки в нём сильно напоминают оные в «Google Chrome» , так как он построен на том же движке, что и браузер от «Google» . Собственно, для того чтобы отключить «push-уведомления» нужно перейти на страницу «Настройки» , нажимаем на кнопку «Настройки Яндекс.Браузера» (три чёрточки) в правом верхнем углу окна программы и выбираем нужный нам пункт.
Далее, прокручиваем открывшуюся страницу в самый низ и кликаем на кнопку «Показать дополнительные настройки» , потом напротив раздела «Личные данные» нажимаем на кнопку «Настройки содержимого» .
Во всплывающем окне прокручиваем страницу до пункта «Уведомления» и ставим указатель на значение «Не показывать уведомления с сайтов» , если вы хотите полностью запретить веб-сайтам выводить запросы на уведомления. Также можно отставить по умолчанию – спрашивать постоянно, или разрешить всем сайтам выводить уведомления.
Также, как и в «Chrome» , нажав на кнопку «Управление исключениями» можно вручную добавить или удалить разрешения для отдельных доменов на вывод уведомлений на рабочем столе.
Не забудьте на всех открытых страницах настроек нажать на кнопку «Готово» , что бы все изменения сохранились и перезагрузите браузер.
Так или иначе, но мы рассмотрели несколько простых способов, которые помогут вам избавиться от столь ненавистных запросов. Следуйте инструкциям, не забывайте проверять и сохранять внесённые изменения. Я пока что не находил упоминаний в сети о том, что какие-то вредоносные веб-сайты использовали данные запросы для разрушительных действий, но всё бывает в первый раз, лучше перестраховаться.

Это фишка самого ВК или он у меня где-то в браузере сидит?
Кеп, я уже все перелазил, и в описание написал, что АДБлок уже стоит очень давно Morty0_0 Мастер (1763) Илья Потрепалов, А что за браузер? Похоже на рекламный вирус, а может быть подстава от вк поставь какое нибудь приложение для блокировки рекламы
Снеси свой Адблок к е.. еням-он давно ничего толком не блокирует! Поставь ublok origin и вот так настрой---
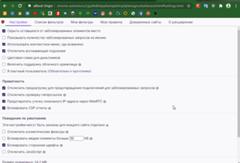
Почему стоит использовать антибаннер?
1.Adguard удаляет рекламный спам, ускоряет загрузку страниц и экономит трафик.
2.Работает со всеми браузерами: Internet Explorer, Opera, Firefox, Chrome, Safari.
3.Блокирует видеорекламу, рич-медиа и другие необычные виды рекламы. Предотвращает отслеживание рекламными сетями и счетчиками.
4.Антибаннер начинает работу сразу после установки, не требует настройки и регулярно обновляется.
Вместо привычного браузерного расширения (коим являются все версии адблок), я могу порекомендовать AdGuard.
AdGuard - это отдельная программа, которая может блокировать рекламу абсолютно в любом браузере (Google Chrome, Mozilla Firefox, Opera, Internet Explorer или Яндекс. Браузер).
Конечно, как и у любой программы, у блокировщика есть ряд плюсов и минусов.
Прога экономит трафик,
Имеет небольшой вес,
Антифишинг (защита от мошенников и вирусных программ),
Функция “Родительский контроль”,
Антитрекинг (обеспечивает конфиденциальность личных данных).
Редкие случаи небольших нагрузок на ЦПУ.

Я пользуюсь AdGuard уже несколько месяцев, без проблем смотрю видео на YouTube (не покупая премиум-доступ) без какой-либо рекламы. Этот блокировщик был создан для сохранения наших нервов) Оставляю ссылка на скачивание проги тут bit.ly/2GmTMta
Читайте также:


