Как в браузере айфона добавить закладку
Как настроить масштаб страницы в Safari на iPhone, iPad и Mac
В Safari на iPhone, iPad и Mac можно не только приближать страницу, но и менять ее масштаб. Более того, для каждого сайта данный параметр можно задать индивидуально, что значительно повысит удобство использования конкретных ресурсов в интернете. В этой статье про то, как это работает.
В тему:
Чем приближение страницы отличается от изменения масштаба
Чтобы приблизить страницу в Safari, нужно развести пальцы на экране iPhone или iPad, а также на встроенном трекпаде MacBook, Magic Trackpad или Magic Mouse. С помощью данного жеста можно детально рассмотреть мелкие элементы сайта. Тем не менее, целиком страницу таким образом увидеть не получится, поэтому это только временный способ, чтобы увеличить что-то, а потом вернуть просмотр в начальное положение. Другое дело, изменение масштаба, которое на Mac есть очень давно, а на iPhone и iPad появилось вместе с выходом iOS 13, а также iPadOS 13.
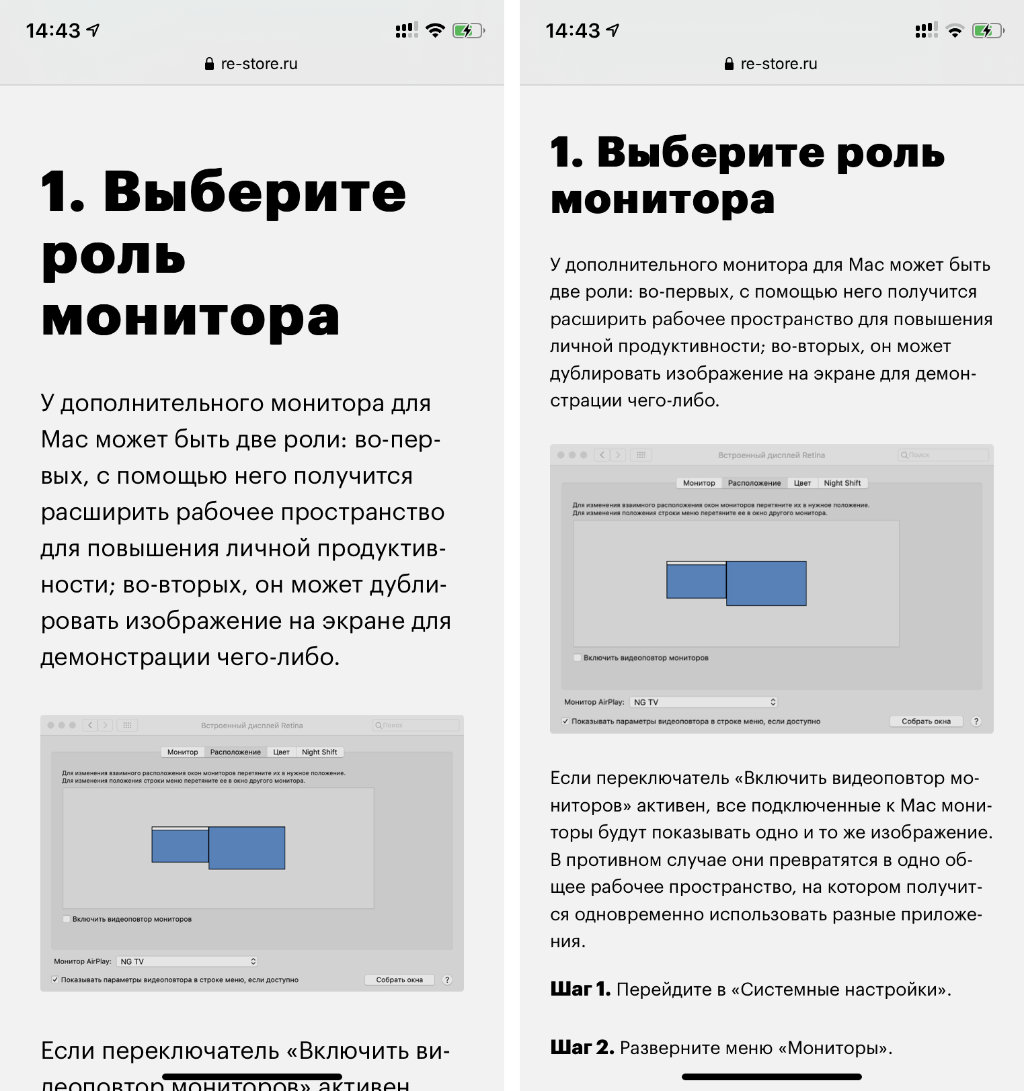
С помощью масштаба внешний вид страницы меняется интеллектуальным образом. Размер изображений и многих других графических элементов обычно остается оригинальным, а вот обычный текст и заголовки становятся больше или меньше. Для любого сайта можно выбрать индивидуальный масштаб, который получится использовать постоянно. Последнее особенно удобно, если текст на нем кажется слишком большим или очень маленьким. Вопрос размера текста очень индивидуальный, и создатели конкретного ресурса не могут выбрать единственно верный. Поэтому возможность самостоятельной настройки очень кстати.
Интересный факт
Ч тобы чтение информации на сайтах стало еще более удобным, используйте вид «Для чтения». Чтобы активировать его, нужно сначала открыть интернет-страницу с новостью или статьей, а потом воспользоваться специальным переключателем в панели инструментов.
Как настроить масштаб страницы в Safari на iPhone и iPad
На iPhone и iPad можно выбрать конкретный масштаб, который будет использоваться для всех сайтов, которые открываются через Safari. Для этого нужно открыть меню «Настройки» > Safari > «Масштаб страницы» и определить его в разделе «Другие веб-сайты». Но можно использовать и индивидуальные параметры.
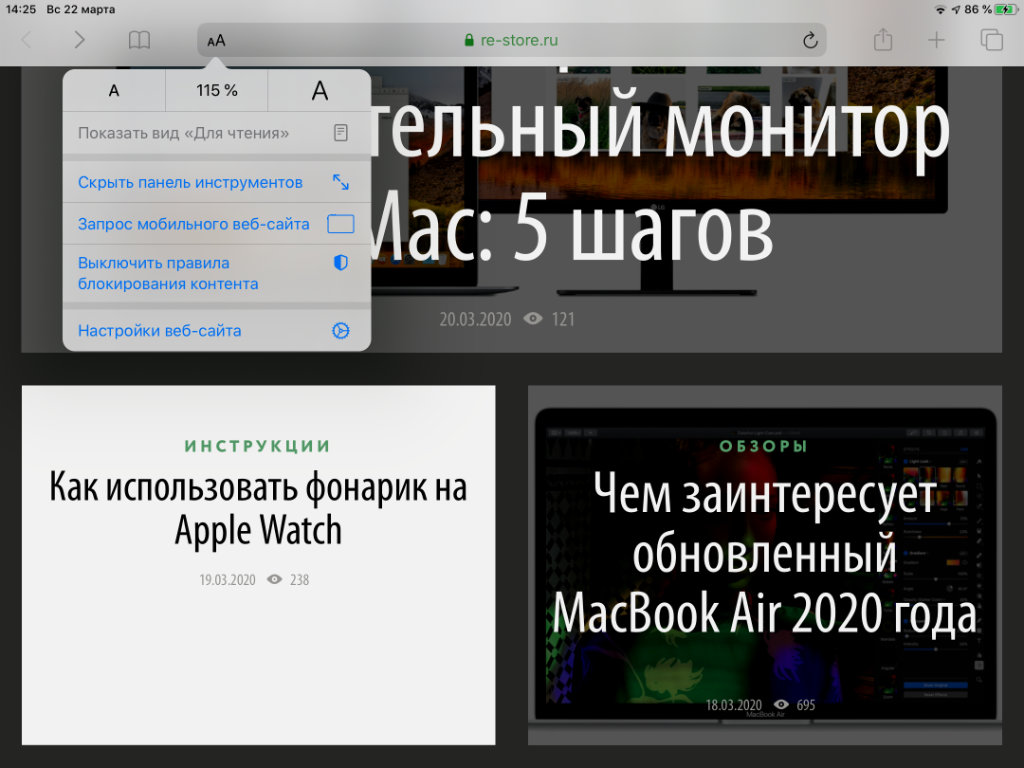
Шаг 1. Запустите Safari.
Шаг 2. Откройте конкретный сайт, масштаб которого необходимо изменить.
Шаг 3. Нажмите на кнопку «ᴀА» в верхней панели инструментов.
Шаг 4. Выберите необходимый масштаб с помощью кнопок «ᴀ» и «А».
После того, как вы измените масштаб конкретного сайта, браузер автоматически сохранит эти параметры. Он даст возможность просмотреть индивидуальные значения для интернет-ресурсов в меню «Настройки» > Safari > «Масштаб страницы» — здесь также получится изменить их по своему желанию.
Как настроить масштаб страницы в Safari на Mac
На Mac можно выбрать конкретный масштаб, который будет использоваться для всех сайтов, которые открываются через Safari. Для этого нужно открыть Safari, перейти в меню «Настройки» > «Веб-сайты» > «Масштаб страницы» и определить его в разделе «При посещении других веб-сайтов». Но можно использовать и индивидуальные параметры.
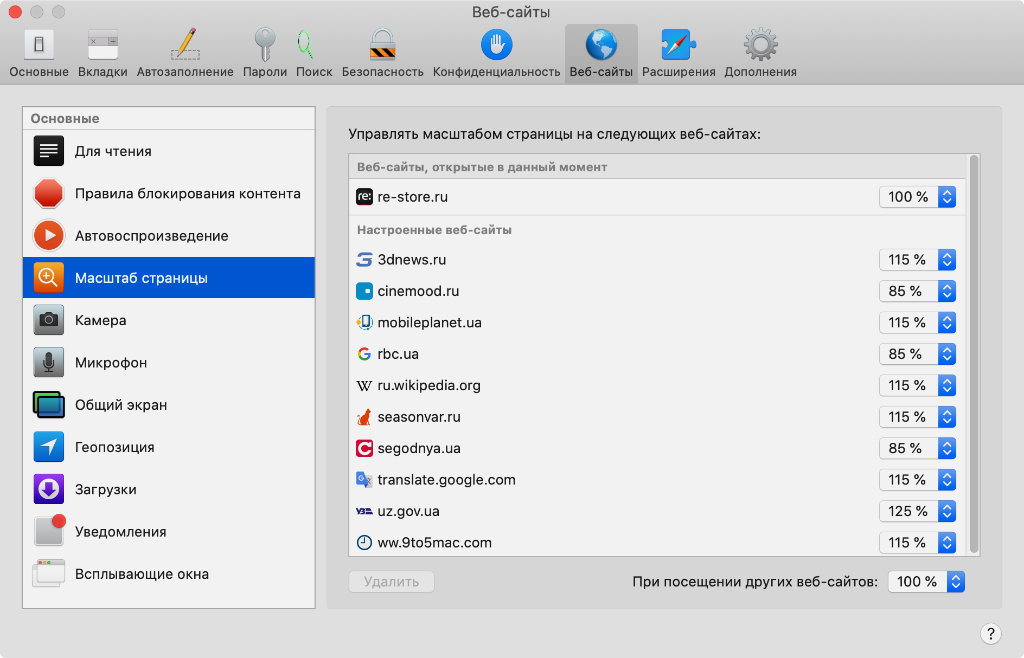
Шаг 1. Запустите Safari.
Шаг 2. Откройте конкретный сайт, масштаб которого необходимо изменить.
Шаг 3. Используйте сочетания клавиш Command(⌘) + «+» для увеличения, Command(⌘) + «-» для уменьшения и Command(⌘) + «0» для того, чтобы вернуть масштаб в первоначальное значение.
После того, как вы измените масштаб конкретного сайта, браузер автоматически сохранит эти параметры. Он даст возможность просмотреть индивидуальные значения для интернет-ресурсов в меню «Настройки» > «Веб-сайты» > «Масштаб страницы» — здесь также получится изменить их по своему желанию.
Интересный факт
Чтобы менять только размер текста, сохраняя ширину страницы, вместо одного только Command(⌘) в данных сочетаниях нужно использовать Command(⌘) + Option(⌥).

В приложении Safari Вы можете добавлять веб-сайты в закладки и Избранное, чтобы быстро их находить.
Добавление закладки для текущей страницы
Коснитесь справа от поля поиска.
Коснитесь «Добавить закладку».
Добавление открытых вкладок в закладки
Сведите три пальца на экране, чтобы просмотреть все открытые вкладки.
Коснитесь одной из вкладок и удерживайте ее, затем коснитесь «Добавить закладки для [число] вкладок».
Просмотр и упорядочивание закладок
Коснитесь , затем коснитесь «Закладки».
Коснитесь «Изменить», чтобы создать новую папку, изменить порядок закладок, удалить или переименовать их.
Чтобы сохранить изменения, коснитесь «Готово».
Просмотр закладок с Mac на iPad

Выберите «Настройки» > [Ваше имя] > «iCloud» и включите Safari.
Примечание. Также необходимо выбрать Safari в настройках iCloud на Mac и войти в учетную запись, указав тот же Apple ID. См. раздел Настройка iCloud на всех устройствах в Руководстве пользователя iCloud.
Добавление веб-страницы в Избранное
Откройте веб-страницу, коснитесь , затем коснитесь «Добавить в Избранное».
Чтобы внести изменения в Избранное, коснитесь , затем коснитесь «Закладки». Коснитесь «Избранное», затем коснитесь «Изменить», чтобы удалить избранные веб-страницы, переименовать их или изменить порядок их отображения.
Быстрый просмотр избранных веб-сайтов и списка для чтения
Коснитесь , чтобы открыть боковое меню, затем прокрутите вниз и коснитесь «Закладки» или «Список для чтения».
Добавление значка веб-сайта на экран «Домой» на iPad
Вы можете добавить значок веб-сайта на экран «Домой» на iPad, чтобы можно было быстро открыть этот веб-сайт.
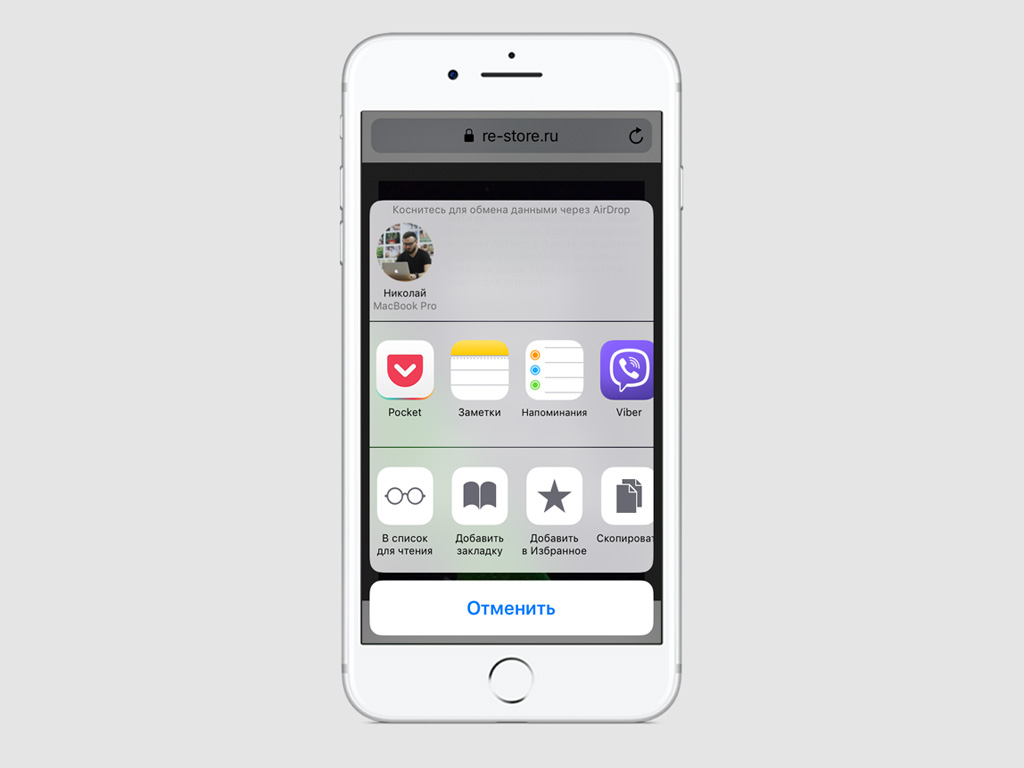
Шаг 1. Запустите Safari и перейдите на необходимый веб-сайт.
Шаг 2. Откройте дополнительное меню для работы с сайтом.
Шаг 3. Нажмите на кнопку «Добавить закладку».
Шаг 4. Введите имя для закладки, откорректируйте адрес веб-страницы и выберите каталог для размещения.
Шаг 5. Сохраните закладку нажатием соответствующей кнопки.
Как открыть сохраненную закладку
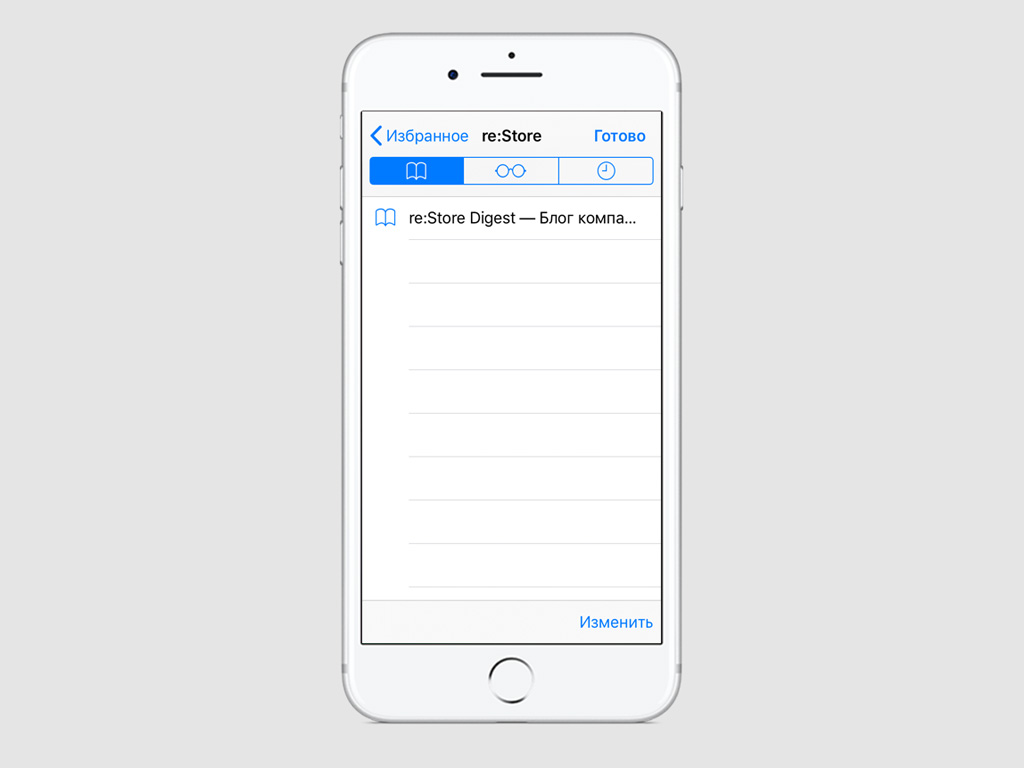
Шаг 1. Запустите Safari.
Шаг 2. Перейдите в раздел закладок из нижнего меню приложения.
Шаг 3. Откройте необходимый каталог с закладками.
Шаг 4. Нажмите на закладку, чтобы перейти к веб-сайту.
Обратите внимание, для открытия закладок на iPad можно использовать специальную панель под адресной строкой, которая напоминает аналог на Mac.
Как редактировать закладки в Safari
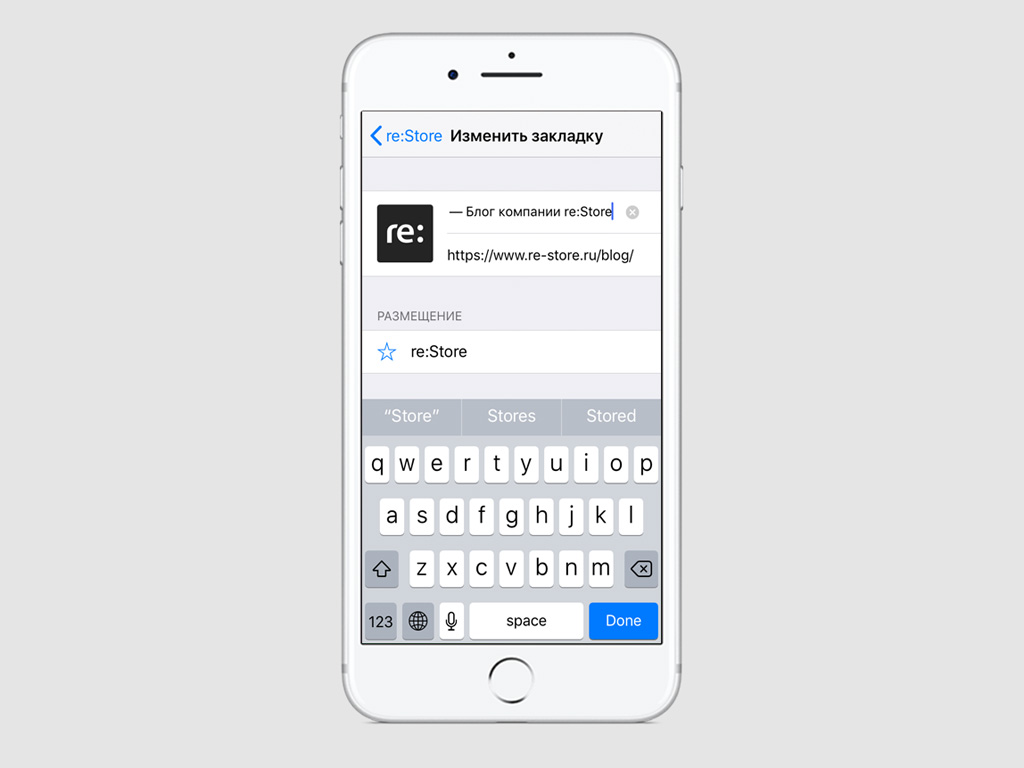
Шаг 1. Запустите Safari.
Шаг 2. Перейдите в раздел закладок из нижнего меню приложения.
Шаг 3. Откройте необходимый каталог с закладками.
Шаг 4. Нажмите на кнопку «Изменить».
Шаг 5. Выберите закладку, данные которой необходимо изменить.
Шаг 6. Введите имя для закладки, откорректируйте адрес веб-страницы и выберите каталог для размещения.
Шаг 7. Сохраните закладку нажатием кнопки Done.
Обратите внимание, вы не можете редактировать закладки, когда Safari производит их синхронизацию с iCloud.
Как упорядочить закладки в Safari
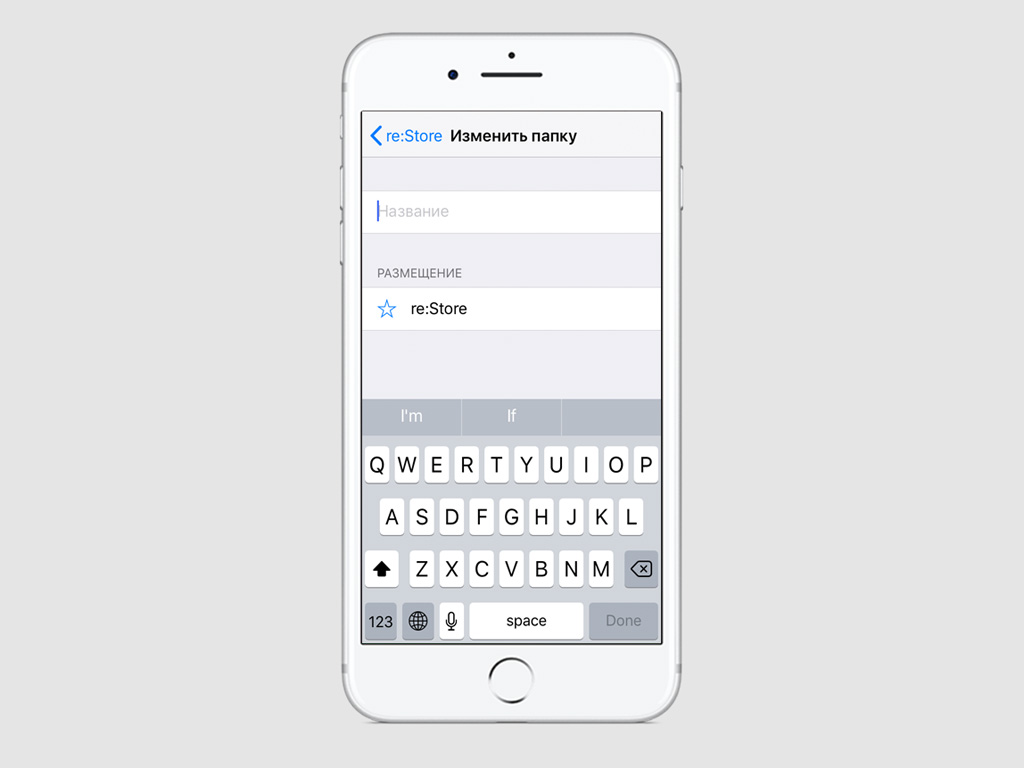
Шаг 1. Запустите Safari.
Шаг 2. Перейдите в раздел закладок из нижнего меню приложения.
Шаг 3. Откройте необходимый каталог с закладками.
Шаг 4. Нажмите на кнопку «Изменить».
Шаг 5. Измените порядок закладок, перетаскивая их с помощью специального ползунка справа.
Шаг 6. Создайте новые папки для закладок с помощью кнопки «Новая папка».
Шаг 7. Выберите закладку, которую необходимо перенести в другой каталог.
Шаг 8. Выберите папку для размещения.
Шаг 9. Сохраните закладку нажатием кнопки Done.
Обратите внимание, вы не можете менять порядок закладок, когда Safari производит их синхронизацию с iCloud.
Как использовать папку «Избранное»
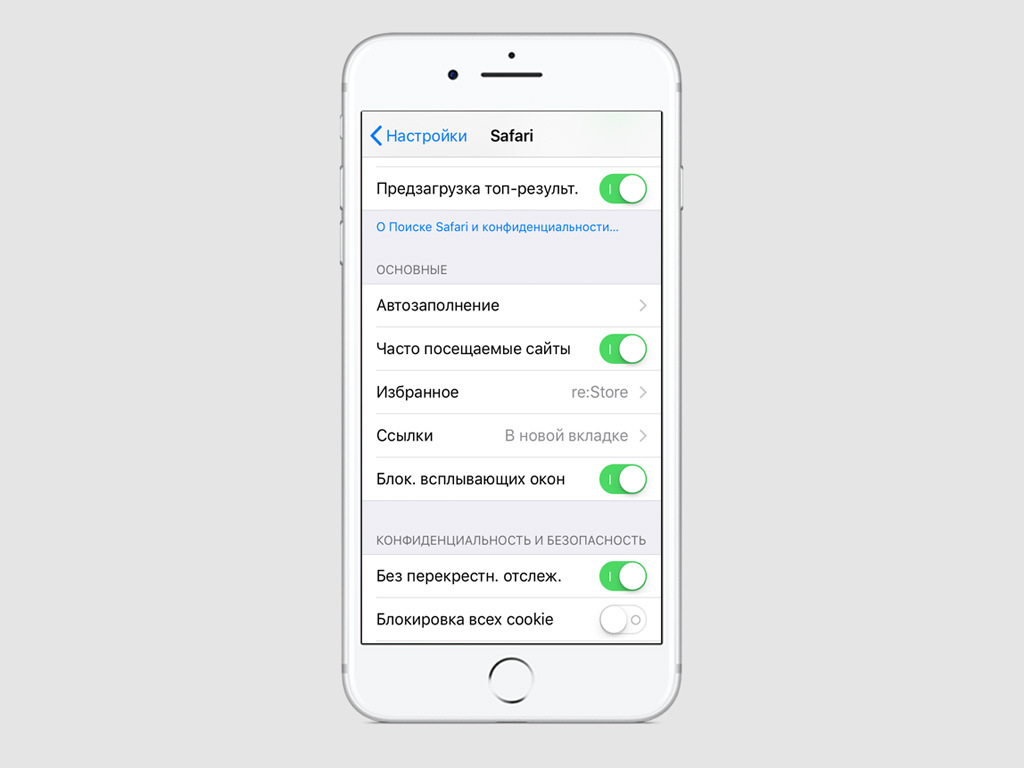
В папке «Избранное» хранится список закладок, миниатюры которых отображаются при создании новой вкладки в Safari. Содержимое этого каталога синхронизируется на разных устройствах через iCloud.
Шаг 1. Запустите Safari и перейдите на необходимый веб-сайт.
Шаг 2. Откройте дополнительное меню для работы с сайтом.
Шаг 3. Нажмите на кнопку «Добавить в Избранное».
Шаг 4. Введите имя для закладки и откорректируйте адрес веб-страницы.
Шаг 5. Сохраните закладку нажатием соответствующей кнопки.
При желании вы можете выбрать другую папку с закладками в качестве избранной. Для этого перейдите «Настройки» > Safari > «Избранное».
Как добавить закладку на домашний экран
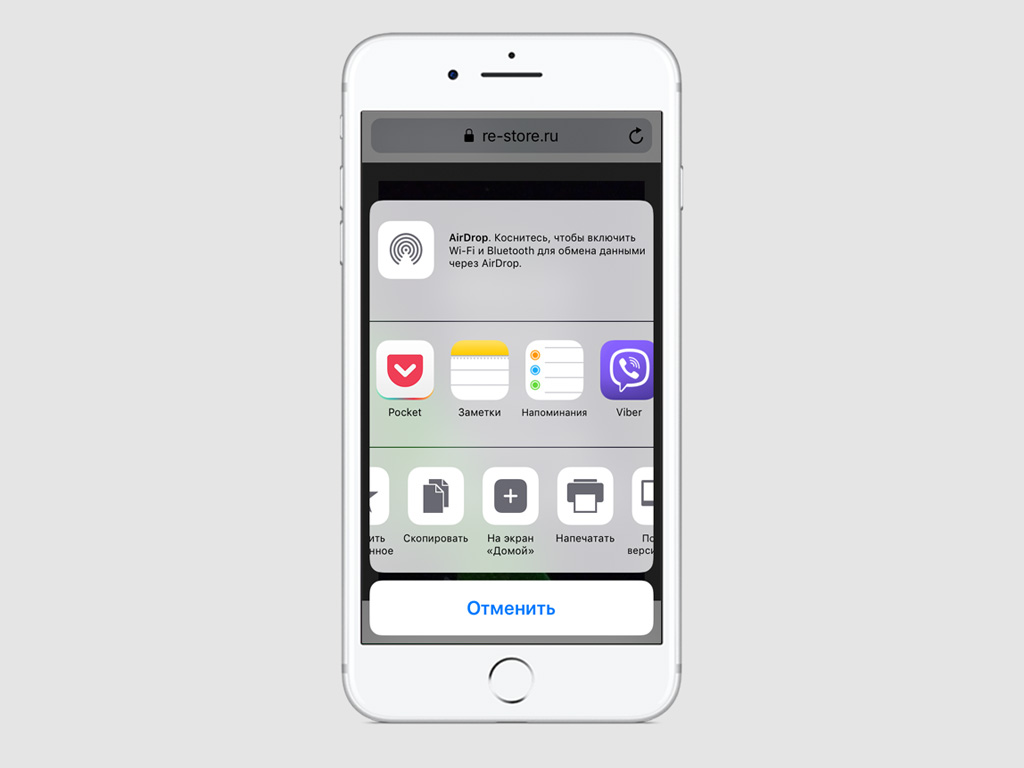
Шаг 1. Запустите Safari и перейдите на необходимый веб-сайт.
Шаг 2. Откройте дополнительное меню для работы с сайтом.
Шаг 3. Нажмите на кнопку «На экран «Домой».
Шаг 4. Введите имя для закладки и откорректируйте адрес веб-страницы.
Шаг 5. Перенесите закладку на домашний экран нажатием кнопки «Добавить».
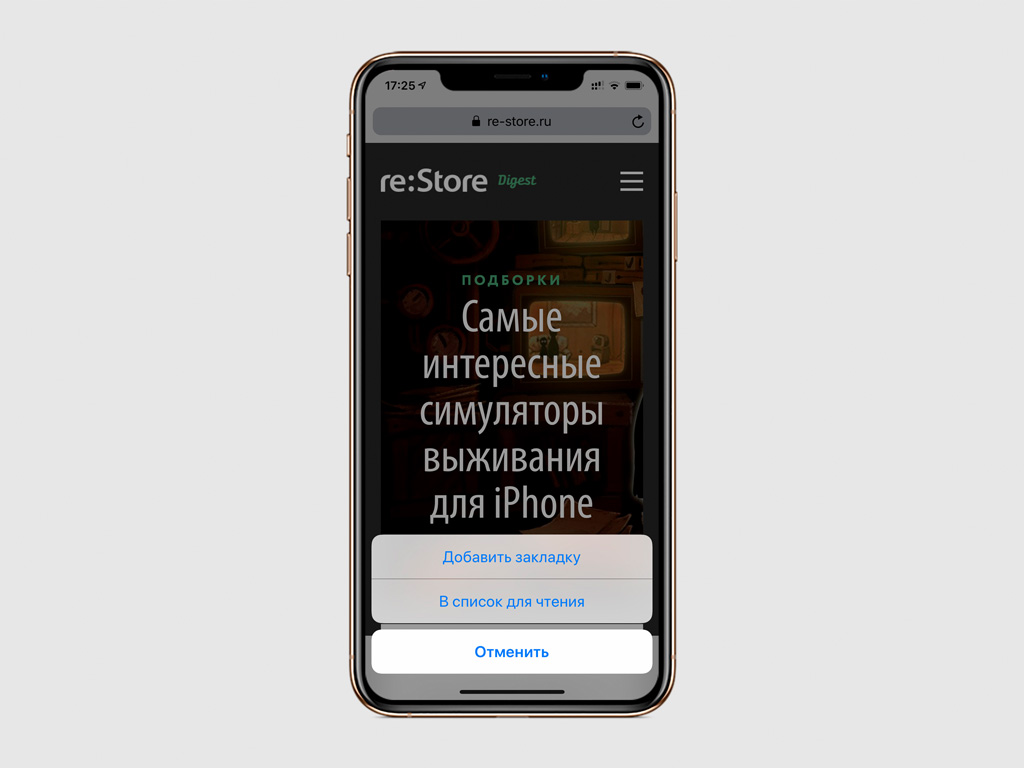
Чтобы добавить текущую страницу в закладки, достаточно зажать кнопку перехода в меню закладок. После этого нужно выбрать пункт «Добавить закладку» из контекстного меню, которое появится на экране.
Таким же образом можно быстро добавить страницу в список отложенного чтения. Для этого нужно выбрать пункт «В список для чтения».
2. Упорядочить открытые вкладки
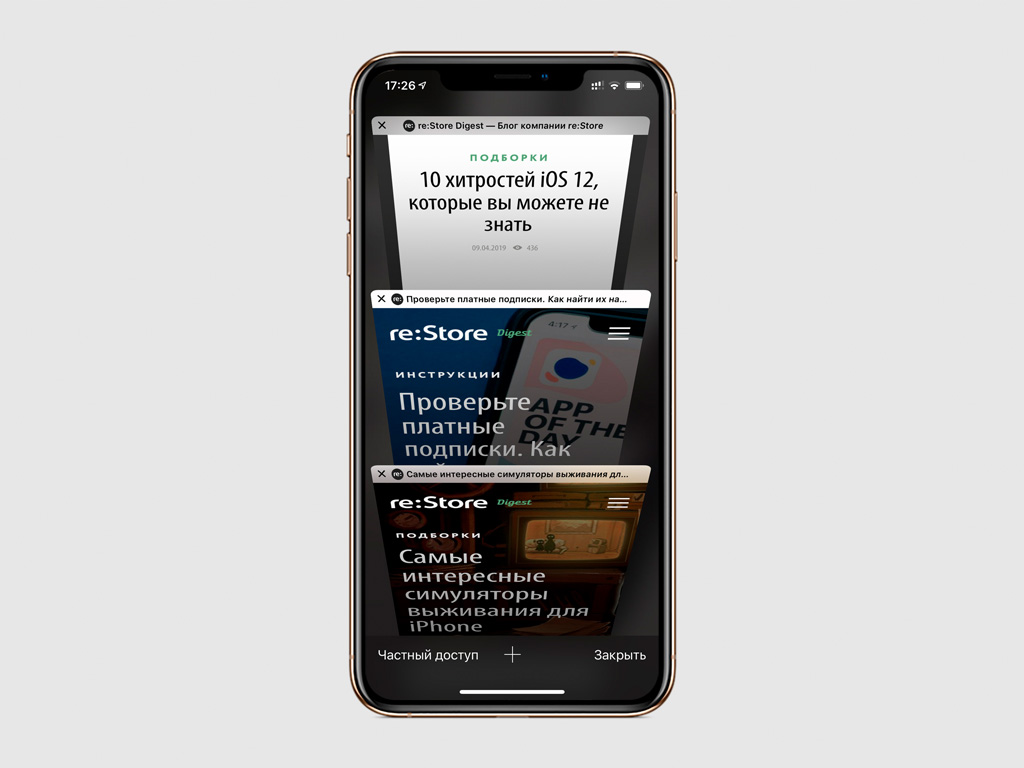
Чтобы изменить порядок вкладок в соответствующем меню, достаточно зажать любую из них и переместить на необходимое место
3. Закрыть текущую вкладку
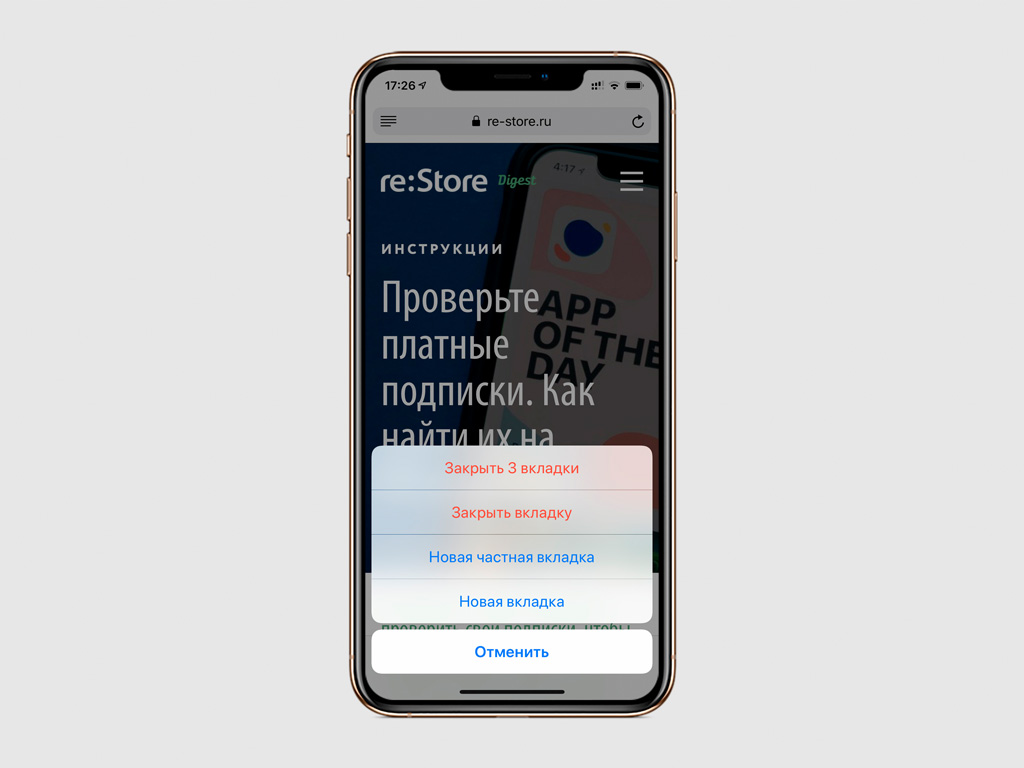
Если вы хотите закрыть текущую вкладку, переходить в меню вкладок не нужно. Достаточно зажать его кнопку, а потом выбрать пункт «Закрыть вкладку» в контекстном меню, которое появится на экране.
Таким же образом можно закрыть все вкладки («Закрыть X вкладок»), открыть новую вкладку («Новая вкладка») и новую частную вкладку («Новая частная вкладка»).
4. Закрыть все вкладки
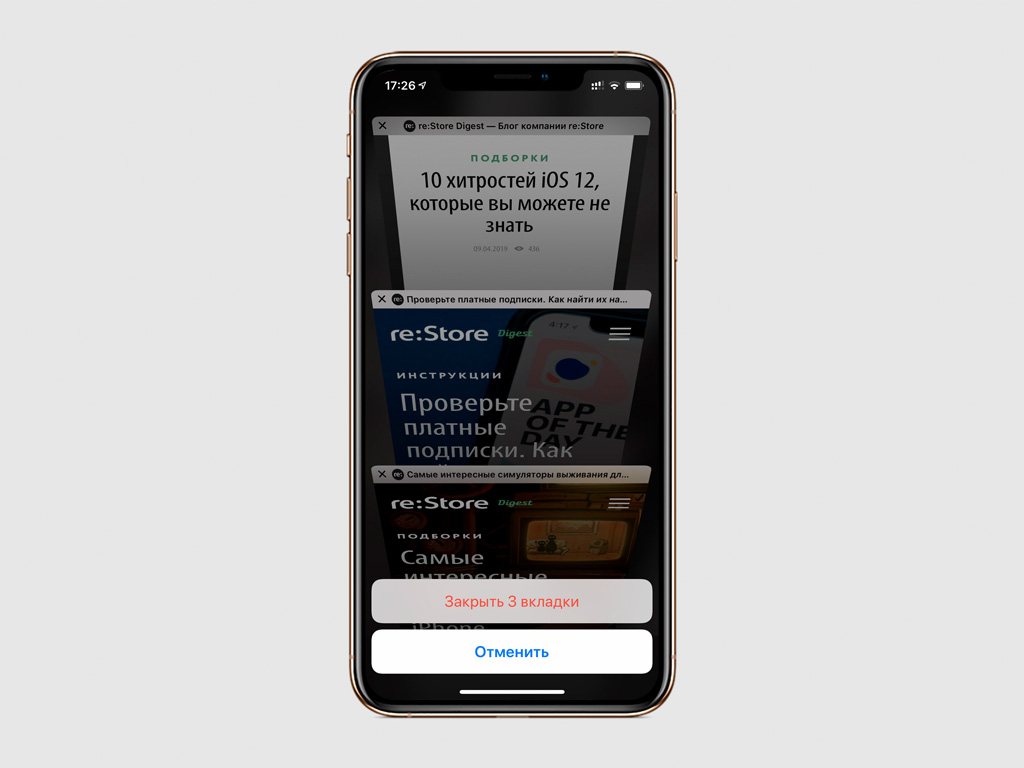
Чтобы закрыть сразу все вкладки, можно также перейти в соответствующее меню и зажать кнопку «Закрыть». После этого нужно выбрать пункт «Закрыть X вкладки».
5. Найти конкретные активные вкладки
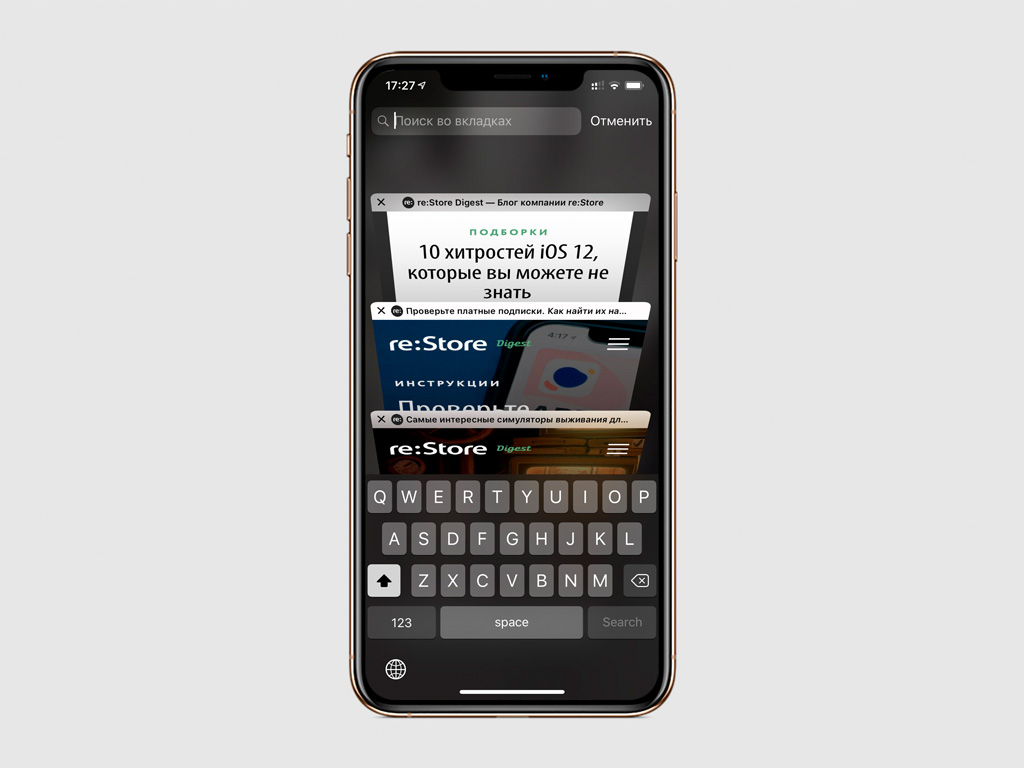
Если у вас много открытых вкладок, можно найти нужную с помощью поиска. Для этого нужно смахнуть их сверху вниз и ввести запрос в строку «Поиск во вкладках».
6. Убрать вкладки по запросу в поиске
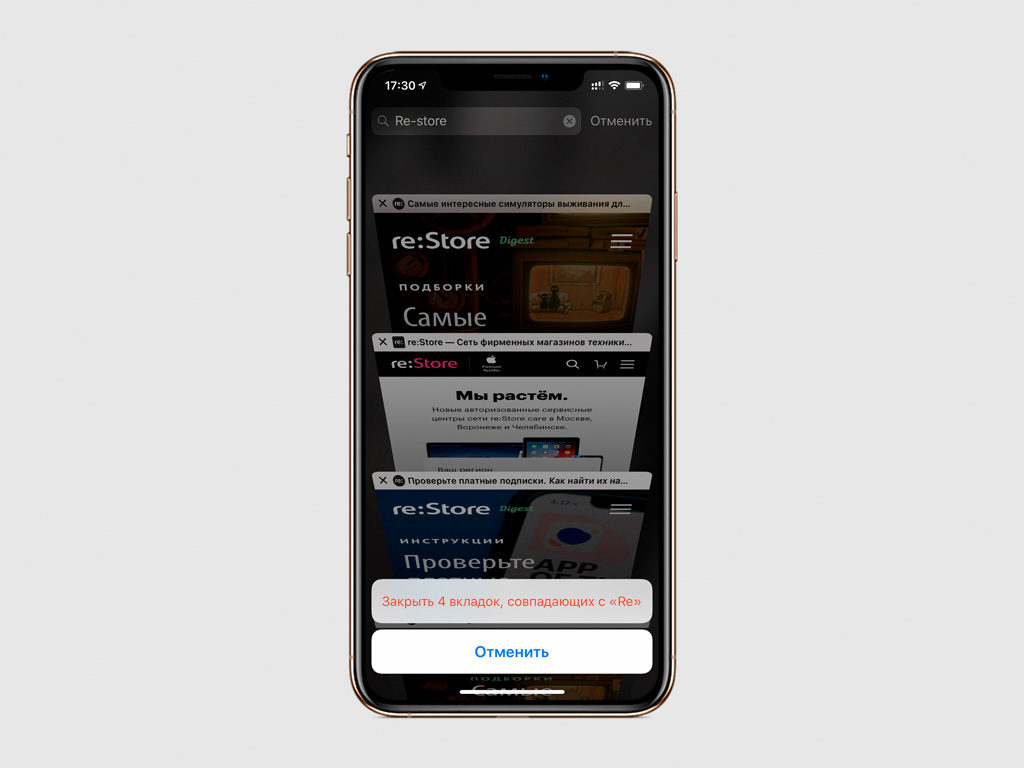
Вы также можете избавиться от конкретных вкладок в соответствующем меню. Для этого нужно отфильтровать необходимые с помощью поисковой строки, а потом зажать кнопку «Отменить» и выбрать «Закрыть X вкладок, совпадающих с».
7. Открыть последние закрытые вкладки
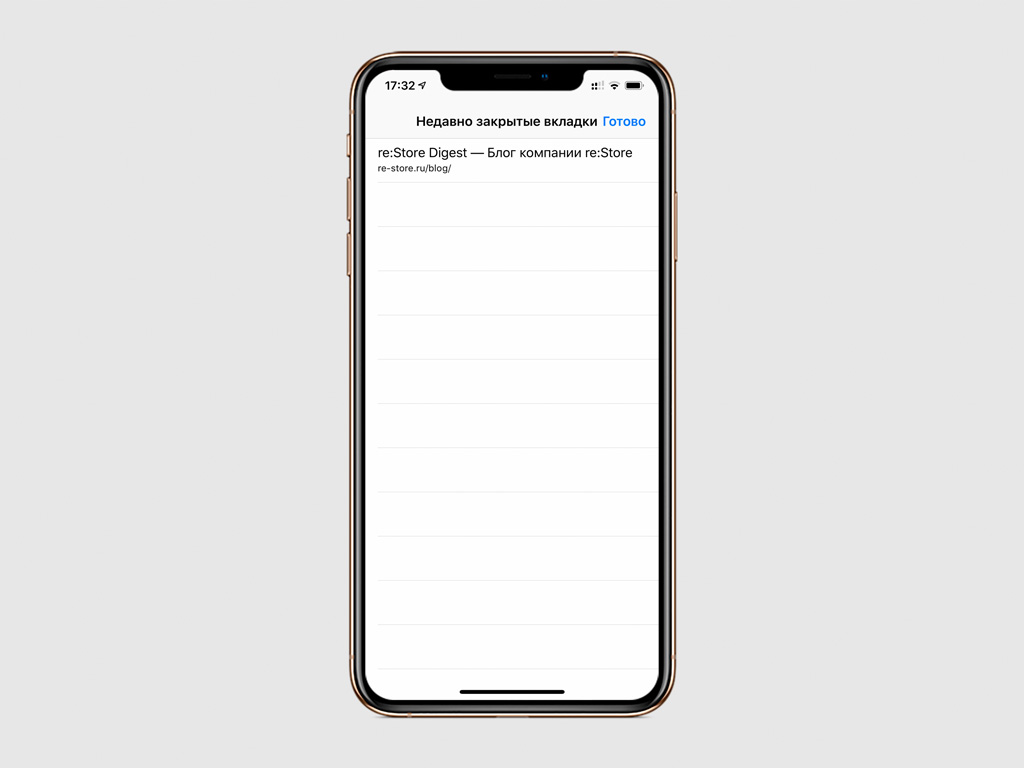
Если вы случайно закрыли одну или несколько открытых вкладок, вы можете вернуть их. Для этого нажмите и удерживайте кнопку «+» в соответствующем меню.
После этого вы сможете выбрать вкладки, которые необходимо восстановить. Для этого нажмите любой пункт из списка на экране.
8. Перейти к любым предыдущим страницам
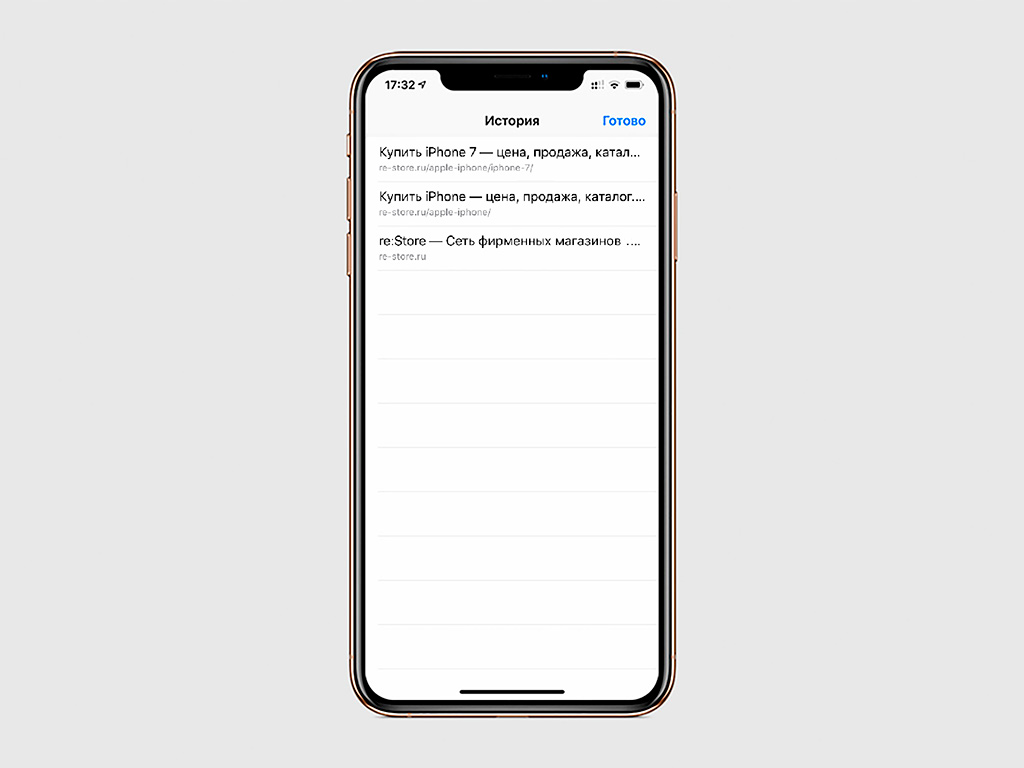
9. Загрузить настольную версию сайта
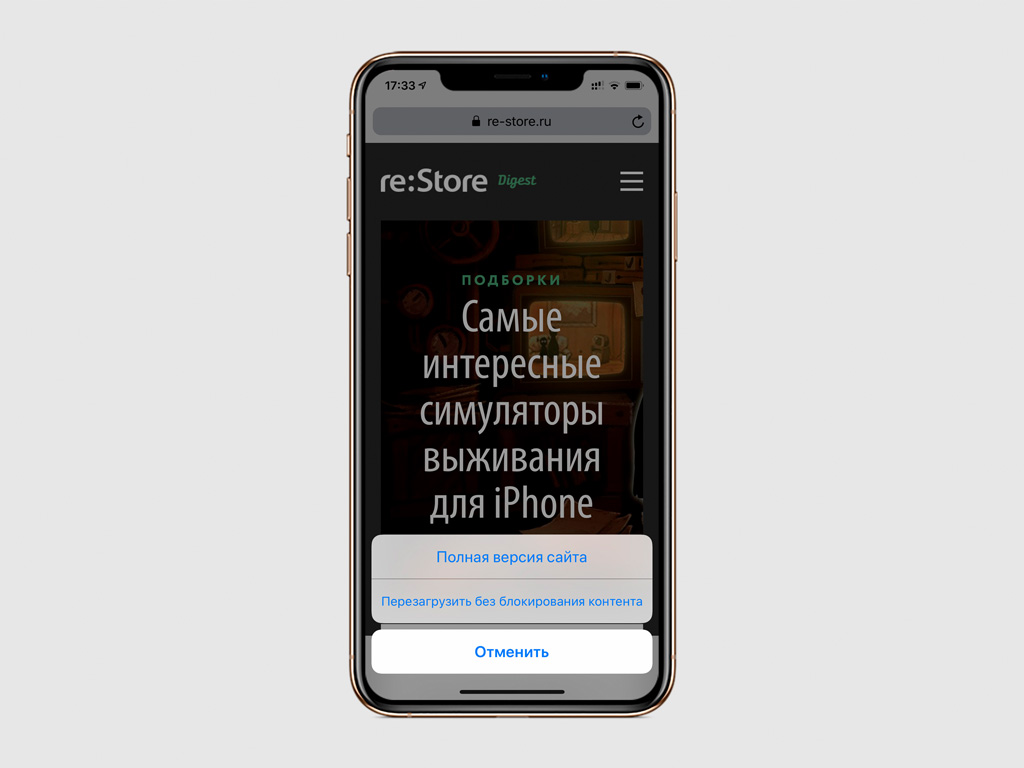
Если вам нужна дополнительная информация, которой нет в мобильной версии сайта, вы можете загрузить настольную. Для этого зажмите кнопку обновления страницы и выберите «Полная версия сайта».
10. Вставить ссылку и сразу же перейти
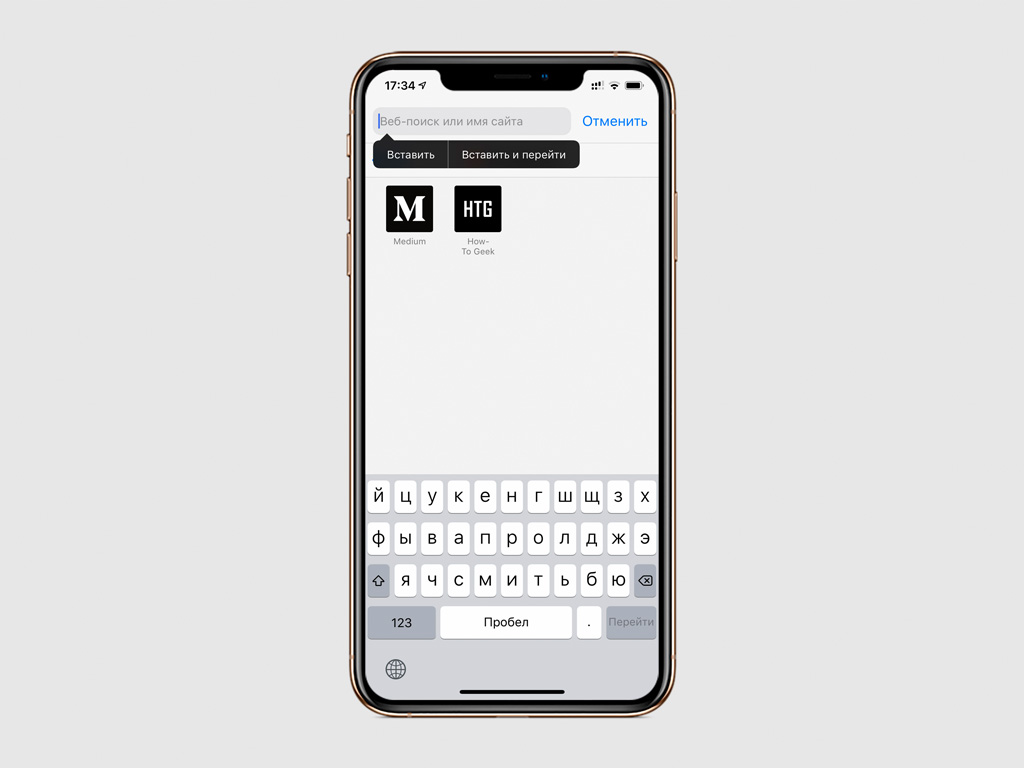
Когда вы копируете ссылку на сайт из любого источника, можете быстро перейти на страницу через Safari. Для этого зажмите адресную строку браузера и выберите «Вставить и перейти».
Читайте также:


