Как в автокаде заменить один объект на другой
В нескольких предыдущих уроках мы рассмотрели инструменты, предназначенные для построения схем, но довольно часто возникает ситуации, когда надо в существующую схему внести некоторые правки. Вот начиная с этого урока, мы и начнем изучение инструментов AutoCAD Electrical, предназначенных для редактирования существующих схем. Конкретно в этом уроке рассмотрим способы обновления и замены графических обозначений компонентов на схеме.
А именно замену одного графического образа компонента на другой, обновление графических образов компонентов и замену графических образов компонентов из одной библиотеки на образы из другой библиотеки.
Следует сразу отметить, что процедура обновления или замены может быть применена, как к отдельным компонентам, так и к отдельному чертежу или ко всему проекту.
Замена графического образа компонента
Для вызова команды замены или обновления графических образов компонентов в отдельном чертеже или сразу во всем проекте необходимо кликнуть по пиктограмме Перестановка/обновление блоков, расположенной на вкладке Схема в панели Редактировать компоненты.

После чего на экране появиться диалоговое окно Замена блока / Обновление блока / Замена библиотеки.

В этом окне предлагается выбрать один из вариантов:
- Вариант А: Замена блока
- Вариант В: Обновление блока
Можно выбрать только один из вариантов действия команды.
Рассмотрим каждый из них более подробно.
Вариант А: Замена блока (переход к блоку с другим именем)
При выборе «Вариант А» AutoCAD Electrical выполняет не только замену одного графического образа компонента другим, но и позволяет сохранить масштаб исходного компонента, местоположение компонента и его атрибутов на чертеже, угол поворота, точки подключения компонента. Например, «Вариант А» может быть использован при необходимости заменить стандартную катушку реле на катушку реле со встроенным диодом. Или замене всех стандартных катушек реле на чертеже или в проекте на катушки реле со встроенным диодом и светодиодом.
Программа предлагает выбрать графический образ компонента на чертеже, чтобы использовать его в качестве оригинала.
Каталожные данные компонента будут потеряны, если при замене графического образа компонента изменяется его тип.
Подключение проводов к обновленному компоненту происходит автоматически, если он не значительно отличается по размерам от предыдущего и имеет аналогичные точки подключения, в противном случае, подключение может быть нарушено.
Если чертеж уже содержит графический образ компонента, то этот образ будет определяющим для всех других копий графического образа компонента с тем же именем блока.
Вариант В: Обновление блока (скорректированная или другая версия блока с тем же именем)
Команда обновления предназначена для замены ВСЕХ экземпляров ОДНОГО указанного графического образа компонента на новую его версию, при выборе первой опции. Или НЕСКОЛЬКИХ, или даже всех, графических образов компонентов принадлежащих одной библиотеке, на другие версии графических образов из другой библиотеки.
Как и при замене блоков, при обновлении все значения атрибутов и точек подключения сохраняются.
Обычно необходимость в замене графических образов компонентов возникает на стадии согласования проекта, когда вдруг выясняется, что у Заказчика принято иным способом обозначать какие-то из элементов схемы.
Вы можете создать другой графический образ и, используя опцию Обновление блока, легко заменить один графический образ на другой во всем чертеже или проекте.
После выбора опции и нажатия ОК откроется окно Обновление блока – Путь\имя файла нового блока.
Если поле Путь\имя файла нового блока пустое, то сразу откроется диалог выбора файла .dwg нового блока для замены.

Задается, какой масштабный коэффициент будет применен при вставке нового блока;
25,4 - масштабный коэффициент, для преобразования блоков, выполненных в дюймах, для применения их на схемах, выполненных в миллиметрах;
1/25,4 – масштабный коэффициент для преобразования блоков, в миллиметрах, для применения их на схемах, выполненных в дюймах.
Коэффициент масштабирования элементов задается в Свойствах чертежа.
При замене графического образа компонента на новый, линии, не являющиеся проводами, преобразуются в соединения.
Замена библиотеки
Процедура Замена библиотеки абсолютно аналогична, рассмотренной выше процедуре Обновление блоков.
Но предназначена эта процедура для замены всех блоков чертежа на блоки из новой библиотеки, как уже говорилось выше.
При выполнении данной процедуры все блоки, имена которых присутствуют в новой библиотеке, заменяются новыми версиями блоков из этой библиотеки. При этом все значения атрибутов и соединения компонентов проводами сохраняются.
Выбирать блоки вручную, при выполнении процедуры, не требуется, так как, выполняется замена всех блоков чертежа. Элементы диалогового окна Замена библиотеки -- Все чертежи идентичны элементам, рассмотренного диалогового окна Обновление блока – Путь\имя файла нового блока. Единственное отличие, что необходимо указать путь к новой библиотеке, а не к файлу нового блока.

Замена блоков выполняется только для тех блоков, для которых найдены файлы блоков с идентичными именами. Если файла с соответствующим именем блока в новой библиотеке, не найдено, такие блоки не обрабатываются.
Предполагается, что пользователь может посредством данной функции заменить графические образы компонентов одного стандарта, например JIC125, на блоки другого стандарта, например стандарта IЕС2. Или даже блоки обычного AutoCAD на блоки AutoCAD Electrical.
Назначение соответствий атрибутов
Используя функцию обновления или замены блоков по вариантам А и В можно дополнительно настроить присвоение значений определенных атрибутов – атрибутам с другими именами. Или выражаясь другими словами, создать файл соответствия атрибутов.

Файл соответствия атрибутов
Файл соответствия атрибутов представляет собой файл формата XLS, CSV или TXT и используется, как уже упоминалось, для копирования значений атрибутов имеющихся графических образов компонентов в другие блоки, с другими именами атрибутов. Файл соответствия атрибутов должен содержать две колонки: в первой указываются имена атрибутов имеющихся блоков, а во второй имена атрибутов новых блоков.

Замена «не электрических» блоков на графические образы компонентов AutoCAD Electrical
Файл соответствия атрибутов также может быть использован в процедуре замены библиотеки «не электрических» блоков, которые используют «не стандартные» атрибуты, на блоки AutoCAD Electrical и не потерять при этом значения атрибутов. В результате выполнения замены библиотеки, в этом случае, атрибутам стандартных блоков AutoCAD Electrical будут присвоены значения, извлеченные из «не электрических» блоков в соответствии с файлом соответствия атрибутов.
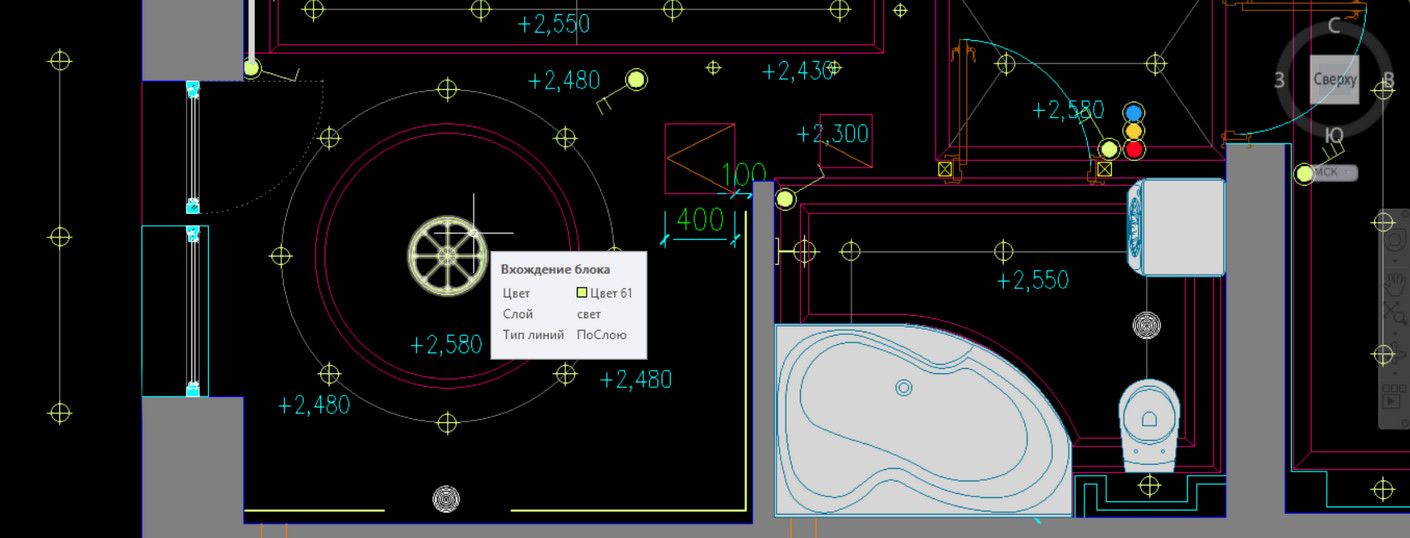
В статье «Особенности использования блоков в Автокаде» рассмотрено, как при редактировании описания блока все остальные его вхождения на чертеже автоматически изменяются. Бывают случаи, когда нужно не просто отредактировать исходный блок, а полностью его заменить. Чтобы при этом все вхождения на чертеже тоже изменились (или заменилась лишь конкретная часть вхождений определенного блока).
Задача нестандартная. Но иногда в AutoCAD замена блока является необходимым условием для корректного выполнения проекта. Есть несколько способов, как это можно сделать:
Замена блоков в Автокаде.
1) Скачайте исходный файл AutoLISP-приложения «ЗАМЕНА.lsp» (после скачивания разархивируйте его).
2) Переместите файл на своем компьютере в удобное место. Имейте в виду, что при загрузке этого файла в AutoCAD будет сохраняться путь, поэтому изменение его местоположения в последующем нежелательно.
3) В Автокаде перейдите на вкладку «Управление» → панель «Приложения» → команда «Загрузить приложения».

Рис. 1. Инструмент AutoCAD «Загрузить приложение».
Откроется диалоговое окно, как показано на рис. 2. Далее находите ранее сохраненный файл «ЗАМЕНА.lsp» и нажимаете «Загрузить».
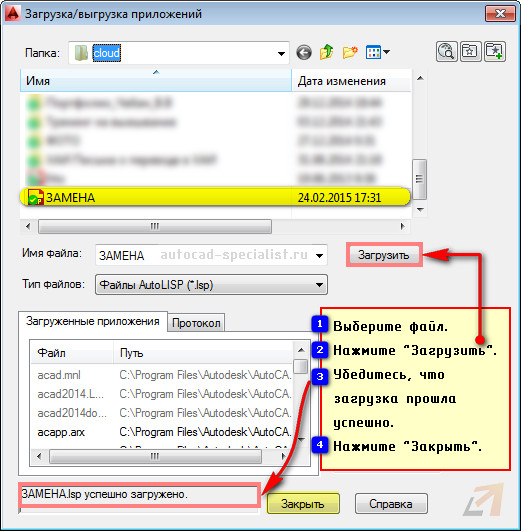
Рис. 2. Загрузка/выгрузка приложений AutoCAD.
Все готово. Для вызова команды достаточно прописать в командной строке «ЗАМЕНА» (см. рис. 3).
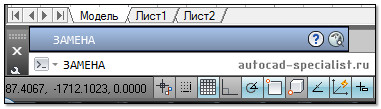
Рис. 3. Вызов команды AutoCAD «Замена».
Далее нужно выбрать объекты, которые следует заменить. Нажать Enter, после чего указать объект-образец (т.е. тот объект, на который мы хотим заменить). Данная команда работает не только с блоками, но и с другими объектами AutoCAD.
Чтобы заменить блок в Автокаде, пользуйтесь следующим алгоритмом:
1. Выделите блок, который нужно заменить.
2. Если вхождений данного блока на чертеже несколько, то нажмите ПКМ и выберите «Выбрать подобные». Все вхождения этого блока автоматически выделятся.
3. В командной строке пропишите «ЗАМЕНА».
4. С помощью мышки укажите в рабочем пространстве блок, на который нужно все заменить, т.е. объект-образец. Нажмите Enter.
Господа тут такая проблема в чертеже необходимо поменять часть условных обозначений на другое. Как это сделать. Удалять и вставлять по новой скучно (больше 100 шт). Т е. необходимо часть блоков (например "свая1") поменять на другой блок (например "свая2).
Если это у тебя блок, то необхродимо его отредактировать: Редактировать-Блоки и внешние ссылки-Редактирование вхождений. Выбираешь нужный блок, затем элементы, входящие в него и производишь необходимые изменения. После завершения нажимаешь на панели "Редактирование вхождений" кнопку "Сохранить изменения" - и у тебя автоматически заменятся все блоки.
Такие возможности есть в Express Tools
> Leonid
мне необходимо поменять не все блоки данного типа на другой, а только часть.
По поводу Express Tools меня почемуто скачаный с этого сайта не устанавливается(после установки нет файла меню в папке с Express-ом)
Скопировать блок - запомнить точку привязки блока - разбить блок - отредактировать - создать блок с тем же именем и привязкой - переопределить!
> Oleg.
Перечисленные тобой операции можно провести с одним блоком, а не с сотней( ведь мне надо переопределить не все блоки данного типа, а только часть)
(defun C:CHINSERT ()
(setq new_name (getstring "\nNew block name: "))
(if (tblsearch "BLOCK" new_name)
(while (setq e (car (entsel "\nSelect Block Reference: ")))
(if (= (cdr (assoc 0 (setq d (entget e)))) "INSERT")
(entmod (subst (cons 2 new_name)(assoc 2 d) d))
(prompt "\nThis is NOT Block Reference.")))
(prompt (strcat "\nBlock " new_name " NOT found.")))
(prin1)
)
Пока указываете на экземпляры блоков, они меняют имя и, соответственно, внешний вид.
VH> как решается вопрос с точкой вставки блока? Твоя программа вставляет новый блок вместо старого в ту же точку а помечается старый блок в любом месте? А как же с именами обоих блоков, ведь старый надо сохранить?
Механизм блоков в AutoCADе устроен следующим образом: есть ОПИСАНИЕ блока (которое хранится в Таблице Блоков) и ЭКЗЕМПЛЯРЫ блока (которые являются графическими примитивами в чертеже). Экземпляр блока среди своих данных содержит имя блока, которое собственно и меняется (при этом внешний вид меняется соответственно). Так что программа не "вставляет новый блок вместо старого", а подменяет один другим (кстати, при этом Атрибуты остаются "старые"). Описание "старого" блока хранится в Таблице, ничуть не изменяется и может быть использовано для вставки Экземпляра в любой момент. Разрешите напомнить, что Описание сохраняется и при отсутствии Экземпляров (что приводит к "темной массе" в чертеже и множеству вопросов о том, как эту "массу" убить).
Так как сведения о точке вставки программой не меняются, разумеется, "новый" Экземпляр располагается в чертеже там же, где и "старый".
". помечается старый блок в любом месте. " - функция (entsel) не выбирает объекты, входящие в состав блока, и воспринимает Экземпляр блока как единое целое.
anita/pdm/etv1-9.exe
Команда "Replace block with another block".
Есть ещё прикольная "Convert block to &xref".
В стат ье « Особенности использования блоков в Автокаде » рассмотрено, что при редактировании описания блока все остальные его вхождения на чертеже автоматически изменяются. Однако бывают случаи, что нужно не отредактировать исходный блок, а полностью его заменить на другой, чтобы при этом все вхождения на чертеже тоже изменились (или заменилась лишь конкретная часть вхождений определенного блока). Задача эта нестандартная. Но иногда в AutoCAD замена блока является необходимым условием для корректного выполнения проекта. Есть несколько способов, как это можно сделать. Я предлагаю следующий:
Способ замены блоков
1) Скачайте исходный файл AutoLISP-приложения «ЗАМЕНА.lsp » (после скачивания разархивируйте его).
2) Переместите файл на своем компьютере в удобное место. Имейте в виду, что при загрузке этого файла в AutoCAD будет сохраняться путь, поэтому изменение его местоположения в последующем не желательно.
3) В Автокаде перейдите на вкладку «Управление» → панель «Приложения» → команда «Загрузить приложения».

Откроется диалоговое окно, как показано на рис. 2. Далее находите ранее сохраненный файл «ЗАМЕНА.lsp» и нажимаете «Загрузить».

Примечание:
Может появиться окно с предупреждением о том, что «обнаружен исполняемый файл вне указанных доверенных местоположений. Дальнейшие действия?», нажмите «Загрузить».
Все готово. Для вызова команды достаточно прописать в командной строке «ЗАМЕНА»

Далее нужно выбрать объекты, которые следует заменить, нажать Enter, после чего указать объект-образец (т.е. тот объект, на который мы хотим заменить). Данная команда работает не только с блоками, но и с другими объектами AutoCAD.
Примечание:
Итак, закрепим материал. Чтобы заменить блок в Автокаде пользуйтесь следующим алгоритмом:
- Выделите блок, который нужно заменить.
- Если вхождений данного блока на чертеже несколько, то нажмите ПКМ и выберите «Выбрать подобные». Все вхождения этого блока автоматически выделятся.
- В командной строке пропишите «ЗАМЕНА».
- С помощью мышки укажите в рабочем пространстве блок, на который нужно все заменить, т.е. объект-образец. Enter.
Как в AutoCAD правильно вставлять блок из другого чертежа?
Как вы знаете, не всегда обязательно создавать блоки для AutoCAD самостоятельно с нуля. В сети интернет можно найти много заготовок. Но вот как правильно перенести из одного чертежа блок в другой? А вы знали, что можно перемещать отдельные элементы и сразу же их объединять в блоки?
Итак, пойдем по порядку.
Прежде чем рассматривать пример, напоминаю, что блоки Автокад скачать можно на данном сайте. Я подготовил для вас различные коллекции.
В первую очередь, создайте слой, в котором будут находиться ваши блоки и сделайте его текущим. Далее поставьте два файла рядом (в нашем случае, файл «Проект», в котором создана планировка этажа и файл «Мебель», который содержит блоки мебели для AutoCAD). Для этого перейдем на вкладку «Вид» → панель «Пользовательский интерфейс». Тут есть различные варианты размещения окон. Нас интересует вариант «Слева направо».

Таким образом, в AutoCAD появляется одновременно два файла:

Далее начнем заполнять мебелью одну из комнат, например, «Гостиную». Перенесем объект «Диван» из файла «Мебель» в чертеж, с которым непосредственно работаем. Для этого выделим диван, наведем на ручку, которая в дальнейшем автоматически преобразуется в ручку блока (базовую точку вставки), нажмем ПКМ и перетащим данный объект из одного окна в другое.

Выделите объекты AutoCAD и выберите ручку ПКМ

Выбираем подходящее местоположения для дивана, после чего отпускаем ПКМ и выбираем опцию «Вставить как блок». Теперь этот объект является блоком, а базовая точка у него непосредственно там, где мы взялись за ручку для перетягивания.

Но самое интересное, что блоки можно создавать по такому же принципу в одном и том же чертеже. Сейчас я говорю о следующем: допустим, у вас есть какие-либо отдельные элементы, возьмем к примеру фасад дома.

Для удобства можно очень быстро преобразовать фасад здания в блок. Во-первых, существенно сократиться размер файла, а во-вторых, легче перемещать один объект, чем сразу же целую совокупность. Нужно только выделить объекты, схватиться за любую ручку ПКМ и перенести в сторону исходные объекты. Когда отпустите кнопку мыши, появиться окно, в котором нужно выбрать «Вставить как блок».

Как видите, очень все просто, а главное быстро! Еще раз напоминаю, создавайте блоки как можно чаще.
Редактирование блоков в Автокаде
Знать, как в AutoCAD создать блок, мало. Очень часто возникает необходимость внести изменения в блок, при этом не разрушая его целостность. Способов сделать это существует несколько.
Несколько способов, как редактировать блок в Автокаде:
1-й способ (самый быстрый): если блок присутствует на чертеже, то нужно щелкнуть по нему дважды ЛКМ.

2-й способ – воспользоваться командой «Редактор блоков», которая находится на вкладке «Вставка» → панель «Определение блока»

3-й способ, который также считается рациональным – это воспользоваться командной строкой или динамическим вводом. Команда, отвечающая за редактирование, носит название БЛОКРЕД

Какой бы способ вы ни выбрали, результат будет один и тот же: откроется диалоговое окно, в котором необходимо выбрать блок для изменения. При этом предварительный просмотр помогает осуществить выбор быстрее

После этого откроется редактор блоков Автокад.
Редактор блоков в Автокаде
Редактор блоков
В AutoCAD редактор блоков – это дополнительная вкладка, которая появляется на ленте. Она предназначена непосредственно для изменения геометрии ранее созданного блока, присвоения ему параметров и операций, определяющих свойства и функции динамического изменения.

Когда все изменения внесены следует закрыть редактор блоков, как показано

Появится диалоговое окно, в котором следует подтвердить внесенные изменения.

Как видите, в названии блока допущена ошибка. Самое время рассмотреть, как переименовать блок AutoCAD.
Как переименовать в Автокаде блок?
Имя блока не только должно быть уникальным, но и отображать суть создаваемого элемента чертежа. Если вы хотите работать быстро и извлекать максимальную пользу из AutoCAD, то примите это на заметку. Если вы изначально будете создавать блоки с нечитабельными именами (к примеру, «123»), то в дальнейшем будут возникать определенные сложности. Ведь количество блоков постоянно увеличивается и в результате просто возникнет путаница.
Чтобы изменить имя блока в Автокаде нужно в командной строке прописать «_rename».

Откроется диалоговое окно для переименования объектов AutoCAD (см. рис. 9). Так как нас интересует такой тип объектов, как блок, то в левой стороне выбираем соответствующий раздел. При этом справа отобразятся все блоки, которые присутствуют на чертеже. Выделим нужный элемент и укажем новое имя для него. Для сохранения настроек нужно нажать Ок.

Таким образом, мы рассмотрели основные принципы редактирования блоков в Автокаде. Ознакомились с Редактором блоков, а также узнали, как переименовывать объекты.
ПРИМЕЧАНИЕ:
Существует способ быстрого переименования целого набора блоков. Как это можно сделать читайте в статье про создание собственной коллекции блоков в AutoCAD.

Освой AutoCAD за 40 минут пройдя базовый курс от Максима Фартусова.
Текстовая версия урока:
Привет дорогие друзья! Сегодня мы поговорим о том, какие основные операции можно применять к объектам в Автокад!
Вопрос 1.
Как выделять объекты в Автокад?
Есть два основных способа выделить объект в AutoCAD. И отличаются они лишь тем, с какой стороны Вы начнете тянуть рамку слева направо или с право налево, ну и это отличие влияет на суть выделения. Рассмотрим подробней на картинках, но перед этим, начертите пожалуйста объекты в AutoCAD, т.к. простое чтение не приносит практических результатов (это работает не только с нашими статьями ;))
Первый способ выделения объекта в Автокаде. Слева на право (синяя рамка). При таком способе выделения, все то, что попало в синюю рамку будет выделено. Если же объект выходит за рамку, то он выделен не будет.
Чтобы создать синюю рамку, достаточно лишь кликнуть левой кнопкой мышкой по пустому полю и создать саму рамку, для этого после клика мышкой потяните мышку вправо. (см. скриншот)

Как видите, все то, что попало полностью в синюю рамку выделилось, т.е. появились синие квадратные ручки, за которые можно потянуть или применить иные действия. А все то, что не попало ПОЛНОСТЬЮ в рамку, не выделилось. Обратите внимание на оси, мы вроде их захватили в рамку, но не полностью, а значит объекты в Автокаде не выделились.

Второй способ выделения в Автокаде, выделение справа налево.
Он отличается от первого лишь направлением, цветом рамки (она зеленая) и сутью выделения. Т.е. отличается очень даже намного.
При таком способе выделения в Автокаде, мы активируем все объекты, даже которые частично лишь попали в нашу зеленую рамку.
Для создания зеленой рамки, нужно лишь щелкнуть по пустому место на чертеже и создать рамку, потянув мышку справа налево.

Результат наших действий. Мы выделили все объекты в Автокаде, даже то, что не вошло в нее.

Вопрос.
А что делать, если я не хочу выделять некоторые объекты, которые попали в ту или иную рамку?
Все очень просто. Когда Вы выделили рамкой объекты в Автокаде, они у Вас уже подсвечены и видны ручки редактирования, то для того, чтобы снять выделения, нужно зажать клавишу SHIFT создать ту же рамку и выделить ей часть, которую не нужно редактировать. Рассмотрим внимательно на картинках.
Шаг первый. Выделить весь чертеж.

Шаг второй. Зажать клавишу SHIFT и одновременно с этим, выделить тот участок на чертеже, который не должен быть выделен и впоследствии изменен. (Напоминаю, выделяем мы объекты для того, чтобы потом с ними поработать в будущем, а не просто так, чтобы они горели синем цветом)



Данные способы работы с объектами в AutoCAD являются базовыми и самыми простым. Поговорим теперь о более правильных и точных методах выделения.
Вопрос 2.
Как выделить в Автокаде объекты, которые относятся к какой-то определенной группе?
Допустим, задача выделить (выбрать) только несущие стены здания.
И тут есть два пути, первый, это щелкать по каждой стене поочередно и так выделить все стены.
Но, на это уйдет много времени (т.к. стен может быть не один десяток, да и в процессе выделения Вы можете не выделить все из-за невнимательности), это нудно и вполне вероятно (что в практике часто встречается), во время выделения Вы случайно нажмете клавишу, которая завершит выделение. Т.е. придется делать все заново. Я даже показывать на картине это не буду, зачем сказал спрашивается? А затем, чтобы сразу показать более адекватный способ, который занимает минимум времени.
Шаг первый. Выделили стену.


Шаг третий. Смотрим на результат. Мы выделили все несущие стены, т.к. они созданы в одном слое (допустим, под названием стены) или созданы через одну подобную команду, в нашем случае через мультилинию.

И на бис, для отмены выделения любым способом, просто нажмите кнопку ESC.
Вопрос 3.
Как масштабировать объекты в Автокад?
Для начала, нужно понимать, что существует так называемся конечное масштабирование в листах, через создание видового экрана в Автокаде. Это когда Вы чертите в модели в масштабе 1:1, а на во вкладке листы Вы настраиваете положение чертежей и их конечный масштаб.
Но сейчас речь идет о примитивном увеличении или уменьшении объектов в Автокаде.
Для того, чтобы увеличить объект в AutoCAD, нужно повторить операцию, вплоть до ввода масштаба, но уже указать множитель. Например, 2, 3, 4. Т.е. во сколько раз увеличить в масштабе объект в Автокаде.
Рассмотрим теперь все на примере картинок.

Далее, выбираем базовую точку.


После того, как мы нажали ввод, наш объект изменит свой масштаб, ну и размер соответственно.

Вопрос 4.
Как объединить объекты в блок?


Результат. Теперь это единый объект. Напомню, раньше это было два прямоугольника. Теперь это единый объект, такие элементы называются блоками и динамическими блоками в Автокаде.

Вопрос 5.
Как быстро использовать элементарные команды редактиования в Автокад?

А на этом у меня все. Оставляйте свои вопросы под этой записью, проходите бесплатные уроки и не забывайте использовать на практике все то, о чем мы тут пишем.
Читайте также:


