Как в автокаде закрасить 3д объект
Удаление скрытых линий только улучшает восприятие рисунка, более реалистичное представление дает метод ее раскрашивания. Раскрашивание – это упрощенная версия тонирования в AutoCAD.
Применяется раскрашивание при необходимости быстрого получения наглядного представления о модели, особенно если эта модель состоит из пространственных объектов с поверхностями. При раскрашивании по умолчанию принимается, что в наличии имеется один источник освещения, размещенный за точкой обзора.
Команда SHADE обеспечивает удаление невидимых линий и нанесение монотонных светов на видимые поверхности на текущем видовом экране. При раскрашивании предполагается, что источник света один и расположен за спиной пользователя, т.н. «свет из-за плеч».
При вычислении оттенка цвета каждой грани учитываются угол наклона поверхности к направлению взгляда и значения системной переменной SHADEDIF .
Чем круче угол наклона поверхности по отношению к направлению взгляда, тем темнее оттенок ее раскраски
Для получения раскрашенных поверхностей необходимо правильно установить значения системных переменных:
FACETRES – регулирует плавность, т.е. степень сглаживания тонированных изображений, при раскрашивании объектов с подавлением скрытых линий
FACETRATIO – определяет плотность сети, создаваемой для конических и цилиндрических тел. Значение переменной =0 обеспечивает обычную плотность, значение =1 плотность сети увеличивается, что позволяет повысить качество тонирования и раскрашивания при обработке криволинейных поверхностей
HIDEPRECISION – при значении =0 вычисления в процессе удаления невидимых линий и раскрашивания выполняются с одинарной точностью. При значении переменной =1 вычисления проводятся с удвоенной точностью, на что потребуется больше времени и больше памяти
При раскрашивании с помощью команды SHADE невозможно получить блики, перемещать имеющийся источник света и добавлять новые источники света.
Освещенные объекты нельзя сохранять или печатать, они могут быть использованы только как слайды.
Для замены раскрашенного изображения на первоначальный рисунок используется команда REGEN . Эта же команда применяется при работе с теми видами моделей, который были созданы с помощью функций наложения теней или тонирования.
Заливки часто применяются в чертежах для придания им большей графичности и выразительности. С помощью заливок обычно передаются свойства материала или выделяются некоторые элементы чертежа.
В данном уроке разберемся, как создается и редактируется заливка в Автокаде.
Как сделать заливку в AutoCAD
Рисование заливки
1. Заливку, как и штриховку, можно создать только в пределах замкнутого контура, поэтому, первым делом, начертите замкнутый контур инструментами рисования.


Перейдем к редактированию заливки.
Как изменить параметры заливки
1. Выделите только что нарисованную заливку.


4. Настройте уровень прозрачности заливки с помощью ползунка в панели свойств. Для градиентной заливки можно также задать угол наклона градиента.



Как видите, делать заливки в Автокаде просто и весело. Применяйте их для чертежей, чтобы они были ярче и графичнее!

Отблагодарите автора, поделитесь статьей в социальных сетях.

Заливки часто применяются в чертежах для придания им большей графичности и выразительности. С помощью заливок обычно передаются свойства материала или выделяются некоторые элементы чертежа.
В данном уроке разберемся, как создается и редактируется заливка в Автокаде.
Как сделать заливку в AutoCAD
Рисование заливки
1. Заливку, как и штриховку, можно создать только в пределах замкнутого контура, поэтому, первым делом, начертите замкнутый контур инструментами рисования.
2. Зайдите в ленту, на вкладке «Главная» в панели «Рисование» выберите «Градиент».

3. Щелкните внутри контура и нажмите «Enter». Заливка готова!

Если вам неудобно нажимать «Enter» на клавиатуре, вызовите контекстное меню правой кнопкой мыши и нажмите «Ввод».
Перейдем к редактированию заливки.
Как изменить параметры заливки
1. Выделите только что нарисованную заливку.
2. На панели параметров заливки нажмите кнопку «Свойства» и замените цвета градиента, установленные по умолчанию.

3. Если вы хотите получить заливку сплошного цвета вместо градиентной, на панели свойств установите тип заливки «Тело» и установите для нее цвет.

4. Настройте уровень прозрачности заливки с помощью ползунка в панели свойств. Для градиентной заливки можно также задать угол наклона градиента.

5. На панели свойств заливки нажмите кнопку «Образец». В открывшемся окне можно выбрать разные типы градиентов или заливки узором. Щелкните на понравившемся узоре.

6. Паттерн может быть не виден из-за маленького масштаба. Вызовите контекстное меню правой кнопкой мыши и выберите «Свойства». На открывшейся панели в свитке «Образец» найдите строку «Масштаб» и установите в нее число, при котором узор заливки будет хорошо читаться.

Как видите, делать заливки в Автокаде просто и весело. Применяйте их для чертежей, чтобы они были ярче и графичнее!
Отблагодарите автора, поделитесь статьей в социальных сетях.
Данный инструмент применяется во многих графических редакторах и служит для придания цвета и иллюзорного объёма объектам, фигурам, рисункам, чертежам и т. п. Заливка в Автокаде осуществляется через панель «Рисование» через создание цветной штриховки или через применение «Градиента».

В Автокаде заливку можно создать несколькими способами.
Hatch
Для создания штриховки требуется, чтобы заполняемый объект был помещён в закрытый контур. Данный способ максимально прост, так как требуется только сделать следующее:
- открыть раздел «Редактирование штриховки»;
- развернуть окно «Палитра образцов штриховки», кликнув по выбранной структуре;
- выбрать третью вкладку «Другие стандарты» и отметить первый образец «Sol >Gradient
Это лучший выбор для «раскрашивания» фигуры, объекта, области, так как, используя двухцветный градиент, переход цветов получается более плавным, что позволяет максимально близко к оригиналу провести цветопередачу. На панели рисования выберите «Градиент» и кликните по объекту, далее нажмите «Enter».

Когда градиент автоматически заполнит область для редактирования слоя, откройте раздел «Свойства».

Здесь можно изменить цвет, уровень наклона и прозрачности и масштаб.
Прозрачная заливка
Если разбирать именно функционал программы, отдельной опции по прозрачной заливке как таковой нет. Но при добавлении штриха существует строка с настраиваемыми значениями под названием «Прозрачность штриховки», с помощью которой и можно добиться желаемого результата и сделать заливку прозрачной. Если кликнуть по разделу «Образец», то будет предоставлено множество вариантов градиентов и узоров, что поможет сделать цветопередачу чертежа ещё лучше.
Полезные команды и переменные
- «GFCLRSTATE» – установка количества цветов;
- «GFANG» – для выбора угла градиентной заливки в диапазоне от 0 до 360 градусов;
- «GFCLR1» и «GFCLR2» – позволяют осуществить выбор цветов в одноцветном или двухцветном градиенте;
- «GFCLRLUM» – выбор уровня тона или оттенка;
- «HPBACKGROUNDCOLOR» – управление фоновым цветом;
- «HPCOLOR» – оттенок по умолчанию.
Как видно из всего вышеописанного, вопрос о том, как сделать заливку в AutoCAD, простейший, и для изучения потребуется не так много времени.
Все названия разделов меню относятся непосредственно к последней версии программного обеспечения, при работе с более старыми версиями (2011/2013/2014 и т. д.) наименования и внешний вид интерфейса могут незначительно отличаться, но на применение описанных в статье действий это никаким образом не повлияет.
О том, как заштриховать, залить область (замкнутый контур) в Автокад, и пойдет речь в этом разделе.
Команда Штрих (Hatch)
Создать в Автокад штриховку вы можете с помощью команды Штрих (Hatch).
Данный инструмент применяется во многих графических редакторах и служит для придания цвета и иллюзорного объёма объектам, фигурам, рисункам, чертежам и т. п. Заливка в Автокаде осуществляется через панель «Рисование» через создание цветной штриховки или через применение «Градиента».

В Автокаде заливку можно создать несколькими способами.
Hatch
Для создания штриховки требуется, чтобы заполняемый объект был помещён в закрытый контур. Данный способ максимально прост, так как требуется только сделать следующее:
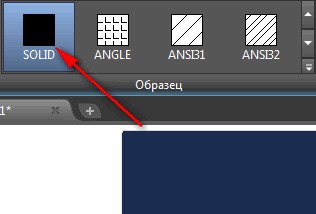
- открыть раздел «Редактирование штриховки»;
- развернуть окно «Палитра образцов штриховки», кликнув по выбранной структуре;
- выбрать третью вкладку «Другие стандарты» и отметить первый образец «Solid»;
- далее, нажмите «ОК» и разверните раздел «Цвет»;
- выберите необходимый цвет, который требуется применить к фигуре, из списка или откройте и добавьте любой оттенок из палитры цветов.
Gradient
Это лучший выбор для «раскрашивания» фигуры, объекта, области, так как, используя двухцветный градиент, переход цветов получается более плавным, что позволяет максимально близко к оригиналу провести цветопередачу. На панели рисования выберите «Градиент» и кликните по объекту, далее нажмите «Enter».
Когда градиент автоматически заполнит область для редактирования слоя, откройте раздел «Свойства».

Здесь можно изменить цвет, уровень наклона и прозрачности и масштаб.
Прозрачная заливка
Если разбирать именно функционал программы, отдельной опции по прозрачной заливке как таковой нет. Но при добавлении штриха существует строка с настраиваемыми значениями под названием «Прозрачность штриховки», с помощью которой и можно добиться желаемого результата и сделать заливку прозрачной. Если кликнуть по разделу «Образец», то будет предоставлено множество вариантов градиентов и узоров, что поможет сделать цветопередачу чертежа ещё лучше.
Полезные команды и переменные
- «GFCLRSTATE» – установка количества цветов;
- «GFANG» – для выбора угла градиентной заливки в диапазоне от 0 до 360 градусов;
- «GFCLR1» и «GFCLR2» – позволяют осуществить выбор цветов в одноцветном или двухцветном градиенте;
- «GFCLRLUM» – выбор уровня тона или оттенка;
- «HPBACKGROUNDCOLOR» – управление фоновым цветом;
- «HPCOLOR» – оттенок по умолчанию.
Как видно из всего вышеописанного, вопрос о том, как сделать заливку в AutoCAD, простейший, и для изучения потребуется не так много времени.
Все названия разделов меню относятся непосредственно к последней версии программного обеспечения, при работе с более старыми версиями (2011/2013/2014 и т. д.) наименования и внешний вид интерфейса могут незначительно отличаться, но на применение описанных в статье действий это никаким образом не повлияет.
Читайте также:


