Как в автокаде включить середину отрезка
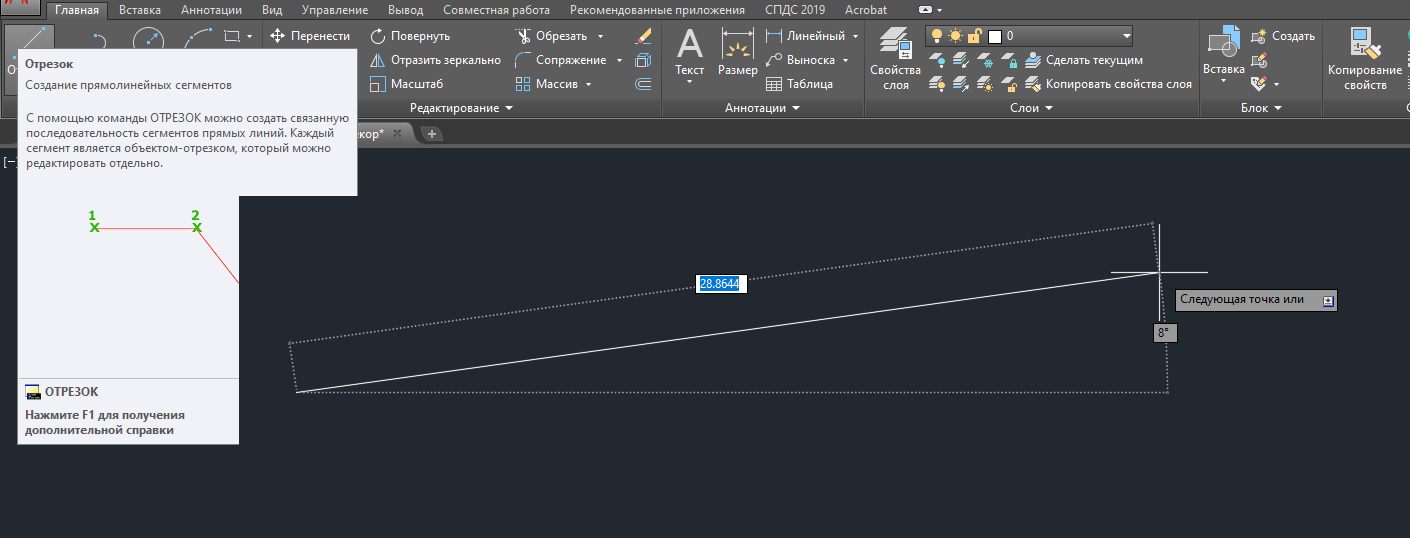
В этом уроке вы узнаете подробнее, как начертить отрезок в Автокаде. Отрезок в Автокаде - это базовый инструмент. С помощью него можно создавать как отдельные прямолинейные отрезки, так и ломаные линии, состоящие из отдельных отрезков.
Построение отрезков в Автокаде производится щелчками левой кнопки мыши (далее ЛКМ). Тем самым мы задаем конечные точки отрезка в необходимых местах.

На вкладке “Главная” в окне “Рисование” наведите указатель мыши на инструмент “Отрезок”. Не спешите щелкать по кнопке. Подождите некоторое время, и программа выведет подсказку (всплывающее окно). Там будет указана Команда вызова инструмента. В нашем случае это команда "ОТРЕЗОК".

Как построить отрезок в Автокаде?
Теперь нажмите ЛКМ по кнопке “Отрезок”, либо просто на клавиатуре начните вводить слово Отрезок (или “_line”). Достаточно напечатать лишь ‘Отр”, и программа сама вам предложит вариант Отрезок. Чтобы вызвать команду, нажмите клавишу «Enter».
Теперь обратите внимание на командную строку! Там появился запрос: _line Первая точка. Программа Автокад просит нас указать первую точку отрезка. Для этого ставим курсор в необходимое место на экране и производим щелчок ЛКМ. Затем указываем вторую точку так же с помощью ЛКМ. И отрезок в Автокаде построен.

На этом выполнение команды Отрезок в Автокаде не закончится. Далее будет предложено продолжить построение отрезков. При этом конечная точка первого отрезка будет начальной точкой второго отрезка. Посмотрите другие наши уроки по Автокаду для начинающих, чтобы более детально разобраться в программе.

Теперь узнаем, как разделить отрезок в Автокаде. В ходе выполнения построений можно отменить задание последней точки отрезка, а также закончить построение отрезка.
Отмену последней введенной точки можно произвести из контекстного меню. Для этого нажмите правой кнопкой мыши (ПКМ) и выберите действие “ Отменить”. При этом последняя построенная точка удалится.
Чтобы не тратить время на вызов контекстного меню, Вы всегда можете воспользоваться ключевыми буквами вызова команды. В нашем случае буква “Т” (а затем нажатие “Enter”) отменяет построение последней точки отрезка.

Чтобы закончить построения, выберите из контекстного меню опцию “Ввод”, либо “Отмена” или нажмите клавишу “Enter” (ещё можно использовать”Esc”).
Также в ходе выполнения команды Отрезок доступна еще опция “Замкнуть”, то есть создать отрезок в полилинию Автокад. Она становится доступна при построении хотя бы двух отрезков. И предназначена для замыкания начальной точки первого отрезка и конечной точки последнего отрезка. Вызывается из контекстного меню при нажатии ПКМ. Вы можете использовать ключевую букву “З” на клавиатуре.

Точные построения отрезков и ломаных в Автокаде
Выбираем инструмент "Отрезок". И на запрос командной строки указать первую точку отрезка, вводим в нее координаты, например, (10,10) и нажимаем “Enter”.
Как видно на рисунке, первая точка построилась в точке с координатами х=10мм и y=10мм от начала координат.

Внимание! Между координатами X и Y необходимо ставить знак запятой, так как точка воспринимается программой как разделитель между целой и дробной частью числа.

Конечную точку отрезка давайте построим в начале координат. Для этого в командной строке вводим значения (0,0). И не забываем нажать “Enter”.
Как быть, если нам надо построить отрезок в Автокаде заданной длины?
Строим первую точку. Можно задать её произвольно или с помощью координат. А теперь обратите внимание на подсказки в виде полей для ввода значений. На рисунке я выделил их красным цветом.

Если у Вас они не показываются, то необходимо выбрать параметр “динамический ввод”. Для этого нажмите на клавишу F12. Либо выберите значок в строке состояния.

Эти поля показывают значение длины отрезка в Автокаде и угла наклона отрезка. При этом поле длины по умолчанию активно.
Теперь попробуйте ввести какое-нибудь значение длины отрезка с клавиатуры, например, 20. Оно автоматически показывается в поле-подсказке. Теперь нажимаем “Enter”. И отрезок в Автокаде, заданной длины 20 мм, построен.
Если Вы знаете угол наклона, то можете ввести и его. Для этого после ввода длины отрезка в Автокаде нажмите клавишу “Tab” на клавиатуре и попадете в поле для ввода угла наклона отрезка. Вводите значение и нажимаете “Enter”.
Мы с Вами разобрались, как строить отрезки в Автокаде, в. т.ч. как преобразовать отрезок в полилинию Автокад.
Теперь Вы сможете построить отрезки в Автокаде с помощью координат, задания значений длины отрезка в Автокаде или просто с помощью мыши.
В следующем уроке продолжим рассмотрение простейших примитивов, в частности, прямых (лучей). Как научиться работать в Автокаде, расскажет наш курс!

В процессе создания чертежей появляется необходимость в построении вспомогательных прямых линий для Автокада (Аutocad). Например, провести ось симметрии объекта. Или посмотреть, как геометрически расположены между собой различные объекты на чертеже. Как нарисовать линию в Автокаде - рассмотрим далее.
Необходимо строить вспомогательные прямые. И для этого в программе AutoCAD предназначены инструменты “Прямая” и ”Луч”.

Прямая на чертеже не ограничена ни с одной стороны и является бесконечной. А луч ограничен с одной из сторон и имеет фиксированную граничную точку - из которой он выходит.
Стандартное построение вспомогательных прямых в Автокаде
На вкладке "Главная" открываем панель "Рисование". Там находим и нажимаем кнопку “Прямая”.

Если просто навести указатель мыши на инструмент и немного подождать, то появится всплывающее окно подсказки с описанием инструмента и командой ее вызова. Т.е. с командой “ПРЯМАЯ”.

Чтобы вызвать инструмент, можете ввести эту команду в командную строку. Либо просто ввести с клавиатуры слово “Прямая”. Затем в появившемся списке нажать “Enter”.
В командной строке появится запрос: Укажите точку . В ответ на нее задаем опорную точку прямой линии для Автокада (Аutocad).
Эту точку можно задать как произвольно, щелкнув левой кнопкой мыши (далее ЛКМ), так и вводом координат с клавиатуры. Давайте укажем точку с координатами (20,10). Нажимаем “Enter”.
Появится прямая линия, которая поворачивается следом за курсором относительно опорной точки.
В командной строке возникнет запрос “Через точку”. Необходимо будет достроить прямую, указав вторую точку, через которую она будет проходить. Эту точку точно так же можно задать произвольно, либо с помощью координат. Но чаще всего указывается точка на каком-нибудь объекте.
Давайте достроим прямую так, чтобы она проходила через точку с координатами (50,50).

Но на этом выполнение команды построения прямой в AutoCAD не заканчивается. Программа предложит Вам построить еще одну прямую с той же опорной точкой. Таким образом можно создать несколько вспомогательных прямых линий для Автокада (Аutocad), пересекающихся в одной точке. Для завершения выполнения команды необходимо нажать «Enter». Наши уроки Autocad для чайников помогут вам освоить программу быстрее.
Специальное построение вспомогательных прямых
Вы, наверное, обратили внимание на дополнительные слова в командной строке при выборе инструмента?

С помощью выбора опций команды можно построить прямые, расположенные вертикально, горизонтально, под определенным углом к другим объектам, а также биссектрисы и параллельные прямые.
Рассмотрим каждую из опций подробнее.
Построение горизонтальных и вертикальных прямых

Выбираем инструмент “Прямая”. Нажимаем правую кнопку мыши (ПКМ) и выбираем строку “Гор”. Теперь мы можем указать лишь одну точку, через которую будет проходить горизонтальная прямая.
Аналогичным образом можно построить вертикальную линию в AutoCAD. Попробуйте сделать это сами.
Построение прямых, расположенных под определенным углом к горизонтали или к любой другой прямой
Выбираем инструмент “Прямая”, затем опцию “Угол” из контекстного меню. Для быстрой работы пользуйтесь ключевыми буквами вызова опций. В названии опции они выделены Заглавными буквами. В нашем случае можете нажать букву “У” на клавиатуре. А затем “Enter”.

Теперь указываем значение угла наклона прямой к горизонтали. Появится прямая, которая следует за курсором. Щелкаем ЛКМ в любом месте экрана или задаем точку с помощью координат.
Давайте построим линию под углом 15 к уже имеющейся прямой на чертеже. Выбираем инструмент “Прямая”, затем - опцию “Угол”. А теперь выбираем опцию ”Базовая линия”. Можно просто нажать на букву “Б” на клавиатуре, а затем - “Enter”.
Указываем на чертеже прямую или отрезок, относительно которого будет отсчитываться угол. Вводим значение угла, нажимаем “Enter” и указываем точку, через которую будет проходить прямая.

Построение биссектрисы угла в Автокаде
Точно так же выбираем инструмент “Прямая”, опцию “Биссект” из контекстного меню.
Я укажу все необходимые точки на рисунке.

Построение вспомогательной прямой, параллельной любой другой прямой на чертеже
Выбираем инструмент “Прямая”, затем опцию “Отступ”.
В командной строке появится запрос: “Величина смещения или [Точка]”. В ответ на это можно ввести значение расстояния, на котором должна располагаться вспомогательная прямая относительно указанной впоследствии линии. Затем надо указать сторону, с которой необходимо построить вспомогательную линию.

Можно предварительно выбрать прямую. Затем указать точку, через которую будет проходить прямая. Для этого выберите опцию “Точка”.

Построение лучей в AutoCAD
Построение вспомогательных лучей гораздо проще, чем вспомогательных прямых, так как для команды “Луч” не предусмотрено никаких опций.
Выбираем инструмент “Луч” на панели “Рисование”. Указываем точку начала луча. Затем - вторую точку, через которую должен пройти луч. Точки можно указывать с помощью ввода координат. Таким образом можно, например, построить луч под определенным углом к горизонтали.

Далее команда продолжает построения. Поэтому можно создать несколько лучей, выходящих из одной точки. Чтобы закончить построения, нажмите “Enter”.
Вы прошли урок по изучению отображения линий в Автокаде. Предлагаем Вам посмотреть наш урок на тему изучения инструмента полилиния в Автокаде.
Освой AutoCAD за 40 минут пройдя базовый курс от Максима Фартусова.
Текстовая версия урока:
Вопрос 1. Как построить отрезок в Автокаде под углом?

Шаг 2. Ставим первую точку нашего отрезка.




Шаг 4. Для задания произвольного угла отрезка в Автокаде, сначала мы ставим первую точку нашего отрезка и вводим длину нашего отрезка.

Для указания угла наклона к горизонтали, требуется нажать кнопку TAB. Обращаю Ваше внимание на то, что углы в Автокаде отсчитываются так: против часовой стрелки со знаком плюс, по часовой стрелке со знаком минус.

После ввода длины отрезка (не обязательно вводить длину отрезка, можно указать произвольное значение), необходимо переключиться на ввод значения угла, для этого нажимаем кнопку TAB

После нажатия TAB вводим нужное значение угла, например 32 градуса и нажимаем enter для подтверждения.


Вопрос 2. Как найти середину отрезка в Автокаде?
Шаг 1. Делается это достаточно просто. Первым делом, убедитесь, что у Вас включены и настроены привязки. Привязки находятся вот тут (см. картинку ниже).


Шаг 2. Итак, включили привязки (пиктограмма горит синим цветом). Теперь, когда мы возьмем любой инструмент для рисования, допустим новый отрезок и наведем на существующий отрезок, у нас появиться подсказка в виде зеленого треугольника. Это и есть привязка к середине нашего предыдущего отрезка.


Вопрос 3. Как разделить отрезок в Автокаде на равные части?
Допустим, у нас есть отрезок. И наша задача состоит в том, чтобы разделить его на четыре равные части. (обратите внимание, даже на глаз я сделал это очень не точно. Поэтому и есть такая возможность, которая помогает в некоторых моментах сделать точное деление на части)



Шаг 3. Теперь требуется выбрать объект для деления, это наш отрезок.

Шаг 4. Теперь требуется ввести число сегментов, которые мы хотим получить в итоге. Обратите внимание, если у Вас включен динамический ввод, то подсказка будет около курсора. Если нет, то вводить значение нужно в командной строке.


Вопрос 4. Как объединять отрезки в полилинию в Автокаде?
Имея несколько отрезков на чертеже мы можем их преобразовать в одну полилинию в Автокаде.
Шаг 1. Раскрываем панель “редактирования”, нас интересует команда “редактировать полилинию”.

Шаг 2. Далее, выбираем любой из отрезков.

Шаг 3. Программа Автокад просит преобразовать отрезок в “полилинию”, мы соглашаемся и нажимаем enter. Данной процедурой мы преобразовали один из отрезков в полилинию.

Шаг 4. Сейчас нам требуется опять с помощью команды “добавить” выбрать оставшиеся отрезки и затем два раза нажать на enter. Тем самым мы объединили все наши отрезки в одну полилинию.

Выбираем отрезки, которые мы присоединим к нашей созданной полилинии.

Итог наших работ, наши отрезки стали одной полилинией и теперь мы можем задать ей новые параметры, например присвоить единую ширину.

Вопрос 5. Как сделать масштаб с помощью опорного отрезка в Автокаде?
После вставки изображения в Автокад иногда возникает вопрос, а как подогнать картинку по масштабу?
Т.е. чтобы она была скажем М 1:1? Это делается достаточно просто, требуется найти лишь размер любой линии и с помощью масштаба сделать подгонку.
Шаг 1. Найдем на нашем изображении линию с размером.

Шаг 2. На вкладке “главная” найдем команду “отрезок” и активируем ее.

Шаг 3. Начертим нашу линию. Причем первая точка нашего отрезка, будет совпадать с началом линии на картинке. Как видите, на нашем примере мы поставили первую точку отрезка в начале линии на рисунке, направили ее ровно вверх и задачи значение 200. Проще говоря, мы провели линию поверх картинки, началом отрезка послужило начало линии на картинке.

Шаг 4. Выбрали наш отрезок в Автокаде и придадим ему в свойствах другой цвет, например красный. Для чего? Так он будет более заметным на фоне нашей картинки. Напомню, что цвет можно поменять в “свойствах”, которые находятся на вкладке “главная”. Требуется кликнуть по треугольнику и выбрать нужный цвет, как на примере ниже.

Шаг 5. Отлично! Теперь наш отрезок стал красным и нам нужно выделить нашу картинку. Просто нажмите на рамку, что очерчивает рисунок или просто выделите всю картинку. И в том и другом случае Вы увидите синие маркеры, это сигнал о том, что объект выделен.

Шаг 6. Когда мы выделили нашу картинку, которую мы вставили в Автокад, нам нужно кликнуть где нибудь рядом или на самой картинке “правой кнопкой мышки”, чтобы появилось контекстное меню, где нам нужно выбрать команду “Масштаб”.

Шаг 7. После того, как мы выбрали команду “масштаб”, программа Автокад попросит нас выбрать базовую точку. В нашем и Вашем случае, это точка начала нашего отрезка и линии на картинке. Выбираем эту точку. Обратите внимание, чтобы линия была видна еще лучше, следует настроить веса в автокаде и включить их отображение.

Шаг 8. После того, как мы выбрали базовую точку, следует нажать в командной строке на слова “опорный отрезок” или нажать правую кнопку мышки и выбрать ее в контекстном меню.

Шаг 9. Теперь важная тонкость. Сейчас нам нужно указать длину опорного отрезка. Т.е. отрезка на который мы будем опираться при изменении масштаба, в нашем случае это линия на нашем рисунке, которая имеет длину 200 мм. В итоге, мы два раза кликнем левой кнопкой мышки, сначала на начале линии, потом на ее конце.


Шаг 10. Теперь нам нужно указать новую длину. Соответственно, указываем конечную точку нашего отрезка. Когда Вы начнете это делать увидите, что все изображение будет пропорционально изменяться в размерах относительно базовой точки. Завершаем команду кликом левой кнопки мыши.


Шаг 11. Как видите, теперь наш отрезок и линия стали почти одного размера. Почему почти? Я считаю, что на практике довольно сложно выровнять изображение к масштабу 1:1, погрешность в 1.2-1.5% всегда будет.

Это был последний вопрос, который мы разберем в этом уроке. Предлагаю подвести итоги.
Освой AutoCAD за 40 минут пройдя базовый курс от Максима Фартусова.
Текстовая версия урока:
Привет друзья! Сегодня у нас новый урок на тему объектных привязок в программе AutoCAD!
Привязки очень облегчают работу и создание любых проектов, как именно мы рассмотрим в этом уроке. Стоит отметить тот факт, что привязка работает всегда (если ее включить) и работать она будет не зависимо от используемой команды, привязки созданы именно для упрощения работы с чертежами.


Сразу оговоримся, что для вызова списка всех доступных привязок в AutoCAD нужно кликнуть по стрелочке. В версиях младше 2014 версии, нужно кликнуть правой кнопкой мышки на саму иконку.

Прежде чем начать разбирать работу с каждой конкретной привязкой, следует их активировать. Для этого вызовите список привязок и кликните на строки, которые указаны у нас. А именно, нужно активировать такие привязки: Конточка, середина, центр, квадрант, пересечение, продолжение.
Другие привязки в Автокаде используются на практике крайне редко и Вы самостоятельно сможете их рассмотреть в будущем.

Теперь по шагам мы будем строить копию нашего чертежика.


При включенной привязке, мы подводим курсор мышки к нужному месту, в нашем случае это центр окружности.

Далее, отводим курсор, не нажимая кнопок мышки в сторону на нужное расстояние. Расстояние кстати можно задать точное с клавиатуры или условное.
Вернемся к построению нашей окружности.
Шаг 2. Выбрали команду окружность, с помощью вспомогательной привязки отодвинулись от центра предыдущей детали и строим окружность на том же уровне, что и первая окружность. Напоминаю, что окружность по умолчанию строится так, сначала указываем центр окружности, а затем радиус.

Шаг 3. Чтобы построить окружность такого же радиуса, следует опять воспользоваться опорной привязкой. Сначала мы указали центр нашей окружности (шаг 2), а затем нужно задать радиус.
Для этого мы наводим курсор на самую верхнюю точку внутренней окружности и опять получаем вспомогательную линию. Далее нам нужно потянуть курсор до пересечения с вертикальной линией и нажать левую кнопку мышки. (смотрим на примере).




Еще раз, коротко. Мы выбрали операцию круг, включили привязки и с помощью вспомогательных линий сначала нашли центр на том же уровне, что и предыдущий круг. Затем, чтобы окружность была такого же размера, с помощью все той же привязки сначала прицепились к верхней точке окружности оригинала и вели курсор до пересечения с вертикальной линией.
Шаг 4. Строим внешнюю окружность.

Шаг 5. Теперь с помощью отслеживания цепляемся к нужной нам точке и ведем в сторону до пересечения двух линий. Т.е. проще говоря повторяем действия с первой окружностью.



Шаг 7. Привязавшись к окружности и щелкнув левой кнопкой мышки ведем курсор вниз.



Шаг 9. Продолжаем строить прямоугольник. Для этого мы уже ведем полилинию вправо и используя все тот же принцип привязки и вспомогательных линий цепляемся к другой стороне окружности и ведем полилинию до пересечения двух вспомогательных линий, для подтверждения не забываем щелкнуть левой кнопкой мышки. (смотрите примеры внизу)




Вопрос, как совместить середину нижней части фигуры с нашим скопированным прямоугольником?







В итоге мы построили с помощью привязок фигуру точно такую же как и оригинал.

Внимание. Данный урок достаточно сложный за счет специфики работы с привязками в AutoCAD.
Например многие студенты из-за отсутствия опыта не сразу понимают как работать с вспомогательными привязками. Когда мы цепляемся сначала к точке и ничего не нажимая, просто ведем курсор с помощью зеленой пунктирной линии до нужного места.
Я крайне рекомендую посмотреть видео урок на эту тему, т.к. по тексту некоторые моменту могут быть не понятны, старался разжевать как мог.
Я рекомендую внимательно изучить данный урок и использовать привязки всегда, т.к. это сильно экономит время и улучшает качество работы. Урок получился длинным, но иначе никак.
Читайте также:


