Как в автокаде в свойства добавить геометрию
Важным инструментом, предназначенным для редактирования свойств объектов чертежа, является палитра Properties (Свойства), представленная на рис. 1.8. Состав палитры зависит от особенностей выделенного объекта. Она содержит свойства, сгруппированные по следующим категориям:
- General (Общие) — основные свойства объектов (цвет, тип линии, принадлежность к слоям и др.);
- 3D Visualization (3D Визуализация) — основные свойства отображения ЗБ-модели (материал, блеск и др.);
- Geometry (Геометрия) — геометрические свойства объектов (координаты начальной и конечной точек, длина элемента, координаты центра, радиус, диаметр, площадь, приращение координат между начальной и конечной точками и др.);
- Plot style (Стиль печати) — свойства печати (стиль печати, пространство печати и др.);
- View (Вид) – основные свойства текущего вида;
- Misc (Разное) — настройка пользовательской системы координат.
Вызвать палитру свойств можно указанием команды Properties (Свойства) контекстного меню выбранного объекта или при помощи одноименной кнопки , расположенной в инструментальной группе Palettes (Палитры) вкладки View (Вид). Также можно воспользоваться сочетанием клавиш Ctrl+1.
В любом случае, если существует необходимость редактирования геометрии (рис. 1.8а), в первую очередь нужно выделить соответствующий объект, а только затем вводить команду. Иначе палитра свойств будет содержать категории, общие для всех объектов чертежа (рис. 1.86)

Примечание. Любые изменения, внесенные в ячейки палитры свойств, автоматически отражаются на объектах документа, и наоборот – выделение какого-либо объекта сопровождается изменениями в содержании палитры.
Отметим, что если позволяет рабочая область (точнее – размеры экрана), можно перевести палитру свойств в фиксированное состояние. Для этого достаточно перетащить ее мышью к левой или правой границе экрана. Если размеры экрана не позволяют, а работать с палитрой приходится постоянно, можно сделать так, чтобы в плавающем состоянии во время своей пассивности палитра временно сворачивалась. Для этого достаточно включить режим Auto-hide (Автоматически сворачивать), щелкнув левой кнопкой мыши по значку , расположенному рядом с наименованием окна (значок при этом изменится на
В этом видео и уроке мы покажем, как работать со свойствами в AutoCAD, а также как работает панель свойств и их копирование.
Урок ответит на такие вопросы:
Видео версия урока:

Освой AutoCAD за 40 минут пройдя базовый курс от Максима Фартусова.
Текстовая версия урока:
Вопрос 1. Как скопировать свойства в Автокаде с одного объекта и перенести их на другой?
Перед нами практически одинаковые объекты. Отличие лишь в том, что осевые линии на одном штрихпунктирные и окружности другого цвета. Наша задача скопировать эти свойства (цвет и тип линий) и перенести их на другой объект.




В нашем примере, мы хотим скопировать свойства линий и перенести их на линии другого объекта, чтобы они стали тоже штрихпунктирными. Для этого мы подносим курсор к нужному объекту (в нашем случае это линия) и видим, что объект подсвечивается.

После клика по объекту (свойства которого мы копируем) линия подсвечивается синим цветом, это значит, что свойства скопированы.

Шаг 3. После того, как мы выбрали объект, свойства которого мы копируем, нужно выбрать линии, которым нужно передать эти свойства.

Обратите внимание, когда мы приближаем курсор к линиям, AutoCAD уже предварительно нам показывает будущие изменения.

Для того, чтобы окончательно передать свойства, нужно лишь кликнуть на нужные нам линии


Вопрос 2. Как вызвать окно свойства в AutoCAD и узнать все о любом объекте?


Шаг 3. Если выбрать одну линию, то в свойствах будет отображаться полная информация об этом объекте.

Интересный факт!
Если копировать любое свойство в Автокаде и передавать его другому объекту, то зараз Вы передадите не только его параметры (цвет, толщину и т.д.) но и слой!
Вопрос 3. Как отключить быстрые свойства?
Быстрые свойства, это информация, которая принудительно отображалась после выделения любого объекта в виде небольшого окошка. Это многим не нравится (хотя мне наоборот, удобно я считаю). Причем начиная с 2014 версии AutoCAD этого нету по умолчанию.


Шаг 2. Итак, активируем иконку быстрых свойств, выделяем объект и видим окошко, которое многим очень не нравится, это и есть быстрые свойства в Автокаде.

Шаг 3. Для отключения этих свойств, нужно да, верно, нажать на иконку на панели режимов. Когда цвет станет серым, значит функция более не активна.

А на этом у нас все! Спасибо за внимание!
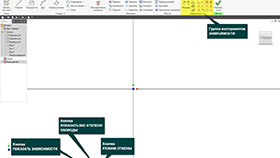
Зависимости нужны для ограничения степеней свободы рабочей геометрии, то есть для ограничения изменения формы и для расположения объекта на эскизе (рисунок 1).
Геометрические зависимости – это ограничения, которые при создании эскиза создаются автоматически между объектами геометрии, при этом тип зависимости обозначается значком около курсор. Позволяют редактировать эскиз и получать предсказуемые результаты
- ориентацию геометрии относительно системы координат относятся: фиксации, горизонтальности и вертикальности.
- взаимосвязи между элементами относятся: перпендикулярности, параллельности, касательности, коллинеарности и концентричности.
Диалоговое окно Настройка опор
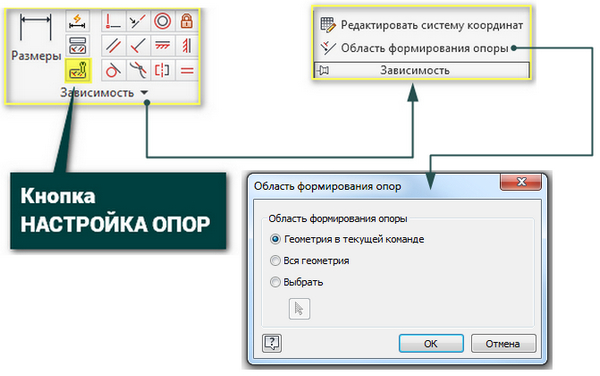
Рисунок 2 – Группа команд ЗАВИСИМОСТИ
Настройка определения стандартного поведения зависимостей при их применении производится на трех вкладках диалогового окна Настройка опор, открываемого щелчком по кнопке Настройка опор в группе команд Зависимости (рисунок 2).
Отключить режим отмены, чтобы снять зависимости в эскизе при перетаскивании геометрии или при переопределении зависимостей в эскизе, можно щелчком по кнопке Режим отмены в строке состояния.
Указание зависимостей и элементов геометрии, доступных для формирования
Если в диалоговом окне Настройки зависимостей на вкладке Формирование опция Формирование зависимостей активирована, то для формирования зависимостей при создании новой геометрии пользователь может выбирать геометрию, активизировав опции в диалоговом окне Область формирования зависимости. Для этого на панели инструментов Эскиз раскрыть группу команд Зависимость и выбрать Область формирования зависимости (рисунок 2).
Для формирования зависимостей в открывшемся диалоговом окне Область формирования зависимости следует выбрать геометрию:
- Геометрия в текущей команде – применение зависимостей к геометрии, созданной с помощью активной команды. Опция активна по умолчанию
- Вся геометрия - применение зависимостей ко всей геометрии активного эскиза.
- Выбрать - выбор геометрии эскиза для формирования зависимости.
Формировать зависимости можно в любой геометрии независимо от выбранной области. Для этого при создании геометрии следует навести на нее курсор. При работе с эскизом нажав клавишу CTRL можно отказаться от автоматического формирования зависимостей.
Задача, как в Автокаде настроить размеры, носит двойственный характер. Можно настроить уже ранее установленный размер — не устраивает его величина или геометрические характеристики; или создать новый стиль размеров и использовать его в будущем, как своеобразную библиотеку размеров самого разного характера.

Имеем в виду также ещё один нюанс, учёт которого очень может помочь в реальной работе. Дело в том, что ситуаций встречается великое множество и не все удаётся предусмотреть. Другими словами, не всё можно включить в используемый стиль размеров. Поэтому разработчик должен быть готов при необходимости создать размер «вручную» — все инструменты для этого AutoCAD предоставляет — есть и линии, и стрелки, и текстовые инструменты, и возможность применения специальных символов (нередко возникают проблемы с постановкой по требованиям наших ГОСТов диаметров и радиусов).
Кроме того, не забудем, что при выборе величины программа ориентируется на реальные размеры, соответствующие выбранным пределам чертежа. Другими словами, настройка размеров в Автокаде обязательно идёт после перехода в меню «Формат» / «Пределы чертежа» («Format» / «Drawing Limits»). Это принципиально важно для Автокада — вся работа и отображение происходит с реальными размерами, разработчик освобождается от необходимости сначала произвести замер, затем пересчитать его в точки на экране, а дальше уже ввести в параметр изображаемого объекта. Такая работа «по старинке» давно ушла в прошлое.
Настройка созданного размера
Когда установлен размер, он точно соответствует общим параметрам, заданным в текущем рабочем стиле для заданного типа размера. Но не всегда общие настройки отражают желаемые параметры размера, для их изменения можно через контекстное меню размера вызвать его свойства (в окне меню — «Properties»).
Окно свойств можно вызвать также через главное меню по команде «Изменения» / «Свойства» («Modify» / «Properties»), с помощью инструмента «Свойства» («Properties») на главной панели инструментов или с помощью комбинации горячих клавиш — «Ctrl+1».

Окно свойств в Автокаде
Среди множества возможных локальных изменений, которые можно сделать (появляются немедленно после изменения):
- Color — изменение цвета, по умолчанию выбирается цвет, назначенный для слоя;
- Layer — перенести размер на другой слой; вообще полезно все размеры размещать на отдельном слое, но если вы с данным ошиблись, то есть возможность перенести;
- Dim style — изменить стиль, которому принадлежит размер;
- Lines & Arrows — группа «мелких» настроек геометрии линий, всех возможных отступов и вида стрелок;
- Text — группа настроек текста — формата, положения, отступов. Обращаем внимание, что по умолчанию AutoCAD устанавливает реальный размер по пределам чертежа (указывается бледным цветом в параметре Measurement), но это значение можно при необходимости поменять (в конце концов, если создаётся эскиз, главное, чтобы были правильно проставлены размеры, а соответствие им графики совсем не обязательно). Изменить измеренное значение можно с помощью параметра, входящего в данную группу — Text override. На практике — это одна из самых часто выполняемых задач настроек.
- Fit — группа вариантов взаимного расположения линий, стрелок и текста, если измеряемый объект не позволяют установить размер стандартным образом — ещё одна группа часто используемых настроек.
Работа со стилями размеров
Собственно говоря, когда говорят о настройке размеров в Автокаде, имеют ввиду размерный стиль — библиотеку размеров разного типа, созданных по требованиям, например, одного стандарта.
Изначально программа использует один встроенный стиль по умолчанию — ISO-25 (указывается в ниспадающем списке «Dim Style Control», находящемся на панели инструментов «Dimension»). Данная панель по умолчанию не выводится на экран, поэтому пользователю необходимо будет это сделать уже самому (команда «View» / «Toolbars»).
![]()
Панель инструментов «Dimension»
Обращаем внимание, что пользователю предоставляется возможность по мере необходимости сначала создать размер в одном стиле, а затем выбором в списке стилей поменять его — таким образом получится, что все размеры чертежа в одном стиле, а один — в другом, это обычная ситуация.
Работа со стилями производится по команде «Dimension Style», которая по умолчанию расположена справа от списка (здесь, как и в любой программе, пользователь имеет право поменять как наличие команды в панели, так и её расположение).

Диспетчер размерных стилей в Автокаде
При входе в работу со стилями в вашем распоряжении:
- Styles — список доступных стилей;
- List — выбор варианта формирования списка — все стили или только используемые;
- Set Current — установка выбранного в списке стиля как текущего рабочего;
- New — создание нового стиля на основе выбранного в списке;
- Modify — изменение стиля;
- Override — переопределение стиля;
- Compare — сравнение двух стилей (очень полезная команда, когда приходится работать с незнакомым чертежом).
При создании нового стиля предлагается предварительно выбрать не только исходный стиль, но и типы размеров, которые будут создаваться. По умолчанию предлагается настраивать все типы, но среди выбора только линейные, радиусы, диаметры, угловые, выноски.

Создание нового размерного стиля в Автокаде
После сделанного выбора, при нажатии на клавишу «Continue» («Продолжить») в распоряжении разработчика окно с шестью закладками, которые предусматривают все возможные параметры настроек. Если какой-либо из параметров не совсем понятен, у пользователя никогда не возникнет проблем с его пониманием — все изменения немедленно отражаются в окне предварительного просмотра.
Среди наиболее значимых настроек:
- Dimension Lines — параметры размерных линий;
- Extension Lines — параметры выносных линий (включая даже расстояние от линий до измеряемого объекта, что в российских стандартах всегда равно нулю);
- Arrowheads — выбор стиля завершения размерных линий – стрелки, точки, чёрточки и множество других; стиль можно настроить для каждой из двух «стрелок» независимо;
- Text — все мыслимые параметры настроек текста, от его размера и расстояния до размерной линии до расположения относительно измеряемого объекта;

Настройка текста размера в Автокаде

Основные единицы размерного стиля в Автокаде
Если в вашем распоряжении версия Автокада 2015–2017 годов, то ниспадающий список размерных стилей здесь размещается на панели «Аннотация».
Как видите, настройка размеров довольно хлопотливое дело — несколько десятков всевозможных параметров — но с другой стороны и увлекательное, всё организовано очень удобно, назначение каждого или описано, или немедленно отражается на примере после использования.
Нельзя сказать, что создавать новые размерные стили приходится часто, обычно вполне хватает предлагаемого по умолчанию — ISO-25, но в особенно «тонких» ситуациях без настроек размеров не обойтись, и о них нужно обязательно помнить.
Читайте также:


