Как в автокаде узнать угол поворота объекта
Всем привет!
Не могу решить следующую
Как определить угол поворота блока МСК, который имеет повороты по мимо оси Z еще и вокруг осей X и Y. От этого, отображаемый в свойствах "поворот" никакого отношения к проекции угла поворота на плоскость XY не имеет.
Ручное определение не предлагать т.к. у меня их массив из более 300 шт)).
Мне нужно узнать истинные углы поворотов блоков, вокруг оси Z блока в проекции на XY
Тут и тут пока не получил желаемого результата. Прошу "местных" подсказать последовательность действий.
Для примера файл с двумя блоками. Один из них повернут вокруг Y на 2 град. и в свойствах уже отображается поворот на 90 град.
Узнать угол наклона Вашего блока к плоскости XY можно посмотрев на нормаль Вашего блока.Тот блок, который Вы повернули на 2 градуса, имеет нормаль (-0.0523,0,0.9986) и дальше вычислить угол между двумя плоскостями.
Т.к. автокад не предлагает штатных инструментов для просмотра и редактирования нормалей элементов, то ручной способ ,ИМХО, просто невозможен и предлагать его бессмысленно.
И тут вариантов не так много: писать специальную программу или с помощью Excel пытаться расковыривать dxf файл.
В общем удачи Вам. =о) Последний раз редактировалось Boxa, 13.06.2018 в 10:39 .
идущий по граблям
Т.к. автокад не предлагает штатных инструментов для просмотра и редактирования нормалей элементовВХОЖДЕНИЕ БЛОКА Слой: "0"
Пространство: Пространство модели
Метка = c54
Имя блока: "3D Блок"
в точка, X= 0.0000 Y= 0.0000 Z= 0.0000
Масштаб по оси X: 1.0000
Масштаб по оси Y: 1.0000
Масштаб по оси Z: 1.0000
Направление выдавливания относительно ПСК:
X= -0.0523 Y= 0.0000 Z= 0.9986
Единицы вставки: Миллиметры
Преобразование единиц: 1.0000
Одинаковый масштаб: Нет
Разрешить расчленение: Да
Одно меня лишь радует - я это вижу сам! (С) Блин, забыл про _List. хотя это не намного проще чем по dxf лазить.
>>Для примера файл с двумя блоками. Один из них повернут вокруг Y на 2 град. и в свойствах уже отображается поворот на 90 град.
а что вы хотели увидеть?
в DXF ориентация блока задается нормалью и углом поворота вокруг нормали. Исходную ориентацию блока зная только нормаль однозначно восстановить нельзя, поэтому используется Arbitrary Axis Algorithm - именно он и дает скачок в 90 градусов.
>>Прошу "местных" подсказать последовательность действий.
узнаете нормаль (OZ), используя Arbitrary Axis Algorithm считаете (OX) и (OY), затем поворачиваете (OX) и (OY) на угол поворота блока (емнип группа 50, но могу врать). Теперь вы имеете базисные оси СК блока, из них высчитываете требуемый вам угол.
>>Как определить угол поворота блока МСК, который имеет повороты по мимо оси Z еще и вокруг осей X и Y
в трехмерном случае нету никакого "угол поворота блока МСК". Представте что у вашего блока (OX) получился 0,0,1 какой тут будет "угол поворота блока МСК"?
За поворот объектов (отрезка, таблицы, текстов, видовых экранов и т.д.) в Автокад отвечает команда Повернуть/Rotate.
При повороте объекта в программе действуют привязки к эскизу первоначального местоположения объекта (смотрите рисунок выше).Вызвать команду Повернуть можно одним из следующих способов (начать поворот объекта (ов)):
- осуществить поворот в Автокад объекта (группы объектов) можно из строки меню пункт Редактировать - строка Rotate;
- повернуть объект можно на вкладке Главная ленты инструментов - в группе инструментов Редактирование - кнопка Rotate;
- поворот объекта возможен из классической панели инструментов Редактирование - кнопка Rotate;
- либо прописать наименование команды в командной строке Повернуть.


Как повернуть объект в Автокад на определенный угол
Вызываем команду Rotate. В командной строке отобразится запрос:
До вызова команды Повернуть вы можете заранее выбрать объект или группу объектов для поворота на заданный угол, т.к. операция поворота в Автокаде может выполняться как в режиме предварительного, так и в режиме отложенного выбора. Выберем прямоугольник и нажмем "Enter". Программа выдаст запрос:
Теперь необходимо указать базовую точку, т.е. точку относительно которой будет осуществляться в Автокад поворот объекта (прямоугольника). Укажем правый верхний угол прямоугольника при помощи объектной привязки Конточка (Endpoint). Как только вы укажете базовую точку, отобразится предварительный вид поворачиваемого объекта, который будет вращаться вслед за изменением положения курсора-перекрестия. По умолчанию появится штриховая линия желтого цвета, которая будет следовать от базовой точки вращения до курсора-перекрестия (визуальное обозначение угла поворота в Автокаде). Появится пиктограмма вращения рядом с перекрестием. Командная строка отобразит запрос:
Угол поворота в AutoCAD объекта можно задать при помощи:
- мыши - щелчком мыши (использование полярного отслеживания, объектных привязок);
- ввести значение угла в командную строку; точки.
Введем значение угла в командную строку 45 градусов и нажмем "Enter". Как только мы укажем в Автокаде угол поворота, система произведет поворот прямоугольника против часовой стрелки на 45 градусов, а команда Повернуть завершит свое выполнение.
Для определения линейного размера AutoCAD должен располагать двумя опре деляющими точками. При проставлении значений углов следует указать три точки для определения углового размера: вершину и две конечные точки. Угловые размеры проставляются с помощью команды DIMANGULAR. При использовании этой команды у вас есть три варианта, чтобы определить угловой размер: выбор дуги или окружности, выбор двух пересекающихся линий и выбор трех точек (вершины и двух конечных) (рис. 5.13).

Рис. 5.13. Различные варианты вставки угловых размеров
Когда вы запускаете команду DIMANGULAR, AutoCAD предлагает выбрать дугу, окружность, линию или определить вершину:
Select arc, circle, line, or <specify vertex>:
Если вы выберете дугу, AutoCAD будет использовать центр и концы дуги, чтобы определить угловые размеры. Если окружность – выбранная точка будет использоваться в качестве одной крайней точки угла, а центр окружности – в качестве вершины. В таком случае AutoCAD запросит у вас вторую крайнюю точку и позволит разместить текст размера.
Если выбран отрезок, AutoCAD попросит выбрать еще один отрезок и будет измерять угол, ориентируясь на их крайние точки, ближайшие к выбранной точке на линии.
Примечание
Если вы выберете две параллельные линии, появится приглашение Lines are parallel. После этого выполнение команды закончится. Если в качестве второй линии вы выберете не отрезок, а что-то другое, AutoCAD сообщит об этом и еще раз предложит выбрать вторую линию.
Чтобы задать вершину и угловые крайние точки, нажмите клавишу Enter в ответ на запрос:
Select arc, circle, line, or <specify vertex>:
Программа попросит задать точку вершины и затем указать две крайние точки.
Потренируемся создавать угловой размер.
1. Нарисуйте угол или линии, расположенные непараллельно.
2. Запустите команду DIMANGULAR. AutoCAD выдаст запрос:
Select arc, circle, line, or <specify vertex>
3. Выберите линию. Программа попросит указать вторую линию:
Select second line:
4. Выберите вторую линию. Появится запрос:
Specify dimension arc line location or [Mtext/Text/Angle/Quadrant]:
5. Разместите размерную линию. Обратите внимание, что значение угла изменяется в зависимости от местоположения указателя мыши.
Кроме того, можно управлять расположением текстового значения угловых размеров вне измеряемого угла: если значение указывается в стороне от угла, то для него создается выносная размерная дуга (рис. 5.14).

Рис. 5.14. Применение новых возможностей проставления размеров
Данный текст является ознакомительным фрагментом.
Продолжение на ЛитРес
Скругление углов: border-radius
Скругление углов: border-radius Следующим шагом мы скруглим углы фона, всплывающего в состоянии: hover, – воспользуемся свойством border-radius.Вспоминая изученное в первой главе о свойстве border-radius и о браузерных префиксах, которые позволяют нам использовать это свойство сегодня, мы
Скругление углов
Измерение производительности
Измерение производительности Каждое приложение выполнялось на хост-системе по пять раз. Перед каждым запуском приложения физическая память очищалась, чтобы исключить повышение показателей производительности за счет файлов и программ, кэшированных в памяти или файлах
Измерение расстояний и углов
Измерение расстояний и углов Команда DIST измеряет расстояние и угол между точками, вызывается из падающего меню Tools ? Inquiry ? Distance или щелчком на пиктограмме Distance на панели инструментов Inquiry.Запросы команды DIST: Specify first point: – указать первую точку Specify second point: – указать вторую
Измерение радиуса
Измерение радиуса Для измерения радиуса предназначена команда DIMRADIUS. После ее запуска AutoCAD предлагает выбрать дугу или окружность. Когда вы это сделаете, AutoCAD измерит радиус дуги и выдаст запрос о расположении текстового значения размера (внутри или снаружи дуги).
Измерение углов
Измерение углов Для определения линейного размера AutoCAD должен располагать двумя опре деляющими точками. При проставлении значений углов следует указать три точки для определения углового размера: вершину и две конечные точки. Угловые размеры проставляются с помощью
Измерение расстояний и углов
Измерение расстояний и углов Команда DIST измеряет расстояние и угол между точками, вызывается из падающего меню Tools ? Inquiry ? Distance или щелчком на пиктограмме Distance панели инструментов Inquiry.Запросы команды DIST:Specify first point: – указать первую точкуSpecify second point – указать вторую
Измерение расстояний и углов
Измерение расстояний и углов Команда DIST измеряет расстояние и угол между точками, вызывается из падающего меню Tools ? Inquiry ? Distance или щелчком на пиктограмме Distance на панели инструментов Inquiry.Запросы команды
Измерение радиуса
Измерение радиуса Для измерения радиуса предназначена команда DIMRADIUS. Чтобы ее активизировать с помощью ленты, щелкните на стрелке справа от кнопки Linear (Линейный) на вкладке Annotate (Аннотация) в группе Dimensions (Размеры) и выберите способ задания размеров Radius (Радиус). После
Измерение признаков почерка
Измерение признаков почерка Измерению признаков почерка, по крайне мере, некоторых из них, посвящено много публикаций. Отметим только работы двух авторов, на которых мы уже ссылались. Это шведский ученый Теут Валлнер и его немецкая коллега, относящаяся к более молодому
Измерение психологических характеристик
Измерение психологических характеристик Сказанное выше о методах измерения признаков почерка во многом относится и к измерению психологических характеристик. Их степень также меняется от О до 1, то есть от полного отсутствия до абсолютно явного присутствия. В сущности,
5.3.3.1 Измерение
5.3.3.1 Измерение Для измерения выбранные метрики применяются к программной продукции. Результатом являются значения в масштабах
Информация и ее измерение
Информация и ее измерение Основная характеристика устройств памяти – это их объем. Единица измерения объема запоминающих устройств – байт (1 байт = 8 битам). Бит – это наименьший объем информации, которую может обработать компьютер. Для передачи 1 бита используется один

Освой AutoCAD за 40 минут пройдя базовый курс от Максима Фартусова.
Текстовая версия урока:
Вопрос 1. Как включить отображение координат в Автокаде рядом с курсором?
Следует отметить тот факт, что для удобства в Автокаде есть возможность отображать текущие координаты около курсора, работает это при включенном динамическом вводе (см. картинки ниже).


Если динамический ввод отключен, следует на панели режимов найти кнопку и нажать на нее. Она выглядит вот так, смотри картинку ниже.


При включенном динамическом вводе (кнопка должна гореть синим) у Вас будут отображаться координаты курсора при выборе любого инструмента рисования. Например, если мы начнем чертить прямоугольник, то около курсора будут отображаться координаты в Автокаде, это нам и нужно.

Вопрос 2. Как вводить координаты в AutoCAD?
Нужно понимать, что все координаты вводятся относительно АБСОЛЮТНОГО начала координат в Автокаде. Т.е. от нуля. Сначала нужно ввести координату по оси X, а затем, с помощью клавиши TAB ввести координаты по оси Y, затем нажать ENTER. После таких манипуляций мы поставим первую точку нашего прямоугольника по нужным координатам. Давайте рассмотрим на примере.
Делается это очень просто.
Шаг 1. Для ввода координат с клавиатуры, требуется выбрать сначала любой инструмент для рисования. Возьмем все тот же прямоугольник и введем координату по оси X, скажем 4000.

Теперь, чтобы задать координату по оси Y следует нажать на клавишу TAB, она находится вот тут

Шаг 2. Вводим координату по оси Y, 5000.

Шаг 3. Мы поставили первую точку прямоугольника с координатами в Автокаде. Теперь мы можем поставить вторую точку прямоугольника.

Шаг 4. Вторая точка в любом инструменте проставляется относительно уже первой заданной точки. Проще говоря, теперь наша первая точка является нулем отсчета для второй.

Введем для разнообразия значения координат в Автокаде с такими параметрами, по оси X 600, а по оси Y -300. Следовательно, ширина прямоугольника у нас будет, верно, 600 единиц, а высота 300. Но т.к. по оси Y мы задаем значение с минусом, то и сторона уйдет как бы вниз.

Шаг 5. После ввода координат следует нажать ENTER. Еще раз хочу донести до Вас эту мысль. Вторая точка, угол если хотите, ставится относительной первой точки или угла. Поэтому вводя координаты для второй точки, мы автоматически задаем геометрический размер нашему прямоугольнику.

Вопрос 3. Как перенести начало координат в AutoCAD?
Перенести координаты не составляет труда, это очень просто и порой очень удобно для работы, особенно если требуется совместить начало координат в Автокаде с каким-то объектом. Давайте рассмотрим по шагам, как выделить и переместить координаты.
Шаг 1. Для перемещения координат, их нужно выделить. Для этого наводим курсор мышки на любое место координат и кликаем левой кнопкой мыши.

Шаг 2. Если Вы все верно сделаете, то у наших осей покажутся синие ручки.


Шаг 4. После этого, мы можем перемещать нашу координату куда нам угодно.

Соединяем координаты с точкой прямоугольника.

Готово! Мы взяли наши координаты и переместили их к одному из углов нашего прямоугольника.

Вопрос 4. Как повернуть оси в AutoCAD?
Для того, чтобы повернуть координаты в Автокаде, следует их заново выделить и навести курсор мышки на одну из осей. Если точнее, то на синий кружочек, маркер.
Шаг 1. Наводим на круглый синий маркер.


Шаг 3. Можно ввести угол поворота или задать его произвольно. Мы решили повернуть на -40 градусов (с отрицательным значением). Нажимаем ENTER.

Шаг 4. Обратите внимание, вспомогательная сетка тоже поменяла угол вместе с координатами.

Вопрос 5. Как вернуть начало координат назад в AutoCAD?
Если нам потребуется вернуть наши координаты в Автокаде туда, где они были, т.е. вернуть их в место по умолчанию, то требуется сделать следующие простые шаги.


А на этом у нас все!
Подведем итоги. Координаты в Автокаде являются важной частью мира проектирования. С помощью координат, программа AutoCAD узнает куда нужно ставить ту или иную точку в пространстве, также координаты позволяют упростить ряд расчетов и сделать проект еще точнее.
Если урок был для Вас полезным, дайте об этом знать в комментариях под этой статьей. Если возникли вопросы тоже смело пишите. Спасибо Вам за внимание дорогие друзья!
Повернуть объект (геометрический элемент, текст, изображение, блок) в Автокаде можно двумя способами, с помощью соответствующей команды или так называемых "Ручек".
Поворот объектов в AutoCAD
Поворот объектов с помощью команды ПОВЕРНУТЬ (_ROTATE) выполняется следующим образом:
1. Запустите команду нажатием соответствующей кнопки на панели инструментов редактирования, введите в командную строку ПОВЕРНУТЬ (_ROTATE) или выберите из верхнего меню Редактировать → Повернуть .

2. Выберите объект или объекты для поворота. Данная команда поддерживает и предварительный выбор, если объекты были выбраны перед запуском команды ПОВЕРНУТЬ, этот пункт можно пропустить.
3. Далее укажите базовую точку, которая будет являться центров вращения. Не забывайте пользоваться привязками, для точности.
4. Введите величину угла поворота в командную строку и нажмите Enter, либо укажите курсором на экране, завершив вращение кликом левой кнопки мыши. Команда имеет опции "Копировать" и "Опорный угол". При выборе "Копировать" базовый элемент останется, повернется его копия. Опция "Опорный угол" позволяет альтернативно указать величину поворота на экране, выбрав начальное и конечное направление.
Вращение объектов с помощью ручек
1. Выделите объекты объект или объекты которые следует повернуть.
2. Кликните за маркер (ручку). Данный маркер будет являться центром поворота объектов.
3. По клику правой клавиши выберите опцию "Повернуть".

4. Аналогично предыдущему способу введите величину угла поворота, или выберите по клику правой клавиши.
В Автокаде за положительную величину угла принят поворот по часовой стрелки, а отрицательный против.
Важно. Эти методы позволяют вращать объекты вокруг единого центра. В том случае, если вам необходимо повернуть множество объектов вокруг их собственных центров, так чтоб они остались на своих местах, подробно разобрано здесь.
Как повернуть чертеж, а вернее видовой экран во вкладке ЛИСТ написано здесь.

Чтобы повернуть в Автокад любой объект (графический элемент, текст, таблицу и т.д.) достаточно воспользоваться командой редактирования «Поворот».
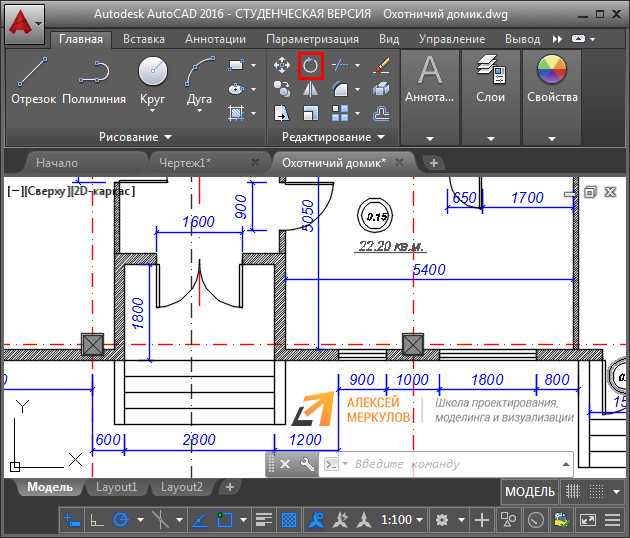
Поворот в Автокаде выполняется по заданному алгоритму (чтобы его не запоминать просто внимательно отслеживайте информацию в командной строке):
1. Выберите команду «Поворот».
2. Укажите объект, который нужно повернуть.
3. Задайте базовую точку (т.е. точку, относительно которой будет выполняться поворот). В зависимости от изменения местоположения базовой точки будет меняться конечный результат при одних и тех же действиях и параметрах.
4. Укажите угол поворота ИЛИ выберите одну из субопций (копировать или опорный угол).
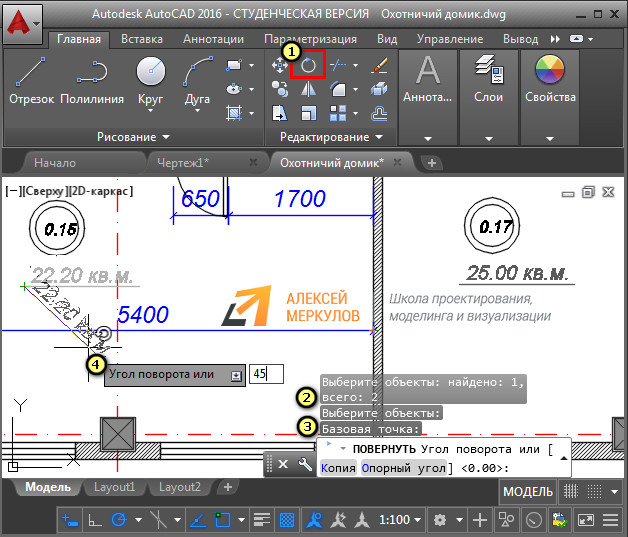
Как видите, вопрос «как повернуть объект в Автокаде» достаточно простой. Однако давайте более подробно рассмотрим нюансы, которые возникают, когда мы хотим задать угол поворота Автокад.
Как повернуть в Автокаде на определенный угол
Выше было рассмотрено, что во время выполнения команды «Поворот» нужно задавать угол. Сделать это можно графически, т.е. пользуясь привязками и линиями отслеживания непосредственно в рабочей области. Можно также ввести точное значение с клавиатуры.
Если изначально поворот был указан неверно, то можно обратиться к субопции Автокад «Опорный угол» (поворот при этом отменять не надо!). Это позволит указать новый угол относительно уже имеющегося. Диапазон угла 0-360 0 .

Полезные ссылки и рекомендации по теме
Существует очень быстрый способ выполнять поворот в Автокаде с использованием «ручек» объекта. Этот способ подробно рассмотрен в статье «Как перенести чертеж в Автокаде». Этот же материал наглядно продемонстрирован в видео курсе «Создание проекта AutoCAD от идеи до печати».
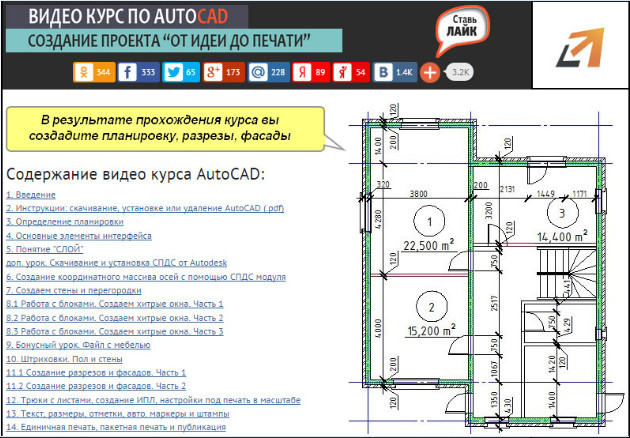
Также рекомендую ознакомиться со следующим близким по тематике материалом из Самоучителя Автокад:
Знания
Изучите основы и оттачивайте навыки для повышения эффективности работы в AutoCAD
Support
Проблема
При попытке поворота вставленного объекта OLE объект только перемещается вокруг точки смещения, а угол отображения не меняется.
Объекты OLE также могут не отображаться при выводе на печать или при публикации в повернутом виде.
Решение
Решение
Невозможно повернуть вставленный объект OLE либо выполнить печать или публикацию в повернутом виде с использованием данных OLE. В целом, объекты OLE обладают меньшими возможностями модификации по сравнению с другими объектами чертежа.
Если требуется выполнить поворот, попробуйте воспользоваться одним из следующих альтернативных способов вставки внешних данных в чертеж.
Способ 1 (для изображений)
Файлы изображений можно вставить в файл чертежа, выбрав параметр «Растровое изображение» в меню «Вставка» или путем ввода команды ИЗОБ в командной строке. Вставленные растровые изображения некоторым образом отличаются от объектов OLE. Вставленные растровые изображения привязаны к файлу чертежа, а не встроены в него, что может снизить размер файла. В AutoCAD® 2007 и более поздних версиях продуктов привязанными файлами изображений можно управлять через меню «Сервис» > «Палитры» > «Внешние ссылки».
Способ 2 (для текста, таблиц и других объектов)
Данные, скопированные из буфера обмена Windows, можно вставить в файл чертежа несколькими способами. В меню «Правка» щелкните «Специальная вставка», чтобы увидеть различные варианты вставки объекта OLE.
Читайте также:


