Как в автокаде сделать визуализацию
Сегодня мы познакомимся с основными принципами визуализации, которые позволяют правильно отобразить отдельный элемент или целый объект. Ранее рассмотренная тема Просмотра чертежей будет изучена более подробно.
Работы по визуализации
Чтобы представить реалистичный графический объект в трехмерном пространстве, в программной среде Автокад имеется ряд особенных средств. Речь идет о раскраске, тонировке и устранении невидимых линий. Последний пункт помогает вычислить объектные поверхности, к которым была применена функция скрытия, и показать конструктору только видимые элементы объекта. Раскраска может кардинально преобразить предмет, а также дать конструктору более четкое представление о его форме. Функция тонирования также работает над реалистичностью через имитацию точечных световых источников, формируя правильные свойства материалов.
Функции по визуализации располагаются на панели Вида и обычно представлены двумя основными кнопками Рендер (RENDER) и Затенение (SHADEMODE)
Функция скрыть (Hide)
Методы записи функции:
- Ввод текста через клавиатуру Hide
- Активация вкладки View - Hide

После активации функции Hide увидим на экране следующее:

Функция тонирования (Render)
Методы записи функции:
- Ввод текста через клавиатуру Render
- Активация вкладки View► Render► Render
- Клавиша среди других инструментов RENDER
Когда функция будет введена в систему, можно увидеть процесс представления визуализации на основе применения параметров, которые были заданы по умолчанию.
Чтобы задать параметры пользователя, нужно активировать соответствующую функцию через комбинацию View – Render - Advanced Render Settings. Это запустит на экране диалоговое окно, позволяющее указать требуемые параметры : материал изготовления, тонирование, качество освещения и не только.

Режим раскраски (Shademode)
Методы записи функции:
- Ввод текста через клавиатуру Shademode
- Активация вкладки View > Visual Styles
Через такую функцию можно задать тип раскрашивания предметов на чертеже для заданного экрана вида.
Представление трехмерных объектов.
Раньше мы уже рассматривали некоторые особенности представления чертежей. Познакомимся поближе с отображением трехмерных объектов.
Функция 3DFOrbit
Методы записи функции:
- Ввод текста через клавиатуру 3DFOrbit
- Активация вкладки View - Free Orbit
- Клавиша среди других инструментов Navigate
Функция санкционирует динамическое изменение представления элементов чертежа в формате 3D. Следует зафиксировать нажатие левой клавиши мышки, а любое передвижение курсора позволит задать необходимое представление объекта.
В процессе выполнения функции тип отображения символа, который представляет систему координат, может менять свой облик. Красным цветом нарисована ось Х, зеленым - Y, а синим - Z.

Кроме того, вид отображает еще и орбитальное кольцо. Тип отображения курсора может варьироваться на основе изменений положения по отношению к орбитальному кольцу. Также изменению подлежит и метод вращения объектов.
Насчитывается всего четыре таких метода:
- Курсор располагается в пределах орбитального кольца. Кнопка мышки должна быть зажата, чтобы правильно перемещать курсор по кольцу. В итоге можно получить вращение вокруг заданного узла или пункта в различных направлениях.
- Курсор располагается за пределами орбитального кольца. Когда ЛКМ зафиксирована, перемещение курсора за кольцом санкционирует вращение объекта по оси, которая проходит сквозь центральную точку орбитальной окружности по перпендикуляру к пользователю.
- Курсор располагается на плоскости правого или левого бокового квадранта. После фиксации левой кнопки мышки любое передвижение курсора поворачивает весь объект по вертикали, которая проходит сквозь центральную точку орбитальной окружности.
- Курсор располагается на плоскости нижнего и верхнего квадранта. После фиксации левой клавиши мышки передвижение курсора санкционирует вращение по кругу с горизонтальной осью по центру. Обычно она проходит через центральную точку орбитальной поверхности.
Когда действует функция 3DFOrbit, конструктор получает доступ к прочему функционалу просмотра в формате 3D, на основе применения контекстного меню. Кстати, клавиши с одинаковыми функциями из меню контекстного типа дублируются на инструментальной панели 3D Орбита:

Функция 3DCLIP
Функция отвечает за контроль над секущими поверхностями. Когда текстовая команда будет внесена в систему, на рабочем экране должно появиться окошко Adjust Clipping Planes с представлением секущих плоскостей в виде нескольких линий. Серым цветом отмечена передняя поверхность сечения. Зеленая полоса отмечает секущую поверхность заднего типа. Зафиксировав линию через нажатие ЛКМ можно вращать рабочие плоскости. Окно отображает вид чертежа сверху.

Функция PLAN
Задать вид для конкретной пользовательской системы координат можно именно через заданную функцию. Командные функции помогают задать подходящий вид конкретной системе координат, в пользовательской сетке или для общепринятой международной системы координат.
Функция VPOINT
Эта команда идеально подходит для случаев, когда необходимо задать нестандартный вид. Функция применяется только в тех случаях, когда объекты 3Dстоит представлять нестандартным образом. Смещение смотровой точки происходит через функции:
ROTATE (Вращение) — когда конструктор выбирает именно эту функцию, система запускает запрос на определение двух углов по международной системе координат. Именно они задают вектор, определяющий направление и угол обзора для пользователя. Первый угол представляет расположение конструктора в пределах плоскости XY, второй же угол по отношению к этой самой плоскости.
Отображение чертежа ненадолго исчезнет из виду, а экран отобразит действующие оси и символ компаса. Вернуть координатную сетку конструктор может с помощью курсора, наведенного на символ компаса. Центральная точка по компасу визуально отображает северное направление. Передвижение курсора ближе к центру будет открывать наблюдателю вид сверху.
В роли внутреннего круга выступит экватор. Вращение курсора вдоль внутренней окружности формирует вид профиля. В роли внешнего круга выступает северный полюс. Вращение курсора по этой окружности представит объект, а точнее его вид снизу.
Конструктор может определить расположение осей через клик мышки по соответствующей кнопке. Это приведет к тому, что предмет будет представлен с нужной для пользователя точки.
Функция VECTOR
Методы записи функции:
- Ввод текста через клавиатуру Viewports.
- Активация вкладки View - Viewports - New Viewports
- Клавиша среди инструментов Model Viewports
Программное средство AutoCad дает конструктору возможность разделять представление чертежа на экране в виде нескольких частей. Они позволяют выводить самые разные объектные проекции. Пространство модели позволяет сформировать требуемую пользовательскую конфигурацию. Она будет содержать ровно столько видовых поверхностей и элементов, сколько нужно. Нужно обязательно задать имя новому файлу и сохранить его. В противном случае вы не сможете восстановить необходимую конфигурацию экранов. С этой целью надо перейти на панель Окна просмотра и заполнить все нужные поля.

Наименование конфигурации задается через поле New name. Ниже будет представлен список других таких объектов с требуемым числом частей, разделяющих окно. Пример работы выбранного элемента представлен на панели просмотра.
Избранный тип конфигурации обычно применяется к рабочему или текущему видовому экрану. Проведение выборки происходит через выплывающий список командой Применение.
Панель Опций контролирует режим представления:
- 2D — отображение заданного экрана вида, которое дублируется на всех остальных экранах.
- 3D — отображение заданного экрана вида только в одном окне. Для остальных видовых экранов выбираются представления ортогонального типа.
Определение вида отображения можно изменить через вкладку Сменить.
Когда изменения будут внесены, достаточно будет подтвердить их. Разделение графического экрана производится ровно на столько частей, сколько нужно пользователю. Жирная рамка представляет активный экран с отображение небольшого перекрестья. Запустить работу нужного экрана можно через нажатие ЛКМ.
Пользователь всегда может работать с конфигурацией, которая оснащена единым экраном. Для этого нужно перейти к стандартным настройкам окна области и среди перечисленного остановить свой выбор на вкладке Single.
Если вы знаете имя конфигурации, которую нужно восстановить, достаточно запустить работу окна для просмотра через панель Named Viewports.
Этот урок подошел к концу, но дальше мы еще разберемся с особенностями построения сложных тел.
В современных условиях невозможно представить работу инженера без возможности 3D-моделирования изделий, конструкций и сооружений. Трехмерная модель позволяет работать над проектом «как в жизни», оперируя его реальным трехмерным представлением, дает возможность наглядно оценить проект, выявить ошибки и коллизии еще на этапе разработки. Имея трехмерную модель, специалисты могут проводить над ней разные расчеты, создавать управляющие программы для станков с ЧПУ, получать фотореалистичные изображения, анимационные ролики и многое другое.
При выборе программы для 3d моделирования важно не ошибиться и выбрать проверенное решение от надежного поставщика. Программа 3д моделирования должна отвечать современным требованиям и позволять решить большую часть ваших задач.
Одной из систем 3d моделирования является программа AutoCAD. Разработчик и поставщик AutoCAD – компания Autodesk, одна из лидирующих компаний в области инженерного ПО, программных комплексов для графики, визуализации и анимации.

Система 3d моделирования AutoCAD, кроме всего прочего, поддерживает работу с твердотельными моделями, поверхностями и сетями (Mesh), а также позволяет визуализировать модель с помощью собственной системы рендеринга. Другими словами, позволяет решить практически весь спектр задач, с которыми сталкиваются специалисты при разработке проектов любой сложности.
Твердотельные модели
Система 3д моделирования AutoCAD предоставляет пользователю весь необходимый набор для создания и редактирования твердотельных моделей. Команды, предназначенные для 3d моделирования в AutoCAD твердых тел, находятся на ленте «Тело»:

Основные возможности AutoCAD для работы с твердыми телами:
- Построение моделей с помощью трехмерных примитивов (Ящик, Цилиндр, Конус, Сфера и пр.)
- Создание плоских параметрических эскизов
- Построение тел с помощью привычных команд Выдавить, Вытягивание, Вращение, Сдвиг и Лофт
- Работа с многотельными моделями и возможность выполнения булевых операций над телами (Объединение, Вычитание, Пересечение)
- Возможность сохранения Журнала тела, что позволяет легко редактировать тело в любой момент времени
- Полный набор команд редактирования (Фаска, Сопряжение, Оболочка, Смещение граней, Разделение тела, Упрощение тела)
- Команды создания трехмерных кривых, например, Спираль
- Команды для построения сечений, плоских проекций тел
Грамотный подход к построению твердотельных моделей вкупе с богатой функциональностью AutoCAD по работе с двумерными чертежами и документами дает инженерам возможность разрабатывать проекты и изделия любой сложности, изменять их и дорабатывать без особых трудностей.
Поверхности
Работа с поверхностями не менее важна в инженерном и дизайнерском деле, чем работа с твердыми телами. В AutoCAD для доступа к командам работы с поверхностями необходимо перейти на одноименную ленту «Поверхность»:

Основные возможности AutoCAD для работы с поверхностями:
- Работа с плоскими кривыми, включая сплайны по управляющим вершинам и сплайны по определяющим точкам
- Создание параметрических плоских эскизов
- Построение плоских и сетевых (U,V) поверхностей
- Построение поверхностей с помощью команд «Лофт», «Сдвиг», «Вытянуть» и «Вращать»
- Создание поверхностей перехода, замыкающих и смещенных поверхностей
- Обрезка, удлинение и сопряжение поверхностей
- Легкое редактирование управляющих вершин с помощью трехмерных манипуляторов
- Возможность преобразования поверхностей в NURBS-поверхности и работа с ними
- Инструменты анализа поверхностей (Целостность/Зебра, Кривизна, Уклон)
Естественно, система 3д моделирования AutoCAD не дает возможности для работы со сложными поверхностями, такими как кузова современных автомобилей и корпуса самолетов, но для решения большинства задач поверхностного моделирования эта программа отлично подходит.
Работа с сеточными телами приобрела особую популярность в последнее время в связи с развитием аддитивных технологий. У сеточных тел очень широкое применение, начиная от создания простых и легких в редактировании трехмерных моделей, до создания объектов со сложной произвольной геометрией (например, персонажи анимационных роликов). AutoCAD дает доступ к базовым функциям по работе с сетями. Все команды, предназначенные для работы с моделями такого типа, находятся на вкладке «Сеть»:

Основные возможности AutoCAD для работы с сеточными телами:
- Построение сетей с помощью примитивов (Сеть-параллелепипед, Сеть-конус, Сеть - цилиндр, и пр.)
- Создание сетей с помощью операции вращения, построение поверхностей сдвига, поверхностей Кунса и поверхностей соединения
- Уменьшение и увеличение гладкости сети
- Редактирование сетей: выдавливание, разделение и объединение граней, заполнение разрывов и отверстий
- Преобразование сеточных тел в твердотельные модели
Визуализация
Модуль визуализации AutoCAD предназначен для быстрого и простого получения фотореалистичных изображений трехмерных моделей. Его интерфейс максимально прост и ориентирован на пользователей, которые не являются специалистами в области визуализации. Однако, AutoCAD дает возможность получать изображения отличного качества.

Основные возможности AutoCAD в области визуализации трехмерных моделей:
- Использование собственной системы рендеринга (начиная с версии AutoCAD 2016, до этого применялось решение стороннего разработчика)
- Поддержка IBL-сред
- Возможность создания и настройки разных источников света (Точечный, Прожектор, Удаленный)
- Полная поддержка работы с тенями
- Определение положения Солнца
- Обширная библиотека материалов и текстур
- Команды для создания и настройки камер, формирования траектории их движения
- Возможность визуализации в «облаке»
Заключение
Система 3д моделирования AutoCAD – это полнофункциональное решение для трехмерного моделирования, включающее работу с твердыми телами, поверхностями, сеточными телами, среду визуализации, параметрическое проектирование и многое другое. Пользователи, выбирающие эту программу в качестве рабочего инструмента, могут не сомневаться в стабильности работы системы, ее надежности и соответствии современным требованиям.
При разработке проектов, будь то привод, редуктор или интерьер загородного дома, очень важно подать заказчику информацию в красивом и наглядном виде. Посмотрев на фотореалистичные изображения объекта, который еще только разрабатывается и не существует в реальности, можно оценить проект, определиться с его видом и параметрами, задать требования и замечания.
Специалисты, использующие программу AutoCAD, могут с ее помощью как создавать и редактировать 3D-модели, так и выполнять их визуализацию. Работа в одном программном продукте позволяет избежать передачу данных между разными приложениями (которая невозможна без частичной потери данных), упрощает процесс внесения изменений в проекты, позволяет сократить сроки разработки и уменьшить затраты.
Рассмотрим типовой процесс создания и визуализации трехмерных проектов в AutoCAD на примере проекта интерьера помещения. В общем случае он состоит из следующих этапов:
- Создание трехмерной модели
- Назначение материалов и текстур
- Установка камер и источников света
- Визуализация
Создание трехмерной модели
Самый первый этап создания трехмерного проекта - построение 3D модели, включая моделирование стен, перекрытий, оконных и дверных проемов, вставку моделей окон и дверей, прокладку плинтусов, расстановку предметов интерьера и многое другое. Создание 3d моделей в AutoCAD – важная задача, поскольку тщательно проработанные модели являются основой для получения качественной визуализации в AutoCAD.
В AutoCAD модели можно строить двумя способами:
- Построение тел методом выдавливания и/или вращения плоских эскизов
- Использование трехмерным примитивов (ящик, цилиндр, конус…)
Для создания модели помещения сначала необходимо отрисовать по размерам план помещения с помощью полилиний. На плане должны располагаться только стены, не должно быть никаких окон и проемов. Контур стен не должен иметь разрывов, самопересечений и должен быть замкнутым
После построения контура с помощью команды «Выдавить» необходимо придать высоту созданному контуру и получить в результате “коробку” помещения.

Для моделирования перекрытий (пола и потолка помещения) создайте замкнутую линию по контуру помещения и также выдавите ее на нужную высоту с помощью команды «Выдавить».
Для создания 3d моделей в AutoCAD оконных и дверных проемов удобнее всего использовать стандартные трехмерные примитивы, такие как Ящик и Клин.
Для создания проема запустите команду «Ящик», в качестве плоскости выберите одну из стен, определите размеры ящика и укажите его толщину, равную толщине стены. После создания ящика его необходимо вычесть из стены для образования проема. Запускаем команду «Вычитание», выбираем сначала тело, из которого необходимо вычесть (в нашем случае стену), а потом тело, которое нужно вычесть (в нашем случае ящик). После выполнения операции получится проем в стене.

Таким же способом можно построить все необходимые проемы. Для экономии времени можно сначала созданный ящик скопировать и разместить во всех необходимых местах, а потом одновременно вычесть все тела из стен. Для размещения тел также удобно использовать массивы.
После формирования модели стен необходимо вставить окна и двери. Сами модели окон и дверей создаются точно такими же способами (выдавливанием плоских контуров или с помощью трехмерных примитивов). Для вставки элементов в стены удобно пользоваться трехмерными привязками (горячая клавиша F4).

Назначение материалов и текстур
Следующий этап создания проекта – наложение текстур на поверхности созданных трехмерных объектов. При построении всем телам назначается материал и текстура по умолчанию, что недопустимо для визуализации трехмерных проектов, в которых каждый объект имеет свои характеристики.
Чтобы наложить текстуру, запустите «Обозреватель материалов» на ленте «Визуализация». Самый простой способ наложения текстуры на поверхность: сначала выбрать поверхность, затем в окне «Обозреватель материалов» выбрать нужную текстуру, щелкнуть на ней правой кнопкой мыши и выбрать команду «Назначить выбранным объектам».
Если в библиотеке AutoCAD нет нужного материала или текстуры, то их можно легко создать с помощью «Редактора материалов», который запускается нажатием кнопки «Создание материала», расположенной в нижней части обозревателя материалов.
Установка камер и источников света
Для получения качественной визуализации модели необходимо создать и настроить источники света. В AutoCAD для получения 3D визуализации можно установить точечные, направленные и удаленные источники света, а также естественное солнечное освещение.
Для установки источника света запустите соответствующую команду на ленте «Визуализация» и укажите точку расположения источника. В свойствах источника можно определить его имя, интенсивность и цвет свечения.
Если стоит задача визуализировать закрытое помещение, то для возможности его обзора «изнутри» необходимо создать камеру или целую группу камер.
Для установки камеры запустите команду «Создать камеру», задайте ее местоположение и определите положение цели. В свойствах камеры можно настроить ее фокусное расстояние, поле зрения и другие параметры
Для активации камеры выберите ее название на панели «Вид», в этом случае вы сможете «смотреть» на модель через объектив камеры.
Визуализация
После того, как трехмерная модель помещения создана, наложены все текстуры, заданы камеры и источники, можно переходить к финальной стадии работы – визуализации.
Для настройки визуализации используется панель «Визуализация». С помощью выпадающего списка необходимо установить качество визуализации (от «Чернового» до «Высокого» и «Презентационного») и разрешение изображения.
Процесс визуализации запускается нажатием кнопки «Визуализация» и происходит в отдельном окне.
Скорость визуализации сильно зависит от размеров модели, качества наложенных текстур, количества и разнообразия источников света, установленного качества и размера итогового изображения. Процесс получения готового изображения может длиться несколько часов и даже дней.
Заключение
Как видите, создать и визуализировать 3D-модель в AutoCAD совсем не сложно, нужно лишь придерживаться определенной последовательности действий: сначала подготовить качественную модель, потом ее элементам назначить материалы и текстуры, установить камеры и источники света, и лишь в конце выполнить уже саму визуализацию проекта.
Тщательная проработка каждого этапа является обязательным условием для получения итогового качественного результата в виде фотореалистичных изображений вашего проекта.
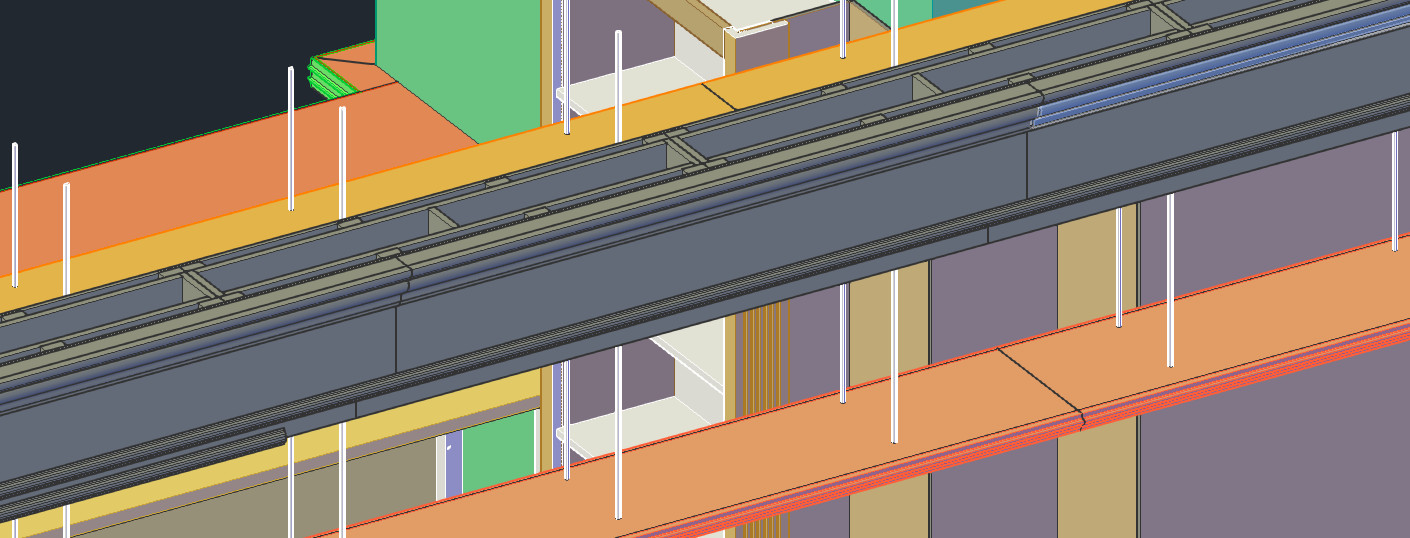
В Автокад визуальные стили позволяют управлять внешним видом трехмерных объектов. Они отвечают за отображение кромок, освещение и тени. Правильное использование стилей существенно ускорит процесс создания 3d-модели AutoCAD. Важно знать, за какое визуальное представление отвечают эти стили в Автокаде.

AutoCAD – стили, отвечающие за внешний вид 3D сцены
Трехмерное моделирование сложных объектов в AutoCAD не может быть корректным, если не переключаться между визуальными стилями. Сделать это можно разными способами.
Самый быстрый – это переключаться в левом верхнем углу рабочего пространства. В квадратных скобках сначала идет [Управление видами], а следующее слово отвечает за [Управление визуальными стилями]. Например, [СВ изометрия] [Концептуальный], как показано на рис.

Программа AutoCAD 3d позволяет изменять визуальный стиль на соответствующей вкладке «Вид», панель «Визуальные стили». Здесь, помимо 10 различных стилей, можно управлять отображением теней, внешним видом кромок и т.д. (см. рис.).
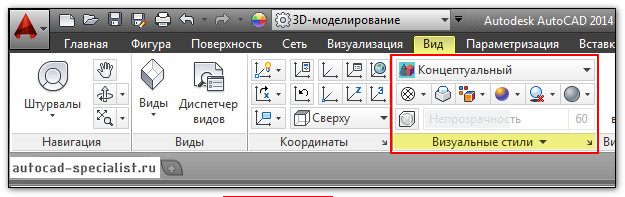
Подробная информация про визуальные стили есть в справке Автокада (горячая клавиша F1) (см. рис.). Однако намного эффективнее будет рассмотреть все эти варианты на практике.

Полезный совет: постройте несколько объемных тел, используя стандартные примитивы. Примените к ним различные визуальные стили. Это необходимо, чтобы на собственном опыте понять, какие преимущества и недостатки есть у каждого из этих стилей. Напоследок хочу отметить, что самые распространенные визуальные стили – это 2D каркас, Концептуальный и Реалистичный.
Читайте также:









