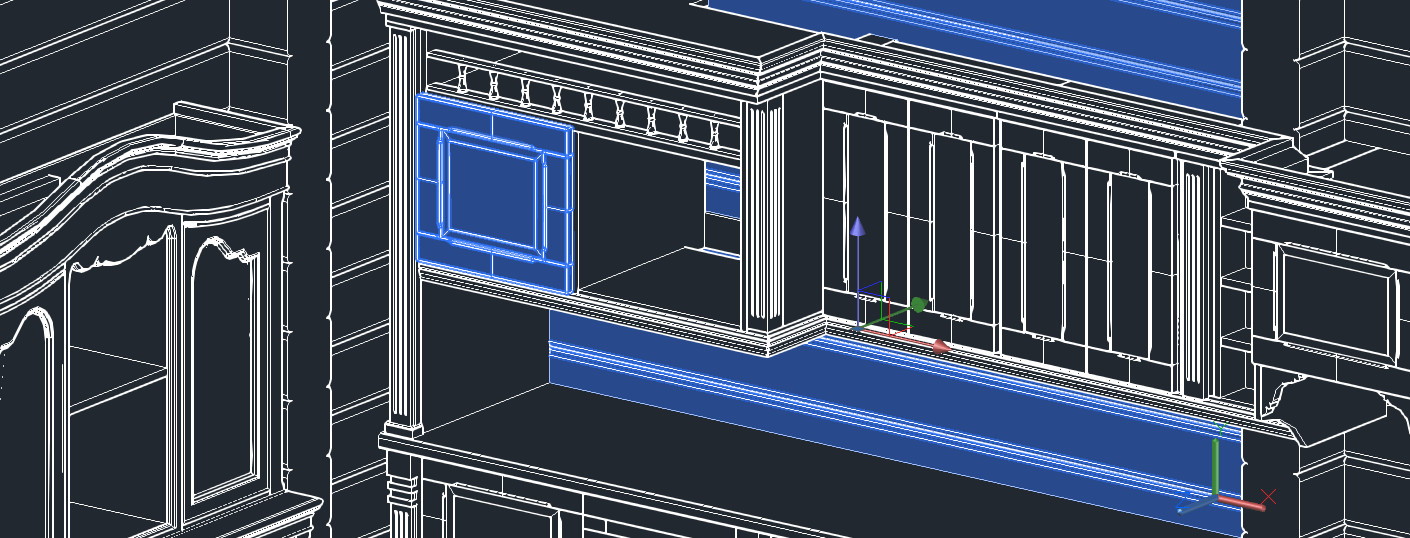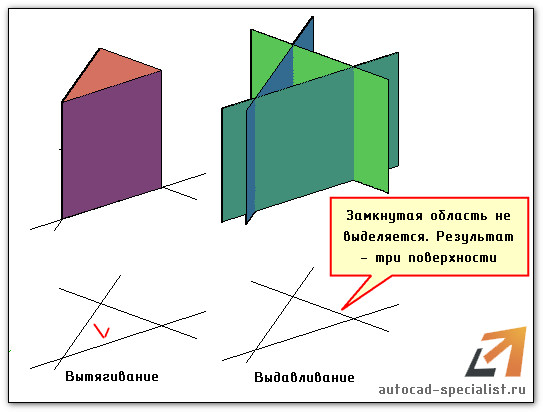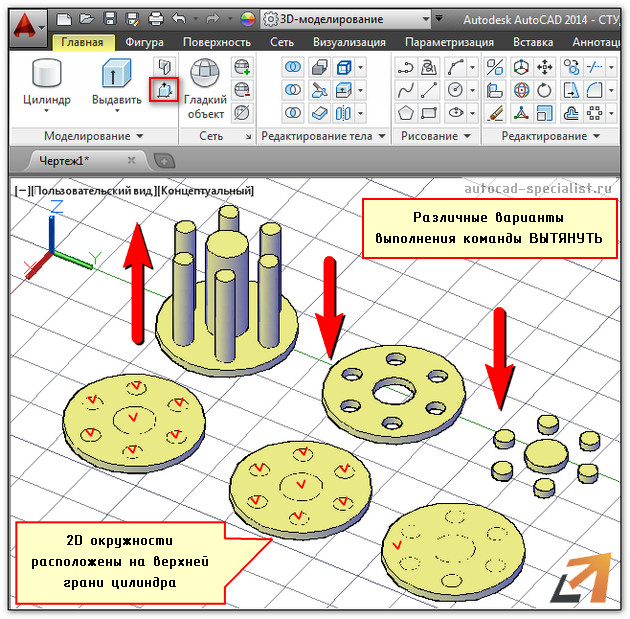Как в автокаде сделать тело из линий
В этой статье мы продолжим беседу о том, как с помощью программного обеспечения AutoCAD можно конструировать собственные стили линий. В предыдущий раз темой нашего разговора был проект по созданию одномерных линий, включающих в себя не только цветные полосы, но и текстовые элементы. Теперь же речь пойдет о более сложных типовых элементах.
Специально для такого случая имеются особые примитивы – Формы. Однако нужно, прежде всего, сформировать такие линии, которые вам нужны.
Проектирование формы
Смоделировать форму можно при помощи функции под названием MKSHAPE, которая входит в состав стандартного набора программного пакета Express Tools. С её помощью можно спроектировать форму, а затем сохранить её отдельным документом типа SHP.
Не стоит забывать о том, что такая форма может включать в свой состав линейные сегменты, за исключением окружностей и дуг. Вот только они могут быть установлены под наклоном, в одном из шестнадцати фиксированных положений, через каждые 22,5 градуса. Существуют определенные ограничения еще и по длине сегмента, она не может превышать 15 точек. Кроме того, линия обязательно должна быть сплошного типа.
- Для начала нарисуем пересечение нескольких сегментов, длина которых составляет 5 миллиметров, а угол пересечения отсчитывает от горизонтали 45 градусов.

- Далее включаем в работу функцию по построению форм и задаем конечный файл с расширением SHP там, где будет сохранена будущая форма.

Пользуясь стандартным набором функций необходимо задать наименование новой формы, установить требуемые параметры разрешения, а также определить так называемую точку вставки, так как именно в этом пункте будет находиться расчетная точка пересечения линий, а также объекты, из которых будет состоять форма. Только после этого готовую форму можно использовать по назначению.
Вставить форму можно с помощью специальной функции под названием ФОРМА (_SHAPE).
Построение типа линии
- Теперь мы можем вставить новую форму в файл с указанием наименования конкретной формы, пункта вставки, угла поворота и значения высот.
- Те линейные элементы, которых конструктору недостаточно, можно построить. Например, две дополнительные линии по пять миллиметров.

- Далее нужно будет выполнить функцию MakeLinetype (MKLTYPE):
- Задаем файл для сохранения формируемого образца
- Указываем наименование линии – пересечение
- Наносим описание линии
- Необходимо при помощи соответствующих программных команд задать стартовую и конечную точки. В данном случае в роли таких точек будут выступать боковые точки линейных отрезков.
- Теперь можно определиться с выбором объектов, из которых будет состоять описание линейных объектов
Если всё было сделано правильно, созданный вид линейного объекта станет доступным для пользователя в общем списке.
![]()
Теперь можно без проблем построить любой объект с использованием нового элемента. Если использовать функцию под названием Масштаб типа линии, в результате получится такой образец, который мы можем увидеть ниже:
Кроме широчайшего инструментария для создания двухмерных чертежей, Автокад может похвастать функциями трехмерного моделирования. Эти функции довольно востребованы в сфере промышленного дизайна и машиностроении, где на основе трехмерной модели очень важно получить изометрические чертежи, оформленные в соответствии с нормами.
В данной статье ознакомимся с базовыми понятиями о том, как выполняется 3D моделирование в AutoCAD.
3D-моделирование в AutoCAD
![3d-modelirovanie-v-autocad-1]()
Панель создания геометрических тел
Перейдите в режим аксонометрии, нажав на изображение домика в верхней левой части видового куба.
Первая кнопка с выпадающим списком позволяет создавать геометрические тела: куб, конус, сферу, цилиндр, тор и прочие. Чтобы создать объект, выберите его тип из списка, введите его параметры в командной строке или постройте графическим способом.
![3d-modelirovanie-v-autocad-2]()
![3d-modelirovanie-v-autocad-3]()
![3d-modelirovanie-v-autocad-4]()
![3d-modelirovanie-v-autocad-5]()
![3d-modelirovanie-v-autocad-6]()
![3d-modelirovanie-v-autocad-7]()
![3d-modelirovanie-v-autocad-8]()
Панель редактирования геометрических тел
После создания базовых трехмерных моделей рассмотрим наиболее часто употребляемые функции их редактирования, собранные в одноименной панели.
![3d-modelirovanie-v-autocad-9]()
![3d-modelirovanie-v-autocad-10]()
![3d-modelirovanie-v-autocad-11]()
![3d-modelirovanie-v-autocad-12]()
![3d-modelirovanie-v-autocad-13]()
![3d-modelirovanie-v-autocad-14]()
Для проведения этой операции прямоугольник должен обязательно пересекать конус в одной из плоскостей.
Таким образом, мы вкратце рассмотрели основные принципы создания и редактирования трехмерных тел в Автокаде. Изучив эту программу более глубоко, вы сможете овладеть всеми доступными функциями 3D-моделирования.
Мы рады, что смогли помочь Вам в решении проблемы.![Закрыть]()
Отблагодарите автора, поделитесь статьей в социальных сетях.
Опишите, что у вас не получилось. Наши специалисты постараются ответить максимально быстро.![Закрыть]()
![alt]()
Ранее мы ознакомились с четырьмя командами, которые позволяют создавать 3d модели Автокад из 2d. В 3d Автокад это:
К их числу можно отнести еще одну команду - «Вытянуть». Она схожа с инструментом «Выдавливание». Далее узнаем, как с помощью вытягивания создавать 3d чертежи AutoCAD.
Создание 3d моделей в AutoCAD вытягиванием/выдавливанием
Построение 3d моделей в AutoCAD с помощью выдавливания или вытягивания позволяет получить визуальное представление при задании объема замкнутым объектам и площадям. При этом программа по-разному реагирует на тип объекта/подобъекта, выбранного для выдавливания или вытягивания. Если он замкнут, то получится 3d-тело, если нет – то поверхность.
Различие этих двух команд в следующем:
- Команда «Выдавить» придает объем замкнутым/открытым объектам посредством указания данного объекта.
- В то время как команда «Вытянуть» работает с ограниченными областями. Вам следует указывать не сам объект, а область, которую она образует. При этом программа автоматически распознает области при наведении на них курсора и подсвечивает их.
Посмотрим на пример:
![Команда AutoCAD Выдавить и Вытянуть]()
Но не стоит думать, что эти две команды полностью идентичны.
Особенности команды «Вытянуть»
Создание 3д-модели в Автокаде с помощью вытягивания имеет интересные особенности:
- замкнутые области могут быть образованы различными отдельными примитивами. Главное условие - чтобы были точки пересечения, ограничивающие область. При этом нет необходимости объединять их в единый цельный объект, как это требуется в случае с командой «Выдавить».
![Пример выполнения команды Выдавить и Вытянуть в AutoCAD]()
- если выполнить команду «Вытянуть» и протянуть замкнутую область через твердотельный объект, то автоматически образуется отверстие.
- можно вытягивать одновременно несколько областей (параметр «н» - несколько). Данные особенности продемонстрированы на примере:
![Выполнение команды Вытянуть в Автокаде с различными параметрами]()
Программа AutoCAD 3d. Ее преимущества
Данный самоучитель AutoCAD 3d обновляется и пополняется новым полезным материалом. Вы можете скачать прямо сейчас мой бесплатный базовый курс (видеоуроки 3d AutoCAD). Как только вы разберетесь с азами трехмерного моделирования, вы сможете с легкостью переводить чертежи AutoCAD из 3d в 2d, делать связанные проекции и экономить уйму времени при создании проекта.
![]()
AutoCAD - это прикладное программное обеспечение для проектирования и разработки, где CAD означает автоматизированное проектирование. В AutoCAD есть много инструментов проектирования, таких как инструменты рисования, инструменты изменения, лиры, аннотации и т. Д. Линия - это команда, которая используется практически на каждом чертеже, фактически без линии вы не можете нарисовать какой-либо объект в проекте чертежа. Линия - интересный инструмент в AutoCAD, и знакомство с ним - это хорошее чувство, и после хорошего знания линий в AutoCAD вы обнаружите, что разработали отличную команду для программного обеспечения для проектирования AutoCAD.
Установка предела в AutoCAD
Перед рисованием в AutoCAD мы должны установить ограничение для нашего рабочего пространства в соответствии с размерами нашего чертежа. Предположим, мои размеры чертежа составляют 200 x 200, поэтому сначала я введу ограничения от клавиатуры до активной команды предела, а затем нажмите клавишу Enter.
![]()
Шаг 1: Задайте нижний предел как (0, 0).
![]()
Шаг 2: И верхний предел угла как (200, 200) и нажмите клавишу ввода.
![]()
Шаг 3: Чтобы применить этот лимит, я нажму «z» + клавишу «Ввод».
![]()
Шаг 4: и «а» + клавиша ввода.
![]()
Теперь мое рабочее пространство готово согласно моему рисунку. Давайте начнем наш урок с команды линии в AutoCAD. Линии являются основной командой рисования в AutoCAD. Мы изучим все аспекты линейных встроенных команд.
Как нарисовать прямую линию в AutoCAD?
Возьмите команду линии от инструмента рисования.
![]()
Шаг 1: Укажите первую точку, с которой вы хотите начать свою линию.
![]()
Шаг 2: Включите Ortho для создания прямой линии. Для включения Ortho вы можете нажать F8 или выбрать опцию Ortho On, как показано на рисунке ниже.
![]()
Шаг 3: укажите направление, длину, затем нажмите OK или просто нажмите Enter на клавиатуре. Чтобы выйти из любой команды, просто нажмите клавишу Enter или Esc на клавиатуре.
![]()
![]()
Шаг 4: Здесь я покажу это на примере, я возьму команду линии из инструмента рисования.
Шаг 5: Возьмите точку в любом месте рабочего пространства, включите Ortho On, нажав клавишу F8.
![]()
Шаг 6: Теперь я буду перетаскивать мышь в правильном направлении и указывать длину 40 мм, печатая ее с клавиатуры, и нажимать «ОК», чтобы применить мою команду, и нажать «Ввод» для выхода.
![]()
Шаг 7: Вы можете выбрать любую линию или объект, нажав на него. Выбор будет показан синим цветом с некоторыми точками. Эти точки являются точками привязки этой линии или объекта, т. Е. Центральной точкой линии, конечной точкой линии и т. Д. Привязка упрощает рисование в программном обеспечении AutoCAD.
![]()
Как нарисовать наклонную линию в AutoCAD?
Давайте разберемся с этим методом на нескольких примерах:
Пример № 1
Рисование наклонной линии в AutoCAD не тяжелая работа. Вы можете легко нарисовать его, задав угол наклона. Для рисования наклонной линии возьмите команду линии из инструмента рисования.
![]()
Шаг 1: Дайте первый пункт.
![]()
Шаг 2: Дайте направление.
![]()
Шаг 3: Убедитесь, что Ortho находится в режиме «Ortho off», для его отключения нажмите клавишу F8.
![]()
Шаг 4: Дайте длину.
![]()
Шаг 5: Нажмите вкладку, задайте угол наклона и нажмите клавишу ввода.
![]()
Шаг 6: Снова нажмите Enter или Esc, чтобы выйти из команды.
Пример № 2
Давайте нарисуем это со мной, как я буду делать. Я приму командование линии.
![]()
Шаг 1: Дайте первую точку в моей рабочей области.
![]()
Шаг 2: Я позабочусь о том, чтобы мой Ortho был в режиме Ortho off.
![]()
Шаг 3: Дайте длину 60 мм.
![]()
Шаг 4: Нажмите вкладку, чтобы задать угол наклона, и введите 30 в качестве угла, затем нажмите Enter, чтобы применить команду, и снова нажмите Enter, чтобы выйти.
![]()
Если вы хотите продолжить линию в другом направлении и наклоне, не выходите из линейной команды, просто еще раз укажите длину линии и угол наклона, выполнив те же шаги, что и ранее.
Шаг 5: Я покажу, как продолжить вашу линию. Я снова дам длину 40 мм.
![]()
Шаг 6: Укажите угол наклона 150, затем нажмите Enter, чтобы применить эту команду.
![]()
Вы можете продолжить свою линию столько раз, сколько хотите.
Как создать объект командой Line?
Дальнейшие примеры иллюстрируют создание объекта командой line.
Пример № 1
Вы можете легко сделать объект моей командой use line после тщательного изучения команды line.
Шаг 1: Для создания объекта возьмите командную строку.
![]()
Шаг 2: Укажите первый пункт.
![]()
Шаг 3: Укажите направление, в котором вы хотите нарисовать линию, укажите длину, затем нажмите клавишу Enter.
![]()
Шаг 4: Не выходите из командной строки. Укажите другое направление, затем снова укажите длину и нажмите клавишу ввода.
![]()
Пример № 2
Я покажу вам это, создав Прямоугольник с помощью командной строки.
Шаг 1: Давайте начнем. Я приму командование линии.
![]()
Шаг 2: Дайте первый пункт.
![]()
Шаг 3: Включите Ortho для прямой линии.
![]()
Шаг 4: Теперь я буду перетаскивать курсор в правильном направлении и указывать длину 60 мм - нажмите клавишу Enter.
![]()
Шаг 5: Опять я укажу направление в вертикальном положении и длину 40 мм, затем нажмите клавишу Enter.
![]()
Шаг 6: Затем задайте направление в горизонтальном положении в левом направлении и длину 60 мм, затем нажмите клавишу Enter.
![]()
Шаг 7: Укажите направление в вертикальном положении в направлении слова вниз и укажите длину 40 мм.
![]()
![]()
Шаг 8: Вы можете выбрать опцию закрытия из нижнего левого угла рабочей области, чтобы закрыть объект.
Шаг 9: Нажмите Enter, чтобы выйти из команды.
Таким образом, вы можете создать прямоугольник или любой объект с помощью командной строки.
![]()
Как использовать прямую линию и наклонную линию в одном чертеже?
Мы можем использовать оба свойства линии в одном чертеже, включив или выключив команду «Орто». Давайте посмотрим, как это использовать.
Шаг 1: Я приму командную строку.
![]()
Шаг 2: Возьмите первый пункт.
![]()
Шаг 3: Включение орто.
![]()
Шаг 4: Укажите направление и длину 40 мм - нажмите клавишу ввода.
![]()
Шаг 5: Выключение Ortho сейчас.
![]()
Шаг 6: укажите направление и длину 40 мм.
![]()
Шаг 7: Нажмите вкладку и задайте 30 как угол наклона, затем нажмите клавишу Enter.
![]()
Шаг 8 : Выполните тот же шаг с длиной 40 мм.
![]()
Шаг 9: Наклон 150 в другом направлении, затем нажмите клавишу Enter.
![]()
Шаг 10: Включите Ortho, укажите длину 40 мм и нажмите клавишу ввода.
![]()
Шаг 11: Нажмите «Закрыть», чтобы закрыть рис.
![]()
Окончательное изображение
![]()
Вывод
Узнав о линиях в разных направлениях, вы легко найдете большую разницу в своих знаниях. Теперь вы можете рисовать любой тип рисунка очень профессионально. Все говорят: «Когда основа ясна, то приобретать опыт в любой работе становится легко», поэтому после этого урока ваша база станет ясной.
Рекомендуемые статьи
Это руководство по Линии в AutoCAD. Здесь мы обсудили установку предела в AutoCAD, как нарисовать прямую и наклонную линию и как сделать команду Object by Line. Вы также можете просмотреть наши статьи, чтобы узнать больше
Читайте также: