Как в автокаде сделать размер с выноской на полке
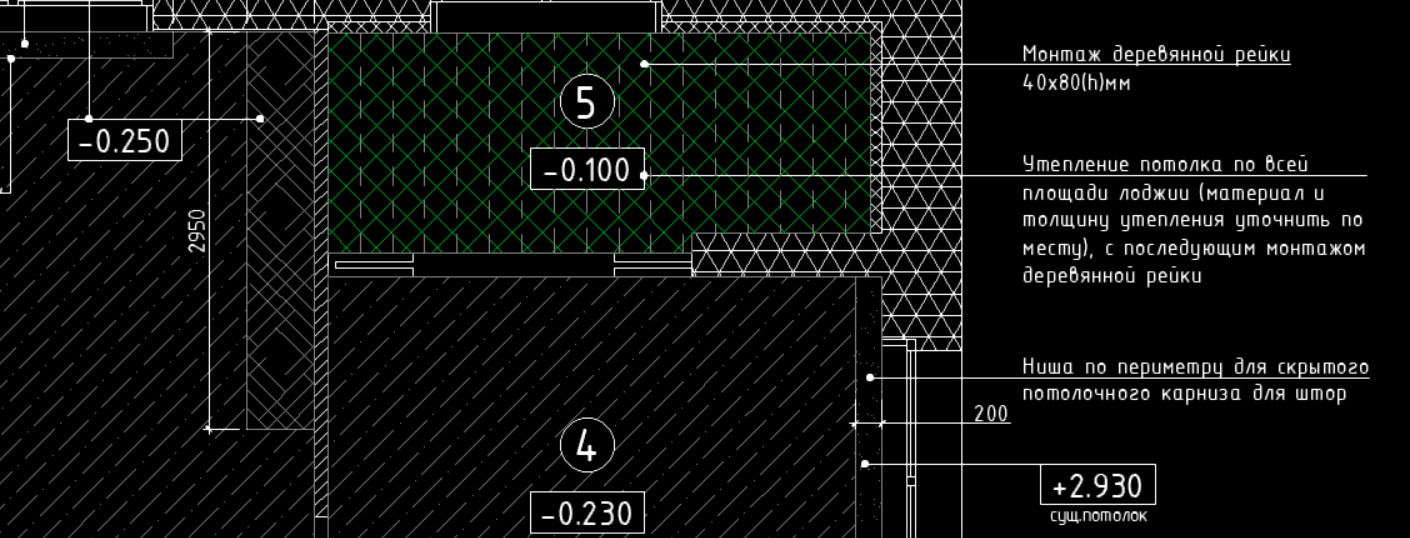
Выноска в Автокаде – обязательный элемент оформления чертежа. Чтобы не чертить ее вручную, рационально использовать команду «МВыноска». Она находится на вкладке «Аннотации», панель «Выноска». Мультивыноска сочетает в себе непосредственно саму выноску (состоящую из отрезков или сплайнов) и примечание, в виде многострочного текста или блока с атрибутами. Данный объект представляет собой единый цельный сложный примитив.
При оформлении чертежа особое внимание заслуживает стиль мультивыноски, который определяет ее внешний вид (см. рис.).
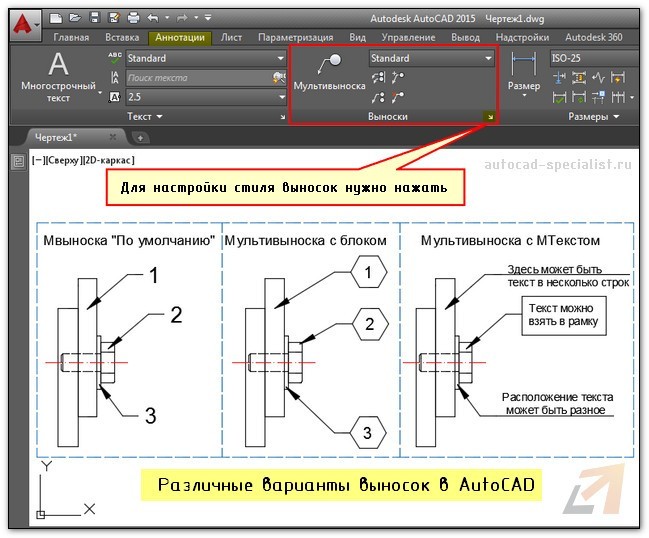
Как сделать выноску в Автокаде?
Воспользуйтесь командой «Мультивыноска» и укажите две точки в графическом пространстве, которые будут определять ее местоположение и размер. После чего введите необходимое примечание в виде цифр, букв и т.д. Для настройки стиля вызовите диспетчер стиля мультивыносок и нажмите «Редактировать» (или создать Новый…).
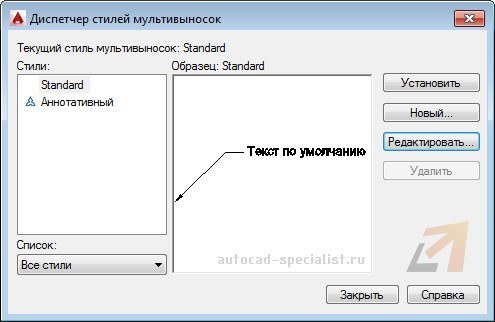
В появившемся диалоговом окне можно настроить формат и структуру выноски. В формате выноски можно выбрать следующие основные параметры:
- тип выноски: прямая или сплайн;
- цвет, тип линии и ее толщина;
- символ стрелки, определяющий ее внешний вид, значение размера.
Во вкладке «Структура выноски» есть важный параметр – величина полки. Варьируя данное значение, можно видеть, как будет меняться внешний вид объекта в миниатюре. Можно управлять масштабом мультивыноски.
Во вкладке «Содержимое» можно настраивать тип мультивыноки: МТекст или Блок. Если выбран многострочный текст, то ниже отобразятся многочисленные параметры по его настройке. Особое внимание заслуживает «Соединение выноски», где в разделе Присоединение слева/справа можно настраивать местоположение текст.
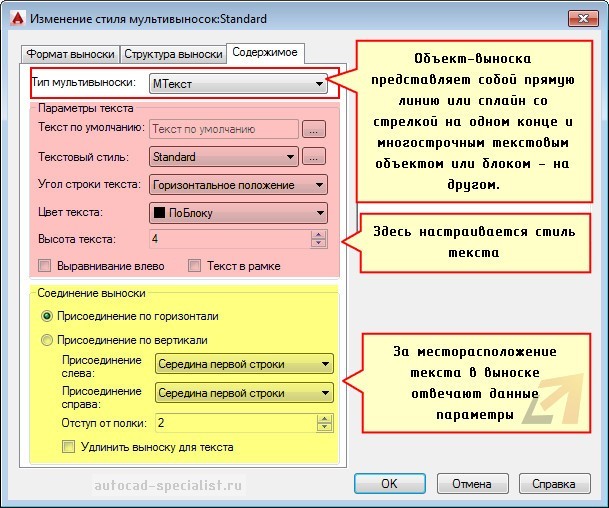
Если типом мультивыноски выбран «Блок», то настройки меняются. Вам предлагается выбрать блок-источник, определяющий графический вид примечания. Все блоки заданы с атрибутами, т.е. при вставке такой выноски вам будет предложено указать текстовое или цифровое значение (читать подробнее про атрибуты блока в AutoCAD). Также предусмотрена возможность создавать собственные блоки (пользовательские) для большей маневренности.
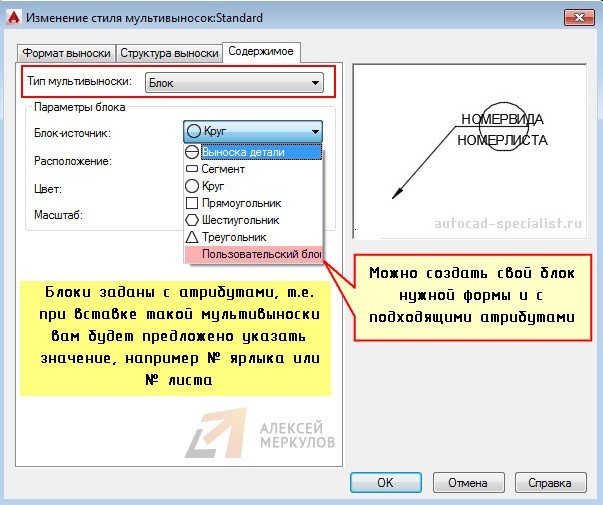
Таким образом, выноска в AutoCAD позволяет автоматизировать процесс оформления чертежей, а обширные настройки стиля делают мультивыноску универсальным инструментом.
В этой статье мы поговорим о правильной работе с размерами в программе Автокад. Вот какие нюансы я рассмотрю:
Видео версия урока:

Текстовая версия урока:

Причем в Автокаде размер автоматически привязывается к некоторым типам объектов, например, к Полилиниям, к отрезкам.
К примеру, Вам надо уменьшить образмеренный участок детали (верхняя горизонтальная поверхность). Если у Вас контур детали выполнен Полилинией, то достаточно сделать вот что:


Теперь давайте научимся быстро выполнять размерную цепь в Автокаде.
Далее просто выбираем нашу Полилинию, которой выполнен контур детали, и отводим курсор для указания положения линий нашей размерной цепи:


Строители, которые чертят в Автокаде, сталкивались с тем, что если чертить здание в масштабе 1:1 (а так кстати и положено работать, см. урок по масштабам чертежей в Автокаде) то размеры вообще не видно, как и не видно засечек и стрелочек.

Еще один великий плюс аннотативных размеров и текстов.
При оформлении чертежей на Листах в Автокаде , какой бы Вы не задали масштаб чертежу, размеры и тексты всегда будут иметь одну и ту же высоту, и не будут масштабироваться.
Обязательно получите мой более развернутый базовый Видео-курс “AutoCAD за 40 минут”, нажав по картинке ниже:


В этом уроке мы показываем, каким системным требованиям должен удовлетворять Ваш компьютер или ноутбук, чтобы в нем работать комфортно в Автокаде. Видео версия урока: Освой AutoCAD за 40 минут пройдя базовый курс от Максима Фартусова. Текстовая версия урока: Пожалуй одним из самых популярных вопросов, на ряду с таким, как скачать программу AutoCAD, является вопрос связанные с системными требованиями программы AutoCAD. […]
Автор:
Построение простой выноски и аннотации для нее.
Позволяет настроить команду БВЫНОСКА и определить свойства выносок и аннотаций.
Диалоговое окно "Параметры выноски" состоит из следующих вкладок: "Аннотация", "Линия выноски и стрелка", "Выравнивание".
Список вкладок
Отображаются следующие вкладки.
Вкладка "Аннотации" (диалоговое окно "Параметры выноски")

Тип аннотации
Задание типа аннотации выноски. Для каждого из типов команда БВЫНОСКА выдает отдельный запрос.
Выбор многострочного текста для аннотации.
Отображает запрос на копирование многострочного текста, однострочного текста, допуска, объекта вхождения блока и соединяет копию с концом линии выноски. Копия связывается с выносной линией, поэтому при перемещении скопированного объекта конец этой линии перемещается вместе с объектом. Наличие полки зависит от типа скопированного объекта.
Вызов диалогового окна "Допуски формы и расположения" для создания рамки допуска с последующим прикреплением ее к выноске.
Отображение запроса на вставку вхождения блока. Вхождение блока вставляется со смещением от конца выносной линии и связывается с ней таким образом, что при перемещении блока конец линии выноски также перемещается. Полка не генерируется.
Создание выноски без аннотации.
Режимы МТекста
Параметры доступны только при использовании типа аннотации "многострочный текст".
Отображение запроса ширины многострочной аннотации.
Выравнивание многострочного текста аннотации влево независимо от расположения выноски.
Текст аннотации заключается в рамку.
Повторное использование аннотации
Задание параметров повторного использования аннотации.
Отключение повторного использования аннотации.
Повторное использование следующей аннотации для всех последующих выносок.
Повторное использование текущей аннотации. Этот параметр выбирается автоматически при повторном использовании аннотации после выбора параметра "Следующая аннотация".
Вкладка "Линия выноски и стрелка" (диалоговое окно "Параметры выноски")

Выносная линия
Задание формата выносной линии.
Построение выносной линии, состоящей из прямолинейных сегментов, по указанным точкам.
Создание сплайнового объекта по точкам выноски, заданным как управляющие точки.
Стрелка
Выбор типа стрелки выноски. Стрелки применяются также к размерным линиям (команда DIMSTYLE). При выборе "Пользовательская" отображается список существующих в чертеже блоков.
Количество точек
Задание количества точек, после указания которых команда БВЫНОСКА переходит к созданию аннотации. Например, если задано 3 точки, команда БВЫНОСКА автоматически запрашивает текст аннотации после указания двух точек выноски. Число точек должно на единицу превышать количество сегментов выноски, которое требуется создать.
Если для этого параметра задано значение "Не ограничено", при выполнении команды БВЫНОСКА запросы на ввод точек выноски отображаются до нажатия клавиши Enter.
Ограничения углов
Задание ограничений для углов первого и второго сегмента выноски.
Задание угла для первого сегмента выноски.
Задание угла для второго сегмента выноски.
Вкладка "Выравнивание" (диалоговое окно "Параметры выноски")
Задание точки прикрепления для выносных линий и многострочных аннотаций. Параметры доступны, только если для аннотации выбран многострочный текст.

Выноска прикрепляется к верхней границе первой строки многострочного текста.
Середина первой строки
Выноска прикрепляется к середине первой строки многострочного текста.
Выноска прикрепляется к середине многострочного текста.
Середина последней строки
Выноска прикрепляется к середине последней строки многострочного текста.
Низ последней строки
Выноска прикрепляется к нижней границе последней строки многострочного текста.
Любой правильно оформленный чертеж несет информацию о размерах вычерченных объектов. Разумеется, AutoCAD имеет широкие возможности для интуитивного нанесения размеров.
Прочитав эту статью, вы узнаете, как в Автокаде нанести и настроить размеры.
Как поставить размеры в AutoCAD
Нанесение размеров
Проставление размеров рассмотрим на примере линейного.
1. Начертите объект или откройте чертеж, в котором нужно проставить размеры.

3. Щелкните в начальной и конечной точке измеряемого расстояния. После этого щелкните еще раз, чтобы установить расстояние от объекта до размерной линии. Вы начертили самый простой размер.
Для более точного построения чертежей пользуйтесь объектными привязками. Чтобы активировать их, нажмите клавишу F3.




Аналогичным образом проставляются угловые, радиальные, параллельные размеры, а также радиусы и диаметры.
Редактирование размеров
Разберем некоторые возможности редактирования размеров.

В панели свойств вы можете включать и отключать размерные и выносные линии, менять им цвет и толщину, а также задавать параметры текста.
3. На панели размеров нажимайте кнопки расположения текста, чтобы двигать его вдоль размерной линии. После нажатия кнопки щелкните на тексте размера и он изменит свое положение.

С помощью панели размеров можно также разрывать размеры, наклонять текст и выносные линии.
Вот так, вкратце, мы ознакомились с процессом добавления размеров в Автокаде. Экспериментируйте с размерами и вы сможете применять их гибко и интуитивно.

Отблагодарите автора, поделитесь статьей в социальных сетях.

Читайте также:


