Как в автокаде распечатать рамку по госту

После окончания всех необходимых построений часто требуется выполнить печать чертежей Автокад. Вывод на печать в Автокаде можно сделать различными способами: либо это будет единичная печать, либо пакетная.
Во втором случае печать чертежей AutoCAD выполняется через «Публикацию». Это позволяет одновременно распечатывать несколько листов из разных файлов. Рассмотрим, как настроить печать в Автокаде быстро и правильно!
AutoCAD - вывод на печать в соответствии с ГОСТ
Любой чертеж должен быть оформлен в соответствии с ГОСТ. Одна из наболевших проблем - это сделать строгие отступы от чертежной рамки до края листа. Ведь у каждого принтера есть небольшая область, которая не пропечатывается. Она нужна для того, чтобы принтер мог захватывать лист. Чтобы добиться нужного результата, должна быть грамотно выполнена настройка печати в AutoCAD. Рассмотрим это более подробно.
Настойка печати в Автокаде
Все необходимые настройки следует выполнять в Диспетчере параметров листов.
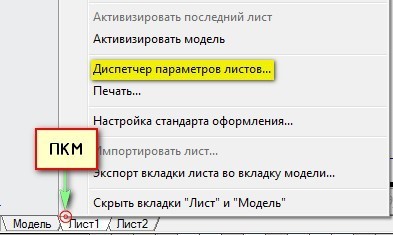
Откроется диалоговое окно Диспетчера, в котором нужно создать новый или отредактировать текущий набор параметров. Предпочтительнее один раз создать подходящий набор всех параметров для листов, чем каждый раз редактировать.
Выберите «Создать», после чего укажите имя набора и нажмите «Ok».
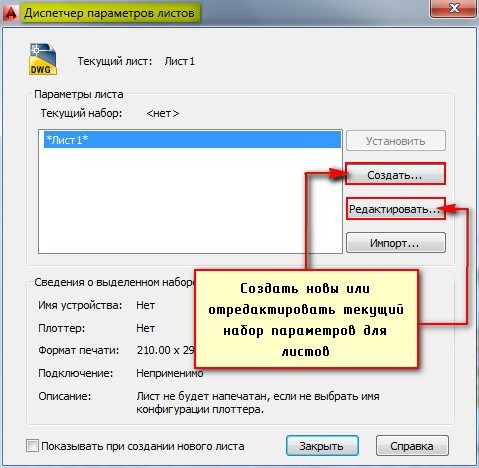
Откроется окно, в котором необходимо выполнить все настройки.
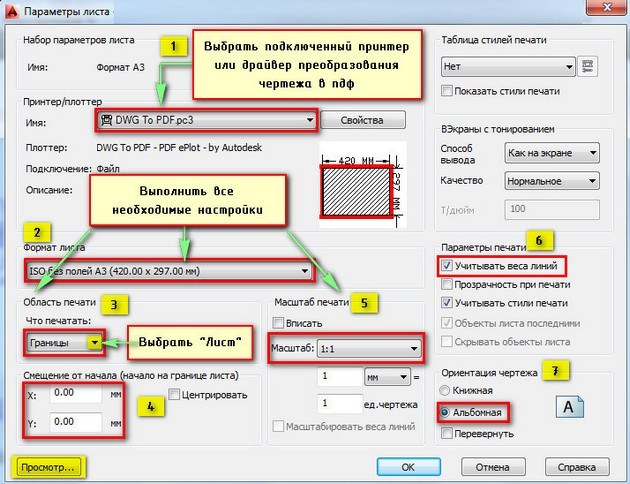
Пойдем по порядку:
1) Выбрать принтер. Если никакое устройство не подключено, можно выбрать драйвер, преобразующий чертеж Автокад в pdf файл.
2) Указать формат листа. Из выпадающего списка следует выбрать подходящий. Причем международные форматы ISO без полей позволяют расширить границы печати AutoCAD, в результате чего расположение рамки на чертеже будет соответствовать ГОСТу.
3) Область печати Автокад следует выбрать из выпадающего списка. Существует четыре варианта:
- Границы;
- Лист;
- Модель;
- Рамка.

Можно нажать кнопку «Просмотр…» в процессе подбора подходящего варианта.
4) При необходимости указать смещение чертежа или же центрировать его.
5) Задать масштаб.
6) В свитке «Параметры печати» поставить галочки напротив нужных действий.
Чтобы отображалась реальная толщина линий при печати в Автокад, следует выбрать «Учитывать веса линий».
7) Выбрать ориентацию чертежа (книжную или альбомную).
По завершению нужно нажать «Ок» и присвоить созданный набор листам, которые будут выводиться на печать.
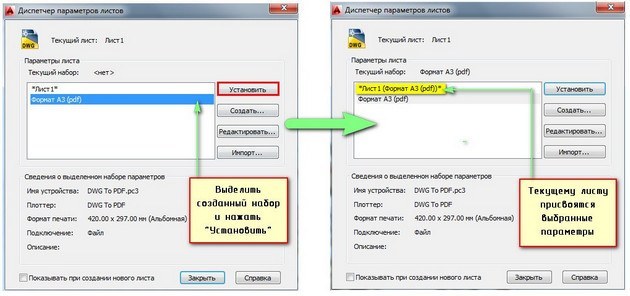
Непосредственное оформление чертежей следует выполнять на настроенных листах. Только в таком случае можно будет быстро и правильно их распечатать.
Печать файлов Автокад
Рассмотрим пример единичной печати. Переключимся на лист, который нужно распечатать. Нажмем комбинацию клавиш Ctrl+P или Меню-приложения → Печать…
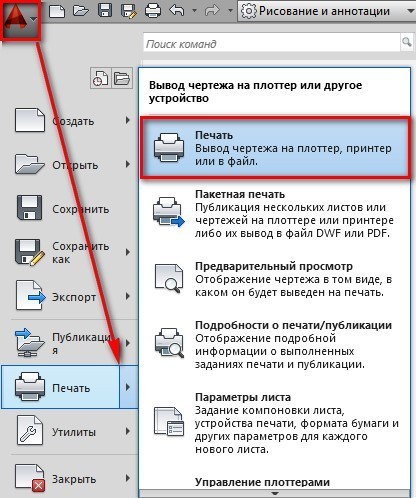
Появляется диалоговое окно «Печать». Т.к. мы ранее создавали набор определенных параметров и присвоили его листам, нам ничего больше настраивать не надо. Достаточно нажать «Ок», и начнется печать. Если вы выбирали драйвер DWG To PDF, то ваш чертеж будет конвертирован в формат pdf. Для него нужно выбрать место хранения на вашем компьютере.
Распечатать из Автокада просто, главное - правильно настроить параметры листов, и у вас не возникнет никаких проблем.
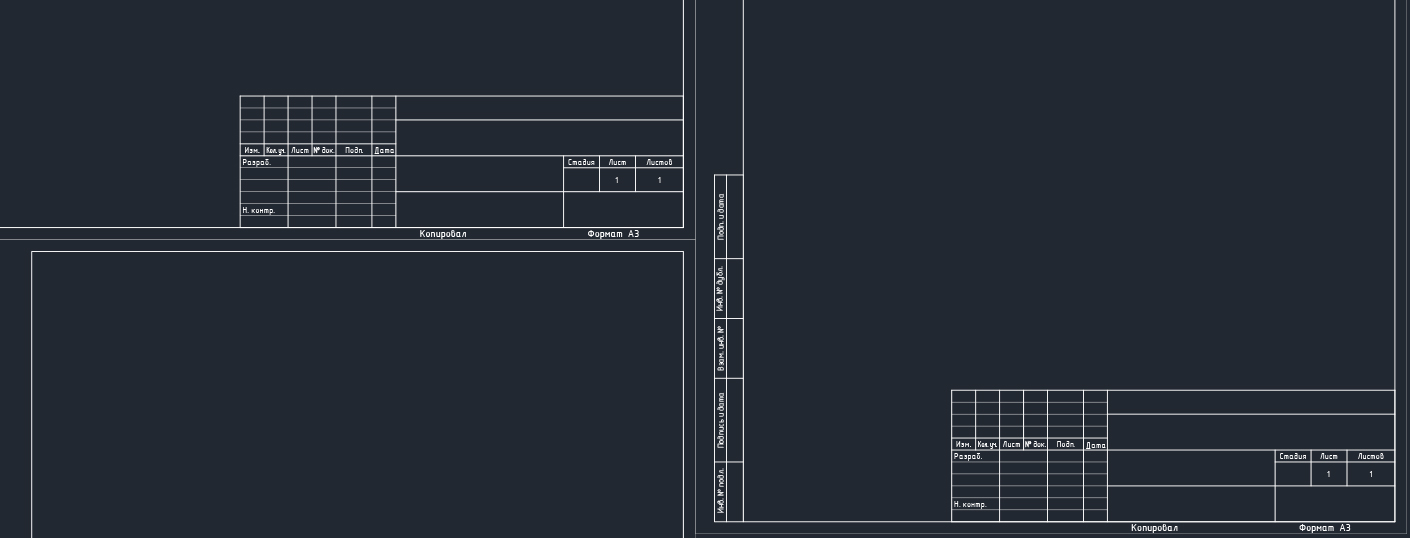
Здесь вы можете скачать штамп и рамки для Автокада, которые соответствуют ГОСТ 2.104-68:
- рамка А4 Автокад (вертикальная);
- рамка А3 Автокад (основная надпись чертежа А3 для горизонтальной и вертикальной ориентации рамки);
- штамп и рамка формата А2;
- рамка А1 Автокад скачать.
В коллекции вы найдете динамический блок, содержащий стандартные форматы со штампом и рамкой (А3, А4 и т.д.). Такой универсальный формат чертежей в Автокаде поможет вам оформить любой документ. Вы сможете не только выбирать подходящий размер рамки, но и регулировать тип нумерации страниц (сквозная нумерация или нет).
Если у вас возник вопрос «как изменить рамку в Автокаде?», то рекомендуем ознакомиться с категорией «Блоки AutoCAD», т.к. рамка со штампом (А4, А3, А2, А1), которые представлены в этом чертеже, является динамическим блоком. Чтобы внести корректировки, нужно «расчленить» блок, который представляет собой цельный объект. Как это сделать, подробно описано в статье «Как разбить блок в Автокаде».
Не забудьте поделиться этой коллекцией с друзьями!
Рамка А4 Автокад горизонтальная

Что делать, если нужна рамка для Автокада А4 горизонтальная? Несмотря на то, что такое представление штампа для формата А4 противоречит действующему ГОСТ, очень часто в ВУЗах такой вариант оформления чертежа практикуют.
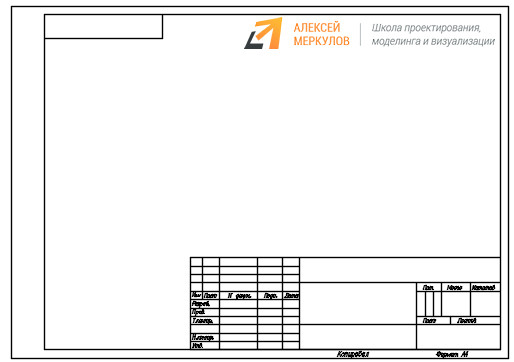
Учитывая этот факт, в AutoCAD рамки для чертежей были несколько доработаны нашей онлайн-школой Алексея Меркулова. И теперь вы можете скачать рамки для Автокада со штампом, которые имеют как вертикальную, так и горизонтальную ориентацию для формата А4.
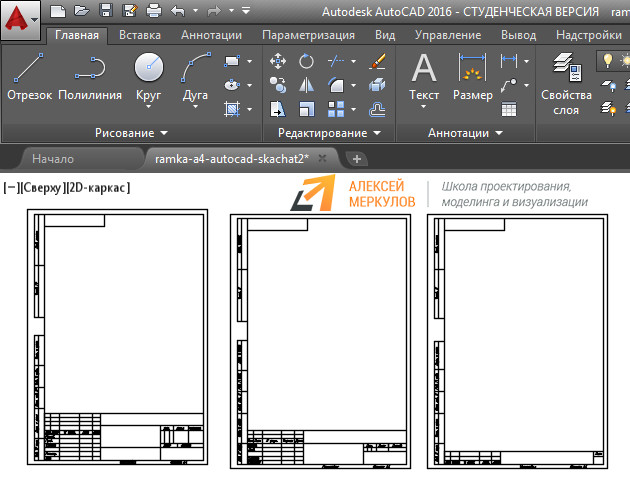
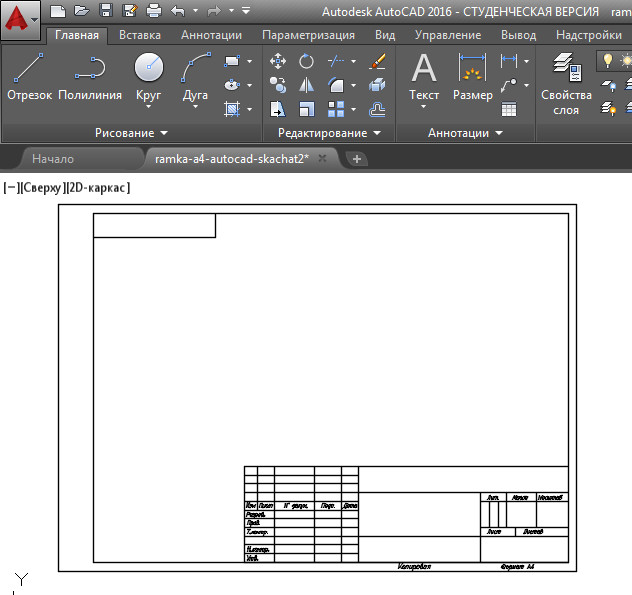
Как в Автокаде вставить рамку со штампом?
Многие не знают, как вставить штамп в Автокаде, поэтому я рекомендую ознакомиться с подробным видеоуроком «12 способов копирования и вставки объектов в AutoCAD». Когда вы поймете принцип манипуляциями с переносом объектов из одного файла *.dwg в другой, то сможете без проблем ответить на вопрос: «Как вставить рамку в Автокаде на лист?». Вам будет полезен материал по работе с пространством Листа в AutoCAD.
Как вставить чертеж в рамку в Автокаде, выполнить дальнейшее оформление и вывод его на печать, вы узнаете из видеоуроков бесплатного курса «Создание проекта AutoCAD от идеи до печати» (урок № 12 «Трюки с листами, создание ИПЛ, настройки под печать в масштабе» и урок №13 «Текст, размеры, отметки, авто. маркеры и штампы»).
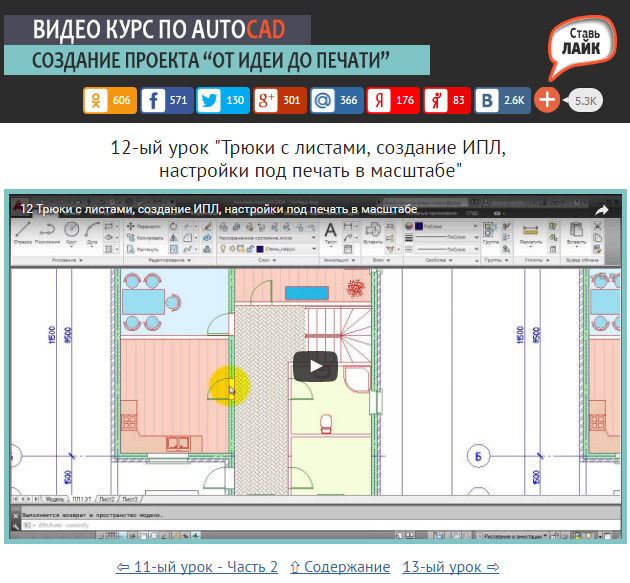
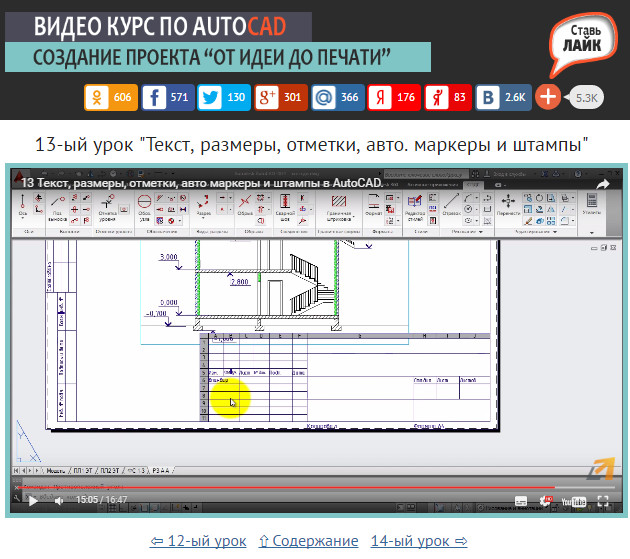
Как начертить рамку в Автокаде?
Если вы хотите самостоятельно начертить штамп и рамку для своего чертежа, то ознакомьтесь с мастер-классом «Как сделать рамку в Автокаде с помощью таблицы». Вы узнаете, как с помощью инструмента «Таблица» быстро создать штамп под основную надпись, а также на практическом примере рассмотрите основные команды редактирования таблиц AutoCAD. Научитесь настраивать строки и столбцы таблицы, значения их ширины и высоты, толщины линий.
Как автоматически заполнять основной штамп в Автокаде?
Когда речь идет об Автокаде, всегда хочется максимально автоматизировать работу над проектом. Технология использования полей в Автокаде позволяет существенно упростить работу над любым чертежом. Чтобы заполнение штампа Автокад выполнялось автоматически, вместо того, чтобы использовать обычный однострочный/многострочный текст в Автокаде, следует работать с полями. Подробный видеоурок на тему «Автоматизация оформления чертежей в AutoCAD».
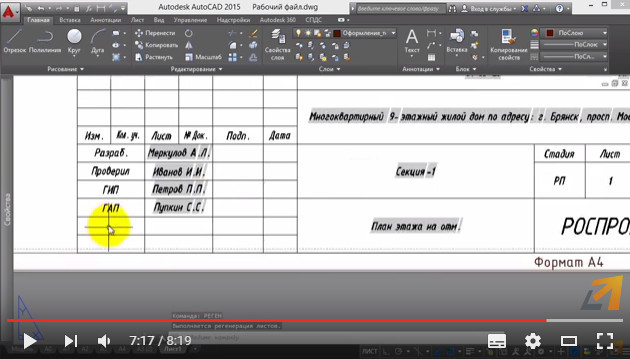
Заполнение штампа AutoCAD – это лишь небольшая возможность применения полей. Для профессиональной и уверенной работы в этой программе рекомендуем обратить внимание на видеокурс «Блоки и поля в AutoCAD», который ориентирован на умное создание гибких чертежей и таблиц.

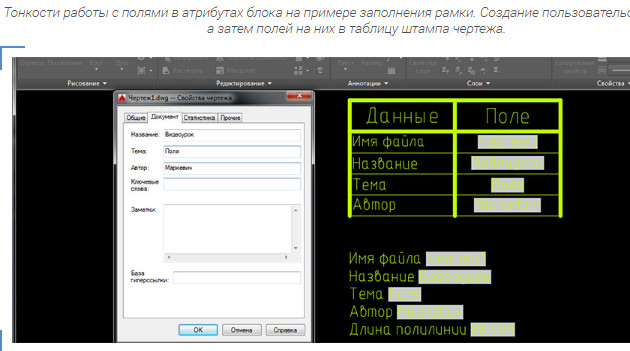

Ну а если перед вами стоит задача быстро заполнить штамп и подготовить чертеж к нужному виду, то ознакомьтесь с мастер-классом "Новый алгоритм оформления чертежей в AutoCAD (текст, размеры, выноски, таблицы)".
Освой AutoCAD за 40 минут пройдя базовый курс от Максима Фартусова.
Текстовая версия урока:
Привет дорогой коллега! Несмотря на то, что существует СПДС модуль, который помогает и облегчает жизнь пользователю Автокада, есть вероятность всегда, что потребуется ручная настройка программы по ГОСТ. Я говорю сейчас о размерах по гост, тексту по гост, штриховке и других не менее важных элементах. Предлагаю сразу перейти к уроку и начнем мы с первого вопроса.
Вопрос 1. Как настроить штриховку по ГОСТ в Автокаде?
Если быть более точным, то сейчас мы поговорим про соответствие образцов, которые есть в Автокаде, с ГОСТовскими обозначениями, которые следует использовать при штриховании элементов в Автокаде.
Поясню. Образцов штриховок в Автокаде очень много, но не все они соответствуют ГОСТу, поэтому сейчас я ниже покажу, какие штриховки соответствуют ГОСТу и что они обозначают.

Если сделать угол 45 градусов, то такой штриховкой обозначают дерево.





Вопрос 2. Как настроить текст по ГОСТ в Автокаде?
Шаг 1. Заходим в стили текста.

Шаг 2. В настройках стиля текста в Автокаде, выбираем шрифт GOST Common или ISOCPEUR.
Вопрос 3. Как настроить размеры по ГОСТ в Автокаде?
Мы не просто так сначала настроили сначала текст по ГОСТ, дело в том, что стиль текста шрифта можно установить и в размерах. Делается это очень просто.

Шаг 2. Заходим в нужный размерный стиль.




Вопрос 4. Как настроить толщины линий по ГОСТ в Автокаде?
Вес линий в Автокаде играет важную визуальную часть при работе с чертежами.
Шаг 1. Настраивать толщину линий лучше всего через слои в Автокаде


Вопрос 5. Как настроить рамку и штамп по ГОСТ в Автокаде?
Проще всего создать рамку и штамп можно через СПДС модуль в Автокаде.


Шаг 3. Выберите место для вставки рамки и Вы получите уже оформленный лист, причем с правильным штампом. Так касается любого формата.
Давайте подведем итоги друзья! В России при оформлении и работе с проектами в Автокаде мы должны придерживаться наших ГОСТов. Соответственно, перед началом работы следует настроить и выставить все по ГОСТу и уже затем приступать к созданию проектов. А как настроить все по ГОСТ мы вкратце обсудили в этом уроке, но если у Вас остались вопросы смело задавайте их в комментариях.

Текстовая версия урока:
Итак, сначала нам нужно скачать рамку для Автокада в виде динамического блока, который быстро меняет свой внешний облик в зависимости от выбранного нами из списка формата.
Для этого скачайте Автокадовский файл, содержащий рамки всех форматов, по этой ссылке.
Для того, чтобы поменять формат на A1, A2, А3, А4 или А0, нам нужно
- Выделить рамку, щелкнув по любому ее элементу один раз левой кнопкой мышки.
- Нажать по треугольной синей ручке, которая находится слева внизу этого блока (см. картинку):

3. Выбираем из выпавшего списка (контекстного меню) нужный формат и нужную ориентацию, в зависимости от того какого формата наш конкретный лист в автокаде.


Если вам надо поменять наклон шрифта в рамке с 15 градусов до нуля градусов, то это сделать нетрудно. Нужно отредактировать текстовый стиль, который есть в этом файле с рамкой, который Вы скачали. В принципе, если Вы эту рамку уже скопировали в свой личный файл, то этот стиль текста тоже автоматом был скопирован в ваш файл.


Теперь о том, как рамку поместить на лист, соответственно в пространстве Листа.
Ну и после вставки в Лист нашей рамки, мы по описанному выше алгоритму задаем блоку рамки нужный формат.

Обязательно получите мой более развернутый базовый Видео-курс “AutoCAD за 40 минут”, нажав по картинке ниже:


В этом уроке мы показываем, каким системным требованиям должен удовлетворять Ваш компьютер или ноутбук, чтобы в нем работать комфортно в Автокаде. Видео версия урока: Освой AutoCAD за 40 минут пройдя базовый курс от Максима Фартусова. Текстовая версия урока: Пожалуй одним из самых популярных вопросов, на ряду с таким, как скачать программу AutoCAD, является вопрос связанные с системными требованиями программы AutoCAD. […]
Читайте также:


