Как в автокаде распечатать большой чертеж на нескольких а4
Подскажите пожалуйста, какой должна быть последовательность моих действий, чтобы распечатать на принтере НР6Р (формат А4) на нескольких листах чертеж в масштабе 1:50, который помещается на одном листе А4 в масштабе 1:100
Михаил
Это делается с использованием PAPER SPACE. Но надо знать, какой у Вас Автокад 14 или 2000? У них PAPER немного разный.
Перед этим полезно, находясь в слое DEFPOINTS, невидимом при печати нарисовать предполагаемые рамки условных листов, тогда будет проще выбирать рамкой.
Где-то в другой конференциия видел перечень программ, которые делают подобную разбивку автоматически, там был и AutoCAD. Использование опции Windows понятно, но в тех случаях, когда первоначальный чертеж не помещается на одном А4, а, например, дизайнер просит чертеж, например, помещения, в масштабе 1:50, то сопряжение отдельных листочков после опции Windows для меня превращается в настоящую пытку. И потом, неужели в AutoCADе действительно это не предусмотренно?
Михаил
В Автокаде это не зашито.Кто-нибудь может порекомендовать приложения для этого?
Тогда попробуйте следующее (если автокад настроен по умолчанию и в WINDOWS установлен системный драйвер Вашего принтера) Выбрать TOOLS-WIZARDS-CREATE LAYOUT (LAYOUT- СТРАНИЧНЫЙ МАКЕТ)и ввести (для наглядности)какое-нибудь название для листа. Нажать ДАЛЕЕ и в появившемся списке выбрать Ваш принтер,наж.ДАЛЕЕ, среди форматов,поддерживаемых Вашим принтером выбрать нужный,наж.ДАЛЕЕ,выбрать ориентацию,наж.ДАЛЕЕ,в списке рамок и штампов выбрать NONE,наж.ДАЛЕЕ,в графе VIEWPORT SETUP выбрать SINGLE, а в VIEWPORT SCALE - 1:50 (или другой нужный Вам масштаб,)наж.ДАЛЕЕ, не нажимая SELECT LOCATION наж.ДАЛЕЕ,наж.ГОТОВО.В появившемся в PAPER SPACE (ПРОСТРАНСТВО ЛИСТА)страничном макете дважды шелкнуть внутри области чертежа, появится черная окантовка (FLOATING MODEL SPACE, ПРОСТРАНСТВО КАДРИРОВАНИЯ),здесь, с помощью лапки скадрируйте фрагмент,(не пользуйтесь ZOOM-ом, собьете масштаб, если так случится, восстановите его командой VIEW-ZOOM SCALE=1:50XP)по готовности перейдите в чистый P-SPACE дважды щелкнув на сером фоне за границами листа, чтобы слева внизу появился треугольник,печатать только отсюда,поставив в окне настройки печати в графе PLOT AREA точку в LAYOUT. При кадрироании следующего фрагмента,чтобы сдвинуть его в нужную сторону, пользуйтесь VIEW-PAN-POINT.
В этой статье мы поговорим о правильной работе в Листах в программе AutoCAD. В том числе разберу такие темы:
Видео версия урока:

Текстовая версия урока:

Также по-началу, находясь в пустом Листе в Автокаде, мы совершенно не понимаем, какого он формата, размера. И на нём, увы, нет ни рамок, ни таблицы основной надписи:

Поэтому нам надо настроить параметры Листа под себя. Это делается следующим образом.

Далее нужно выбрать четыре параметра (смотри картинку ниже)

Теперь поговорим о том, как задать масштаб вида в Автокаде.
Делается это так.

Далее обязательно фиксируем видовой экран, нажав дважды левой кнопкой мыши за его пределами.
Да, кстати! После того как мы выбрали масштаб вида, до того как фиксировать видовой экран, часто нужно еще подвинуть наш чертеж, чтобы он находился по центру. Для этого просто нажав и удерживая колесо мышки зажатым, двигаемся внутри вида без приближения и отдаления. Ничего сложного 🙂
Хочу заметить также, что Вы можете вставлять в Лист Автокада любое количество Видовых экранов, располагать их как угодно и менять им размеры, регулируя с помощью их граничных рамок.
Обязательно получите мой более развернутый базовый Видео-курс “AutoCAD за 40 минут”, нажав по картинке ниже:


В этом уроке мы показываем, каким системным требованиям должен удовлетворять Ваш компьютер или ноутбук, чтобы в нем работать комфортно в Автокаде. Видео версия урока: Освой AutoCAD за 40 минут пройдя базовый курс от Максима Фартусова. Текстовая версия урока: Пожалуй одним из самых популярных вопросов, на ряду с таким, как скачать программу AutoCAD, является вопрос связанные с системными требованиями программы AutoCAD. […]
Чтобы облегчить процесс распечатки томов проектной и рабочей документации, нужно правильно организовать представление данных в AutoCAD и выполнить ряд настроек.
Шаг 1. Структура проекта
Необходимо выполнять черчение в пространстве Модели, а оформление — в пространстве Листов AutoCAD:


Для этого необходимо использовать Видовые экраны в пространстве Листов с нужным масштабом (обычно 1:200 или 1:100, реже 1:50). При этом лучше использовать аннотативный стиль текста и аннотативные размерные стили — это позволит на один лист выводить части модели с разным масштабом.
Как правило весь проект состоит из нескольких файлов dwg, в каждом из которых может быть один или несколько оформленных листов.
Шаг 2. Каждому листу нужно назначить набор параметров листов для печати
Для этого на вкладке Лист (появляется только в пространстве листов) на панели Лист выбрать Параметры страницы:


Шаг 3. Пакетная печать либо публикация подшивки
Если необходима только печать — достаточно использовать Пакетную печать :




При этом в Подшивке можно сохранить иерархию листов по разделам проектной / рабочей документации:

Если шаг 2 выполнен корректно — распечатать ещё проще, чем при Пакетной печати :


Это была 1 из 6 инструкций, которые мы даем в нашей бесплатной рассылке для проектирования ОПС в AutoCAD. Чтобы получить остальные инструкции — подписывайтесь на рассылку.
Если вы хотите научиться быстро и качественно оформлять документацию в AutoCAD — приходите на наш практический курс «Проектирование ОПС в AutoCAD». Сейчас открыта запись на следующий набор группы.
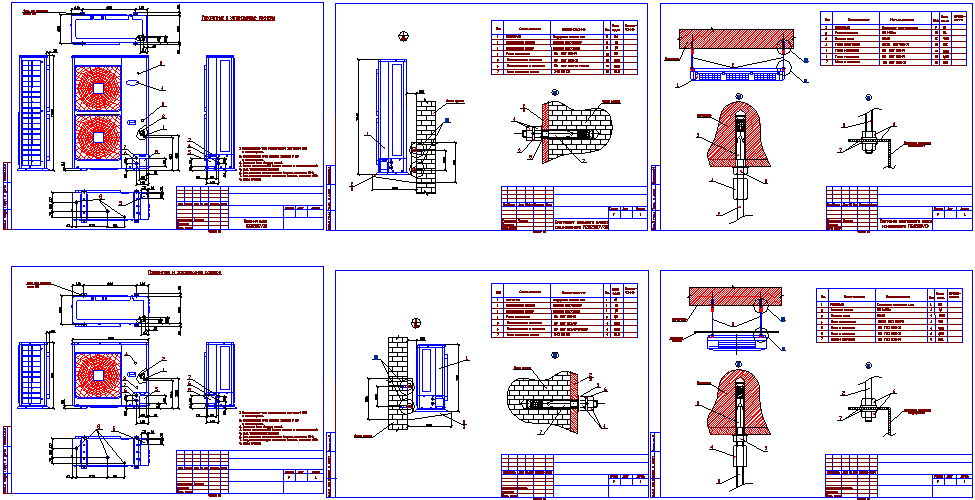
DWG представляет собой особый формат файла, который используется для хранения 2D и 3D проектных данных. Этот формат широко используется современными САПР-программами - AutoCAD, nanoCAD, Caddie, IntelliCAD. Распечатать чертеж dwg можно несколькими способами, о которых мы подробно расскажем в этом материале.
Для удобства можно сразу же перевести чертеж dwg-формата в рdf, который более распространен, легко редактируется и выводится на печать. Для этого можно использовать специальную программу doPDF, которую легко скачать с просторов интернета.
Распечатка чертежа dwg с помощью настроек принтера
Этот способ подходит только в том случае, когда в настройках вашего печатающего устройства есть функция распечатки постера.
- Открываем файл dwg с чертежом и нажимаем «Печать».
- Переходим в опцию «Макет» и выбираем настройку «Печать постера».
- Разбиваем чертеж на оптимальное количество листов А4 - 3х3, 4х4 и т.д.
- Нажимаем «Ок» и получаем на выходе несколько листов А4, которые можно склеить и получить один большой чертеж.

Здесь никакая дополнительная программа не требуется, но не многие модификации принтеров позволяют менять свои настройки для распечатки чертежей. Поэтому данный метод назвать универсальным нельзя.
Распечатка части чертежа dwg в Автокаде
Для начала стоит отметить, что большинство dwg-файлов упаковываются в архив *.rar или *.zip, поэтому перед распечаткой нужно изъять документ. Поскольку формат dwg является родным для Автокада, то лучшим решением вопроса печати чертежа будет использование этой программы.
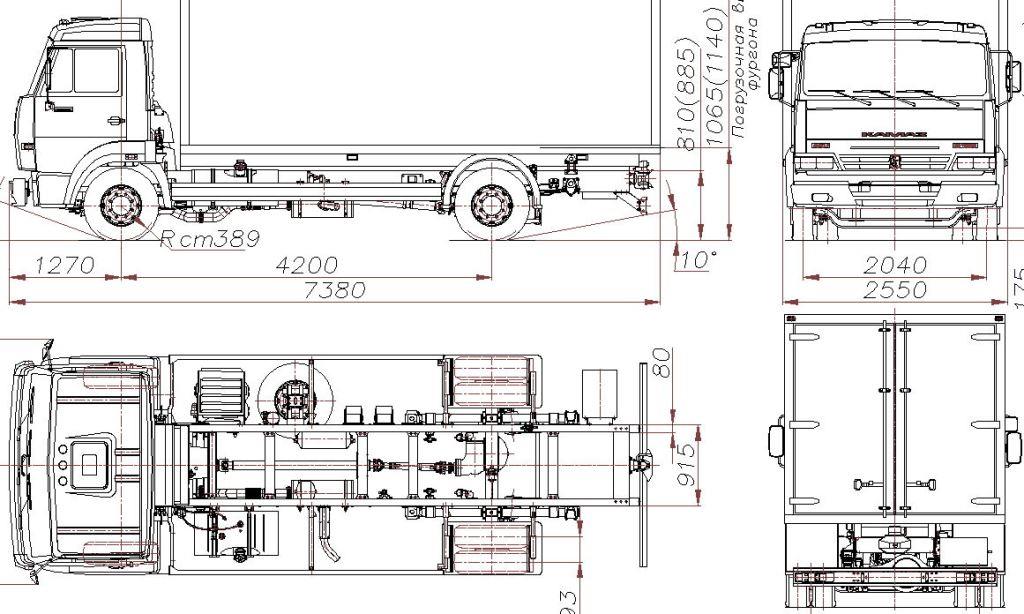
Если необходимо распечатать определенный фрагмент чертежа, тогда стоит выбирать такой способ:
Читайте также:


