Как в автокаде отключить подложку
Я предварительно отобразил классическую панель инструментов "Ссылка" с которой будем работать. С рисунками в Автокад вы можете работать из ленты инструментов вкладка "Главная" панель инструментов "Ссылка", а также использовать контекстное меню при выбранной картинке.
Как вставить растровое изображение (картинку) в чертеж Автокад
Щелкните по кнопке "Вставить изображение" в классической панели инструментов "Ссылка", тем самым вы вызовите команду "Изобвставить" в Автокад. Либо воспользуйтесь кнопкой "Присоединить" в панели инструментов "Ссылка" во вкладке "Вставка" ленты инструментов, тем самым вы вызовите команду "Присоединить" в Автокад.
Команда "Присоединить" в Автокад - универсальная команда вставки ссылок на внешние файлы в чертеж. Она производит вставку внешних ссылок на другие чертежи, растровые изображения и подложки.Таким образом вы можете пользоваться старой командой вставки растровых изображений в Автокад - "Изобвставить" в классической панели инструментов "Ссылка", или новой универсальной командой "Присоединить".
Откроется стандартное диалоговое окно выбора файлов "Выбор файла внешней ссылки" в Автокад. Выберите в нем картинку "Коттедж" и нажмите на кнопку "ОК".
Откроется диалоговое окно "Вставка изображения".
Слева отображается предварительный просмотр вставляемой картинки Автокад. По центру окна две области настройки вставки картинки "Задание пути" и "Точка вставки".
- "Задание пути" - выберите относительный путь к файлу картинки в Автокад.
- "Точка вставки" - установите галочку указать на экране.
Справа две области настройки изображения в Автокад "Масштаб" и "Угол поворота".
- "Мастштаб" - масштаб картинки в Автокад выберите галкой указать на экране.
- "Угол поворота" - выберите 0 угол поворота растрового изображения.
Далее нажмите кнопку "ОК". Щелчком мыши укажите точку вставки в Автокад растрового изображения.
Редактирование растрового изображения (картинки) в Автокад - команды для работы с рисунками
Для удобства работы с картинками (изображениями) создайте отельный слой Автокад "Подоснова/Подложка".
Команды для работы с рисунками в Автокад:
- Команда "ВНССЫЛКИ", "ИЗОБ" - открывает палитру внешних ссылок.
- Команда "ИЗОБВСТАВИТЬ" - вставка ссылки на файл изображения в Автокад.
- Команда "ИЗОБКАЧЕСТВО" - управление качеством вывода изображений (картинок) в Автокад.
- Команды "ИЗОБРЕГУЛ", "-ИЗОБРЕГУЛ", "РУГУЛИРОВАТЬ", "- управление яркостью, контрастностью и слиянием с фоном выбранных изображений Автокад.
- Команда "ИЗОБРЕЗ" - обрезка выбранного изображения по заданному контуру.
- Команда "ПРОЗРАЧНОСТЬ" - управление прозрачностью фоновых пикселов растровых изображений Автокад.
Способы вызова команд для редактирования изображений, подложек в Автокад
Вы можете вызывать вышеперечисленные команды для редактирования растровых изображений в Автокад из командной строки и динамического ввода. Команды редактирования изображения (картинки) в Автокад присутствуют в виде пиктограмм и на панели инструментов "Ссылка" в ленте инструментов - вкладка "Вставка" и в классической панели инструментов "Ссылка".
Очень удобно редактировать растровые изображения, подложки в Автокад с помощью временных вкладок "Изображение", Подложка PDF" на ленте инструментов, которые появляются соответственно при их выделении и содержат команды редактирования (настройки).
Как обрезать картинку в Автокад
Подрезка рисунка (картинки) в Автокад осуществляется с помощью команды "ИЗОБРЕЗ". Вызовите ее из ленты инструментов вкладка "Вставка" - панель инструментов "Ссылка" - кнопка "Подрезать". Появится запрос в командной строке:
Выберите в Автокад картинку. Далее выберите опцию "Новый контур" и на запрос:
Выберите "Да". Укажите новый контур картинки рамкой с указанием двух точек.
Вы можете подкорректировать контур изображения в Автокад с помощью ручек, а также обратить контур подрезки картинки - ручка в виде стрелки.
Регулировка яркости, контрастности, слияния с фоном рисунка в Автокад
Изменить яркость, контрастность рисунка в Автокад, а также его слияние с фоном вы можете с помощью команды "Регулировать". Это универсальная команда и подходит как для редактирования растровых изображений, так и подложек (файлы форматов DWF, DWFx, DGN и PDF), либо дважды щелкнуть мышкой по границе изображения Автокад.
Появится диалоговое окно "Регулировка изображения", содержащие 3 ползунка: ярокость, контрастность и слияние с фоном.
Так как мы будем чертить план дома в Автокад по картинке, то будет достаточно произвести настройку картинки - слияние с фоном.
Для подложек в Автокад имеется инструмент "Показать в монохромном режиме" во временной вкладке "Подложка PDF" ленты инструментов (для ее показа выделите подложку).
Как отключить, включить рамку вокруг растрового изображения Автокад (контур подрезки изображения)
Под рамкой вокруг картинки в Автокад понимают видимость контура подрезки изображения, соответственно мы можем отключить или включить показ контура подрезки. Отвечает за рамку вокруг картинки в Автокад системная переменная "Imageframe", которая имеет 3 значения:
- 0 - контур изображения не отображается и не выводится на печать. Контур временно появляется повторно при предварительном просмотре выбранного набора или выборе объектов.
- 1 - отображение и печать контура изображения.
- 2 - отображается, но не печатает контур изображения.
Как выровнять и отмасштабировать картинку в Автокад
Выровнять и отмасштабировать растровое изображение, подложку в Автокад можно с помощью 3D команды "Выровнять". Прежде чем вызвать данную команду, начертите горизонтальный отрезок длиной равной длине наибольшего горизонтального габаритного размера указанного на картинке. Чем больше размер, тем более точным будет выравнивание и масштабирование картинки (растрового изображения) Автокад относительно горизонта и натуральной величины размера. Наибольший горизонтальный габаритный размер на плане первого этажа коттеджа равен 12025 мм. Начертите горизонтальный отрезок в Автокад длиной 12025 мм.
Вызовите команду "Выровнять". Вызвать данную команды вы можете из ленты инструментов - вкладка "Главная" - панель инструментов "Редактирование" - кнопка "Выровнять". В командной строке появится запрос:
В ответ на который, выберите картинку плана дома в Автокад, нажмите Enter.
Далее последовательно указываем первую исходную точку на картинке Автокад, затем первую целевую точку на отрезке. Вторую исходную точку на картинке, затем вторую целевую точку на отрезке (смотрите рисунок).
Так как мы работаем в двухмерном пространстве, то 3 исходную точку не указываем - нажимаем "Enter".
На запрос в командной строке:
Таким образом мы выровняли и отмасштабировали растровое изображение (подложку) в Автокад с помощью команды "Выровнять". Теперь чертить план дома в Автокад вы можете прямо по картинке, опираясь на ее размеры.
Вставка подложки в Автокад - файлов DWF, DWFx, DGN и PDF
Присоединение файлов в качестве подложек Файл DWF, DWFx, DGN или PDF можно вставить в файл чертежа в качестве подложки. Создание ссылок на файлы подложек и их размещение в файлах чертежа выполняется так же, как и при работе с файлами растровых изображений. Эти файлы фактически не являются частью файла чертежа. Как и с файлами растровых изображений, связь между подложкой и файлом чертежа устанавливается посредством имени маршрута, которое можно изменить или удалить в любое время. Однако невозможно внедрить подложку в чертеж и внести изменения в содержимое подложки. После присоединения подложки ее можно использовать в чертеже без существенного увеличения размера файла чертежа.
Справочная Автокад
В Автокаде нередко приходится работать со вставками в чертеж, подложками. Это могут быть растры, отсканированные изображения, PDF документы, карты, планы, схемы деталей и т.д., даже обычные чертежи DWG. С помощью внешних ссылок удобно "копировать" чертежи, обрисовывать средствами Автокада.
При работе с подложками часто возникают вопросы:
Разберем по порядку все эти вопросы.
Автокад не видит вставленное изображение, отображается только его рамка и путь к файлу
Если при открытии чертежа на том месте, где должно быть вставленное изображение (скан, схема, карта, план и т.д.) или PDF, отображается только контур этой подложки - для начала нужно выяснить, что какая именно внешняя ссылка не видится в чертеже, где лежит её файл.
1. Выделите рамку отсутствующего рисунка (подложки), вверху появится кнопка "Внешние ссылки", нажмите её. Если у вас классический интерфейс Автокада - зайдите в меню "Вставка" - там "Внешние ссылки".

2. В окне менеджера внешних ссылок в Автокаде найдите строку ссылки со статусом "Не найдена". Это изображение Автокад не находит по данному пути при загрузке чертежа.

Кстати, информацию о вставленной картинке также можно увидеть в окне свойств чертежа. Нажмите Ctrl+1 при выделенном объекте изображения.

3. Щелкните на нужной строке со статусом "Не найдена", и в нижней части окна "Внешние ссылки" увидите дополнительные настройки.
Как загрузить растровое изображение в Автокаде, указать правильную ссылку на файл?
4. Чтобы указать Автокаду на правильный файл внешней ссылки - нажмите на кнопку ". " справа в строке "Сохраненный путь":

5. Выберите нужный файл подложки, щелкните по нему, "Открыть".
Примечание: Вы должны иметь доступ к этому файлу подложки. Если файла вставки просто нет, например чертеж создан не вами и при передаче к вам попал только сам чертеж DWG, без файла вставленного растра или PDF - то отобразить изображение вышеуказанным способом не получится, поскольку изображать будет нечего. В этом случае нужно запросить дополнительно файл подложки, положить его в папку с файлом чертежа DWG и загрузить как показано на картинке выше.
После указания корректного файла вы увидите на чертеже загруженное изображение:

Как управлять внешними ссылками в Автокаде?
Через окно "Внешние ссылки" (см. пункт 1) очень удобно управлять внешними ссылками на файлы, менять их статус. Нажав правой кнопкой мыши на нужной строке ссылки можно выбрать нужные задачи:
- Открыть - открыть объект (картинка, скан, PDF и т.д.) в отдельном окне средствами Windows.
- Вставить.. - вставить новую ссылку на изображение, PDF, скан и т.д.
- Выгрузить - отключить отображение вставленного картинки. Бывает полезно при работе с большим количеством ссылок или тяжелым изображением. Сама ссылка и её путь при этом не удаляется.
- Удалить - удалить ссылку из чертежа Автокада.
- Путь - В версии Автокада 2013 появилась возможность управлять типом пути ссылки - "Полный" или "Относительный".

Совет: При работе со множеством вставляемых изображений рекомендуется создать в папке с рабочим чертежом DWG подпапку "Подложки" и в ней размещать все внешние ссылки с относительными путями. В этом случае при перемещении папки чертежами и "подложками" - изображения не потеряются.
К сведению, полный путь - используется например при работе с какими-либо общими для нескольких пользователей внешними ссылками, размещенными на сервере организации.
Во многих случаях в Автокад бывает необходимо вставить скан, картинку, карту, фотографию, схему в растровом формате или другое изображение в качестве подложки, чтобы работать на ней уже векторными средствами Автокада.
Важно: Для избежания проблем при передаче файлов чертежей и подложек, копировании в другие папки - размещайте файлы чертежа DWG и вставки (изображения) вместе, в одной и той же папке. Либо подложки в подпапке "Подложки".
Хотя Autodesk Autocad - это векторный редактор, он обладает некоторыми возможностями для работы с растровыми изображениями. Здесь показано на примере версии Autocad 2013.
Итак, для вставки картинки используется меню вставка.

Если вы используете интерфейс "Классический AutoCAD", для того, чтобы вставить отсканированное изображение или картинку в Автокад, выберите меню "Вставка" - "Растровое Изображение":

В появившемся окне выберите нужный файл:

Чтобы вставить картинку в Автокад правильно - нужно указать необходимые параметры. Например, старайтесь указывать "Относительный" путь к изображению, это позволит избежать потери подложки при перемещении или копировании чертежа DWG. При выборе галочкой масштаба "Указать на экране" - после нажатия кнопки ОК вы сможете указать масштаб вручную мышкой. Обычно указывают 1 (потом его всё равно можно изменить средствами масштабировани Автокада), либо другой коэффициент. "Точка вставки" - можно указать точные координаты, либо ткнуть просто на экране и потом переместить подложку, если нужно.

С параметрами определились, нажмите ОК. Появится рамка изображения:
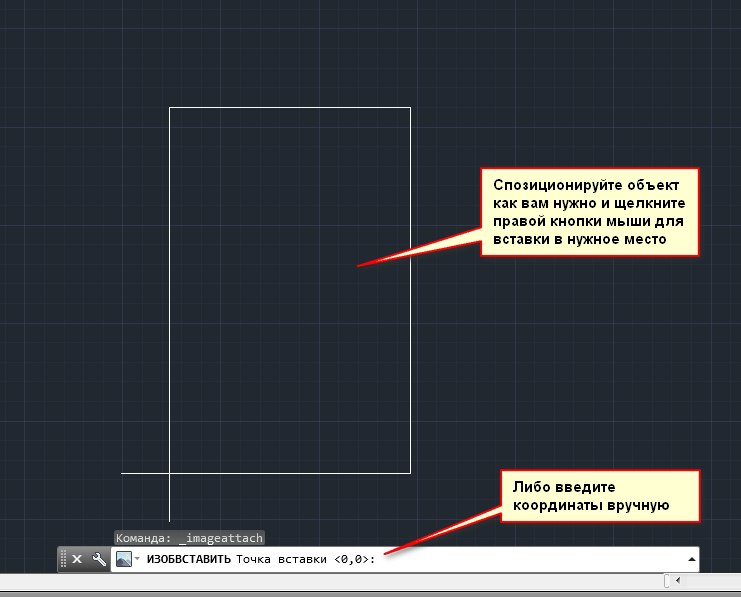
Щелкните мышкой (если точка вставки выбрана "Указать на экране") - картинка появится в рабочем пространстве модели Автокад. Кстати, в пространство "Листа" подложки вставляются ангалогично.

Совет: Если есть возможность, старайтесь в качестве подложек использовать черно-белые (монохромные) изображения в формате TIF с сжатием, например CCiTT FAX 4. С ними удобнее визуально работать в Автокаде, т.к. они не имеют фона, и к тому же занимают мало места на диске и в оперативной памяти.
Вот пример вставленного черно-белого (не путать с оттенками серого) изображения:
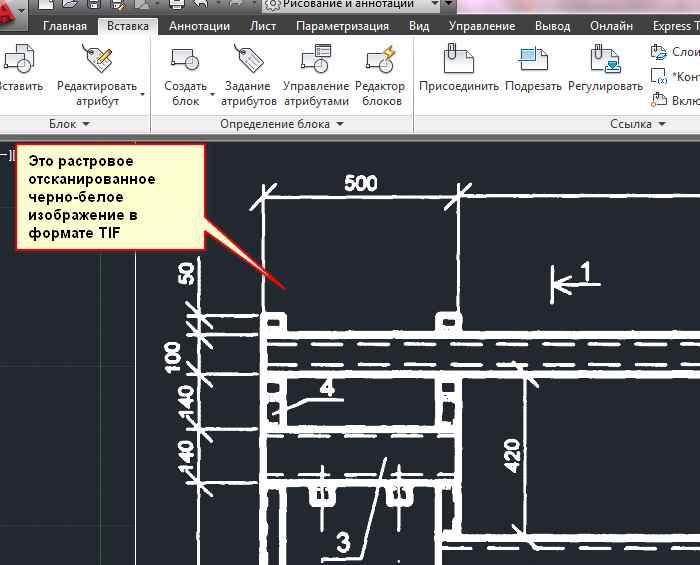
Как убрать контур изображения, вставленного в Автокад?
Если "лишняя" рамка вставленной картинки мешает при печате и работе, ее можно отключить командой: " IMAGEFRAME 0 ". Включить контур: " IMAGEFRAME 1 ".
Либо через меню "Редактировать" - "Объект" - "Изображение" - "Контур". Возможно для доступа к этому меню понадобится включить строку меню в Автокаде, через пункт "Показать строку меню".
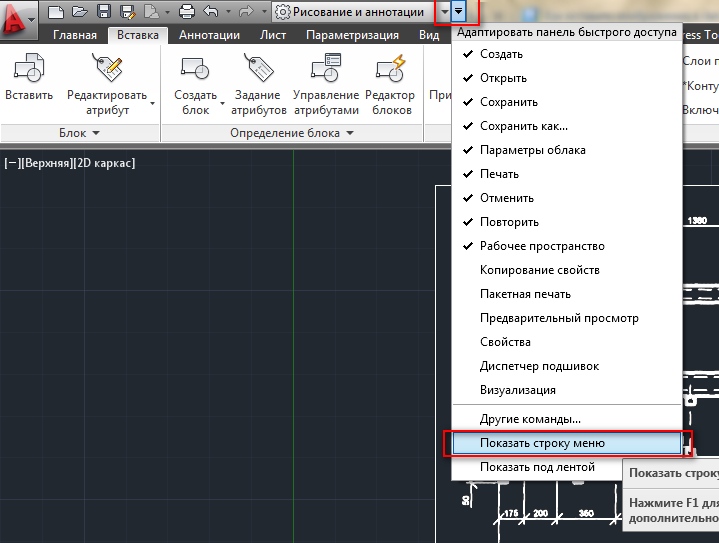
Затем "Редактировать" - "Объект" - "Изображение" - "Контур". Там же кстати есть еще много интересных пунктов меню для работы с разными объектами Автокада.
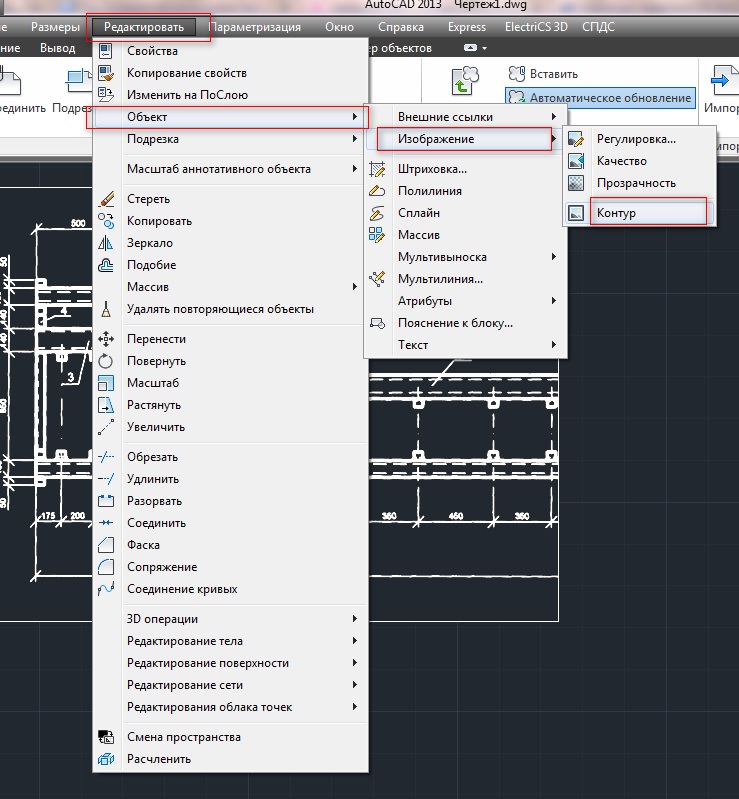
Имейте в виду, что после отключения контура изображения вы не сможете его выделить, а соответственно перемещать и делать прочие операции. Для этого нужно будет снова включить рамку картинки, таким же образом.

У многих пользователей возникает вопрос, «Как в Автокаде сделать белый фон?». При начальных настройках пространство модели имеет черный цвет. Несмотря на то, что яркость экрана при черном цвете рабочего пространства намного меньше, и тем самым слабее нагрузка на глаза, для многих белый фон в Автокаде более привычный. Он ассоциируется с чертежным листом.
Мы вам подскажем, как поменять фон в Автокаде за 3 клика! Если вы новичок - обязательно пройдите бесплатные уроки "Автокад для чайников"!
Как поменять фон в Автокаде с черного на белый?
Чтобы изменить цвет фона в Автокаде, нужно вызвать окно «Параметры». Существует несколько способов это сделать - изменить цвет фона в автокаде. Щелкните на пустом месте пространства чертежа правой кнопкой мыши (ПКМ) → «Параметры», как показано на рис.

Также можно выбрать меню «Приложение», в левом верхнем углу программы.

Чтобы ответить на вопрос: «Как в Автокаде поменять фон на белый?» - так же можно использовать командную строку. Для этого необходимо ввести команду «НАСТРОЙКА» или ее псевдоним «НА…». Затем нажать Enter.

Какой бы из способов вы ни выбрали, откроется диалоговое окно «Параметры». Чтобы черный фон в Автокад, который стоит по умолчанию, изменить на другой цвет фона, нужно перейти на вкладку «Экран» → «Цвета».

В открывшемся окне «Цветовая гамма окна чертежа» в первую очередь необходимо выбрать пространство, которое будем настраивать. Затем − элемент интерфейса. Поскольку нас интересует вопрос, как поменять цвет экрана в Автокаде, то оставим активным «Пространство 2D-модели», а элемент интерфейса - «Однородный фон». Вам достаточно выбрать подходящий цвет (в нашем случае − белый).
Теперь на Образце можно посмотреть, как будет выглядеть в AutoCAD белый фон. Обязательно нажмите кнопку «Принять», чтобы сохранить все настройки.

Теперь вы знаете, как в Автокаде изменить фон. Советуем рассмотреть самостоятельно другие варианты цветовой гаммы для различных элементов интерфейса.

К основным настройкам слоёв относятся следующие: вкл./выкл., заморозить/разморозить, блокировать, изолировать слой, управление видимостью объектов на слое (прозрачность).
Включение/отключение слоёв в Автокаде
Отключение слоёв в Автокаде приводит к тому, что на экране исчезают объекты того или иного слоя. Т.е. происходит временное их скрытие с рабочего пространства.
Вопрос: Как отключить слой в Автокаде?
Достаточно в Диспетчере слоёв нажать на "лампочку", как показано на рис. ниже. Изображение лампочки изменится (она будет выключена).

Вопрос: Как включить слой в Автокаде?
На панели слоёв нажать на символ "лампочки". Изображение включённой лампочки показывает, что слой включён и отображается на экране.

Вопрос: Как отключить все слои в Автокаде?
Для отключения слоёв служит команда "Откл" (она же СЛОЙОТКЛ), которая позволяет отключить слой выбранного объекта. Для быстрого выбора всех элементов чертежа можно воспользоваться сочетанием клавиш Ctrl+A.

Более удобный способ - использовать групповую операцию через фильтр (читать подробнее про фильтры слоев в Автокаде ). Для этого достаточно перейти в Диспетчер свойств слоёв, слева выделить фильтр "Все используемые слои", который есть в каждом чертеже по умолчанию. Далее нажать ПКМ → Видимость → Откл.

Вопрос: Как включить все слои в Автокаде?
Чтобы включить все слои на чертеже, можно воспользоваться командой "Включить все слои" (она же СЛОЙВКЛ). Можно применить вышеописанный способ через групповую работу над слоями, используя фильтр по умолчанию.

Удобно включать/отключать слои в Автокаде, когда на чертеже много объектов, которые загромождают общую картину. Важно помнить, что эта команда всего лишь делает невидимыми объекты на чертеже, но при этом они по-прежнему присутствуют в графическом пространстве.
Если отключить слой и нажать Ctrl+A для выделения всех объектов, автоматически выделятся элементы на отключённых слоях. Это может привести к их случайному удалению или ненужному перемещению. Поэтому на практике лучше пользоваться именно заморозкой слоёв.
Заморозка/разморозка слоев AutoCAD
Заморозка слоя - действие аналогичное выкл./вкл. слоя. Объекты исчезают с экрана, однако при этом они полностью убираются из рабочего пространства. При разморозке слоя выполняется регенерация чертежа (его перерисовка), а значит, все элементы будут более адекватно и правильно отображаться на чертеже.
Вопрос: Как заморозить слой в Автокаде?
Чтобы выполнить заморозку слоя, на панели "Слои" нажмите на знак "солнца".

Вопрос: Как разморозить слой в Автокаде?
Чтобы выполнить разморозку, достаточно нажать на знак "снежинки" на панели слоёв.

Заморозить все слои одновременно можно через групповую операцию над стандартным фильтром слоёв (см. выше).
Блокировка слоя в Автокаде
В программе можно заблокировать слои. Команда создана для того, чтобы избежать случайных ненужных изменений. К блокированным слоям можно привязываться. При этом видно все элементы на чертеже и можно выполнять построения относительно них.
Вопрос: Как разблокировать слои в Автокаде?
За блокировку отвечает инструмент в виде "замка". Если замок открыт, то слой не заблокирован, в противном случае, действия над слоями будут запрещены.

Прозрачность слоёв в Автокаде
В Автокаде можно управлять видимостью объектов на слое, т.е. настраивать их прозрачность. Задавать этот параметр можно сразу в Диспетчере слоев. Значение прозрачности лежит в пределах от 0 до 90 ("0" - слой полностью непрозрачный).

Изолирование слоёв AutoCAD
Изолировать слой в Автокаде можно через команду СЛОЙОТД (она же "Изолировать" на панели слоёв). Она позволяет скрыть или заблокировать все слои, кроме тех, на которых выбраны объекты.

Почему Автокад не отображает слои, содержащие объекты?
Если не отображаются слои в Автокаде, то проверьте следующие настройки:
1) Этот слой может быть выключен или заморожен.
2) Слой не виден в Автокаде, потому что его цвет совпадает или максимально приближен к цвету рабочего пространства.
3) Слою присвоено слишком большое значение прозрачности.
4) На листе для слоя присвоено свойство "Заморозить на текущем видовом экране" (читать подробнее про заморозку слоев на Листах).
Не пугайтесь, если пропали слои в Автокаде. Возможно, это одна из вышеперечисленных ситуаций, по причине которой Автокад не видит слои.
Читайте также:


