Как в автокаде нарисовать в 2d
Команды рисования в Автокаде являются основными командами при создании чертежа, ведь простой проект можно выполнить даже без инструментов редактирования.
В этой главе мы изучим «Панель инструментов Рисование в Автокад», которая включает в себя команды рисования стандартных объектов-примитивов: прямая, луч, отрезок, круг, прямоугольник и т.д., а также инструменты рисования по созданию сложных объектов: сплайн, эллипс, полилиния и т.д. Раздел «Рисование в Автокад» будет интересен и пользователям, которые уже работают в программе, так как будут разобран весь функционал команд рисования.
Здесь вы найдете иллюстрированные статьи, а также видеоуроки описывающие базовые и расширенные инструменты, которые позволяют выполнить рисование в Автокад.
Стрим/видео "Панель инструментов Автокад Рисование"
Панель инструментов Рисование
Основные команды рисования AutoCAD, а также часто используемые расширенные команды рисования находятся на панели инструментов Рисование. Одна панель инструментов Рисование встроена в ленту инструментов, а вторая - плавающая панель, которую можно зафиксировать. Как работать с панелями инструментов в AutoCAD и настроить панели под себя можете найти в разделе Индивидуальные настройки Автокад.
Вы можете найти команды рисования Автокад в строке меню пункт "Рисование".Способ вызова команд рисования из строки меню был распространен в старых версиях программы с использованием классического интерфейса, хотя строку меню можно отобразить и в новых версиях программы.
Профессиональный курс Автокад подразумевает собой изучение AutoCAD, выходящее за шаблонные рамки преподавания материала, поэтому желательно добавить недостающие кнопки команд рисования в панель инструментов «Рисование».
Команды рисования объектов (чертежей) в AutoCAD
Вызвать команды рисования можно одним из следующих способов:
- из строки меню пункт Рисование - раскрывающийся список команд рисования объектов (чертежей)
- на вкладке Главная ленты инструментов - в группе Рисование.
Под группой «Рисование» ленты инструментов я подразумеваю встроенную панель инструментов Автокад Рисование.
- на панели инструментов Рисование.
- либо прописать наименование команды в командной строке.




Команды рисования объектов (чертежей) в Автокаде могут выполняться как в режиме предварительного, так и в режиме отложенного выбора. Тем не менее, есть команды исключения, в основном расширенные команды рисования:
| Кнопка | Имя (англ.) | Имя (рус.) | Описание |
|---|---|---|---|
 | Xline | Прямая | Осуществляет рисование в Автокад вспомогательных бесконечных прямых линий - объект "Прямая". |
 | Ray | Луч | Построение вспомогательной линии, начинающейся в точке и бесконечной в одном направлении - объект "Луч". |
 | Line | Отрезок | Рисование в Автокаде прямолинейных сегментов, ломаной линии - объект "Отрезок". |
 | Rectang | Прямоугольник | Построение в AutoCAD прямоугольных полилиний (прямоугольника) - объект "Полилиния". |
 | Polygon | МН-Угол | Создание равносторонней замкнутой полилинии (правильного многоугольника) - объект "Полилиния". |
 | Circle | Круг | Рисование круга (окружности) в Автокад - объект "Круг". |
 | Arc | Дуга | Создание дуги Автокад - объект "Дуга". |
 | Ellipse | Эллипс | Построение эллипса в AutoCAD - объект "Эллипс". |
 | Elliptical arc | Эллиптическая дуга | Инструмент "Эллиптическая дуга", рисование эллиптических дуг в Автокаде команды "Эллипс" - объект "Эллипс". |
 | Donut | Кольцо | Создание круга с заливкой или широкого кольца - объект "Полилиния". |
 | Revcloud | Облако | Команда рисования в Автокаде пометочного (коррекционного) облака - объект "Полилиния". |
 | Point | Точка | Создание объекта "Точка". |
 | Pline | Полилиния | Рисование двухмерных полилиний в Автокад - объект "Полилиния". |
 | Spline | Сплайн | Создание в Автокаде сплайна - объект "Сплайн". |
 | Mline | МЛиния | Рисование в AutoCAD параллельных отрезков - объект "Мультилиния". |
Освойте панель рисования в Автокаде на профессиональном уровне, удачи вам!
Оставить отзыв вы можете здесь, пройти бесплатный полный курс Автокад тут.
Принцип создания луча AutoCAD во многом похож с построением объекта "Прямая". Объект "Луч" также является вспомогательной линией и в основном используется для построения других объектов, и их разметки.
Построение лучей (команда AutoCAD Ray/Луч)
За его создание отвечает команда Луч, вызвать которую можно следующими способами:
- построить лучи в Автокаде можно из строки меню пункт Рисование - строка Ray;
- создать его можно из ленты инструментов на вкладке Главная - в группе инструментов Рисование - кнопка Ray;
- нарисовать лучи в Автокаде вы можете из классической панели инструментов Рисование - кнопка Ray (недоступно по умолчанию);
- начертить его можно, непосредственно прописав наименование команды в командной строке Луч/Ray.
В старых и новых версиях программы используется инструмент Прямая, который позволяет создавать вспомогательные прямые линии. В старых версиях системы интенсивно использовались вспомогательные линии AutoCAD, поэтому практически каждый чертеж начинался с разметки пространства Листа (Модели) будущей детали, а затем только обводился отрезками, дугами и другими объектами. Производилось редактирование чертежа. В современных версиях системы любой чертеж можно вычертить, не применяя вспомогательные прямые линии в Автокад, ведь в нашем распоряжении такие мощные инструменты привязок и отслеживания.
Построение вспомогательных прямых линий по умолчанию
За создание вспомогательной прямой линии в Автокаде отвечает команда Прямая, вызвать которую можно следующими способами:
Команда Отрезок - наиболее часто употребляемая команда AutoCAD. Она служит для создания ломаных линий, состоящих из отрезков, причем каждый отрезок является отдельным объектом.
Как в AutoCAD построить отрезок
За построение отрезка в Автокад отвечает команда Отрезок. Вызвать ее можно следующими способами (начать его построение):
- Построить отрезок вы можете из строки меню пункт "Рисование" - строка Отрезок;
- Нарисовать его вы можете из ленты инструментов на панели инструментов "Рисование" щелкнуть мышкой по кнопке Отрезок или из классической панели инструментов "Рисование" - копка Отрезок;
- Начертить в AutoCAD отрезок вы можете, прописав наименование команды в командной строке "Отрезок".
Вы можете начертить прямоугольники в Автокаде при помощи команды Отрезок или команды Полилиния. Однако они довольно часто встречаются на чертежах, поэтому разработчики придумали специальную команду Прямоугольник. В старых версиях программы название команды сокращенное: "Прямоуг". В новых версиях системы после того, как хорошо поработали с локализацией (перевели справочник), команда стала носить полное наименование - "Прямоугольник".
Команда Прямоугольник (Rectangle)
По умолчанию создание прямоугольников в Автокад основано на указании расположения двух его диагонально-противоположных вершин. Построенный прямоугольник располагается параллельно осям текущей ПСК.
Вызвать инструмент Прямоугольник можно следующими способами (начать его построение):
- построить прямоугольники в AutoCAD можно из строки меню пункт Рисование - строка Rectangle;
- начертить его можно из ленты инструментов вкладка Главная ленты инструментов - в группе Рисование - кнопка Rectangle;
- нарисовать прямоугольник в AutoCAD можно из классической панели инструментов Рисование - кнопка Rectangle;
- начертить прямоугольники можно, прописав наименование команды в командной строке Прямоугольник.
Проектирование в 3D-пространстве давно уже стало стандартом де-факто практически во всех областях. В отличие от проектирования в 2D-пространстве, когда пользователь работает с плоскими чертежами, трехмерная модель дает возможность наглядно оценить проект, провести расчеты, выполнить визуализацию, автоматически сформировать 2D-документацию и многое другое.
Пользователи AutoCAD имеют полный набор инструментов для 3D-проектирования и оформления 2D-чертежей, в том числе для автоматического формирования плоских чертежей по трехмерным моделям.

Так как из 3D сделать 2D в AutoCAD?
В AutoCAD получить плоское (2D) изображение по трехмерной модели (3D) можно двумя способами: воспользоваться командами формирования ассоциативных видов чертежа или использовать команду создания плоского изображения с модели.
Ассоциативные виды чертежа (Базовый вид)
Этот способ построения 2D-проекций подходит в том случае, если вам необходимо получить плоский чертеж по трехмерной модели с сохранением ассоциативной связи, т.е. чтобы при изменении модели также обновлялись проекции. С помощью этой команды возможно получить стандартные проекции чертежа (вид сверху, вид слева и пр.).
Команда создания видов находится на ленте «Главная» – «Базовый» – «Из пространства модели»

Диалог команды зависит от того, в каком пространстве ее запустить.
Если запустить команду в пространстве модели, то:
- Сначала необходимо указать те тела, для которых будут сформированы проекции. Если есть необходимость построить проекции по всей модели, то выберите опцию «Вся модель».
- Указать лист, на котором будет размещена проекция. Если ввести имя нового листа, то он создастся автоматически.
- После автоматического перехода AutoCAD в пространство указанного листа необходимо определить положение проекционного вида и нажать клавишу Enter.
- После этого можно переместить курсор для построения проекционных видов.

Если запустить команду из пространства листа, то система сразу предложит разместить вид по модели на листе. После подтверждения также можно сформировать и проекционные виды.
Обратите внимание, что созданные проекционные виды имеют ассоциативную связь с моделью, т.е. при ее изменении чертеж автоматически изменится. Кроме того, графику этих проекций нельзя редактировать привычными способами, виды представляют из себя единые неделимые объекты.
Создание плоских проекций
Быстро получить 2D-проекцию по 3D-модели в AutoCAD можно с помощью команды «ПЛОСКСНИМОК» (_FLATSHOT). Этот вариант идеально подходит в том случае, когда необходимо сформировать единичную проекцию с возможностью ее дальнейшего редактирования, при этом ориентация модели для формирования проекции может быть абсолютно любой.
Для построения проекции выполните следующие действия:
- В пространстве модели сориентируйте 3D-модель. Например, для получения плоской проекции вида сверху расположите модель соответствующим образом.
- Запустите команду «ПЛОСКСНИМОК» (_FLATSHOT).
- В появившемся окне выберите способ формирования проекции: «Вставить в виде нового блока» или «Экспортировать в файл». Вариант «Заменить существующий блок». предназначен для обновления уже существующих блоков при изменении модели
- В разделе «Фоновые линии» установите цвет и тип линий для видимых контуров проекции, в разделе «Погашенные линии» установите видимость и параметры скрытых линий проекции. По умолчанию все линии являются сплошными.
- После нажатия кнопки ОК укажите точку вставки блока, масштабы по осям X и Y и угол поворота.

Полученная проекция будет вставлена в пространство модели в виде обычного блока, который можно переместить в нужное место чертежа, расчленить и доработать при необходимости.

Если в процессе формирования проекции выбрать опцию «Экспортировать в файл», то необходимо указать имя и расположение создаваемого файла. В результате выполнения операции AutoCAD создаст новый файл, в котором будет находиться 2D-проекция, полученная по 3D-модели в виде набора отрезков, окружностей и дуг.
Заключение
Как вы смогли убедиться, в AutoCAD нет никакой проблемы с тем, чтобы 3D-модели сделать 2D-чертеж. Использование ассоциативных видов, построенных по трехмерной модели, позволяет оформить полноценную документацию на изделие и проект, а создание плоских снимков по моделям дает возможность использовать полученные проекции для дальнейшего проектирования.
В данной статье мы рассмотрим процесс рисования простых объектов в Автокаде.
Как рисовать двухмерные объекты в AutoCAD
Создание отрезков и полилиний
Рисование окружностей и многогранников
Алгоритм создания прямоугольника включает несколько шагов. После активации данного инструмента, нужно задать количество сторон фигуры, выбрать его центр щелчком в рабочем поле и определить тип (описанный по окружности или вписанный в нее).
Изучая инструменты рисования Автокада, вы найдете кнопки рисования сплайнов, лучей, бесконечных прямых линий. Эти элементы используются реже, чем описанные выше.
Вспомогательные инструменты двухмерного черчения
Остановимся на некоторых часто используемых в рисовании инструментах.
Привязки. С помощью них вы можете точно фиксировать положение точек, относительно других фигур.
Ортогональное ограничение перемещения курсора. Это отдельный вид привязки, который поможет чертить элемент в строго вертикальных и горизонтальных линиях. Он активируется специальной кнопкой в строке состояния.
Шаговая привязка. Находясь в этом режиме, вы можете размещать узловые точки объектов только в местах пересечения координатной сетки. В строке состояния включите отображение сетки и шаговую привязку, как показано на скриншоте.
Отображение типа линий. Активируйте эту функцию для того, чтобы всегда видеть вес линий вашего чертежа.
Вот мы и разобрались с базовым инструментарием двухмерного черчения. Посетив другие уроки на нашем сайте, вы найдете информацию о том, как создавать заливки и штриховки, изменять типы линий, создавать тексты и прочие элементы плоскостного чертежа.

Отблагодарите автора, поделитесь статьей в социальных сетях.

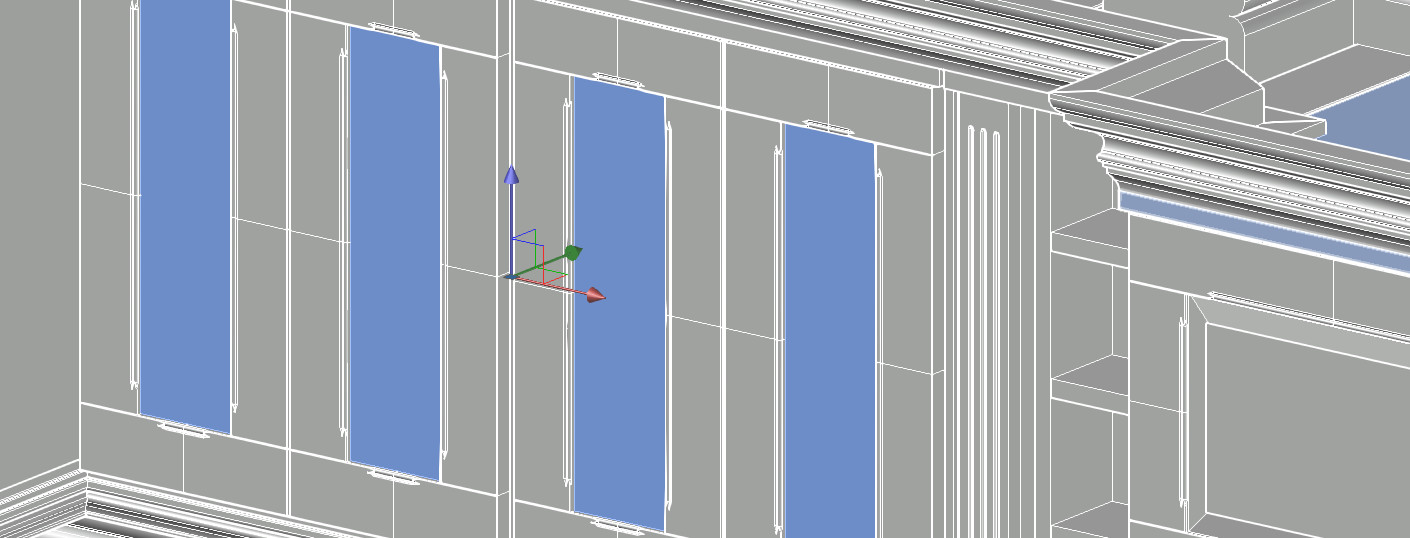
Создание 3d-моделей в AutoCAD позволяет решить ряд задач. Любую модель в AutoCAD из 3d в 2d можно перевести в считанные секунды и получить связанные плоские проекции определенной сложности. Но и 3д-модели Автокад можно создавать из двухмерных примитивов. Рассмотрим данную концепцию подробнее.
Как в Автокаде сделать 3д
В данном уроке сосредоточимся на построении твердотельных объектов. Есть несколько подходов создания 3D модели Автокад:
1-й подход – создание объектов из примитивов (читать подробнее);
2-й подход – создание 3D объектов из плоских примитивов с помощью инструментов «Выдавить», «Лофт», «Вращать» и «Сдвиг» (преобразовывать из 2d в 3d Автокад).
Данные инструменты очень мощные и позволяют создавать универсальные объекты практически любой геометрии. Рассмотрим, как в AutoCAD создавать 3d-модели с помощью перечисленных инструментов.
Создание 3d моделей в AutoCAD. Инструмент «Выдавить»
Принцип работы данного инструмента прост: достаточно начертить плоский примитив и задать ему параметр «Высота».
Рассмотрим на конкретном примере. Используя стандартные 2D примитивы, создадим профиль произвольной формы. В нашем примере возьмем окружность.
Обязательно условие, чтобы команда «Выдавить» выполнилась корректно и в результате получился твердотельный объект, кривая должна быть замкнутая! С такими примитивами, как «Круг», «Прямоугольник» или замкнутая «Полилиния», у вас не возникнет проблем.
Если плоский объект состоит из отдельных отрезков, даже если они представляют собой замкнутый объект, то необходимо выполнить дополнительное их слияние, используя команду «Область», «Контур» или «Соединить». В противном случае, программа AutoCAD 3d создаст объект-поверхность. А так как речь идет о твердотельных телах, нам данный вариант не подходит.
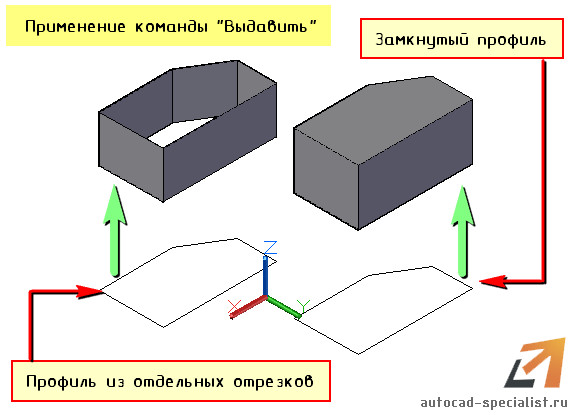
Выбираем команду «Выдавить» на вкладке «Главная», панель «Моделирование».
Дальше пошагово выполняем запросы командной строки:
1. Выбрать объект для выдавливания (наш замкнутый 2D профиль).
2. Выбрать один из режимов (по умолчанию необходимо задать высоту).
Результат применения различных режимов команды «Выдавить» продемонстрирован на рис.
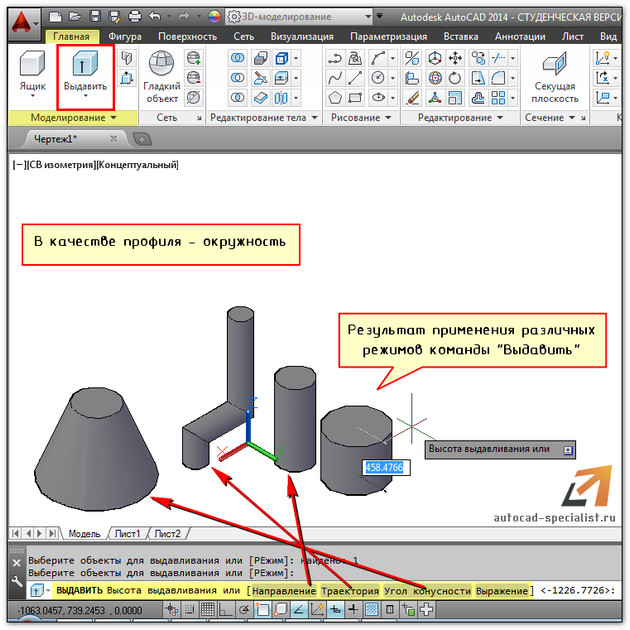
Бесспорное преимущество команды – форма профиля может быть любой сложности.
Данный самоучитель AutoCAD 3d постоянно пополняется новым полезным материалом. Следите за обновлениями. Мои бесплатные видеоуроки 3d autocad позволят Вам ускорить процесс изучения программы.
Как рисовать а Автокаде или построить(рисовать) отрезок
Рисовать а Автокаде можно:
- Щелчком мыши на кнопке инструментов "Рисование" (лента "Главная").
- Вводом в командную строку команды _line.
После этого в командной строке появится запрос:
В ответ на него надо будет указать координаты первой точки отрезка. После первой точки нужно указать координаты второй точки отрезка, и отрезок будет построен. После этого можно продолжать строить ломаную линию отрезков. Завершается построение нажатием Enter или Esc.
Видео на тему: Как работать в Автокаде. Научись чертить в программе!
В процессе выполнения команды построения отрезков доступны еще две команды:
- Отменить - отменяет задание последней точки;
- Замкнуть - замыкает построение, соединяя первую точку первого отрезка и последнюю точку последнего отрезка (должны быть построены как минимум два отрезка).
Как построить вспомогательные линии
Часто, возникает необходимость построить линию. Есть два инструмента:
- Прямая (_xline) - строит бесконечную прямую;
- Луч (_ray) - строит бесконечный луч, выходящий из конкретной точки (та же прямая, но ограниченная с одной стороны точкой начала луча).
Оба инструмента находятся на вкладке "Рисование".
После вызова команды "Прямая", которую можно осуществить:
В командной строке появится следующий запрос:
В ответ введите координаты первой (опорной) точки прямой. После этого в графической зоне появится прямая линия, которая будет крутиться за курсором вокруг указанной точки, а в командной строке появится новый запрос:
Для фиксации прямой необходимо ввести координаты второй точки, после чего прямая будет построена. Можно и дальше продолжать строить прямые, которые будут проходить через ранее указанную опорную точку. Для завершения построения надо нажать Enter.
В квадратных скобках командного запроса на ввод опорной точки указаны опции для построения специальных вспомогательных прямых:
- Опция "Гор" - строит горизонтальные прямые. Необходимо указать только одну точку.
- Опция "Вер" - строит вертикальные прямые. Необходимо указать одну точку.
- Опция "Угол" - строит вспомогательные прямые, лежащие под указанным углом к горизонтали, или к выбранному объекту. После выбора данной опции в командной строке появится запрос:Угол прямой (0) или [Базовая линия]:В ответ можно ввести:
- Числовое значение угла наклона прямой, после чего Автокад попросит задать точку прохождения прямой;
- Указать на чертеже отрезок (прямую), относительно которого (которой) будет строиться угол.
Потренируйтесь самостоятельно строить вспомогательные прямые, используя различные режимы построения. Попрактикуйтесь заодно в использовании контекстного меню, которое вызывается щелчком правой кнопкой мыши:
Другой командой, строящей вспомогательные прямые, является команда "Луч"
![Как Рисовать в Автокаде простые фигуры]()
(_ray). Построение вспомогательных лучей намного проще, чем вспомогательных прямых, т.к. надо указать две точки для построения луча (никаких других дополнительных опций не предусмотрено).
Как построить прямоугольник
Прямоугольник в системе Автокад строится по нажатию кнопки "Прямоугольник" (команда _rectangle). После вызова команды в командной строке появляется запрос:
Надо ввести координаты первого угла прямоугольника (или выбрать нужную опцию). После ввода координат первого угла появится запрос:
Задав координаты второго угла прямоугольника, мы завершим его построение. Здесь удобно пользоваться относительными координатами для построения прямоугольника, если мы знаем его высоту и ширину. Например, чтобы построить прямоугольник шириной 50 единиц и высотой 10 единиц, в качестве второй точки надо ввести: @50,10.
Рассмотрим опции, доступные во время построения второго угла:
- опция "Площадь" - строит прямоугольник заданной площади. После ввода числового значения площади, появится запрос какую сторону прямоугольника вы собираетесь вводить. После задания размера, вторая сторона прямоугольника будет автоматически высчитана из указанной площади.
- опция "Размеры" - строит прямоугольник по заданной ширине и высоте (аналог, рассмотренного выше, относительного задания координат). От пользователя требуется задать ширину, высоту и ориентацию прямоугольника (последним параметром указывает квадрант построения прямоугольника относительно первой точки).
- опция "поворот" - строит прямоугольник, повернутый на указанный угол относительно горизонтальной оси.
Рассмотрим теперь доступные опции при построении первой точки прямоугольника:
- опция "Фаска" - построение прямоугольника с заданными срезанными углами.
- "Сопряжение" - построение прямоугольника с заданным скругленными углами.
- "Ширина" - задание ширины (толщины) линии, которой будет нарисован прямоугольник.
- опции "Высота" и "Уровень" - используются для трехмерных построений.
Следует обратить внимание, что после того, как заданы параметры опций "Фаска", "Сопряжение", "Ширина" для построения текущего прямоугольника - все последующие построения прямоугольников будут использовать эти установки. Для того, чтобы их отменить, надо будет переопределить опции, указав нулевые значения.
Как построить многоугольник
При помощи команды построения многоугольников (кнопка ) вычерчиваются правильные многоугольники (все стороны и углы равны). Возможны несколько вариантов построения:
Нужно иметь ввиду, что при задании радиуса вписанной/описанной окружности из командной строки строит многоугольник, у которого нижняя грань всегда расположена горизонтально.
Повернутый многоугольник получается при задании радиуса интерактивным методом, но в этом случае невозможно выдержать высокую точность. В таком случае, надо в командную строку вводить не величину радиуса, а координаты конца радиуса, используя полярные относительные координаты.
Дорогой читатель! Добавьте этот сайт в закладки своего браузера и поделитесь с друзьями ссылкой на этот сайт! Мы стараемся показывать здесь всякие хитрости и секреты. Пригодится точно.
Читайте также:



