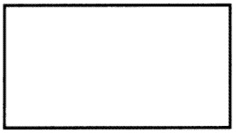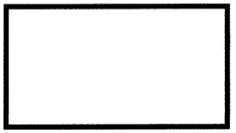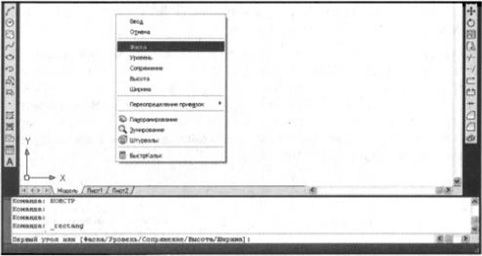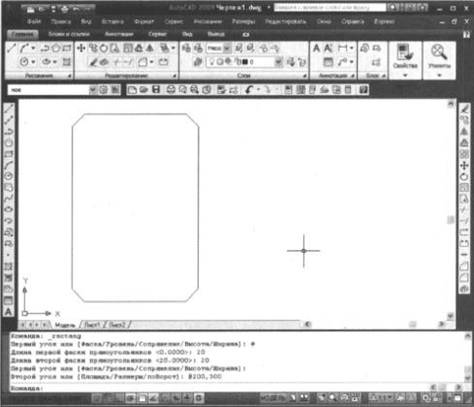Как в автокаде нарисовать прямоугольник с заданными размерами
Как рисовать а Автокаде или построить(рисовать) отрезок
Рисовать а Автокаде можно:
- Щелчком мыши на кнопке инструментов "Рисование" (лента "Главная").
- Вводом в командную строку команды _line.
После этого в командной строке появится запрос:
В ответ на него надо будет указать координаты первой точки отрезка. После первой точки нужно указать координаты второй точки отрезка, и отрезок будет построен. После этого можно продолжать строить ломаную линию отрезков. Завершается построение нажатием Enter или Esc.
Видео на тему: Как работать в Автокаде. Научись чертить в программе!
В процессе выполнения команды построения отрезков доступны еще две команды:
- Отменить - отменяет задание последней точки;
- Замкнуть - замыкает построение, соединяя первую точку первого отрезка и последнюю точку последнего отрезка (должны быть построены как минимум два отрезка).
Как построить вспомогательные линии
Часто, возникает необходимость построить линию. Есть два инструмента:
- Прямая (_xline) - строит бесконечную прямую;
- Луч (_ray) - строит бесконечный луч, выходящий из конкретной точки (та же прямая, но ограниченная с одной стороны точкой начала луча).
Оба инструмента находятся на вкладке "Рисование".
После вызова команды "Прямая", которую можно осуществить:
В командной строке появится следующий запрос:
В ответ введите координаты первой (опорной) точки прямой. После этого в графической зоне появится прямая линия, которая будет крутиться за курсором вокруг указанной точки, а в командной строке появится новый запрос:
Для фиксации прямой необходимо ввести координаты второй точки, после чего прямая будет построена. Можно и дальше продолжать строить прямые, которые будут проходить через ранее указанную опорную точку. Для завершения построения надо нажать Enter.
В квадратных скобках командного запроса на ввод опорной точки указаны опции для построения специальных вспомогательных прямых:
- Опция "Гор" - строит горизонтальные прямые. Необходимо указать только одну точку.
- Опция "Вер" - строит вертикальные прямые. Необходимо указать одну точку.
- Опция "Угол" - строит вспомогательные прямые, лежащие под указанным углом к горизонтали, или к выбранному объекту. После выбора данной опции в командной строке появится запрос:Угол прямой (0) или [Базовая линия]:В ответ можно ввести:
- Числовое значение угла наклона прямой, после чего Автокад попросит задать точку прохождения прямой;
- Указать на чертеже отрезок (прямую), относительно которого (которой) будет строиться угол.
Потренируйтесь самостоятельно строить вспомогательные прямые, используя различные режимы построения. Попрактикуйтесь заодно в использовании контекстного меню, которое вызывается щелчком правой кнопкой мыши:
Другой командой, строящей вспомогательные прямые, является команда "Луч"
![Как Рисовать в Автокаде простые фигуры]()
(_ray). Построение вспомогательных лучей намного проще, чем вспомогательных прямых, т.к. надо указать две точки для построения луча (никаких других дополнительных опций не предусмотрено).
Как построить прямоугольник
Прямоугольник в системе Автокад строится по нажатию кнопки "Прямоугольник" (команда _rectangle). После вызова команды в командной строке появляется запрос:
Надо ввести координаты первого угла прямоугольника (или выбрать нужную опцию). После ввода координат первого угла появится запрос:
Задав координаты второго угла прямоугольника, мы завершим его построение. Здесь удобно пользоваться относительными координатами для построения прямоугольника, если мы знаем его высоту и ширину. Например, чтобы построить прямоугольник шириной 50 единиц и высотой 10 единиц, в качестве второй точки надо ввести: @50,10.
Рассмотрим опции, доступные во время построения второго угла:
- опция "Площадь" - строит прямоугольник заданной площади. После ввода числового значения площади, появится запрос какую сторону прямоугольника вы собираетесь вводить. После задания размера, вторая сторона прямоугольника будет автоматически высчитана из указанной площади.
- опция "Размеры" - строит прямоугольник по заданной ширине и высоте (аналог, рассмотренного выше, относительного задания координат). От пользователя требуется задать ширину, высоту и ориентацию прямоугольника (последним параметром указывает квадрант построения прямоугольника относительно первой точки).
- опция "поворот" - строит прямоугольник, повернутый на указанный угол относительно горизонтальной оси.
Рассмотрим теперь доступные опции при построении первой точки прямоугольника:
- опция "Фаска" - построение прямоугольника с заданными срезанными углами.
- "Сопряжение" - построение прямоугольника с заданным скругленными углами.
- "Ширина" - задание ширины (толщины) линии, которой будет нарисован прямоугольник.
- опции "Высота" и "Уровень" - используются для трехмерных построений.
Следует обратить внимание, что после того, как заданы параметры опций "Фаска", "Сопряжение", "Ширина" для построения текущего прямоугольника - все последующие построения прямоугольников будут использовать эти установки. Для того, чтобы их отменить, надо будет переопределить опции, указав нулевые значения.
Как построить многоугольник
При помощи команды построения многоугольников (кнопка ) вычерчиваются правильные многоугольники (все стороны и углы равны). Возможны несколько вариантов построения:
Нужно иметь ввиду, что при задании радиуса вписанной/описанной окружности из командной строки строит многоугольник, у которого нижняя грань всегда расположена горизонтально.
Повернутый многоугольник получается при задании радиуса интерактивным методом, но в этом случае невозможно выдержать высокую точность. В таком случае, надо в командную строку вводить не величину радиуса, а координаты конца радиуса, используя полярные относительные координаты.
Дорогой читатель! Добавьте этот сайт в закладки своего браузера и поделитесь с друзьями ссылкой на этот сайт! Мы стараемся показывать здесь всякие хитрости и секреты. Пригодится точно.
Вычерчивание прямоугольников в системе AutoCAD осуществляется с помощью команды Rectang (Прямоуг), вызвать которую можно тремя способами:
• из строки меню Рисование (Draw) -> Прямоугольник (Rectangle);
• щелчком мыши по кнопке на панели инструментов Рисование (Draw) или на вкладке "Главная" ленты инструментов;
• вводом в командную строку: _rectang (или ПРЯМОУГ).
Обычное построение прямоугольников
После вызова команды Rectang (Прямоуг) в командной строке появляется запрос:В ответ на него вы должны либо задать месторасположение одного из углов прямоугольника, либо выбрать одну из опций. Об опциях будет написано немного дальше, а сейчас предположим, что вы ввели координаты угла прямоугольника (или указали его с помощью мыши). После этого система AutoCAD попросит вас задать противоположный угол прямоугольника. В командной строке появится следующий запрос:
Specify other corner point of [Area/Dimensions/Rotation]: Второй угол или [Площадь/Размеры/поВорот]:
Задаете месторасположение еще одного угла - и прямоугольник построен.
![]()
Построение прямоугольника по двум противоположным вершинам.
Достаточно удобно использовать относительные координаты при задании месторасположения второго угла. Тогда в качестве координат просто указываются ширина и высота прямоугольника.
Например, если вам необходимо построить прямоугольник длиной 60 и шириной 40, то сначала укажите месторасположение левого нижнего угла, а в качестве координат второго (правого верхнего) угла введите @60,40.Специальные опции построения прямоугольников.
В последних версиях AutoCAD после задания положения первого угла прямоугольника можно указывать не месторасположение второго угла, а длину и ширину прямоугольника. О возможности такого ввода говорит опция Dimensions (Размеры) во втором запросе.
Когда вы выберете эту опцию (например, введя р — русское "эр" (или _d) в командную строку), от вас потребуется последовательно задать длину, ширину и ориентацию прямоугольника.
Если с первыми двумя параметрами все понятно, то последний необходимо пояснить. Дело в том, что по одним и тем же расположению одного угла, длине и ширине можно построить четыре прямоугольника (рис. 5.8). Поэтому и требуется на последнем этапе указать, как именно должен быть ориентирован прямоугольник.
Сделать это легко с помощью мыши, выполнив в нужный момент щелчок левой кнопкой (при перемещении указателя мыши вокруг точки первого угла будут по очереди сменяться все четыре варианта построения прямоугольника).Положение первого угла (вершины)
![]()
Возможные варианты расположения
Кроме того, при задании второй вершины прямоугольника доступной является опция Площадь (Area). Если ее выбрать, появится запрос о том, какой из размеров (длину или ширину) вы собираетесь задавать. Далее, после задания выбранного размера, второй размер будет автоматически вычислен исходя из указанной площади, а прямоугольник построен.
Опция поВорот (Rotation) позволяет указать угол поворота строящегося прямоугольника относительно горизонтальной оси.
Интересные возможности при построении прямоугольников.
Теперь самое время вернуться к опциям команды Rectang (Прямоуг), которые можно выбрать в начале выполнения команды после первого запроса. С помощью этих опций можно построить прямоугольники со специальными параметрами (см. рисунок ниже).
• Фаска (Chamfer) - служит для построения прямоугольника со срезанными углами. После выбора данной опции от вас потребуется последовательно ввести два значения, которые будут срезаться с двух сторон каждого из углов прямоугольника. Далее построение прямоугольника идет по стандартной методике.
• Сопряжение (Fillet) - служит для построения прямоугольника со скругленными углами. После выбора данной опции от вас потребуется ввести радиус сопряжения углов прямоугольника. Далее построение идет стандартным путем.
• Ширина (Width) - позволяет задать толщину линии, посредством которой будет построен прямоугольник.
• Высота (Thickness) и Уровень (Elevation) - опции, применяемые для трехмерных построений.
Инженерам, которым по долгу своей деятельности приходится чертить всяческие прямоугольные пластины с различными фасками и закруглениями, опции Фаска (Chamfer) и Сопряжение (Fillet) придутся как нельзя кстати.
Обратите внимание, что когда вы с помощью опций Фаска (Chamfer), Сопряжение (Fillet), Ширина (Width) измените соответствующие параметры, то с такими параметрами (например, с фаской 15) будет построен не только текущий прямоугольник, но и все последующие. Чтобы вернуть построение прямоугольников в исходный режим, надо будет установить вручную исходные значения соответствующих параметров (например, для фаски опять указать размер 0).
Обычный прямоугольник Прямоугольник со скругленными углами. Опция Fillet (Сопряжение) ![]()
![]()
Прямоугольник
с фасками на углах.
Опция Chamfer (Фаска)Прямоугольник, построенный
толстой линией.
Опция Wigth (Ширина)![]()
![]()
Прямоугольники, которые можно построить командой Rectang (Прямоуг)
Пример. Построим пластину 200x300 с фасками.
В качестве примера-упражнения давайте начертим пластину 200x300 с фасками 20x20. Для этого сначала вызовите команду Rectang (Прямоуг) и в ответ на первый запрос выберите опцию Фаска (Chamfe):
![]()
Выбор опции построения фаски в AutoCAD
Задайте размеры фасок, срезаемых по углам прямоугольника. Для этого последовательно введите два значения. Для нашей фаски 20x20 это будет соответственно 20 и 20:
Specify first chamfer distance for rectangles <0.0000>:20 Длина первой фаски прямоугольников <0.0000>:20
Specify second chamfer distance for rectangles:20 Длина второй фаски прямоугольников:20
Непосредственно постройте прямоугольник длиной 200 и шириной 300. Для этого в ответ на запрос:
Specify first corner point or [Chamfer/Elevation/Fillet/Thickness/Width] : Первый угол или [Фаска/Уровень/Сопряжение/Высота/Ширина]:
задайте месторасположение нижнего левого угла. Затем с помощью относительных координат задайте положение правого верхнего угла:
В результате будет выполнено нужное построение (рис. 5.11). После этого попробуйте построить еще один обычный прямоугольник. Убедитесь, что теперь они все по умолчанию строятся с фасками 20x20.
![]()
Прямоугольник с фасками в AutoCAD
Школа ремонта "101КУРС" - центр дополнительного образования и профессионального обучения строительным и рабочим специальностям в Москве. Все права защищены и принадлежат правообладателю НОЧУ ДПО 101 КУРС © 2008 — 2021.
Для построения прямоугольника на вкладке "Главная" на панели "Рисование", нажимаем кнопку "Прямоугольник" (построение прямоугольной полилинии).
Кроме того можно использовать командную строку. Для русифицированных версий программы набираем команду - "ПРЯМОУГ". Для англоязычных команду - "_rectangle". Теперь нужно указать координаты первого угла прямоугольника, зададим в нашем примере (0,0), нажмем клавишу "Enter". Программа попросит указать координаты второго угла.
Углы можно указывать при помощи курсора, достаточно просто сделать щелчок левой клавишей мыши в нужном месте экрана, либо вводим координаты в командной строке. Давайте назначим координаты второго угла (400,800), нажмем клавишу "Enter". Прямоугольник построен.
Мы строили прямоугольник, указывая координаты противолежащих углов.Теперь будем рисовать прямоугольник с заданными размерами. На панели "Рисование" нажимаем кнопку "Прямоугольник", указываем координаты первого угла. Вызываем контекстное меню, нажимаем команду "Размеры", в английских версиях "Dimensions".
Программа попросит указать длину прямоугольника, наберем 1000, нажимаем "Enter". Указываем ширину прямоугольника (например 500), нажимаем "Enter".
Осталось выбрать вторую угловую точку из четырех возможных, делаем щелчок левой кнопкой мыши в нужном месте экрана. Прямоугольник с заданными размерами построен.
У команды "Прямоугольник" есть несколько параметров. Они позволяют нам задавать характеристики создаваемого прямоугольника. Эти характеристики можно увидеть на рисунке ниже: "Фаска", "Уровень", "Сопряжение", "Высота", "Ширина".
Чтобы понять, как работают эти команды, построим прямоугольник с фасками 100 и шириной линий 20. Нажимаем кнопку "Прямоугольник" и вызываем контекстное меню. Выбираем команду "Фаска".
Набираем в командной строке длину первой фаски -100, нажимаем "Enter". Программа попросит ввести длину второй фаски, вводим значение 100, нажимаем "Enter". Снова вызываем контекстное меню и выбираем команду "Ширина". В командную строку заносим значение ширины линии равное 20, нажимаем "Enter".
При помощи курсора указываем точки расположения противоположных углов прямоугольника. Как видите построенный прямоугольник, имеет фаски длиной 100 и ширину линии 20.
Самостоятельно попробуйте задавать другие характеристики прямоугольника, они часто понадобятся Вам при создании чертежей.
В следующем уроке разберем построение окружностей.
Если у Вас есть вопросы можно задать их ЗДЕСЬ.
Список последних уроков по программе AutoCAD.
Автор: Дмитрий Родин
"AutoCAD ЭКСПЕРТ"
Видео самоучитель По AutoCAD
- 60 наглядных видеоуроков;
- Более 15 часов только AutoCAD;
- Создание проектов с нуля прямо у Вас на глазах;
- 365-дневная гарантия
Автор: Саляхутдинов Роман
Новый Видеокурс. "Твердотельное и Поверхностное Моделирование в КОМПАС-3D"
Вычерчивание прямоугольников в системе AutoCAD осуществляется с помощью команды Rectang (Прямоуг), вызвать которую можно тремя способами:
• из строки меню Рисование (Draw) -> Прямоугольник (Rectangle);
• щелчком мыши по кнопке на панели инструментов Рисование (Draw) или на вкладке "Главная" ленты инструментов;
• вводом в командную строку: _rectang (или ПРЯМОУГ).
Обычное построение прямоугольников
После вызова команды Rectang (Прямоуг) в командной строке появляется запрос:В ответ на него вы должны либо задать месторасположение одного из углов прямоугольника, либо выбрать одну из опций. Об опциях будет написано немного дальше, а сейчас предположим, что вы ввели координаты угла прямоугольника (или указали его с помощью мыши). После этого система AutoCAD попросит вас задать противоположный угол прямоугольника. В командной строке появится следующий запрос:
Specify other corner point of [Area/Dimensions/Rotation]: Второй угол или [Площадь/Размеры/поВорот]:
![]()
Построение прямоугольника по двум противоположным вершинам.
Достаточно удобно использовать относительные координаты при задании месторасположения второго угла. Тогда в качестве координат просто указываются ширина и высота прямоугольника.
Например, если вам необходимо построить прямоугольник длиной 60 и шириной 40, то сначала укажите месторасположение левого нижнего угла, а в качестве координат второго (правого верхнего) угла введите @60,40.Специальные опции построения прямоугольников.
В последних версиях AutoCAD после задания положения первого угла прямоугольника можно указывать не месторасположение второго угла, а длину и ширину прямоугольника. О возможности такого ввода говорит опция Dimensions (Размеры) во втором запросе.
Когда вы выберете эту опцию (например, введя р — русское "эр" (или _d) в командную строку), от вас потребуется последовательно задать длину, ширину и ориентацию прямоугольника.
Если с первыми двумя параметрами все понятно, то последний необходимо пояснить. Дело в том, что по одним и тем же расположению одного угла, длине и ширине можно построить четыре прямоугольника (рис. 5.8). Поэтому и требуется на последнем этапе указать, как именно должен быть ориентирован прямоугольник.
Сделать это легко с помощью мыши, выполнив в нужный момент щелчок левой кнопкой (при перемещении указателя мыши вокруг точки первого угла будут по очереди сменяться все четыре варианта построения прямоугольника).Положение первого угла (вершины)
![]()
Возможные варианты расположения
Кроме того, при задании второй вершины прямоугольника доступной является опция Площадь (Area). Если ее выбрать, появится запрос о том, какой из размеров (длину или ширину) вы собираетесь задавать. Далее, после задания выбранного размера, второй размер будет автоматически вычислен исходя из указанной площади, а прямоугольник построен.
Опция поВорот (Rotation) позволяет указать угол поворота строящегося прямоугольника относительно горизонтальной оси.
Интересные возможности при построении прямоугольников.
Теперь самое время вернуться к опциям команды Rectang (Прямоуг), которые можно выбрать в начале выполнения команды после первого запроса. С помощью этих опций можно построить прямоугольники со специальными параметрами (см. рисунок ниже).
Инженерам, которым по долгу своей деятельности приходится чертить всяческие прямоугольные пластины с различными фасками и закруглениями, опции Фаска (Chamfer) и Сопряжение (Fillet) придутся как нельзя кстати.
Обратите внимание, что когда вы с помощью опций Фаска (Chamfer), Сопряжение (Fillet), Ширина (Width) измените соответствующие параметры, то с такими параметрами (например, с фаской 15) будет построен не только текущий прямоугольник, но и все последующие. Чтобы вернуть построение прямоугольников в исходный режим, надо будет установить вручную исходные значения соответствующих параметров (например, для фаски опять указать размер 0).
Обычный прямоугольник Прямоугольник со скругленными углами. Опция Fillet (Сопряжение) ![]()
![]()
Прямоугольник
с фасками на углах.
Опция Chamfer (Фаска)Прямоугольник, построенный
толстой линией.
Опция Wigth (Ширина)![]()
![]()
Прямоугольники, которые можно построить командой Rectang (Прямоуг)
![]()
Выбор опции построения фаски в AutoCAD
Specify first chamfer distance for rectangles <0.0000>:20 Длина первой фаски прямоугольников <0.0000>:20
Specify second chamfer distance for rectangles:20 Длина второй фаски прямоугольников:20
Непосредственно постройте прямоугольник длиной 200 и шириной 300. Для этого в ответ на запрос:
Specify first corner point or [Chamfer/Elevation/Fillet/Thickness/Width] : Первый угол или [Фаска/Уровень/Сопряжение/Высота/Ширина]:
задайте месторасположение нижнего левого угла. Затем с помощью относительных координат задайте положение правого верхнего угла:
![]()
Прямоугольник с фасками в AutoCAD
Как нарисовать прямоугольник в AutoCAD
В этом уроке Вы узнаете как в автокаде построить прямоугольник на примере построения листа формата А3 с основной надписью.
![Как нарисовать прямоугольник в AutoCAD]()
Нажмите для просмотра видеоурока
Команда позволяет чертить прямоугольники в пространстве модели или листа . Сначала нужно указать местоположение первого угла прямоугольника .
![Screenshot_2]()
![Screenshot_1]()
![Screenshot_3]()
После ввода размеров, программа снова потребует задать второй угол прямоугольника, но на этот раз, подразумевается не точное местоположение, а ориентация прямоугольника на чертеже, относительно первого угла
Построение прямоугольника
![]()
По длине и ширине
По площади
С поворотом
Читайте также: