Как в аимп поменять формат
Приходилось ли вам сталкиваться с ситуацией, когда названия композиций при проигрывании в медиаплеере отображаются неправильно, либо вообще в виде «кракозябров».
Например, в окне Windows название композиции имеет один вид:
![]()
А в медиаплеере — совершенно другой:
![]()
И как вы не пытайтесь изменять название трека в папке, его название при проигрывании в медиаплеере останется тем же. Все дело в метаданных музыкального файла. Для того, чтобы изменить название песни на нужное, с правильным отображением в плеере, то необходимо изменить ID3 теги — метаданные mp3 файла.
Для начала небольшое отступление. ID3 теги — это метаданные, содержащие информацию о звуковом файле в формате mp3: название трека, исполнитель, альбом, год и пр. Используется медиаплеерами для отображения информации о проигрываемом файле.
MP3 файлы имеют две версии ID3 тегов: старую — ID3v1, и новую — ID3v2. Основные отличия — в размере данных и, как следствие, в структуре и количестве поддерживаемых тегов. 128 байт (без учета расширенного тега) в ID3v1 против 256 мегабайт в ID3v2. Помимо этого, основная кодировка ID3v1 тега — ISO 8859-1. При использовании других кодировок — получаем «кракозябры» в заголовках. В ID3v2 реализована поддержка UTF-16, что позволяет избавиться от неправильного отображения названия композиции. В последней версии ID3v2.4 вообще используется кодировка UTF-8.
Именно используя ID3 теги, медиаплеер формирует основную связку «Исполнитель — название трека» в своих плейлистах. Поэтому простое переименование композиции в окне windows не даст результата. Информация берется в первую очередь из тегов ID3v2, т.к. он находится в начале файла. При их отсутствии — из ID3v1, находящегося в конце файла. Если уж совсем никакие теги не прописаны, то название композиции в плейлисте будет отображаться как есть.
Если вам нужно отредактировать один или несколько файлов в плейлисте, то это можно сделать прямо в плеере, благо большинство из них имеют такую функцию.
Итак, посмотрим, как изменить название трека, изменяя ID3 теги в популярных медиаплеерах: Aimp3, Winamp и Foobar2000. В данной статье я специально не рассматриваю работу в специализированных программах по изменению тегов.
1. Замена названия композиции в медиаплеере Aimp3
Отредактировать название трека в Aimp3 можно двумя способами:
1. Используя быстрый редактор тегов
2. Используя утилиту Advanced Tag Editor — Расширенный редактор тегов
Быстрый редактор тегов Aimp3
Как работает быстрый редактор тегов можно посмотреть в этом небольшом видео:
Итак, выделите трек в плейлисте плеера. Вызвав контекстное меню (правая кнопка мыши), выберите пункт «Информация о файле» (тоже самое можно проделать, нажав клавишу F4).
Перед вами откроется быстрый редактор тегов. Откройте вкладку «ID3v2».
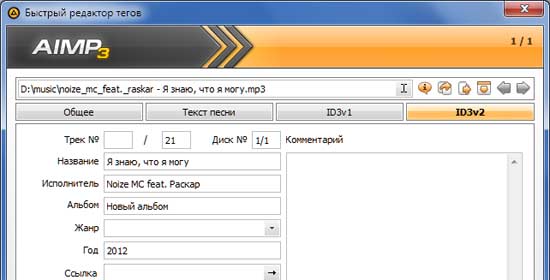
Теперь можно вносить необходимые изменения: отредактировать название композиции, имя исполнителя, название альбома, жанр и другие. Вы можете сделать это вручную.
Если же необходимо просто изменить название композиции и/или исполнителя, то можно использовать функцию автозаполнения — подстановка наименования музыкального файла в соответствующие поля тегов. Для вызова функции применяется комбинация клавиш ALt+A либо через меню (правый верхний угол — иконка со стрелкой, смотрящей вниз).
Если же название самого музыкального файла вас не удовлетворяет и его также необходимо переименовать, тогда применяем следующую последовательность действий: вызываем функцию переименования, нажав F2, либо нажав соответствующую иконку — справа от названия файла (см. скриншот ниже). Переименовываем название трека, нажимаем «ОК».

Хочу обратить внимание, что помимо переименования, можно указать новый путь для сохранения файла. После изменения папки для хранения, музыкальный файл будет автоматически перемещен. Далее можно уже использовать автозаполнение тегов.
После исправления нужных полей рекомендую копировать данные тегов id3v2 в соответствующие теги id3v1.
Это нужно сделать на тот случай, если вы в будущем будете проигрывать данный трек в медиаплеере, который не поддерживает ID3v2.
Все, нажимаем «Сохранить» и готово. Название композиции изменилось.
Advanced Tag Editor — Расширенный редактор тегов Aimp
Если же необходимо изменить заголовки сразу несколько композиций, либо альбомов, то в Aimp3 можно воспользоваться утилитой Advanced Tag Editor — Расширенный редактор тегов.
Вызов редактора — комбинация клавиш Ctrl+T, либо через главное меню «Утилиты -> Редактор тегов».

Откройте в редакторе папку с треками, используя проводник слева. Выделите необходимые треки (в этом случае они изменят заливку на бежевый цвет).
Используя главное меню редактора (правый верхний угол), вы можете вносить необходимые изменения в файлы.
В редакторе можно:
— добавить номера треков, изменить вид номеров треков (номера вида X/XX);
— переименовать файлы по нужному шаблону (Alt+R);
— переместить файлы в нужную папку;
— автоматически заполнить теги на основании имен файлов (Alt+T).
Интерфейс расширенного редактора очень интуитивен. Разобраться в нем не составит труда. Поэтому не буду описывать его очень подробно. Если останутся вопросы по работе в редакторе, то задавайте в комментариях.
Не пропусти мегаполезную статью, посвященную конвертации аудио в различные форматы «Как конвертировать MP3 в M4R, WAV, WMA, OGG, AAC, APE, FLAC и обратно»

2. Как редактировать теги в Winamp
Winamp — это действительно очень мощный музыкальный комбайн, обладающий большими дополнительными возможностями по работе с музыкальными файлами. Тут вам можно и перевести музыку в другой формат, и выровнять громкость, и составить плейлисты и прочее и прочее. Рассмотрим возможности Winamp по редактированию метаданных музыкальных композиций.
Итак, для того, чтобы изменить название композиции в Winamp, нужно сделать следующее. Редактирование одно-двух файлов можно сделать вручную. Для этого выделите трек в плейлисте, нажмите комбинацию клавиш Alt+3 (либо правой кнопкой мыши вызовите контекстное меню, затем выберите пункт «Сведения о файле»).
Перед вами откроется редактор тегов.

Рекомендую сразу открыть вкладку «ID3v2». Перед вами станут видны поля с метаданными. Все, можно приступать к редактированию нужных тегов. Не забудьте скопировать заполненные id3v2 теги в id3v1, нажав кнопку «Копировать в ID3v1». Жмем «Ок». Все, работа закончена.
Но Winamp не был бы столь популярным, если бы не предлагал пользователям максимум удобств при работе. Что делать, когда метаданные у файла не заполнены и все поля пустые? На помощь придет такая удобная функция, как автозаполнение тегов. Это можно сделать двумя способами.
Откройте редактор (Alt+3) и выберите вкладку «Основные сведения». В правом нижнем углу нажимаете кнопку «Автозаполнение тегов». Все, процесс пошел.

Winamp отправляет запрос в Gracenote CDDB — централизованную базу данных музыкальных компакт-дисков, а в ответ получает метаданные трека и подставляет в соответствующие поля.

Ждем, когда определятся теги (плеер произведет поиск и анализ наличия тегов в базе данных) и в графе «Состояние» не отобразиться «Готово». В некоторых ситуациях напротив трека может отобразиться Неточно". Ничего страшного. Основные теги определятся правильно.
Жмем «Отметить все» и «Применить». Автозаполнение завершено.
3. Меняем название композиции в Foobar2000
Возможности по работе с тегами в музыкальном проигрывателе foobar2000 обширны. Помимо дефолтного редактора можно расширить возможности плеера за счет использования дополнительных компонентов.
Для того, чтобы отредактировать название композиции, выделите трек в плейлисте. Затем вызовите контекстное меню, выберите пункт «Tagging» и далее в выпадающем списке «Get tags from freedb». Подождите, пока плагин получит информацию с серверов freedb. По завершении работы перед вами откроется окно плагина freebd tagger.

Раздел «Mathes» содержит предлагаемые плагином совпадения исходного файла с метаданными freedb. Выберите необходимый заголовок. Раздел «Disc information» отобразит основную информацию об альбоме, в состав которого входит редактируемая музыкальная композиция. Раздел «Track information» отображает информацию о треке — название и пр.
4. Плагины foobar2000 для работы с метаданными
Плеер foobar2000 интересен тем, что благодаря огромному количеству плагинов может быть кастомизирован под множество задач и под запросы любого пользователя. Если вас не устраивает вышеупомянутый Freedb Tagger, то предлагаю посмотреть в сторону следующих плагинов.
Небольшое отступление. Для того, чтобы установить плагин в foobar2000, его необходимо поместить в папку <Путь установки foobar2000>\foobar2000\components и просто перезапустить плеер.
Плагин использует Discogs — крупнейшую базу данных музыкальных файлов. Вся работа плагина обстоит также как и с плагином Freedb Tagger.
Для доступа к плагину просто вызовите контекстное меню, далее «Tagging -> Discogs».
Данный плагин позволит вам изменить кодировку музыкального файла на любую другую. Лучше на UTF-8. Чтобы не было «кракозябров». Вызов плагина «Tagging -> Fix Metadata Charset»
Еще один удобный плагин для редактирования метаданных в foobar2000. На это раз для альтернативного интерфейса Columns UI.
Ну чтож, думаю вопрос изменения названий и прочих данных музыкальных композиций освещен в полной мере. Жду ваших вопросов/уточнений/дополнений в комментариях.
AIMP — бесплатный аудиоплеер с поддержкой большого количества форматов и списков воспроизведения. Он работает сразу с несколькими списками, позволяет создавать закладки, а также имеет очередь воспроизведения.
Одной из особенностей AIMP является его механизм плагинов. Вы можете установить в плеере плагины, которые добавляют к нему новые функции.
Установка плеера
Интерфейс представлен на русском и английском языках, плеер поддерживает все современные веб-браузеры и предлагает целый список функций для удаленного управления воспроизведением.

- Появится «Окно приветствия» AIMP, где мы нажимаем на кнопку «Далее» и начинаем процесс установки.

2. Нажимаем принять условия лицензионного соглашения и двигаемся далее.

3. Ставим переключатель в окне «Обычная версия» и выбираем «Папку для установки».

4. Мы можем отказаться от установки продуктов «Яндекса» и всех дополнительных расширений, убрав галочки.

5. В параметрах интеграции Windows оставляем настройки по умолчанию и нажимаем на кнопку «Установить».

6. Установка займет несколько секунд, после чего нажимаем «Завершить».

7. После установки мы нажимаем на пиктограмму ключа.

8. Кликаем на «Ассоциацию файлов», и перед нами выпадает список, где можно изменить настройки воспроизведения звука и типов файлов.

9. Далее мы видим меню «Операционной ленты», для полной информации мы нажимаем «Предпросмотр».

10. Также можно изменить обложку по умолчанию на более привычную.

Процесс установки AIMP очень простой, что дает возможность запускать его на операционных системах Windows, Vista, Android или использовать в качестве переносимой программы из выбранного диска и папки. Простые инструкции позволяют вам интегрировать MP3-плеер в контекстное меню различных систем, даже когда вы выбрали переносную опцию для музыкальных файлов.
Как пользоваться плеером AIMP
Сначала переходим на официальный сайт и загружаем последнюю версию программного обеспечения. Затем просто открываем AIMP и нажимаем на значок «Меню» в левом верхнем углу приложения. В раскрывающемся меню выбираем «Утилиты» / «Аудио конвертер».

По умолчанию AIMP не имеет mp3-декодера, поэтому для того чтобы AIMP также мог отформатировать любой аудиофайл в MP3, вам нужно будет скачать файл mp3-декодера и установить его вручную.
Важно! В AIMP вы можете открыть отдельное окно — изолированное от основного проигрывателя и списка воспроизведения — для управления всеми музыкальными файлами на вашем компьютере.
По окончании загрузки файла с расширением rar извлеките lame_enc.dll в папку «AIMP \ System \ Encoders» (например, в папку «C: \ Program Files (x86) \ AIMP \ System \ Encoders» )
Поздравляем, теперь у вас есть бесплатное программное обеспечение Audio Converter плюс Media Player в одном.
Интересно! Media Player AIMP может воспроизводить практически все аудиоформаты, а также Midi-файлы.
Эквалайзер включает 22 предустановки, из которых вы можете выбрать или настроить полосы вручную, чтобы сделать свою собственную предпочтительную настройку. Вы также можете позволить себе автоматически выбирать пресет эквалайзера для трека.
Такое окно включает регулятор уровня предусилителя и ползунок баланса громкоговорителей. Вы можете выбрать отображение окна эквалайзера в левой части основного окна проигрывателя или отключить его.

В процессе воспроизведения звуковых дорожек вы можете настроить выбор папки для установки нужных треков.
Интересно. У вас есть возможность выбора из списка воспроизведений нужной музыки и дальнейшего прослушивания либо уточнения всех нюансов: исполнителя, времени воспроизведения, просмотра, выбора обложки трека и года создания. Также вы можете менять расположение трека в списке и делать множество других манипуляций с ним.
Как удалить АИМП
Чтобы мгновенно удалить AIMP, вы можете включить утилиту Windows Add / Remove на вашем компьютере, чтобы помочь этому процессу. Вы можете выполнить действия по удалению AIMP с помощью утилиты Windows Add / Remove, если используете операционную систему Windows XP:
Шаг первый. Как только вы узнали, что AIMP работает в фоновом режиме, вы можете сначала отключить его из диспетчера задач Windows.

Шаг второй: Нажмите «Пуск», перейдите в «Панель управления».

Шаг третий. Включите Windows «Добавить / Удалить утилиту».
Шаг четвертый. Узнайте AIMP, выделите его. Нажмите «Удалить».

Шаг пятый. Следуйте инструкциям по удалению, чтобы удалить его.

Удаление AIMP вручную не всегда эффективно, поскольку требует полного удаления значений реестра и связанных файлов AIMP. Реестр Windows служит одной из важнейших частей системы, которая предназначена для сохранения важных системных настроек. После того как вы допустите какие-либо ошибки в процессе удаления значений реестра, они могут серьезно повредить Windows и привести к дальнейшим неясным проблемам, включая нежелательные ошибки типа «синий экран смерти», непредсказуемое завершение работы системы, резкое снижение производительности системы и увеличение времени.
Важно! Даже если у вас большой опыт работы с компьютером или вы опытный пользователь ПК, не рекомендуется удалять AIMP с ручным решением.
Видеоинструкция по установке и использованию плеера АИМП
Плеер AIMP — очень популярный и востребованный продукт. Во время скачивания могут быть кое-какие неприятные моменты, чтобы их избежать, мы прикрепляем видеоинструкцию с полным обзором приложения, укомплектованного интерфейсом, неповторимым меню настроек и многими другими возможностями. Благодаря ему вы станете мастером в формировании любимых плейлистов и выборе нужных музыкальных треков. Даже опытные диджеи используют плеер AIMP в свой непосредственной работе. Этот ролик поможет вам раскрыть весь потенциал программы и показать детальный процесс установки данного продукта.

Многие если и не использовали данный бесплатный проигрыватель, то определенно о нем слышали. На сегодняшний день это один из самых популярных плееров для ОС Windows. К сожалению, существует исключительно версия для Android, а Linux и MacOS обходятся без AIMP. В данном материале мы поговорим о том, как правильно настроить проигрыватель.
Особенности настройки AIMP
В отличие от некоторых других проигрывателей, AIMP прекрасно поддается настройке. Юзер может изменить практически все: от качества воспроизведения до внешнего вида. Превосходит его в этом плане только легендарный Foobar2000. Но последний весьма сложен в настройке, а вот с AIMP таких проблем не возникает.
Настройка качества воспроизведения
Это первое, что нужно сделать после скачивания и инсталляции проигрывателя, ведь по умолчанию в нем установлены самые низкие параметры качества. Именно поэтому некоторые пользователи оказываются не удовлетворены звучанием.


Отключение визуальных эффектов (опционально)
Если вы используете ноутбук или ПК с интегрированным в процессор видеоядром, то рекомендуется отключить визуальные эффекты в проигрывателе. Это позволит повысить общую производительность AIMP и исключит возможные прерывания при проигрывании музыки в высоком качестве.

Напомним, что эта инструкция актуальна только для слабых машин. Если у вас довольно-таки мощная система, то в отключении графических эффектов нет никакого смысла.
Выбор обложки проигрывателя
Различные обложки позволяют несколько разнообразить внешний вид плеера. На официальном сайте AIMP их имеется достаточно. Впрочем, мы можем воспользоваться предустановленными скинами в настройках. С помощью того же окна можно скачать и новые обложки. Теперь обо всем подробнее.





Стоит заметить, что далеко не все обложки, которые имеются на официальном сайте, подходят для актуальной версии проигрывателя. Нужно выбирать их осторожно, иначе функциональность плеера может оказаться ограниченной. Продолжим настройку AIMP.
Настройка эквалайзера
-
В главном окне плеера кликаем по кнопке для запуска эквалайзера (иконка с тремя вертикальными полосками).




Теперь плеер будет правильно воспроизводить звук в соответствии с возможностями ваших колонок или наушников. Если звучание вас и без того устраивает, то можно и вовсе не трогать эквалайзер.
Итак, мы рассказали о базовой настройке популярного плеера AIMP для наиболее комфортного использования. Если применить такие параметры, то проблем не возникнет ни с качеством звука, ни с внешним видом проигрывателя.
Впервые запустили Aimp и не знаете, какие кнопки жать, чтобы включить песню или настроить звук? Это нормально, тут нечего стесняться. Несмотря на то, что у плеера дружественный интерфейс, требуется время на знакомство с ним и изучение функционала программы. Благодаря этой инструкции вы сможете быстрее разобраться, как пользоваться Aimp - его десктопной версией для операционных систем семейства Windows (10, 8, 7 и XP).
Главное окно проигрывателя по умолчанию состоит из 4х частей, смотрите скриншот ниже (здесь изображен Aimp версии 4.50).

- Верхняя панель - это панель управления воспроизведением. Здесь расположены кнопки play, stop, перемотка, ползунок регулировки звука, эквалайзер, визуализация, повтор и сортировка.
- Ниже в левом окне отображаются файлы (музыкальные треки), которые лежат в папке, открытой через Aimp для воспроизведения.
- В правом окне отображается плейлист, который можно составить из песен, лежащих в разных папках. Плейлисты удобно использоваться для создания своих сборников по настроению. Например, для тренировок, релакса, романтических вечеров.
- На самой нижней панели расположены кнопки управления списком воспроизведения и плейлистом (плюс/минус - добавить/удалить файл, окно поиска, кнопка переключения вида, и др.)
Лучший способ слушать музыку через Aimp - это добавить папку со своими песнями в программу и настроить ее автоматическое обновление. Нажмите плюсик на нижней панели.

В открывшемся окне нажмите кнопку «Добавить» и выберите папку с музыкой на жестком диске своего компьютера.

В соседней вкладке «Настройки» можете включить поиск изменений при каждом запуске программы, чтобы Aimp автоматически пересканировывал открытую папку и добавлял новые файлы в свою библиотеку. В таком случае не придется каждый раз вручную добавлять папку, если в ней появились новые треки, однако время запуска плеера из-за включенной функции сканирования увеличится.

P.S. альтернативные способы добавления музыкальных файлов в программу:
- Просто дважды кликнуть по файлу левой кнопкой мыши, если формат был ассоциирован с Aimp во время установки, он откроется именно в этом проигрывателе;
- Перетащить музыкальный файл в окно плеера;
- Открыть файлы по отдельности или целую папку с ними в секции плейлист, нажав на плюсик ниже - тогда из выбранных треков будет создан список воспроизведения.
Итак, музыка добавлена в Aimp, кликните по любому треку дважды левой кнопкой мыши, либо выберите его и нажмите кнопку play на верхней панели, или кнопку Пробел на клавиатуре, чтобы начать воспроизведение.

Отрегулируйте громкость по вкусу ползунком сверху. Aimp автоматически выводит звук на звуковую карту, выбранную в Windows как аудиоустройство по умолчанию. Поменять ее можно, зайдя через меню в настройки плеера и кликнув на окно выбора возле надписи «Устройство» в первой вкладке «Воспроизведение».

Для переключения между треками пользуйтесь клавишами на клавиатуре - F1 и F2, или стрелочками на верхней панели Aimp. Если воспроизводимый звук не нравится, откройте эквалайзер и настройте частоты вручную, или выберите одну из сохраненных преднастроек. Рекомендуем попробовать Rock, Soft и Soft Rock.


Чтобы один и тот же трек играл не переставая, нажмите кнопку R, или кликните на значок повтора на верхней панели. Левее от него расположен значок в виде букв A-B - он тоже включает повтор, но не целого трека, а только выбранного отрезка.

С этой опцией повтора отрезка можно быстро научить попугая говорить :)

Если захотите свернуть программу полностью, чтобы даже панельки видно не было, нажмите на клавиатуре сочетание клавиш Win+D.
Изменить внешний вид Aimp можно с помощью обложек, а доступный функционал - с помощью плагинов, устанавливаемых отдельно и идущих в комплекте.

Надеемся, после прочтения этой инструкции, вам теперь понятно как пользоваться плеером Aimp на операционной системе Windows. Если же остались вопросы, посетите раздел инструкций, или напишите их в форму комментариев ниже.
Читайте также:


