Как в after effects вернуть стандартный вид
Я пытался настроить панели интерфейса After Effects, создавая и сохраняя пользовательские рабочие области. Однако список стал раздутым, и я решил быстро удалить некоторые рабочие пространства.
Однако я только что понял, что удалил некоторые собственные рабочие пространства, такие как рабочие области « Все панели» и « Анимация» . Я попытался получить доступ к списку рабочих пространств через Меню >>Window>>Workspace и через выпадающее меню в правой части Tools panel но они не перечислены ни в одном месте.
Как восстановить / восстановить эти удаленные рабочие пространства?
2 ответа 2
Я провел аналогичный эксперимент с рабочей областью и нашел ваш пост, когда пытался восстановить рабочую область по умолчанию.
Я нашел, возможно, более простое решение, по крайней мере, вам не нужно печатать. Просто удалите файл workspaces.xml и AE восстановит файл при открытии в следующий раз. И все рабочие пространства по умолчанию будут восстановлены.
Ну, я наконец исправил это простым редактированием файла Workspaces.xml . Обычно большинство приложений (на платформе Windows) хранят изменяемые пользователем настройки / предпочтения в папке Roaming , которые загружаются на этапе заставки при запуске приложения. Продукты Adobe также следуют за набором.
Я использую Adobe After Effects CC и его пользовательские переменные находятся в.
Именно в этой папке вы найдете файл Workspaces.xml . Изучив его в текстовом редакторе, удаленные вами рабочие пространства не будут перечислены в записях массива <ustring> .(В моем случае все панели и анимация не были перечислены.)
Добавьте отсутствующие имена Workspace как отдельные записи ustring. В моем случае все, что я сделал, это снова добавил их в файл, как показано на скриншоте ниже (мои добавления в файл выделены желтым цветом).

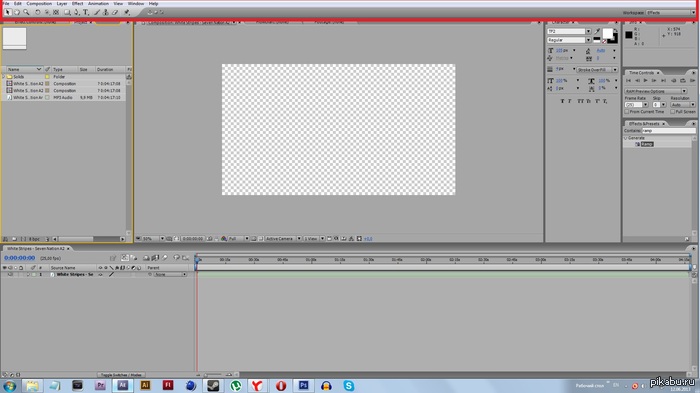
Тибетский монах был обнаружен в горах Непала. Он считается самым старым человеком на планете с возрастом в 201 год. Он находится в состоянии глубокого транса, или медитации, под названием "такатет".
Когда его обнаружили в пещере, спасатели сначала подумали, что это просто мумия.
Но ученые, в дальнейшем изучавшие его, обнаружили, что у него есть пульс, хоть и очень медленный.
Рядом с ним лежали его вещи. На одном из кусков бумаг было написано: "иди спать и хватит верить всему, что читаешь на Пикабу".
Баянометр молчал, извините если уже было :)
Не анекдот, а Писание.
Чат мой, люди знакомые, ставлю пятничное моё;)


Само зло

Экономия на спичках
В одном часто посещаемом баре всегда были хорошие бумажные полотенца в туалете. Помыл руки, взял одно, вытер руки.
Потом полотенца заменили на тонкие и рвущиеся. Все стали брать по два, чтобы нормально вытереть руки.
Сегодня их порезали на половинки. Народ стал брать по четыре.
Я не знаю, в чем смысл, пока эффект от нововведений ограничивается только тем, что умывальник чаще занят(пока вытащишь 4 штуки) и меняют их чаще. Но менеджерам виднее.

Маркетинг

Илон Маск умеет интриговать

Уравнение: BLM - 2,5 = 0

Ответ на пост «Уборщица»
Примерно 15 лет назад я работал в мэрии города на довольно высокой в иерархии муниципальных служащих должности. Был молод и глуп в делах житейских, но прислушивался к советам старших. Моя мама, в первый день моей работы напутствовал меня словами: "в первую очередь здоровайся с уборщицей и тех персоналом, не игнорируй простых людей, они ещё всех вас там переработают." И я воодушевленный наставлениями мамы, да и воспитанием наученный прежде всего, всегда здоровался с уборщицами, поздравлял их с праздниками, иногда дарил небольшие презенты в виде шоколадок или пирожных. Очень хорошие, трудолюбивые люди и мне искренне было приятно с ними иногда переброситься парой слов. Так вот, отработал я там лет пять, уволился, ушел на другую работу. История поросла быльём, но. Недавно зашёл в мэрию документы сдать по нашей фирме и как назло паспорта нет с собой, грозный охранник не пропустил и я расстроенный уже собирался уходить, но тут вышла одна из тех самых уборщиц, узнала меня, очень искренне порадовалась встрече, рыкнула на охранника: наш человек, почему не пропускаешь! Тот что-то промямлил, мол не положено, но пропустил. Сдал я документы, ушел, а на душе приятно. Вот так вот, всех переработала и мэров и сэров и пэров, да и охрану гоняет.)))
Первый урок из курса посвящен знакомству с программой Adobe After Effects. В работе с After Effects практически всегда принимает участие фотошоп и в связке эти две программы открывают просто колоссальные возможности для творчества. Но прежде чем перейти к созданию различных эффектов и анимации я просто обязан ознакомить начинающих пользователей с данной программой, а именно с её интерфейсом и основным функционалом.
1. Настройки оптимизации программы
И так, я открыл After Effect и нас встречает вот такой интерфейс.

Я использую англоязычную верси программы, что и вам советую, потому что для After Effects существует огромное количество полезных плагинов и дополнений, с помощью которых можно делать очень крутые вещи и большая часть этих плагинов и дополнениий не совместимы с русскоязычной версией программы.
Что касается настроек для оптимизации работы программы, первым делом следует проверить включен ли у вас кеш диска. Переходим в "Edit" - "Preferences" - "Media & Disc cash".

На пункте "Enable Disk Cache" должна стоять галочка. Здесь необходимо выбрать папку, куда After Effects будет сохранять кеш и устанавить объём, который мы готовы выделить на жёстком диске под этот кеш. Дикс под это дело лучше выбирать не системный и конечно же не забитый информацией, а наиболее свободный. Данная настройка значительно повышает скорость работы After Effects, поэтому её лучше делать в первую очередь.

Каждый раз, после того, как вы завершаете работу с программой рекомендуется чистить кеш, чтобы не засорять ваш диск. Для этого в этих же настройках нажимаем кнопку "Clean Database & Cache" и кеш чистится, после этого уже закрываем программу.
2. Панель Project
Рассмотрим основные рабочие окна интерфейса. Слева расположена панель "Project", в которой отображаются все импортированные нами файлы. Если в фотошопе существует панель слоёв, в которой размещаются все открытые изображения или видео файлы, то в After Effects прежде чем открыть какой-то файл его сначала необходимо импортировать в программу. Для того, чтобы импортировать файл или сразу несколько файлов необходимо кликнуть правой кнопкой мыши в данной панели и выбрать "Import" - "File".

После чего в открывшемся проводнике указываем файл на компьютере, выделяем его или выделяем сразу несколько, как и в фотошоп, удерживая Alt или Shift и импортируем. В результате у нас импортированные файлы появляются в панели "Project" и мы уже с ними можем работать.

В отличии от фотошоп After Effects не загружает на прямую выбранные файлы, а импортирует их из места расположения. Т.е. если, вы импортируете какой нибудь файл с рабочего стола вашего компьютера, а потом просто удалите его, данный файл перестанет отображаться в After Effect. Поэтому при работе с проектами в After Effects лучше всего все файлы хранить в отдельной папке, а не разбрасывать их по всем дискам. Таким образом вы себе просто облегчите работу с программой.
В After Effects можно импортировать практически все возможные графические форматы, такие как jpg, gif, png, PSD и другие. Так же программа позволяет работать с векторными форматами, со всевозможными видео форматами и звуковыми файлами.
Обратите внимание, что в After Effects у каждой панели имеется функция поиска.

Поиск имеется и в панели Project и в панели "time line" и в панели эффектов. Данная функция сделана не спроста и её нужно сразу же привыкать использовать. Дело в том, что при работе над каким-либо проектом, в той же панели "Project" обычно скапливается огромное количество импортированных файлов. И для быстрого поиска нужного файла достаточно вбить часть его названия, чтобы не копаться в куче проектного материала. То же самое касается и остальных панелей.
В окне Project можно использовать лейблы, т.е. метки файлов, как и в фотошопе в панели слоёв. Для удобства можно задать одному или нескольким файлам определённый лейбл, цвет. Просто кликаем по пентаграмме квадратика на нужном файле или выбираем сразу несколько файлов и задаём нужный цвет.

В панели Project можно создавать папки и сортировать в них файлы проекта, кликнув по соответствующему значку под панелью.

Так же тут имеется предпросмотр файлов, т.е. если вы выделите какой-нибудь файл, то он отобразиться в окошке предпросмотра. Еще тут имеется значок удаления файла (корзина), как и в фотошопе, можно выделить файл и удалить его из панели Project.

Есть в данной панели еще одна очень важная функция - это создание композиции. И вот об этом мы как раз поговорим рассматривая следующую панель "Time line".
3. Панель Time Line
Панель "Time line" занимает всю нижнюю часть интерфейса программы.

Для того, чтобы воспользоваться этой панелью необходимо создать композицию в панели "Project", кликнув по соответствующей иконке. Композиция - это такой объект или элемент, в котором и происходит вся работа. Если в фотошопе мы можем просто открыть изображение и работать прямо со слоем данного изображения, то в After Effects файл с которым мы собираемся работать сначала необходимо поместить в композицию, просто перетащив слои удерживая их левой кнопкой мыши. Композиция - это и есть сам проект.

Кроме композиции имеется возможность создать, так называемые прекомпосы, которые можно помещать в композицию. Для этого на тайм-лайне выделяем нужные слои, кликаем правой кнопкой мыши и в открывшемся меню выбираем "Pre-compose".

Прекомпос - это такая же полноценная композиция с которой можно работать отдельно от основной композиции. Обычно, при работе весь проект, для удобства, разбивается на прекомпосы, которые в свою очередь помещаются в основную композицию. Это удобно тем, что с каждым прекомпосом вы можете работать по отдельности, не внося каких-либо изменений в саму композицию. Это очень удобно и само понимание удобства работы с прикомпосами приходит только на практике. В теории же вы должны просто понять, что такое композиция и прикомпос.

При создании композиции открывается окно её настроек, где мы можем задать параметры нашей композиции. Разрешение, я обычно ставлю Full HD, т.е. 1920 на 1080 пикселей. Затем идет "Pixel aspect ration" - это форма пикселей, я всегда использую "Square pixels", т.е. квадратные пиксели - эта настройка подходит для всех проектов, есть какие-то исключения, но честно говоря, какие я только проекты не делал в After Effects мне они не понадобились.

Далее идёт Frame rate, тут уже всё индивидуально, для стандартных веб-проектов можно использовать 25 или 24 кадра. Resolution оставляем Full, т.е. полное расширение. Start time code оставляем ноль и Duration ставим по длине нашего проекта, т.е. время вашего ролика. Если вы точно не знаете время будующего ролика, можете взять с запасом, данный параметр можно без проблем отредактировать в ходе работы. Для редактирования параметров композиции нужно перейти в верхнем меню в "Composition" - "Composition settings".
Панель Time line в программе имеет две части. Слева отображаются слои. Все файлы, которые находятся в композиции отображаются слоями в левой части панели Time line. Файлы можно помещать в композицию перетаскиванием мышью в панели Project, а так же просто перетаскиваем из панели Project сразу на Time line. Когда мы перемещаем файл в композицию он отображается на рабочей сцене и здесь уже можно с ним работать, например подогнать по нужному размеру, подвинуть и тому подобное.

Если говорить о слоях в After Effects, то нужно отметить, что все слои могут взаимодействовать, как в 2-х мерном пространстве, так и в 3-х мерном. Иерархия слоёв в After Effects такая же, как и в фотошопе, т.е. верхний слой перекрывает нижний. У каждого слоя, как и в фотошопе имеется значок "глаза", при нажатии на который можно скрыть данный слой. Здесь так же у каждого слоя присутствует "solo mod", в виде большой точки, при нажатии на который остаётся включенным только выбранный слой, остальные при этом просто отключаются. Ну и замочек имеется, как и в фотошопе. С помощью которого можно блокировать слой и в дальнейшем никакие ваши действия на него не будут распространяться, пока вы его не разблокируете.

Вот эта вот функция, с такой пентаграммой, называется shy (шай), в переводе с английского означает - "застенчевый".

С помощью неё можно так же скрывать слои, кликнув по значку слоя, а потом выше по такому же значку. Отличие функции shy от простой функции скрытия слоя глазом заключается в том, что слой полностью скрывается из панели слоёв. Если же слой скрыть глазом, то его в панели видно, просто он не отображается на самой сцене.
Далее, в панели имеются другие функции - это режимы наложения, которые можно подключать к слоям. Чтобы увидеть эту функцию нужно активировать внизу соответствующий значок.

Режимы наложения по работе имеют сходство с режимами наложения слоёв в фотошопе. Здесь так же есть функция привязки. Функцию привязки лучше рассматривать на примере какой-нибудь работы, поэтому в ознакомительном видео мы её пропустим.
Теперь переходим к правой части панели тайм лайн, тут имеются временной промежуток нашего ролика, длину которого мы задали при создании композиции. Этот временной промежуток можно изменить, перейдя в "Composition"-"Composition settings".

Временные шкалы тут работают как и в фотошопе при анимации, т.е. можно изменять их длину, двигать, можно ставить ключи.
4. Панель Effects Controls
Следующая важная панель - это панель эффектов, которая называется "Effects Controls". Эта панель в After Effects по умолчанию скрыта, её нужно включить и установить в удобное для вас место. Переходим в верхнем меню в "Window" и выбираем "Effects Controls". После чего перетащим появившуюся панель в удобное место, я обычно её располагаю справа от панели проектов.

Чтобы на какой-нибудь слой навесить эффект, выделяем его в панели слоёв, затем кликаем правой кнопкой мыши по панели эффектов и выбираем нужный эффект.

После этого открыв параметры слоя мы видим, что у слоя появились новые параметры эффекта. Если посмотреть параметры других слоёв, то видим, что у них нет такого, а имеются стандартные параметры - это якорь, позиция, размер, вращение и прозрачность.

Стандартные параметры схожи с параметрами слоёв в фотошопе при анимации во временной шкале. Удалить наложенный эффект можно прямо из панели с помощью клавиши Delite. На один слой можно накидывать несколько эффектов, при этом иерархия в панели эффектов противоположна иерархии в панели слоёв. То есть, если в панели слоёв верхний слой является верхним и перекрывает нижний, то в панели эффектов наоборот - нижний эффект будет перекрывать верхний.

5. Панель Effects & Presets
Все эффекты можно так же найти вот в панели справа, которая называется "Эффекты и присеты" и искать их тут как-раз таки удобно с помощью функции поиска, но нужно знать название эффекта. Чтобы применить эффект из этой панели к какому-нибудь слою или нескольким слоям нужно выбрать слой или слои и кликнуть по эффекту. Можно так же просто взять мышкой эффект и перетащить на нужный слой и эффект к нему применится.

6. Окно предпросмотра
Ну и самая основная рабочая панель - это панель вью порт или окно предпросмотра, где отображается сам результат нашей работы. Данная панель имеет отдельный функционал, мы рассмотрим самые основные функции, которые понадобятся при работе в After Effects в первую очередь.

В нижней части данной панели имеется функция настройки разрешения изображения для просмотра. Эта функция нужна для того, чтобы можно было комфортно и быстро просматривать результат при работе с проектом.

Допустим, если у вас ролик высокого качества и вы навешиваете на него различные эффекты, то при его просмотре в полном формате будет некоторое замедление работы программы. Т.е. программе требуется время, чтобы обработать все эффекты и само видео и показать вам результат. Вот для того, чтобы это было всё намного быстрее и существует данная функция. С помощью неё можно в ходе работы смотреть результат не в полном расширении, а в урезанном, таким образом сэкономив рабочее время. Если открыть данную настройку, то мы увидим значение Full - это и есть полное качество и далее идут значения на уменьшение, т.е. чем меньше значение вы установите, тем качество отображаемого результата будет хуже, но скорость быстрее. Это очень часто требуется при работе, особенно с большими проектами, которые имеют длительность более пяти минут.
Здесь так же можно настроить размер отображения результата, т.е. увеличить или уменьшить картинку, делается это и с помощью колёсика мыши. Например, вы хотите посмотреть какую-то деталь на сцене, увеличиваете и смотрите.

Для рендеринга результата, т.е. для сохранения вашего готового ролика в After Effects, как и в фотошопе используется отдельная програмка от Адоби - это Adobe Media Encoder. Стандартным рендерингом After Effects позволяет сохранить видео только в формате avi, что очень не удобно, потому что данный формат имеет огромный вес. Поэтому все, кто работает с After Effects обычно для рендеринга используют Media Encoder, который позволяет сохранить видео в популярном MP4 формате. Важно учитывать дин момент - Adobe Media Encoder должен быть установлен именной такой же версии, как и After Effects, иначе работать не будет
О том, как произвести рендеринг вашей композиции мы поговорим уже непосредственно при работе с каким-нибудь эффектом или анимацией в последующих уроках данного курса.
Какие программы вы используете для монтажа видео? У каждого наверное будет свой ответ. И одна из самых популярных программ – After Effects, которая позволяет делать много чего, но в первую очередь, создавать эффекты. Давайте познакомимся с этой программой поближе.
Данный мини-курс, вольный перевод курса Джордана с Motion Array, который проведет вас через азы After Effects, и после прохождения которого, вы сможете использовать эту программу самостоятельно. Данный мини курс, состоит из 8 уроков, и сейчас, вы открыли первый из уроков. Ну а теперь, поехали!
Зачем нужен After Effects?
Поскольку Premiere Pro становится все более и более мощным, есть больше шансов, что вы сможете завершить свой проект только внутри этой программы. Но с наращиванием ваших навыков в качестве монтажера видео, вы, рано или поздно, столкнетесь с ситуацией, когда вам нужно гораздо больше точности и гибкости, чтобы создать действительно уникальную сцену. Обычно это происходит, когда эффекты вступают в игру.
Способ, которым я мог бы проиллюстрировать это различие, заключается в сравнении Premiere Pro с пилой и скальпелем. Оба эти инструмента используются для сокращения вещей. Но если вы хотите спилить дерево, то вам лучше использовать пилу, а если человеку нужно удалить аппендикс, то лучше использовать скальпель. Ведь скальпель значительно более точен, но которым спилить дерево, может быть и возможно, но очень трудно.
Смотрите также: Нулевые (Nulls) и родительские (Parenting) объекты в After Effects
Вы взволнованы? Давайте перейдем к первой части нашего курса по After Effects и изучим его интерфейс.
Интерфейс After Effects
Итак, мы находимся на рабочем столе нашего компьютера и первое, что нам нужно сделать, это обновление After Effects, с тем, чтобы у нас была самая последняя версия. Чтобы сделать это, перейдите в свою учетную запись Adobe Creative Cloud и убедитесь, что новых обновлений нет. Если есть, то нужно обновится.

Теперь, когда вы в курсе событий, давайте откроем After Effects. Вас сразу поприветствует начальный экран, в котором вы можете открыть предыдущие проекты, над которыми вы работали, или начать новый. Мы собираемся начать новый проект. Итак, нажмите новый проект, и он откроется.

Отсюда вас встречает интерфейс After Effects, который, если вы уже работали с Premiere Pro, покажется вам знакомым, правда не совсем. Но если вы до начала работы с After Effects не работали с Premiere Pro, то интерфейс программы может вас ошеломить. Давайте начнем с рассмотрения каждой из этих панелей.
Окно проекта.

Здесь у нас есть окно проекта. В нем мы держим отснятый материал, с которым мы работаем, а также композиции, в которые входят эти клипы. Позже мы познакомимся с композициями поближе, но пока подумайте о композициях, как о секвенциях (sequences) в premiere pro.
Для начала давайте сделаем несколько клипов, чтобы мы могли видеть, как выглядит рабочий проект. Дважды щелкните по окну проекта, чтобы выбрать клипы, или перетащите клипы непосредственно в окно проекта.
Смотрите также: Работа со слоями в программе After Effects
Монитор композиции.
В самом центре экрана, находится монитор композиции, или просто окно предпросмотра. Оно очень похоже на окно предпросмотра в других программах, например в Premiere Pro или в Vegas Pro. Чтобы просмотреть с его помощью файл из проекта, щелкните дважды по нужному файлу, и он отобразится в мониторе композиции.

Вы можете управлять качеством изображения, размером изображения и другими параметрами.
Timeline – шкала времени.
Вот мы и дошли до шкалы времени, до Timeline. Её функционал, тоже похож на шкалу времени в других программах, как например, в том же premiere pro или в Vegas Pro. Возьмите головку воспроизведения и вы увидите ваш клип. Также можно воспроизвести файл, нажав клавишу пробел. Но в After Effects шкала времени, имеет много уникальных функций, которые мы изучим позже.

Вкладка справа.
И наконец, последняя панель, которую мы здесь рассмотрим, имеет множество вкладок, которые мы можем использовать, чтобы повлиять на нашу композицию. Это такие вещи, как информация о наших кадрах, аудио-макеты, эффекты, пресеты и так далее. Мы поговорим о том, как использовать все эти функции в следующих уроках.
Но прямо сейчас давайте просто перейдем к последним двум разделам.
Инструменты
Здесь в левом верхнем углу вы увидите множество инструментов, которые вы можете использовать. Каждый раз, когда вы нажимаете другой инструмент, ваша мышь будет выполнять соответствующую функцию.
У вас есть инструмент выбора, ручной инструмент для перемещения вещей, инструмент масштабирования, инструмент прямоугольника и другие.
Смотрите также: Как добавить текст в After Effects и изменить его некоторые свойстваПозже мы подробно рассмотрим некоторые из них, но вы можете ознакомится с ними прямо сейчас. Наведите мышь на каждый из этих инструментов, и вы увидите его название, а также, горячую клавишу для переключеня на этот инструмент.

Вкладки рабочего пространства.
И наконец, у нас есть вкладки рабочего пространства в верхнем правом углу. Здесь вы можете выбрать один из вариантов. Синяя подсветка здесь говорит нам о том, что мы находимся в настройках по умолчанию.
Но мы можем также выбрать другие пресеты рабочего стола, такие как like standard, minimal, и paint. Каждый из них меняет вид рабочего стола, в зависимости от поставленной задачи. Ведь для цветокоррекции, вам лучше использовать один набор инструментов, а для работы с анимацией, лучше использовать другой набор инструментов. Именно это и делают различные пресеты рабочего стола.
На данный момент мы находимся с макетом по умолчанию. Но важно помнить, что любой макет вы можете менять так, как вам удобно. Для этого, достаточно просто мышью перенести края окна.

Делайте области большими или маленькими, перетаскивая их. Или возьмите целую вкладку и переместите ее в другое место. Поиграйте с ними, вы получите удовольствие от знания того, как работать с этим интерфейсом. Но не беспокойтесь о том, чтобы что-то испортить.
Ведь если вы измените окна так, что вам это совсем не понравится, вы всегда можете вернуть все обратно, перейдя в окно, рабочие области и сбросив значение по умолчанию на сохраненный макет. Теперь он вернется к стандартному виду.
Первый раз запустив программу проявится окно Welcome to Adobe After Effects.

Здесь Вы можете прочитать "совет дня", создать проект или композицию, а так же при последующих запусках программы здесь будут отображаться несколько последних проектов. Если Вы не хотите чтобы это окно появлялось при каждом запуске снимите галочку с поля Show Welcome and Tip of the Day at startup и нажмите Close чтобы закрыть окно.

Закрыв это окно мы видим рабочее пространство After Effects. Оно состоит из нескольких панелей, инструментария и командной строки.

1 - панель Project(проект) - отображает информацию о проекте и его составляющих;
2 - панель Composition(композиция) - отображает текущее состояние композиции в указанный момент времени;
3 - панель Timaline(монтажный стол) - здесь осуществляется основной процесс редактирования композиции;
5 - панель Preview (предпросмотр) - при помощи данной панели осуществляется управление преварительным просмотром;
6 - сгруппированные панели Info(информация) и Audio(звук); Info - дает информацию о текущем положении курсора и некоторые другие подсказки; при помощи панели Audio осуществляется управление громкостью звукового сопровождения композиции;
7 - Toolbar(инструментарий) - отображает выбранный инструмент;
8 - командная строка - здесь доступны все команды и инструпенты программы.
Существует несколько шаблонов группировки рабочего пространства. Их Вы можете выбрать из выпадающего меню Workspace. Каждый из шаблонов сгруппирован для определенного вида работы в After Effects. Здесь Вы можете сохранить собственный шаблон выбрав пункт New Workspace, удалить ненужный шаблон - Delete Workspace или сбросить настройки на стандартные - Reset "Standart". Так же Вы можете изменять рабочее пространство на свое усмотрение: группировать панели в одной зоне. Например Вы можете перетащить панель Audio удерживая левую кнопку мыши на названии панели и разместить ее рядом с панелью Preview. Когда появится синяя область размещения панели отпустите кнопку мыши. После этого панели Audio и Preview будут сгруппированы в одной зоне.

Все доступные панели можно отобразить при помощи команды Window и далее выбрать название панели. Все отображаемые панели отмечены галочками, чтобы закрыть панель кликните на названии нужной панели сняв при этом галочку. Так же закрыть панель можно нажав на крестик рядом с названием панели.

Размер каждой зоны можно так же настроить на свое усмотрение. Переместив курсор на край зоны он примет вид 6. Зажав левую кнопку мыши перетаскивайте границу зоны в нужную сторону. Вы можете открепить панель или зону от основного окна программы. нажав на кнопку меню панели(в правом верхнем углу зоны) выберите пункт Undok Panel (открепить панель) или Undok Frame (открепить зону).

Выбрав пункт Maximize Frame(увеличить зону) панель будет отображаться на весь экран. Но лучше это делать при помощи клавиши <
>(Ё) на клавиатуре. Наведя курсор на нужную вам панель и нажмите на клавишу <Ё>. Чтобы вернуть панели прежний размер еще раз нажмите клавишу <Ё>.
Теперь перейдем к импорту материала. Каждый проект состоит из одной или нескольких композиций. Композиции состоят из слоев. Как и в программе Photoshop, слой может состоять только из одного файла источника. Но отличие After Effects от Photoshop состоит в том, что в After Effects использует только информацию о файле источника, то есть сам файл всегда будет оставаться без изменений. Все изменения будут сохраняться в файл проекта, но не сам файл. Поэтому файл проекта будет малого размера. После редактирования проект будет визуализирован в отдельный файл. Процесс визуализации называется рендерингом и ему будет посвящена отдельная статья, а сейчас вернемся к импорту, то есть добавлению файлов в проект.
Чтобы добавить файл выполните команду File->Import->File.

Обратите внимание, что слева предположительно часто используемых команд написаны комбинации клавиш - эквиваленты данных команд. Для более продуктивной работы постепенно запоминайте эти команды и используйте в работе, так вы сэкономите драгоценное время. Выполнив эту команду откроется окно Impor file. Выделив нужные файлы нажмите Открыть чтобы добавить файлы в проект. Вы можете импортировать целые папки со всем их содержимым. Для этого выделите папку и нажмите кнопку Import Folder.

Добавив файл или папку в проект он появится в панели Project. Рядом будет отображаться информация о файле. Так же информация о выделенном файле будет отображаться вверху панели Project.

И последнее. Вы можете создавать папки в рабочем пространстве панели Project. Правой кнопкой мыши кликните на пустом месте панели и в контекстном меню выберите пункт New Folder. Введите имя папки и нажмите клавишу Enter на клавиатуре.

В эту папку вы можете поместить группу файлов, например одного типа или принадлежащей одной композиции выделив нужные файлы и перетащив на изображение папки.

На этом закончим данную статью. Ни в коем случае не останавливайтесь на изученном материале, ведь впереди у нас еще долгое путешествие по просторам программы After Effects! Следите за обновлениями уроков на нашем сайте и обучение Adobe After Effects станет для Вас легким и ненавязчивым занятием.
Читайте также:


