Как в after effects сделать мультфильм
Тем не менее, если вы вообще только начинаете знакомство с видео монтажом, то программа After Effects не покажется вам простой и интуитивно понятной. И даже если вы работали в другой, мощной программе от этой же компании, а именно, с программой Adobe Premiere Pro, то в этом случае, вам даже будет сложнее, ведь в After Effects отличается сам подход к работе.
Конечно, на тему After Effects создано много различных уроков. Но в большинстве случаев, эти уроки объясняют, как сделать тот, или иной видео эффект. И новичкам сложно понять сами основы работы с этой программой. В результате, попытавшись сделать несколько таких эффектов, многие новички забрасывают изучение этой программы.
В этом мини курсе, я решил познакомить вас с самыми азами. Я не буду учить делать вас крутые эффекты. Но освоив этот мини курс, другие уроки по этой программе дадутся вам намного легче. Здесь вы освоите все азы, начиная от первого запуска, и заканчивая созданием родительских объектов.
Смотрите также: Как добавить текст в After Effects и изменить его некоторые свойства1.Знакомство с интерфейсом.

При первом знакомстве с After Effects — поражает его интерфейс. И действительно, в силу своей специфики, эта программа больше похожа на Photoshop, нежели на обычный видео редактор. Из этого урока вы узнаете, что где находится, и если вы вдруг что-то поменяли, то как можно вернуть вид в исходное состояние.
2.Слои

Как я уже сказал, After Effects во многом похож на Photoshop. И слои в этой программе, имеют такое же большое значение. Любое создаваемое видео, это набор слоев, нанизанных друг на друга.
Что такое слой, как его добавить, как управлять свойствами слоев, об этом вы узнаете из второго урока.
3.Анимация.

Если вы работали с анимацией в таких программах, как Sony Vegas или Premiere Pro, то вы должны знать, что анимация создается благодаря установке ключевых кадров и изменения значения выбранного свойства, будь это координаты видео, его размеры, или другие поддерживаемые свойства.
Подробнее про анимацию в After Effects, читайте в третьем уроке мини курса.
Смотрите также: Как закрыть лицо на видео мозаикой в программе Adobe Premiere Pro4.Маски

Что такое маска? Если упрощенно, то это способ отделить определенную часть слоя от другой. Это позволяет огромное количество различных эффектов. Например, переместить человека в совсем другое место.
Подробнее об этом, вы узнаете в четвертом уроке.
5.Создание титров

Титры в видео играют крайне важную роль. Их не всегда нужно делать очень навороченными, про что я написал в статье про титры в нижней трети экрана, но иногда всё-таки хочется сделать нечто навороченное. Как вставить титры в видео с помощью After Effects, вы узнаете из урока по созданию титров. Хотя слишком многого не ждите от этого урока, ведь это мини курс для только начинающих.
6.Создание эффектов.

Вот вы наконец и добрались до урока, в котором рассказывается про вставку эффектов в ваше видео. Из этого урока вы узнаете, что такое панель эффектов, как добавить эффекты в ваше видео и как ими управлять. Здесь же вы узнаете, что такое корректирующий слой.
7. Нуль объект и родительский слой.

Уверен, если вы только новичок, то вы даже не слышали про такое. Во всяком случае, в «традиционном» монтаже, такие вещи не встречаются. Но After Effects это больше, чем просто программа для редактирования видео. И у неё возможностей по созданию различных эффектов, намного больше.
8. Рендеринг, экспорт и динамическое связывание.
Вывести файл в видео формате. Это примерно также, как это делается в других видеоредакторах.
After Effects, это в первую очередь, создание небольших фрагментов, которые затем вы можете вставить в свою программу для монтажа. Но если вы будете собирать общий фильм в Premiere Pro, то вы можете использовать динамическое связывание.
Подробнее о них, читайте в восьмом уроке.
Заключение.
Вот и всё! Эти 8 уроков, это ваш старт в знакомство с этой удивительной, большой программой. И хотя программа After Effects может показаться сложной на первый взгляд, но своя логика у программы есть. И узнав принципы работы, дальше изучать эту программу вам будет намного легче.
Делитесь статьей со своими знакомыми, вступайте в мои группы в социальных сетях (ссылки вверху) и получайте новые материалы, касающиеся съемки и обработки видео.

Всего несколько десятилетий назад для создания мультфильма требовалась команда опытных аниматоров, но в эпоху цифровых изображений преобразование видео в мультфильм является гораздо менее сложным процессом. Помимо развлечения, применение мультипликационных эффектов к видео позволяет вам создавать как развлекательные, так и увлекательные презентации или даже рекламу услуг и продуктов, которые предлагает ваша компания.
В настоящее время существует бесчисленное множество программных продуктов для редактирования видео для компьютеров Mac и ПК, которые позволяют создавать карикатуры из ваших видео, поэтому в этой статье мы познакомим вас с некоторыми из лучших доступных на данный момент вариантов и покажем вам, как вы может превратить видео в увлекательный мультфильм.
Рекомендуем конвертировать видео в мультфильм с Filmora
Недавно выпущенное профессиональное программное обеспечение для редактирования видео Filmora позволяет с легкостью превращать видео в мультфильмы. Обработка преобразования видео в мультяшный стиль проста, просто импортируйте видео в FilmoraPro, а затем добавьте эффект мультфильма в разделе Стилизация. Отрегулируйте настройки мультфильма и выполните базовую цветокоррекцию, чтобы добиться идеального результата.
Загрузите его прямо сейчас, чтобы сделать свое видео мультипликационным!
Здесь мы рекомендуем 5 инструментов для преобразования видео в мультфильм.
Часть 1: Как Конвертировать Видео в Мультфильмы
Прежде чем приступить к созданию собственных мультфильмов, вам просто нужно убедиться, что качество отснятого материала, с которым вы работаете, соответствует отраслевым стандартам, поскольку применение мультипликационных эффектов к видео низкого качества может дать неутешительные результаты. Давайте рассмотрим некоторые из лучших способов конвертации видео в мультфильмы:
1. Используя AKVIS Sketch
Цена: Бесплатная пробная версия, $72 на пожизненную лицензию
Совместимость: Mac, Windows
AKVIS Sketch можно использовать как плагин Photoshop или как отдельное приложение. В первую очередь это программное обеспечение для редактирования фотографий, но функция пакетной обработки Photoshop, которая позволяет применять один и тот же эффект мультфильма к нескольким изображениям, может использоваться для превращения видео в мультфильм. Однако перед тем, как вы начнете карикатурировать видео, вы должны сначала преобразовать его в неподвижные кадры и создать папку, в которой будут храниться все кадры.
Программа предлагает только две фотографии для стилей преобразования эскизов, классический и художественный, поэтому вам следует выбрать ту, которая лучше всего подходит для обрабатываемых изображений. После применения эффекта к одному кадру вы можете использовать параметр "Пакетная обработка" в Photoshop, чтобы применить тот же эффект ко всем другим кадрам в видео. После пакетной обработки изображений вам просто нужно собрать их обратно в видео с помощью программного обеспечения для редактирования видео. Несмотря на то, что преобразование видео в мультфильм возможно, этот процесс излишне сложен и требует впечатляющих навыков редактирования фото и видео.
Кстати, у компании есть еще один продукт - AKVIS Sketch Video - плагин для After Effects и Premiere Pro для преобразования видео в анимированные черно-белые и цветные мультфильмы. Вы можете преобразовать видео в три мультяшных стиля: Классический, Художественный и Эскисс. Если вы используете After Effects или Premiere Pro, вы можете попробовать конвертировать видео в мультфильмы с помощью этого плагина.
2. Примененяя Ziggeo Cartoon Effect
Цена: 30-дневная бесплатная пробная версия, планы подписки начинаются с $99 в месяц
Совместимость: Онлайн
Эффект мультфильма, который предлагает платформа Ziggeo, представляет собой простой фильтр изображений, который можно применить к видео одним щелчком мыши. Платформа предоставляет ряд функций, которые позволяют записывать видео, снимать экраны рабочего стола или управлять видео. Чтобы добавить визуальные эффекты к видео, которое вы создаете на Ziggeo, вы должны приобрести один из доступных планов подписки. Более того, даже бесплатная пробная версия требует, чтобы вы создали учетную запись на этой платформе.
Ziggeo Cartoon Effect может быть полезен, если вы уже снимаете много видео с помощью Ziggeo Video Recorder и ищете способ сделать их более интересными. The Стартовый пакет, который стоит $99 в месяц, не позволяет даже записывать видео в разрешении HD или снимать экраны. План Pro предлагает больше функций, но стоит $399 в месяц, что делает Ziggeo довольно дорогим вариантом, особенно если учесть тот факт, что вы можете купить Final Cut Pro за $299 и превратить свои видео в мультфильмы с помощью профессионального программного обеспечения для редактирования видео.
3. Используя Corel VideoStudio Pro
Цена: $60
Совместимость: Windows
Как и большинство программных продуктов для редактирования видео потребительского уровня, Corel VideoStudio Pro содержит обширную библиотеку фильтров. Применение всевозможных эффектов к отснятому материалу - простой процесс, поскольку вам просто нужно перетащить эффект на видеоклип, который вы добавили на шкалу времени. Это означает, что вы можете превратить видео в мультфильм за считанные секунды, если решите приобрести этот видеоредактор.
Вы можете выбрать один из множества различных мультипликационных эффектов, таких как комикс, масляная краска или акварель, и это лишь некоторые из них. Как только вы примените фильтр к видеоклипу, вы сможете предварительно просмотреть его на панели предварительного просмотра программного обеспечения. Corel VideoStudio Pro также предлагает мощные инструменты цветокоррекции, которые можно использовать для точной настройки цветов в мультипликационном видео. Однако это программное обеспечение для редактирования видео совместимо только с операционной системой Windows, и владельцы Mac не могут использовать его для превращения своих видео в мультфильмы.
4. Используя Adobe After Effects
Цена: $20.99 в месяц как одно приложение, $52.99 в месяц для плана подписки Creative Cloud All Apps.
Совместимость: Windows, Mac
В течение последних нескольких десятилетий Adobe After Effects был одним из самых надежных вариантов для компоновки и добавления визуальных эффектов к видео. Впечатляющий список визуальных эффектов, предлагаемых этим программным обеспечением, также содержит эффект мультфильма, который делает фигуры в кадре более плавными и добавляет штрихи в пространство между ними. Кроме того, он снижает контрастность в малоконтрастных областях и увеличивает контрастность в высококонтрастных областях кадра. Полученное изображение напоминает эскиз или рисунок, который менее детализирован, чем исходное изображение.
Эффект мультфильма полностью настраивается, и вы можете управлять такими свойствами, как радиус детализации, заливка, непрозрачность или край, чтобы упомянуть некоторые из них. Каждую из настроек эффекта можно использовать для создания изображения, которое вам нравится, но то, как и когда использовать эти свойства, требует большой практики и опыта. Выбор менее сложного программного обеспечения для превращения видео в мультфильм может быть хорошей идеей, если вы хотите избежать крутой кривой обучения.
5. Превращая Видео в Мультфильмы с Помощью Video Cartoonizer
Цена: Доступна пробная версия, $24.95
Совместимость: Windows
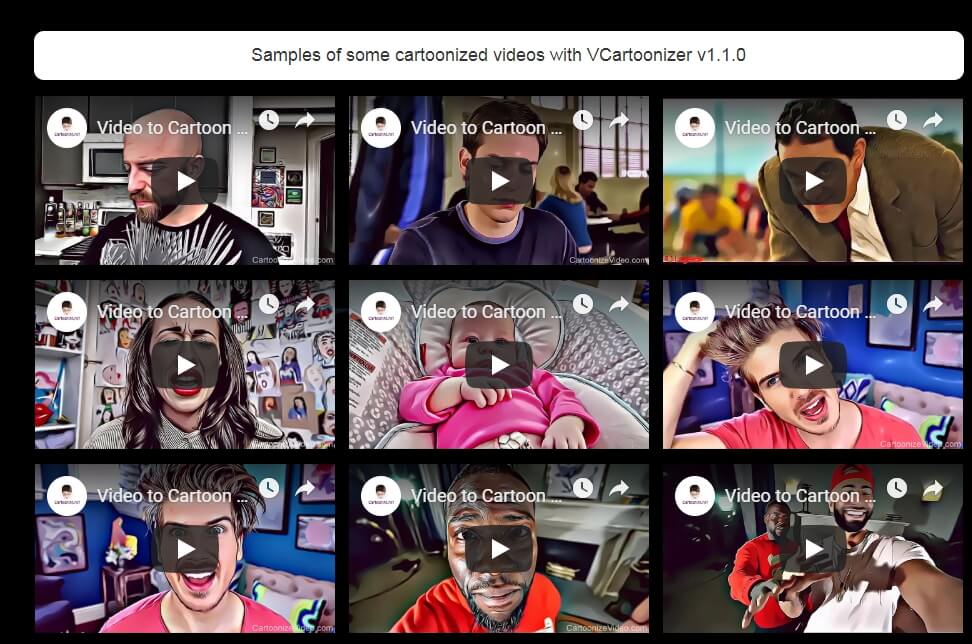
Если вы ищете программное обеспечение, которое позволяет конвертировать ваши видео в мультфильмы за несколько простых шагов, Video Cartoonizer может быть одним из лучших вариантов, которые у вас есть. Вы можете просто нажать кнопку "Выбрать эффект мультфильма", выбрать понравившийся эффект мультфильма и легко применить его к своим видео. Программа поддерживает практически все популярные форматы видеофайлов, поэтому вам не нужно беспокоиться о том, можно ли редактировать отснятый материал с помощью Video Cartoonizer.
Есть более сотни эффектов, которые вы можете использовать в своих проектах, но ни один из них не является настраиваемым, что несколько ограничивает ваши возможности. Бесплатная пробная версия программного обеспечения ставит водяные знаки на ваши видео и ограничивает максимальную продолжительность клипа, который вы можете импортировать в программу, до 15 секунд. Несмотря на то, что в Video Cartoonizer отсутствуют некоторые важные параметры редактирования видео, он по-прежнему предлагает быстрый способ превратить ваши видео в потрясающие мультфильмы.
Хотите снять мультфильм? Посмотрите нашу подборку Лучших Создателей Мультфильмов
Вам также может понравиться: Как Изменить Формат Видео [Бесплатное Руководство] >>
Часть 2: Часто Задаваемые Вопросы о Преобразовании Видео в Мультфильм
1. Как превратить видео в мультфильм?
Ответ зависит от вашего устройства. Если вы работаете со своим телефоном, то любое количество ваших учетных записей в социальных сетях, в которых есть фильмы или фотографии, сможет в какой-то степени преобразовать их. В большинстве случаев производительность или уровень детализации не будут высокими.
Если вы хотите заниматься этим профессионально, то лучшей программой для преобразования видео в мультфильмы как для Mac, так и для Windows является FilmoraPro.
2. Как я могу карикатурировать себя в мультфильм?
Опять же, вы можете превратить себя в мультфильм с помощью программного обеспечения для создания видеоэффектов (VFX). Лучший способ сделать это - преобразовать видео в мультфильм. Для этого вам понадобятся всего две вещи - ноутбук с камерой и программа для редактирования видео в мультфильмы.
Если вы хотите заниматься этим профессионально, вам нужно будет вложиться в дорогую программу или пакет VFX. Если вы впервые пробуетесь и вам нужна программа, которая расскажет вам об основах, тогда Filmora идеально подойдет для этого. В ней есть все необходимые функции, и у вас не займет много времени на ее изучение!
3. Как анимировать на iPhone?
Вы можете использовать инструмент Keynote на своем iPhone, чтобы анимировать видео или фотоснимки. Все, что вам нужно сделать, это открыть отснятый материал в приложении, выбрать то, что вы хотите анимировать, и выбрать опцию добавления действий вместе с нижним баннером.
Затем вы можете создать то, что Apple называет "траекторией движения", установив и перетащив изогнутые линии. Вам просто нужно выбрать действие "Добавить", а затем создать параметры траектории движения. После этого вы можете поиграть с потоком или направлением, в котором вы хотите, чтобы анимация работала или проходила через него.
Вы также можете анимировать на iPhone через приложение Toontastic, но есть и другие.
Вывод
Сделать обычное видео более интересным никогда не было так просто, потому что множество различных программ для редактирования видео предлагает эффекты мультфильмов. Однако не все эффекты мультфильмов, предоставляемые видеоредакторами, которые мы включили в эту статью, можно настраивать, что может быть важно при выборе онлайн-платформы или программного обеспечения, которое вы собираетесь использовать для преобразования видео в мультфильмы. Вы часто делаете из видео мультфильмы? Не стесняйтесь делиться с нами своим опытом в комментариях.
AKVIS Sketch Video — плагин для видеоредакторов After Effects и Premiere Pro для превращения кадров в последовательность рисунков, черно-белых или цветных. Создавайте мультфильмы с помощью Sketch Video!
AKVIS Sketch Video применяет эффекты рисования карандашом на композиции и фильмы. Всего несколько простых действий позволят получить совершенно уникальные визуальные эффекты!
Программа предлагает три стиля конвертации видео в мультфильм: Классический, Художественный и Эскиз.
Классический и Художественный стили дают более более однородный и аккуратный результат, они хороши для обработки портретов и объектов с высокой детализацией. Стиль Эскиз более абстрактен и подходит для обработки пейзажей и отдаленных объектов. Можно смешивать стили для получения множества вариантов. Экспериментируйте с настройками, чтобы найти идеальное сочетание!


Плагин незаменим для профессиональных и любительских проектов, делая их более интересными и оригинальными.
Sketch Video поможет подготовить видеопрезентацию для блога или сайта, рекламный ролик продукта, компании, бренда. Эффекты рисования карандашом идеально подходят для создания проморолика или стилизованного слайд-шоу в AE.


Sketch Video поможет оформить воспоминания о поездке, подготовить мультфильм о первых шагах малыша или приключениях питомца. Создайте уникальный семейный видеоархив!
Плагин включает список готовых пресетов AKVIS, которые можно изменять и дополнять, регулируя настройки эффекта.


Скачайте ознакомительную версию и пользуйтесь всеми возможностями Sketch Video бесплатно в течение 30 дней.
Плагин совместим с самым популярным редактором для обработки и монтажа видео Adobe Premiere Pro и программой для создания анимированной графики и творческих композиций Adobe After Effects. Также плагин можно подключать в видеоредакторы Adobe Premiere Elements и EDIUS Pro.
Плагин расширяет возможности видеоредакторов, делая их поистине безграничными. Раскройте реальную силу After Effects и Premiere Pro, добавив в них AKVIS Sketch Video!
Эффект Мультипликация. Cartoon. After Effects
Эффект Мультипликация упрощает и сглаживает тени и цвета в изображении и добавляет штрихи по краям между компонентами. В результате уменьшается прозрачность в областях с низкой контрастностью и увеличивается контрастность в областях с высокой контрастностью. В результате получается изображение, напоминающее набросок или мультфильм, либо более четкое изображение. Эффект «Мультипликация» можно использовать для упрощения или абстрагирования изображения в стилистических целях, чтобы привлечь внимание к областям с высокой детализацией или скрыть недостатки исходного видеоряда.
Эффект «Мультипликация» предоставляет основное преимущество по сравнению с некоторыми другими эффектами и приемами, используемыми с аналогичной целью. Это преимущество заключается во во временной связности, которую обеспечивает эффект «Мультипликация». Иными словами при применении эффекта «Мультипликация» результат для двух различных кадров не очень отличается, если они имеют высокую степень сходства.
Этот эффект работает с цветом 8 бит, 16 бит и 32 бит на канал.
Применение эффекта «Мультипликация» подразумевает три этапа:
Сглаживание изображения и удаление незначительных изменений с помощью операции размытия, действие которой аналогично эффекту «Двустороннее размытие». Для управления на этом этапе следует изменить значения свойств «Радиус детализации» и «Порог детализации».
Эффект выделяет края изображения и применяет к ним обводку, как и эффект «Выделение краев». Измените свойства в группах свойства «Край» и «Дополнительно», чтобы задать способ определения краев и отрисовки обводок.
Снижает расхождения в значениях яркости и цвета изображения, упрощая построение теней и окрашивание. Измените свойства в группе свойства «Заливка», чтобы задать квантование (постеризацию).
Примечание.
Для начала установите для параметра «Рендеринг» значение «Только заливка», чтобы добиться желаемого результата в отношении цветов изображений. Далее выберите параметр «Края» или «Заливка и края» и настройте базовые параметры желаемого внешнего вида для краев. Используйте свойства из группы свойств «Дополнительно» для точной настройки внешнего вида после настройки базового внешнего вида с помощью других элементов управления.
Для свойств эффекта «Мультипликация» можно применить анимацию, как и для любых других свойств. Настройки, оптимальные для одной части сцены, могут некорректно работать для другой части сцены. Например, может потребоваться задать для макроснимка лица меньше цветов и большую толщину обводки по краям, чем для динамичной сцены с большим числом объектов и высокой детализацией.
Примечание.
Перед применением эффекта «Мультипликация» следует настроить для композиции более низкую кадровую частоту или использовать эффект «Время постеризации» для слоя, если необходимо, чтобы фильм выглядел как мультфильм. Следует учесть, что для мультфильмов используется гораздо более низкая кадровая частота, чем для фильмов.
Свойства эффекта «Мультипликация»
Рендеринг
«Заливка», «Края» или «Заливка и края». Определяет выполняемые операции и отображаемые результаты.
Радиус детализации
Радиус для операции размытия, используемый для сглаживания изображения и удаления деталей перед выполнением операции выделения краев. Больший радиус размытия обеспечивает усреднение большего числа пикселей для определения значения каждого пикселя, поэтому при увеличении значения радиуса детализации увеличивается и объем размытия.
Порог детализации
Операция размытия, выполняемая эффектом «Мультипликация», аналогична той, которая используется эффектом «Двустороннее размытие». (См. раздел Эффект «Двустороннее размытие»). Радиус размытия уменьшается автоматически в областях, где есть край или другая выдающаяся деталь. Значение порога детализации определяет, как эффект «Мультипликация» решает, какие области содержат компоненты, которые требуется сохранить, а к каким следует применить размытие в полном объеме. Более низкое значение порога детализации обеспечивает сохранение большего числа точных деталей. При выборе более высокого значения порога детализации обеспечивается упрощенный результат с сохранением меньшего числа деталей, как в мультфильмах.
Заливка
К значениям яркости изображения применяется квантование (постеризация) в соответствии с настройками свойств «Этапы построения теней» и «Плавность теней». Если значение свойства «Плавность теней» равно 0, результат очень похож на результаты простой постеризации с резкими переходами между значениями. При выборе более высокого значения плавности теней выполняется более естественное смешение цветов с более постепенными переходами между постеризованными значениями и с сохранением градиентов. На этапе сглаживания объем детализации, существующей в исходном изображении, учитывается таким образом, чтобы для областей со сглаживанием (например, градиент неба) квантование выполнялось только при низком значении «Плавность теней».
Край
Эти свойства определяют базовые свойства тех элементов, которые считаются краями, а также способ отображения обводки, примененной к краям.
Пороговое значение
Определяет объем различий между двумя пикселями, чтобы эффект «Мультипликация» считал каждый из них одной из сторон края. Увеличьте пороговое значение, чтобы большее число областей определялось как края.
Ширина
Толщина обводки, добавляемой к краю.
Мягкость
Увеличьте это значение, чтобы смягчить переход между обводкой края и окружающими цветами.
Непрозрачность
Непрозрачность обводки, примененная к краю.
Дополнительно
Настройки свойства «Дополнительные настройки», относящиеся к краям и производительности.
Коррекция краев
При выборе положительных значений увеличивается резкость краев; при выборе отрицательных значений выполняется распространение краев. Это усовершенствование искажает все изображение за счет искажения пикселей в направлении к краям или от них, что приводит к увеличению резкости или распространению краев.
Уровень черного для края
Если для этого свойства задано значение 0, обводка применяется только для тех пикселей, которые определены как часть края; если для значения «Рендеринг» задано значение «Края», изображение будет белым полностью, за исключением областей с чисто-черной обводкой. Увеличьте значение свойства «Уровень черного для края» на незначительную величину, чтобы добавить тени серого тона на этапе «Края» рендеринга. Увеличьте значение этого свойства на большую величину, чтобы добиться результата, аналогичного белой обводке на черном фоне.
Контраст на краях
Контрастность в представлении краев в оттенках серого.
Производительность
Если компьютер оснащен видеокартой с графическим процессором, поддерживающим OpenGL, эффект «Мультипликация» может использовать графический процессор для ускорения обработки.
Как работать в программе Аниме Студио Про (Мохо). Полный обзор с нуля. Создаём вашу первую качественную анимацию!
Бесплатные готовые настроенные костяные персонажи для вашей анимации в Anime Studio Pro 11 (Moho)
Фоны / Иллюстрации
Платные ссылки

Список основных сочетаний горячих клавиш для работы в программе Adobe After Effects
4128 Автор: Федор Федосеев 10.07.2017 Adobe: Ae, Pr, Ps - Уроки After Effects ( AE )
Как работать в программе Adobe After Effects. Полный обзор программы и быстрый старт
Урок: Как работать в программе Adobe After Effects. Полный обзор программы и быстрый старт. Лучшая программа для монтажа видео и создания эффектов
5772 Автор: Александр Птичкин 07.02.2015 Adobe: Ae, Pr, Ps - Уроки After Effects ( AE )
Как создавать и работать с масками в Adobe After Effects CS6. Виды масок Add, subtract
В этом уроке учимся работать с масками в Adobe After Effects CS6 и с их помощью скрывать или показывать объекты сцены а так же разговр идет и о режимах
2439 Автор: Александр Птичкин 28.05.2013 Adobe: Ae, Pr, Ps - Уроки After Effects ( AE )
Как сделать снег в Adobe After Effects CS6. Два способа создания.
Видео урок: Два способа как сделать снег в Adobe After Effects CS6. 1-й с помощью встроенного эффекта CC Snowfall. 2-й с помощью плагина Particular
2391 Автор: Александр Птичкин 11.07.2013 Adobe: Ae, Pr, Ps - Уроки After Effects ( AE )
Скрываем персонажа в Adobe After Effects CS6 c режим. наложения Darker/Lighter color
В этом уроке учимся скрываем персонажей в Adobe After Effects c помощью режимов наложения слоев Mode: Darker color и Lighter color
1765 Автор: Александр Птичкин 05.06.2013 Adobe: Ae, Pr, Ps - Уроки After Effects ( AE )
Как стабилизировать видео запись в Adobe After Effects CS4, CS6. Stabilize Motion/Warp
Видео урок: 4 способа как стабилизировать видео запись в Adobe After Effects CS4, CS6. Stabilize Motion, Track Motion, Warp Stabilizer, Track Camera
3216 Автор: Александр Птичкин 21.05.2013 Adobe: Ae, Pr, Ps - Уроки After Effects ( AE )
Учимся делать 3d Tracking в Adobe After Effects CS6 при помощи эффекта 3d camera track
В этом уроке учимся делать 3d Tracking в Adobe After Effects CS6 при помощи встроенного эффекта 3d camera tracker
13065 Автор: Александр Птичкин 03.05.2013 Adobe: Ae, Pr, Ps - Уроки After Effects ( AE )
Эффект дрожания или тряски камеры (сцены) в программе Adobe After Effects
В этом уроке я рассказываю о том, как сделать эффект дрожания или тряски камеры (сцены) в программе Adobe After Effects CS6
6305 Автор: Александр Птичкин 17.12.2017 Adobe: Ae, Pr, Ps - Уроки After Effects ( AE )
Работа с текстом в Adobe After Effects и простая анимация текста. Animator
Как работать с текстом в программе Adobe After Effects. Простая анимация и настройка текста через Animator
1708 Автор: Александр Птичкин 21.12.2017 Adobe: Ae, Pr, Ps - Уроки After Effects ( AE )
Как сделать текст по кругу в Adobe After Effects / Цикл анимации текста по окружности
Как написать текст по кругу в Adobe After Effects. Создаем цикл анимации текста по окружности (по произвольной траектории)
4414 Автор: Александр Птичкин 20.03.2018 Adobe: Ae, Pr, Ps - Уроки After Effects ( AE )
Читайте также:


