Как в adobe reader перевернуть страницу
Чтобы временно изменить режим просмотра страницы, выберите меню «Просмотр» > «Повернуть вид» > «По часовой стрелке» или «Против часовой стрелки».
Как перевернуть документ в Adobe Reader?
Выберите документ, страницы которого необходимо повернуть. После загрузки файла войдите в учетную запись Acrobat. Выделите страницы, которые нужно повернуть. Нажмите значок поворота по часовой стрелке или против часовой стрелки на панели инструментов сверху.
Как повернуть страницу в PDF Adobe Reader и сохранить?
Как вернуться назад в PDF?
Как в Adobe Reader перевернуть одну страницу?
Используйте один из следующих способов:
Как перевернуть документ в формате PDF?
Выберите Инструменты > Редактировать PDF > Редактировать . Нажмите текстовое поле, которое требуется переместить, повернуть или размер которого требуется изменить.
Как сохранить изменения в файле PDF?
Чтобы сохранить изменения в текущем файле, выберите Файл > Сохранить. Чтобы сохранить копию файла PDF, выберите Файл > Сохранить как. В Acrobat Reader выберите Файл > Сохранить как или Файл > Сохранить как другое > Текст. Чтобы сохранить копию портфолио PDF, выберите Файл >Сохранить как другое > Портфолио PDF.
Как из файла пдф сохранить одну страницу?
Разделение файла PDF
Как сохранить страницу из PDF?
Как извлечь страницы из документа PDF
Как повернуть страницу в PDF Foxit Reader и сохранить?
Результат переворота страницы на 90 градусов. Перевернуть страницу в Foxit Reader можно и с помощью горячих клавиш. Для поворота вправо необходимо нажать комбинацию клавиш «Ctrl + Shift + Плюс», а для поворота влево «Ctrl + Shift + Минус», где «Плюс» и «Минус» — клавиши с цифровой клавиатуры справа.
Как сделать шаг назад в Adobe Premiere Pro?
Как вернуться назад в Adobe Premiere Pro?
Ctrl+Z. Если Вы сделали какой-то опрометчивый шаг при монтаже, и теперь хотите отменить сделанное действие, тогда Вам просто необходимо нажать сочетание клавиш – Ctrl+Z.
Как вернуть панель инструментов в Adobe Reader?
Чтобы вернуть заданную по умолчанию конфигурацию панелей инструментов, выберите Просмотр > Показать/скрыть > Элементы панели инструментов > Сброс панели инструментов.
Как удалить страницу в файле PDF?
Удаление страниц из документа PDF
Как добавить еще одну страницу в PDF?
Как перевернуть страницу в ворде?
Откройте вкладку РАЗМЕТКА страницы > диалогового окна Параметры страницы. В диалоговом окне Параметры страницы в группе Ориентация нажмите Книжная или Альбомная.
5.0 Оценок: 2 (Ваша: ) При создании электронной документации часто используются отсканированные изображения, которые объединяют в PDF-редакторах. Если идет работа с большим количеством файлов, иногда изображения сохраняются в неправильном положении. Чтобы придать бумагам нормальный вид, требуется повернуть страницы ПДФ. Рассказываем, как это сделать.Хотите переворачивать PDF в один клик?
Скачайте лучший редактор электронных документов!
Как перевернуть страницу в ПДФ с помощью программ
Иногда при создании документации требуется развернуть одну или несколько страниц. Так бывает, если вы объединяли сканы и не заметили, что изображения неправильно повернуты. Также ситуация может возникнуть при встраивании в документ статей из интернета: если вы не знаете, как сохранить веб-страницу в ПДФ, файл может сохраниться с неправильной ориентацией. Решить проблему можно несколькими способами, но самый удобный - специальные программы для ПК.
PDF Commander
PDF Commander предлагает набор инструментов, которые пригодятся для личных проектов и для бизнеса, в том числе электронные подписи, штампы, защита, встроенный конвертер. Софт удобен в применении и не нагружает систему, поэтому подойдет для тех, кто ищет как перевернуть PDF на ноутбуке или слабом компьютере. В приложении есть функция менеджера страниц, с помощью которого можно вытащить листы как отдельные файлы, менять их местами и развернуть на любой угол.
- Скачайте бесплатный установщик PDF Commander на свой компьютер и установите его, дважды кликнув по файлу.
- Запустите приложение. Выберите опцию «Открыть PDF» или просто перетяните файл из папки в стартовое окно.
Теперь вы знаете, как повернуть PDF на 90 градусов и сохранить его в таком виде. Как видите, программа удобна тем, что дает контроль над результатом и предлагает несколько результатов экспорта.
Adobe Acrobat Pro
Adobe Reader является одним из самых популярных приложений для чтения электронных книг. Этот бесплатный софт также позволяет вносить небольшие изменения в файл: оставить комментарии, добавить текст, создать заметки. Однако для того, чтобы сделать серьезные правки, в том числе сделать поворот страницы, потребуется оплатить лицензию.
-
Откройте ПДФ-файл в программе. В правом столбце найдите пункт «Систематизировать страницы». Также функцию можно вызвать, кликнув вкладку «Инструменты» в верхней части экрана.
Как уже упоминалось, Адоб Ридер не позволяет обрабатывать отдельные страницы. Если вы хотите перевернуть лист в ПДФ, потребуется установить Акробат. Стоит также отметить, что Adobe довольно капризно относится к документации, созданной в других редакторах. При открытии таких файлов софт может выдать ошибку.
Foxit Reader
Foxit Reader полностью бесплатен, тем не менее он предлагает крупный набор профессиональных инструментов для обработки ПДФ-документации. Софт позволяет просматривать цифровые бумаги, добавлять текст и ссылки, устанавливать защиту, встраивать формы и подписи. В том числе бесплатный вариант позволяет перевернуть документ ПДФ на любой угол.
-
Запустите Foxit Reader и в столбце слева кликните «Открыть файл». Импортируйте с жесткого диска документ для обработки.
Минусом в данном случае становится то, что вы не сможете повернуть на нужный угол отдельный лист, так как изменения применяются сразу ко всему макету.
Как перевернуть ПДФ-файл через онлайн-сервис
Если вам нужно развернуть ПДФ без сторонних программ, воспользуйтесь редакторами в режиме онлайн.
PDF2GO
На сервисе PDF2GO есть инструменты для сжатия, редактирования, смены форматов, разделения и объединения ПДФ-файлов. Сайт не требует регистрации и предоставляет все услуги совершенно бесплатно. Дизайн сервиса удобен и полностью переведен на русский язык, что служит большим плюсом для пользователя.
-
Откройте главную страницу сервиса PDF2GO и найдите функцию «Перевернуть страницы PDF-файла». Загрузите документ на сервер кнопкой «Выберите файл».
Бесплатная версия сайта накладывает небольшой лимит: размер обрабатываемого файла не должен превышать 50 Мб. Если вы работаете с более крупным документом, его нужно будет предварительно уменьшить (специально для этого случая мы собрали подборку программ на ПК для сжатия ПДФ).
PDF.io
Как и предыдущий вариант, PDF.io полностью бесплатен и позволяет работать с электронными бумагами без авторизации на сайте. Среди инструментов присутствует переформатирование, функция уменьшения веса, наложение и снятие защиты, переворот и нумерация страниц. Дизайн отличается лаконичностью и минимализмом, что позволяет быстро разобраться, как перевернуть страницу в ПДФ, даже начинающим пользователям.
-
На главной странице сайта отыщите инструмент «Повернуть» и загрузите нужный файл. ПДФ-документы можно добавить с компьютера, по ссылке, из Google Drive и Dropbox.
Заключение
Все из рассмотренных способов помогут быстро разобраться, как перевернуть ПДФ файл в нужное положение. Обработка файлов в браузере пригодится, если вы работаете с планшета или у вас нет времени на поиск софта. Для тех, кто хочет получить больший контроль над проектом, больше подойдут программы для ПК.
Если вам требуется простой в управлении вариант с профессиональными функциями, оптимальным вариантом станет PDF Commander. Он поможет вам удалить пароль из PDF-документа, объединить или разделить файлы, сменить формат и многое другое. Это универсальный помощник для тех, кто работает с документооборотом или создает личные проекты.
Ответы на часто задаваемые вопросы:
Если вы хотите узнать, как перевернуть страницу в PDF, воспользуйтесь онлайн-сервисами или специальной программой для работы с ПДФ вроде PDF Commander или Adobe Acrobat.
Работы, связанные с Автоматизация делопроизводства сектор на данный момент становится ключевым для миллионов пользователей. И дело в том, что они больше не сосредоточены только на профессиональной работе, но и во многих других сферах. Здесь мы можем говорить о файлах, подобных тем, которые мы создаем в Word, Excel, файлах в формате PDF и многом другом.
Мы рассказываем вам все это, потому что в настоящее время эти файлы используются чаще, чем обычно, в офисах, домах, корпоративных средах всех видов, в образовании и т. Д. Следовательно, на большинстве современных компьютеров есть программы, способные удовлетворить наши потребности в этом. внимание. Мы не только имеем в виду Word or Excel , программы, входящие в состав Office и платные, но и многие другие.
И параллельно мы можем использовать множество других решений в том же смысле, многие из них без необходимости платить ни единого евро. Как большинство из вас, вероятно, уже знает из первых рук, эти программы позволяют нам выполнять любые задачи. Мы называем такие общие задачи, как редактирование текста, создание электронные таблицы и мультимедийные презентации и т. д. Но со всем и с этим, и несмотря на большое разнообразие контента, который мы можем здесь использовать, мы собираемся сосредоточиться на конкретном.
Собственно, в данном случае мы будем говорить о формате файлов, использование которого в последние годы не перестает расти. Мы ссылаемся на файлы PDF, которые гигант программного обеспечения, саман , разработанная несколько десятилетий назад. Чуть позже он сделал его стандартом и открыл, чтобы любой пользователь или компания, нуждающиеся в нем, могли его использовать. Что ж, я уверен, что многие из вас в последнее время сталкивались с этими PDF содержание.
Преимущества и недостатки использования файлов PDF
Как мы упоминали ранее, это особый формат файла, который не перестает расти с точки зрения использования. Самая главная причина этого - огромная универсальность, которую он представляет нам в общих чертах. Таким образом, в создаваемый нами файл этого типа мы можем интегрировать, помимо классических текстов, изображения, таблицы, графику, кнопки , ссылки, видео и т. д. Ко всему этому мы можем добавить, что многие форматы других файлов могут быть преобразованы в PDF за секунды. Файлы, которые мы создаем в Word, Excel, PowerPoint, писатель , или даже отдельные изображения.
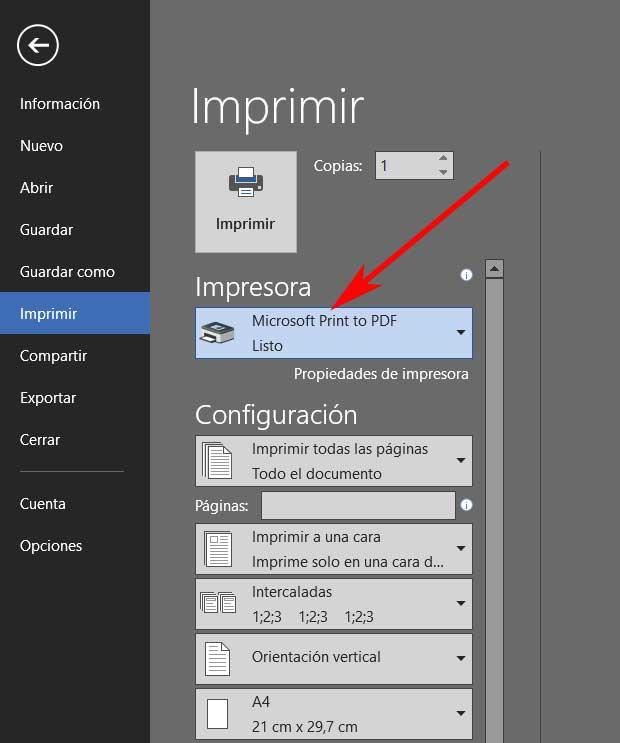
Это то, чего мы достигаем во многом благодаря Microsoft Функция печати в PDF который интегрирован во многие программы, которые мы используем в Windows. Существуют также другие приложения, которые более специфичны и позволяют нам выполнять те же задачи. Но это еще не все, но и с этими PDF-файлы мы можем провести все виды внутренних процедур. Таким образом, у нас будет возможность конвертировать, редактировать, защищать, подписывать или скрывать это конкретное содержимое.
Фактически, здесь мы собираемся сосредоточиться на одной из многих функций популярного приложения Adobe, Acrobat Reader , позволяет нам выполнять. С помощью этого мощного приложения у нас есть возможность выполнять несколько задач, например вращать файлы PDF, с которыми мы работаем, чему мы вас научим позже.
Конечно, говоря об этих файлах в общих чертах, сказать, что их редактирование не так просто, как это бывает, например, с DOCX файл. Для многих это может быть недостатком, а для других - преимуществом. Например, из-за сложности редактирования многие счета или оценки, сделанные в Word, автоматически конвертируются в PDF, поэтому их нельзя изменить.
Поворот документов в файле PDF в Acrobat Reader
Как мы уже упоминали, Acrobat Reader - это мощное предложение Adobe, которое предоставляет нам множество функций, некоторые из которых платные, а другие бесплатные. Все они основаны на прокомментированных файлах PDF, поэтому давайте посмотрим, как повернуть страницы, которые являются их частью. Это будет очень полезно как при просмотре, редактировании или объединении разных страниц в отдельные документы, так и в одну. Все будет зависеть от потребностей каждого.
Откройте PDF-файл с помощью Acrobat Reader
Но перед всем этим, что мы обсудим, первое, что мы должны сделать, это загрузить документ, с которым мы будем иметь дело, в заявление сам. Итак, давайте посмотрим, как мы можем открыть его быстро и легко. Для этого первое, что мы делаем, - запускаем приложение как таковое и в системе так, чтобы Основной интерфейс Acrobat Reader. Затем мы переходим к пункту меню File / Open, чтобы теперь мы могли выбрать файл, который мы будем обрабатывать.
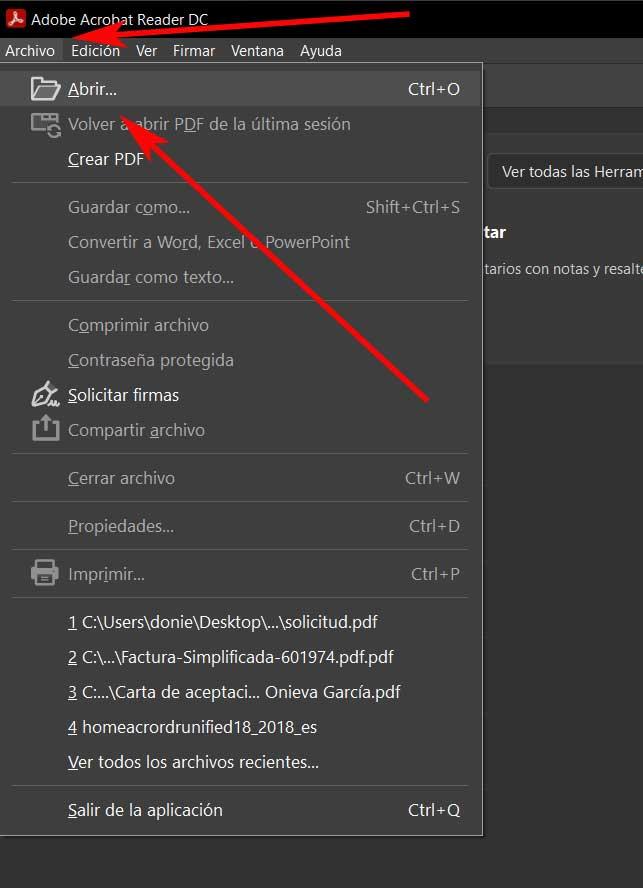
Это приводит к созданию нового таб который содержит документ, с которым мы работаем, который находится рядом с другим, называемым Tools. В этом у нас есть огромное количество функций и режимов работы для этих PDF-файлов.
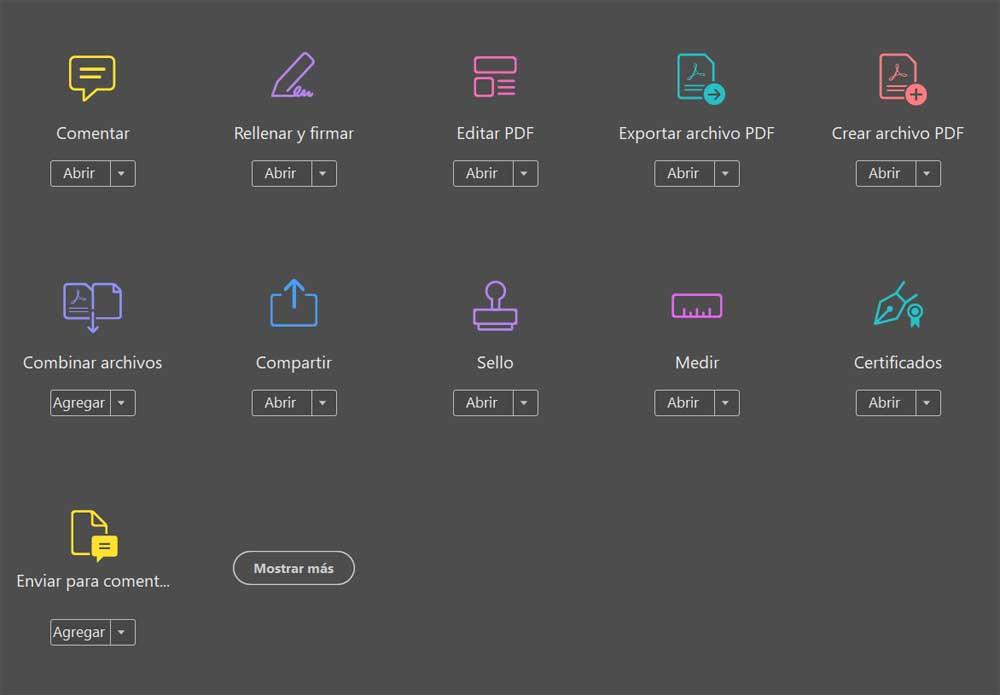
Однако в случае, который нас волнует в данный момент, нам не придется использовать какие-либо из этих полезных элементов.
Поворот PDF-документов, загруженных в Acrobat Reader
Поэтому для задачи, которая нас здесь волнует, мы находимся во вкладке, соответствующей документу как таковому. Важно, чтобы мы перешли на конкретную страницу, которую хотим перевернуть в данный момент, если есть несколько из тех, которые составляют документ сам. Таким образом, оказавшись на интересующей нас странице, мы заглянем в главное меню программы.
Вариант, который нас здесь интересует, называется «Просмотр», поэтому мы щелкаем по нему и оказываемся в списке «Повернуть вид». Это дает нам возможность превратить вся страница , либо вправо, либо влево.
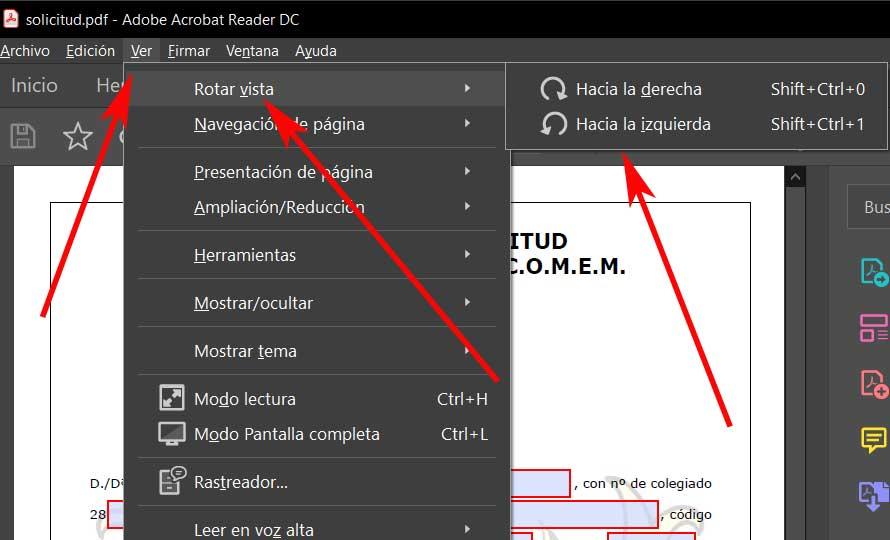
Это позволяет нам адаптировать отображение контента к нашим потребностям, например, когда чтение текстов или заполнение форм.
Многие пользователи имеют привычку использовать ночь перед сном, чтобы читать в темной комнате. Если мы собираемся использовать экран компьютера для чтения в темноте, рекомендуется снизить яркость нашего компьютера, чтобы избежать нарушений сна. Аналогичным образом, если мы собираемся читать PDF-документ с саман Acrobat Reader , мы должны знать, что у него есть функция, с помощью которой можно инвертировать и изменять цвета, чтобы экран не был ярким.
При чтении или работе в ночное время с нашим компьютером рекомендуется принять некоторые меры предосторожности на случай, если мы находимся в темной комнате. Есть много исследований, которые советуют принимать некоторые профилактические меры, чтобы в долгосрочной перспективе не навредить здоровью наших глаз. Поэтому сегодня мы увидим интересную функцию Adobe Reader, которая позволит нам изменить цветовую схему PDF-документа, чтобы экран был не таким ярким, что позволяет более комфортно и приятно читать.
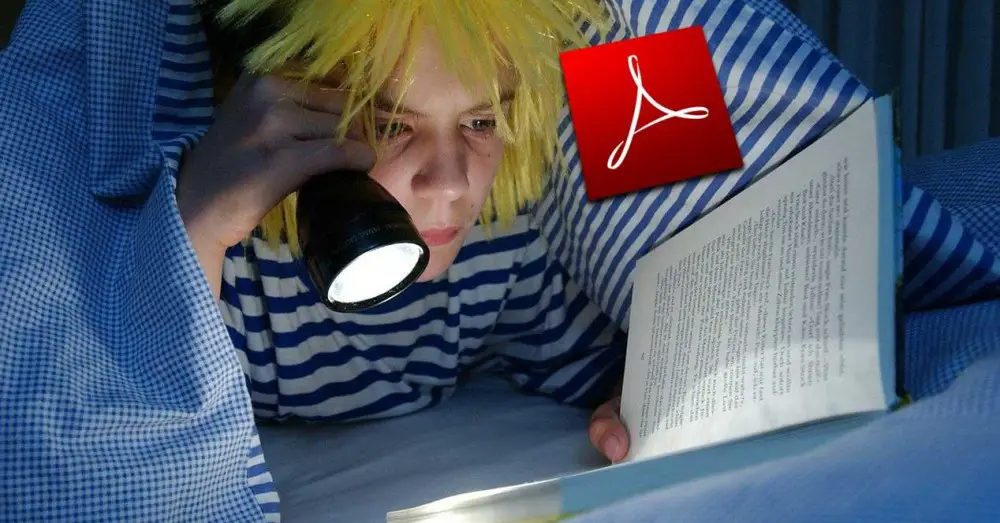
Инвертируйте цвета PDF-файла, чтобы лучше читать ночью
Adobe Acrobat Reader - одна из самых популярных на сегодняшний день программ для просмотра PDF-файлов. Эта программа имеет очень удобный интерфейс и позволяет нам открывать любой PDF-документ, читать его, а также делать аннотации в самом тексте. Он также позволяет нам заполнять формы, использовать увеличительное стекло для увеличения текста и выбирать текст и изображения из документа, чтобы удалить или скопировать их. Кроме того, он имеет систему проверки цифровой подписи. И, что самое главное, это совершенно бесплатно, и мы можем скачать его с эту ссылку .
Среди функций этой программы Adobe предусмотрела специальную конфигурацию, которая включает возможность инвертирование цветов любого PDF-документа . Это означает, что мы сможем изменить цвета всех элементов документа на их обратные цвета, чтобы они были более подходящими, чтобы их можно было читать в условиях низкой освещенности.
Чтобы активировать эту функцию, мы открываем файл PDF с помощью Adobe Acrobat Reader. Оказавшись в главном меню, мы должны щелкнуть вкладку «Издание», чтобы появился список. Внизу нажмите на опцию «Настройки».
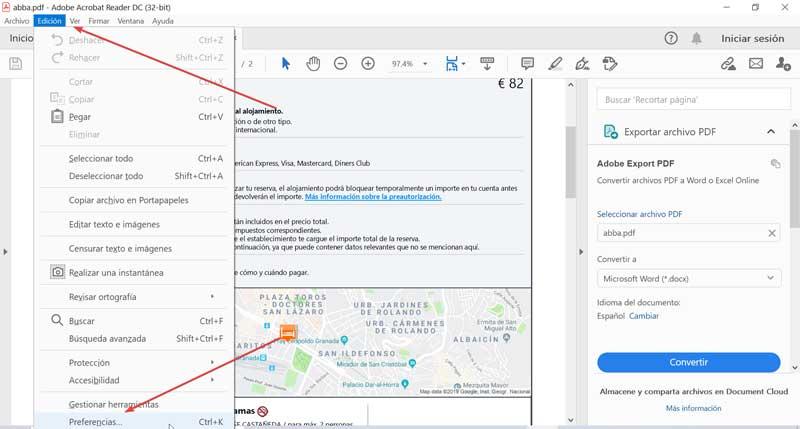
Затем появится новое диалоговое окно. В нем мы нажмем на опцию «Доступность», которую найдем слева, в разделе «Категории». Это покажет нам на правой панели ряд вариантов для настройка цветов документа. Прежде всего отметим опцию «Заменить цвета документа». Затем мы можем выбрать один из двух вариантов, чтобы отметить
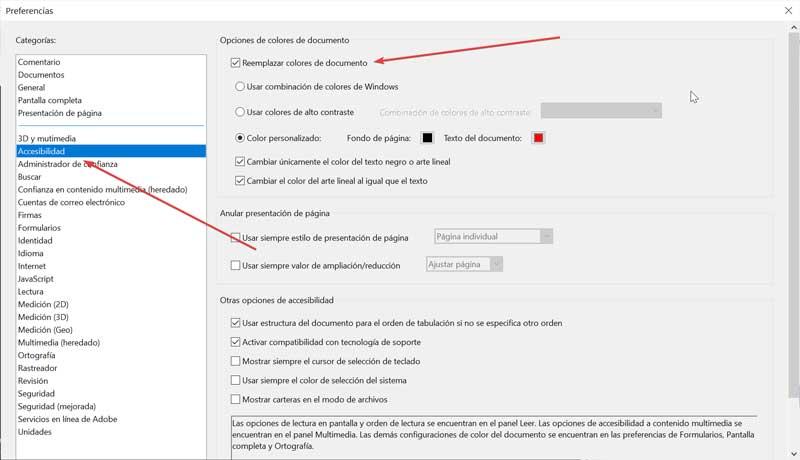
Пометить Использовать высококонтрастные цвета
Это приведет к включению раскрывающейся панели с различными комбинациями, из которых мы можем выбрать ту, которая нам больше всего подходит: «зеленый текст на черном», «желтый текст на черном», «белый текст на черном» и «черный». текст на белом. «.
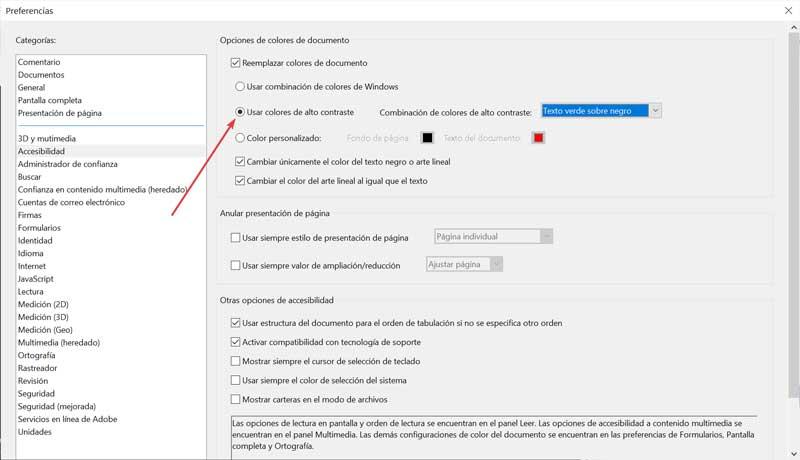
Для завершения нажмите «Принять», и мы проверим, как цветовая схема документа изменится автоматически. Конечно, мы должны иметь в виду, что цвета, содержащиеся в тексте, могут быть неправильными. В этом случае мы можем выбрать другую из различных цветовых комбинаций, пока не найдем ту, которая лучше всего отображает документ.
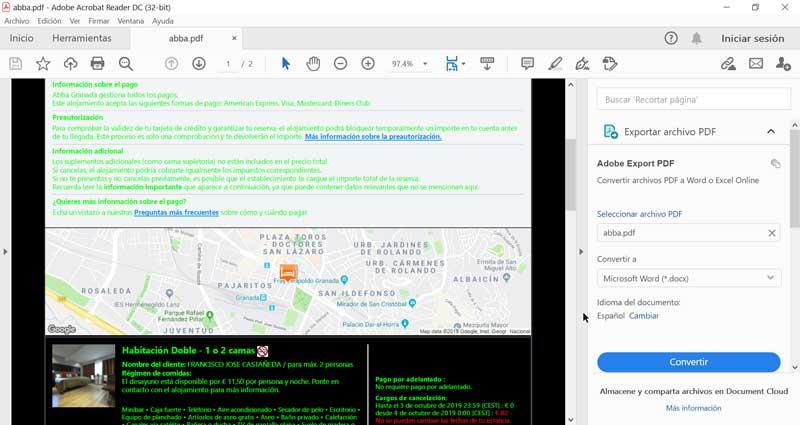
Использовать собственный цвет
В случае, если вариант сильно сжатых цветов нас не устраивает, мы можем выбрать следующий вариант - «Пользовательский цвет». Здесь мы должны установить флажки «Фон страницы» и «Текст документа», где мы должны выбрать предпочтительные цвета и объединить их, чтобы найти лучший вариант. После выбора нажмите «ОК», чтобы цветовая схема документа изменилась автоматически.
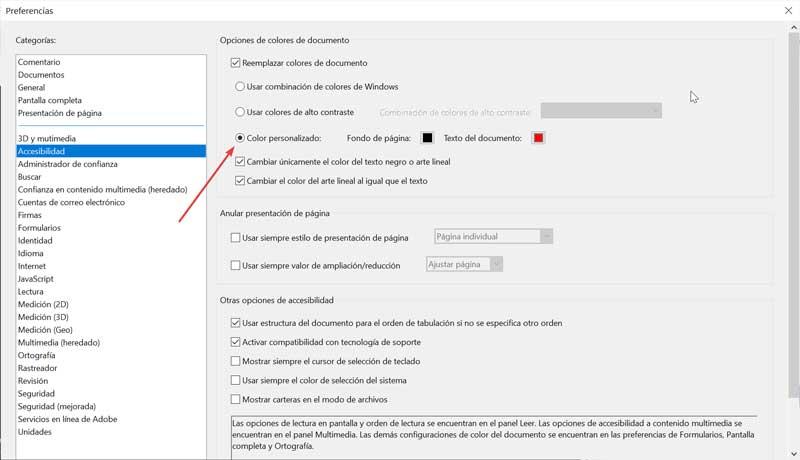
Эти изменения повлияют не только на открытый документ, но и на все документы, которые мы открываем с помощью Adobe Reader. Это приведет к тому, что с каждым новым документом нам придется повторять процесс снова, чтобы проверить, какой из них лучше всего подходит для каждой ситуации.
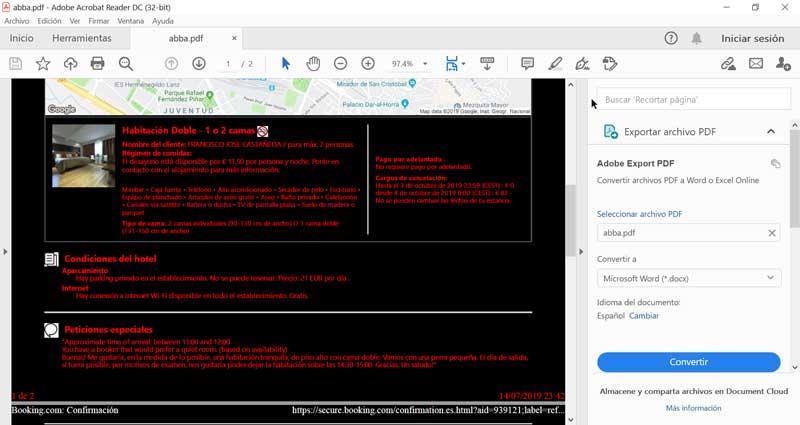
Другие уловки, облегчающие чтение в ночное время и предотвращающие перенапряжение глаз
Windows имеет возможность активировать режим Night Light и настроить ночной режим, чтобы экран нашего компьютера отображал более теплые цвета и, таким образом, не повредил глаза и помог нам заснуть при использовании ПК
Включите ночник в Windows
Если мы хотим активировать режим Night Light, мы должны войти в раздел «Настройки», нажав сочетание клавиш «Windows + i». Здесь мы нажмем на раздел «Система».
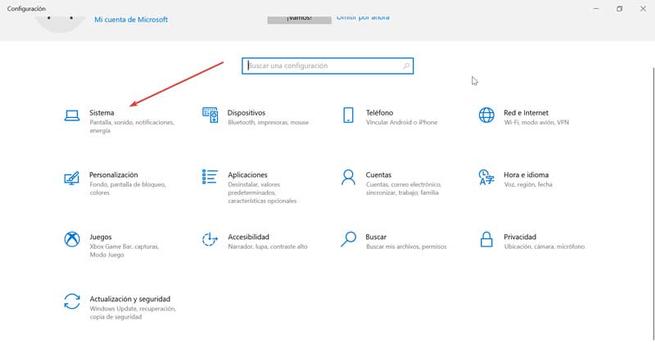
На следующем экране в левом столбце щелкните «Экран». Справа мы увидим раздел «Ночник», который будет деактивирован. По этой причине мы должны нажать на кнопку, чтобы она стала синей, и мы увидим, как изменится цветовой фон системы.
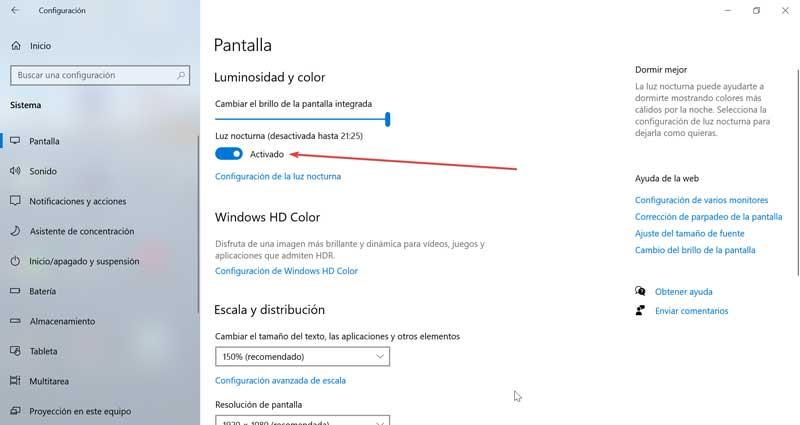
Установить ночной режим
Наряду с возможностью включения «Ночного света» Windows также позволяет нам настроить ночной режим чтобы адаптировать его к нашим потребностям. Для этого щелкните раздел «Конфигурация ночника». Откроется новое окно, в котором мы можем активировать его немедленно, чтобы мы могли получить представление о том, как будет выглядеть экран при включении ночника, что позволяет нам регулировать его интенсивность, просто перемещая полосу прокрутки.
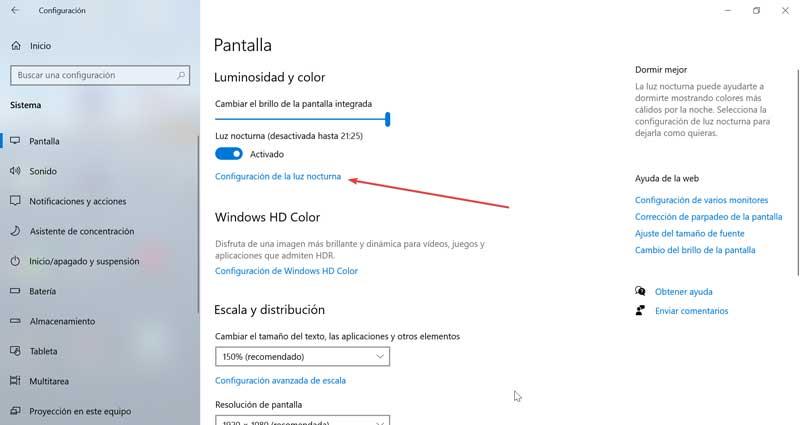
Кроме того, мы можем запрограммируйте ночник, просто нажав его кнопку. Затем мы можем определить, хотим ли мы, чтобы он включался автоматически от заката до заката, или установить время, в которое мы хотим, чтобы он запускался и заканчивался. Если мы собираемся его запрограммировать, то в идеале он будет активирован, когда темнеет, и мы знаем, что мы будем сидеть перед компьютером, и что он деактивируется на рассвете в зависимости от времени года в которые мы есть.
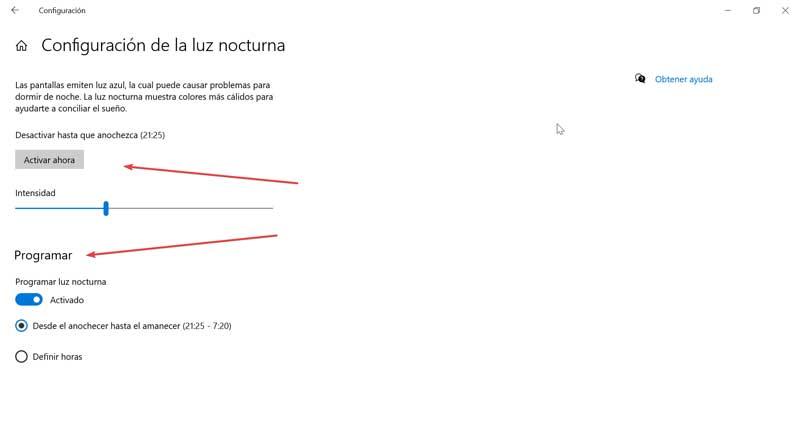
Активировать темный режим
Еще одна функция Windows, которая также поможет нам снизить нагрузку на глаза для здоровья, - это активировать «темный режим». И дело в том, что темный режим позволяет нам не так сильно напрягать глаза в ночное время, что помогает предотвратить заболевания глаз. Чтобы активировать его, мы должны войти в меню настроек, нажав сочетание клавиш «Windows + i» и выбрав «Персонализация».

В новом окне в левом столбце нажмите на опцию «Цвет». Наконец, с правой стороны мы смотрим на опцию «Выбрать цвет», которая наверняка будет предустановлена как белый. Щелкните, и появится небольшое раскрывающееся меню, в котором мы выберем параметр «Темный».
Читайте также:


