Как в 1с загрузить базу из архива
Создание архивной копии описанными ниже способами, возможно только если тариф подразумевает наличие RDP-соединения и доступа к "Конфигуратору" базы.
На тарифе "Бухгалтер" RDP-соединение отсутствует, а на тарифах "Комплект" и "Конструктор" пользователь может подключить эту функцию.
Выгрузка информационной базы
Подключитесь к серверу через ярлык удалённого рабочего стола (RDP).

Запускаем программу 1C.


В меню программы выбираем пункт "Администрирование", подпункт "Выгрузить информационную базу".

Указываем место, куда произойдёт выгрузка архива. Например "Рабочий стол". Также, можно задать своё имя для архива. По умолчанию, оно задаётся как "1Cv8".

Нажимаем кнопку "Сохранить".

Это означает, что база сохранилась в файл на Рабочем столе.

При необходимости, в будущем, Вы сможете воспользоваться этим архивом для восстановления данных (как это сделать - смотрите ниже), или для того, чтоб перенести Вашу базу на другой компьютер и загрузить в другую (пустую) базу (как её загрузить - смотрите ниже).
Загрузка базы
. ВНИМАНИЕ . После загрузки архива в существующую базу, данные хранящиеся в этой базе исчезнут и заменятся теми данными, что находятся в загружаемом архиве. Никакого объединения данных хранящихся в текущей базе с данными из архива - не происходит. Если база, в которую происходит загрузка - пустая, то опасений быть не может.
Запускаем программу 1C.


В меню программы выбираем пункт "Администрирование", подпункт "Загрузить информационную базу".

Выбираем файл с базой, который мы заблаговременно поместили на рабочий стол сервера и нажимаем кнопку открыть.

Программа предупреждает нас, что произойдёт замена существующей базы на загружаемую. Нажимаем "Да".

Есть множество причин, по которым необходимо выполнять резервное копирование базы данных. Среди них атака вирусов, скачки напряжения или даже атмосферные явления. Кроме того, следует всегда делать резервное копирование, когда вы выполняете обновление программы.
Регулярное создание архивных копий заметно сократит возможность потери важной информации, которая хранится в базе.
Сегодня расскажем, как выполнить резервное копирование и восстановление информационной базы 1С на примере «1С:Бухгалтерия 8 редакция 3.0».
Важно: доступ к настройкам резервного копирования в программах 1С есть только у пользователя с правами «Администратор».
Создаем копию информационной базы 1С
Чтобы узнать, где находится база, нужно запустить систему. При запуске посмотрите на строчку с расположением файла базы.

Далее нужно перейти по этому пути и переместить копию файла туда, где он будет хранится.


Во время этой операции в базе нельзя производить действия с объектами конфигурации.
Когда потребуется восстановить базу из файла, замените файл *.1CD в папке базы данных.


Выгрузка информационной базы через конфигуратор
Есть и другой способ сделать резервное копирование. Для этого варианта в программе 1С нужно активизировать конфигуратор и выполнить выгрузку базы в файл с расширением dt.




Настраиваем автоматическое резервное копирование
Чтобы выполнялось регулярное сохранение базы, лучше применять автоматическое резервное копирование в 1С.
В типовых конфигурациях есть инструменты для настройки этого процесса для информационной базы в файловом варианте.

У вас будут варианты для сохранения копии. Система предложит:
- жесткий диск;
- внешнее устройство;
- облачный архив.

Через ссылку «Настройка резервного копирования» вы сможете выбрать:
- периодичность создания копии файловой базы 1С;
- дату начала и дату окончания выгрузки ИБ;
- место для сохранения ИБ (используйте облачные сервисы);
- количество хранимых резервных копий.

Обратите внимание! Такой механизм не подойдет для клиент-серверной базы.
В этом случае автоматическое резервное копирование данных в 1С 8.3 нужно будет выполнять через СУБД. А для этого нужно понимать структуру и механизмы СУБД.
Если у вас это вызывает сложности, то лучше обратитесь за помощью к нашим специалистам.
Восстановление базы 1С из резервной копии
Администратору важно не только уметь создавать копии базы данных или настраивать автоматическое резервное копирование, но и знать, как в случае необходимости восстановить базу.
Итак, у вас уже есть резервная копия информационной базы 1С 8.3.
Давайте загрузим ее в программу. Только обязательно сделайте перед этим резервную копию.
Режим конфигуратор
Если вы создавали архивную копию базы 1С через Конфигуратор, то в этом же режиме запустите базу 1С 8.3, куда вы собираетесь загрузить файл для восстановления.

Далее в окне нажимаем на файл сохраненной резервной копии с разрешением *.dt. Затем «Открыть».

Затем программа выдаст предупреждение и спросит, продолжить ли загрузку. Отвечаем «Да».

Внизу окна в строке можно будет следить за статусом загрузки.

Режим пользователя
В этом же разделе нужно будет и загружать файл архива.

Затем в разделе «Резервное копирование и восстановление» следует нажать «Восстановление из резервной копии».

Программа запросит указать путь к файлу резервной копии для выполнения операции по восстановлению.
Далее выбирайте «Открыть», а затем нажмите «Восстановить данные».

Подождите до завершения операции, а затем приступайте к работе в восстановленной базе 1С.
Предварительные действия по переносу базы состоят из двух этапов:
Работа с архивом базы
1. Если у вас уже есть архивная копия базы с расширением dt (буквы в названии файла после точки) переходите кнастройкам RDP.

Если у вас еще нет архива базы, создайте его с помощью Инструкции по выгрузке и загрузке информационных баз и после этого переходите к настройкам RDP.
Настройки RPD
Перед переносом архива необходимо убедиться, что в подключении к удалённому рабочему столу установлены следующие настройки "Использовать буфер обмена" и "Подключать диски".
Для этого на рабочем столе необходимо найти значок RDP.

Щёлкнуть по нему правой кнопкой мыши и выбрать пункт "Изменить":

В появившемся окне "Подключение к удалённому рабочему столу", переходим на закладку "Локальные ресурсы".

Убедимся, что установлена галочка "Буфер обмена" и по кнопке "Подробнее" переходим в новое окно.

В нём проставляем все галки в разделе "Диски". Нажимаем кнопку "ОК".

Возвращаемся на вкладку "Общие" и нажимаем кнопку "Сохранить".

Перенос архива
После того, как все предварительные действия закончены, можно переходить к переносу архива.
Перенести ваш архив на сервер можно двумя способами:
Копирование через буфер обмена
Подключаемся к серверу, щелкаем правой кнопкой мыши по файлу с архивом на вашем рабочем столе, нажимаем на нем "Копировать", переходим на удаленный рабочий стол, нажимаем правой кнопкой мыши, выбираем "Вставить".

Архив перенесен. Теперь его можно загрузить в облачную базу. Если вы не знаете как это сделать, воспользуйтесь инструкцией.
Копирование через подключённые локальные диски
Данный вариант копирования необходимо использовать если не удается произвести предыдущий вариант. Например, если архив, который вы передаете к нам на сервер большого объема (более 700 Mb).
На рабочем столе сервера у Вас имеется ярлык "Локальные диски".

Нажимаем на нем два раза мышкой, после чего открываются подсоединённые диски локального компьютера.

Выбираем нужный диск, находим архивную копию которую необходимо перенести, и используем функцию "копировать — вставить" или перетаскиваем файл мышкой.


Архив перенесен. Теперь его можно загрузить в облачную базу. Если вы не знаете как это сделать, воспользуйтесь инструкцией.
Для этого запустите 1С:Предприятие и в окне со списком доступных информационных баз нажмите кнопку "Добавить".
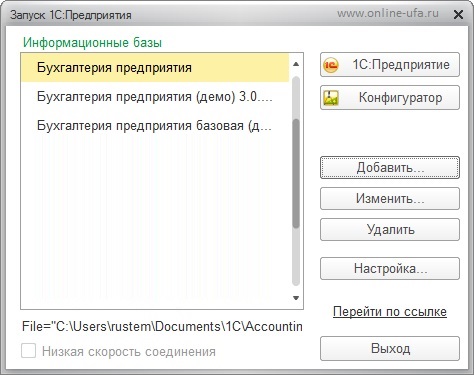
Откроется окно с выбором вариантов добавления информационной базы, выберите пункт
"Создание новой информационной базы".
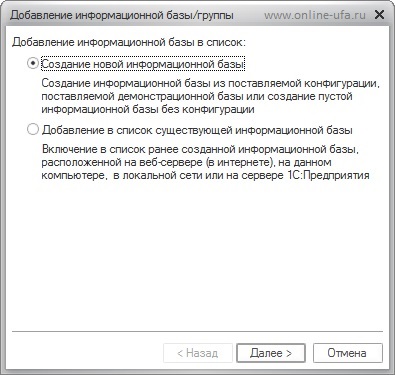
В открывшемся окне выберите пункт "Создание информационной базы из шаблона",
в списке доступных шаблонов можно выбрать любой из доступных (если в списке шаблонов нет ни одного, то его можно установить из дистрибутива с диска от программы).
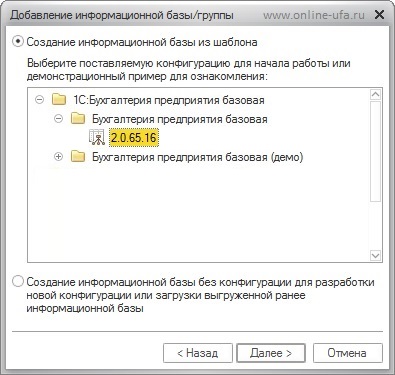
В следующем окне можете задать имя информационной базы, которое будет отображаться в списке информационных баз при запуске программы. Тип расположения укажите
"На данном компьютере или на компьютере в локальной сети".
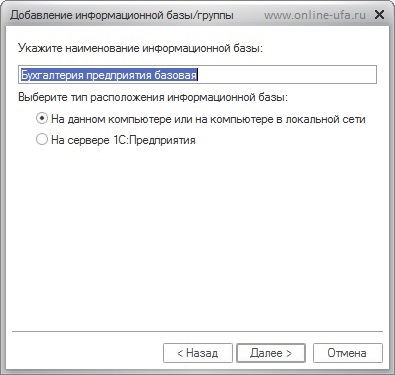
Далее укажите путь, где будет располагаться база данных.
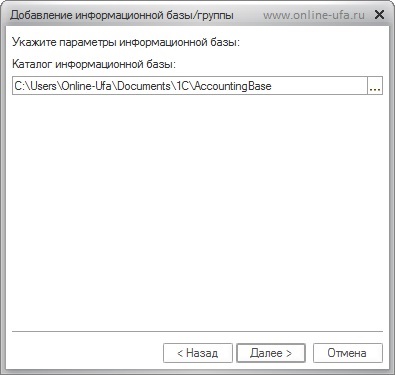
Остальные параметры оставляем по умолчанию и нажимаем "Готово". В результате из указанного шаблона будет создана новая база данных, которую теперь запустите в режиме Конфигуратора.
В конфигураторе нажимаете пункт меню "Администрирование" > "Загрузить информационную базу".
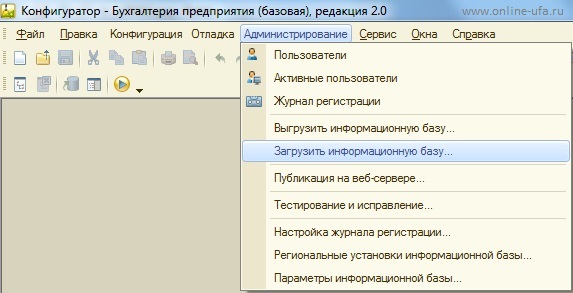
Далее выбираем файл с расширением ".dt", в котором содержится архивная копия вашей базы данных.
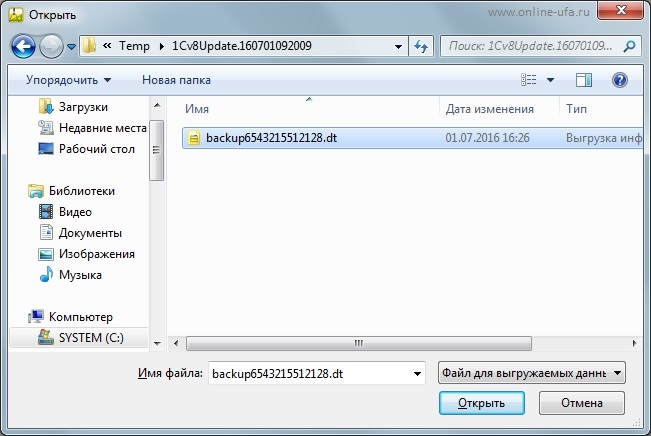
Если архивную копию вы создавали самостоятельно в ручную, то вы должны знать его имя и место его расположения.
Если же у вас настроено автообновление типовой конфигурации 1С, то по умолчанию временная резервная копия базы данных 1С в ОС Windows 10, 8, 7 сохраняется в каталог вида C:\Users\%user%\AppData\Local\Temp\1Cv8Update.160701092009, где цифры после точки означают: год, месяц, день, часы, минуты, секунды (В примере архивная копия находится в каталоге 1Cv8Update.160701092009, который был создан 16 года, 07 месяца, 01 числа, в 09 часов, 20 минут и 09 секунд). Если в каталоге Temp будет несколько архивов, то дата поможет найти нужный. В этом каталоге выбираем файл с архивной копией базы данных с расширением "*.dt".Обратите внимание, что автоматическая резервная копия в формате ".dt" используется в программах 1С на старой технологической платформе 1С:Предприятие 8.2. В программах на новой платформе 1С:Предприятие 8.3 резервное копирование базы данных при автоматическом обновлении выполняется в файл с расширением ".1CD".
Подробнее: Как найти и восстановить архивную копию базы данных 1С:Предприятие 8.3, которая создается при автоматическом обновлении конфигурации. Использование формата ".dt" для хранения архивных копий не рекомендуется!
Формат ".dt" можно использовать в случаях, когда сохраняется доступ к исходной базе данных, что бы в случае необходимости можно было выполнить выгрузку повторно (например, при переносе базы данных с одного компьютера на другой, переходу из файлового варианта в SQL-формат и т.п.).
Соглашаемся с предупреждением.
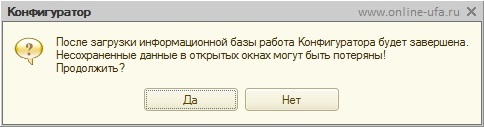
Если архивная копия была успешно загружена, то программа сообщит об этом.
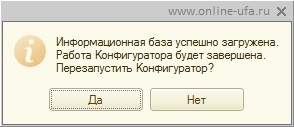
Нажимаем "Да", запускаем загруженную базу в режиме 1С:Предприятие и проверяем данные, если все в порядке, то выдыхаем ))).
Если данная информация оказалась для вас полезной, то лайкаем статью в соцсетях и делимся ссылкой на любимых форумах ))).
Если данная статья была для Вас полезной, то Вы можете поддержать авторов нашего сайта, оставив свой отзыв. Если у Вас установлен Яндекс.Браузер, то в правом верхнем углу браузера нажмите на кнопку отзывов.

1с архив, backup 1c, архив базы 1с, восстановление архива 1с 8.2, бэкап 1с, как загрузить архив 1с 8.2 из dt, загрузка базы данных 1С из архива dt, где backup 1c 8.2, восстановление 1с из архива dt, 1с 8.3 backup восстановить, как восстановить данные из архивной копии 1с 8.2, как восстановить 1c backup, как восстановить архивную копию в 1с 8.2, 1с backup, сделать бекап архива 1с, загрузить архив 1с 8.2, где сохраняется 1c backup, как восстановить архивную копию 1с, восстановления архива из бэкапа 1с 8.2, архив 1с 8.2, 1с dt архив, восстановить из архив 1с 8.2, восстановить архив 1с из файла dt, где найти backup 1c, загрузить архивную копию базы данных 1с 8.2 из dt-файла, backup базы 1с, архив базы 1с 8.2 как загрузить, загрузить бэкап 1с 8.2, как восстановить архивную копию базовой версии 1с, где бэкап 1с 8.3 базовая версия, архив 1с зуп как восстановить, бэкап базы 1с, поднять архив базы 1с, открыть архив 1с, архив 1с в файле dt как загрузить, 1с создание бэкапа при автообновлении, как восстановить backup базы 1с базовая версия, 1с предприятие 8.2 восстановить архив, автоматический бэкап 1с, архив 1с загрузить в базу данных, как откатить архивную копию 1с, где сохраняется автоматический бэкап 1с 8.3, 1с архивная копия в dt-файле, архивная копия 1с восстановить, как найти backup 1c 8.2, инструкция по восстановлению архивной копии 1с 8.2, dt 1c, архивная копия 1с 8.2, загрузить 1c dt файлы, как сделать архивную копию 1с, как сделать архивную копию 1с 8.2, 1с 8.2 dt, как сделать бэкап 1с, файл dt 1с как загрузить данные, 1с dt архив базы, 1с загрузить архивную копию, загрузить dt в 1с, бэкап файловой 1с, 1с 8.2 dt, настройка бэкапа 1с, загрузить файл dt 1с, бэкап баз 1с, загрузить базу 1с файл dt, восстановление архивных копий 1с, 1с загрузка dt, бэкап 1с 8.2, открыть dt 1с, где находится бэкап файловой базы 1с , как восстановить dt файл 1с 8.2, как восстановить бэкап базовой версии 1с, как загрузить dt в 1с 8.2, как загрузить 1с 8 backup, восстановление 1с бэкапа, как восстановить 1с из dt, автоматический бэкап 1с 8.3, загрузить dt 1с 8.2, восстановить базу данных 1с из файла dt формат, 1с расширение dt, как сделать бэкап 1с 8.2, восстановить базу данных 1с из файла с расширением dt, как загрузить файл dt в 1с 8.2, как открыть файл dt в 1с, формат файла dt 1с, как загрузить файл 1с с расширением dt, развернуть базу 1с из dt, как в 1с загружается dt, 1с загружается база из dt, не загружаются базы dt в 1с, как восстановить базы 1с 8.2 dt, восстановить бэкап 1с
Читайте также:


