Как в 1с выбрать несколько контрагентов
Новый интерфейс программы "1С: Управление торговлей" дает много дополнительных возможностей. В статье расскажем, в чем состоит разница между категориями партнеров и контрагентов "1С: УТ" и как создать каждого из них.
Справочники "Партнеры" и "Контрагенты" – сходство и различие
Для описания поставщиков и покупателей в программе "1С: Управление торговлей" используются два справочника – "Партнёры" и "Контрагенты".
Справочник "Контрагенты" отражается в регламентированном учёте. В нем содержится вся официальная информация об ЮЛ или ИП, в том числе – ИНН, КПП, адрес регистрации, а также данные счетов в банке. Справочник "Партнеры" применяется в управленческом учёте.
Информация, занесенная о контрагент в справочник "Партнеры", не всегда соответствует реальной ситуации. Данные, указанные в справочник "Контрагенты", соответствуют ЮЛ или предпринимателю.
Данные из обоих справочников могут использоваться для формирования аналитических отчётов. Программа "1С: Управление торговлей" позволяет создавать типовые формы отчётов (например, задолженность по взаимным расчётам с контрагентами или партнерами).
При необходимости справочник "Партнеры" можно отключить, обратившись к разделу "Настройки". Управленческий учёт вестись не будет – вся работа будет выполняться только со справочником "Контрагенты".
Ввод данных о партнерах и контрагентах
Создание партнера
Для создания нового партнера перейдите в раздел "Главное" – "НСИ" – выберите раздел "Партнеры".

Для ввода данных о поставщике, покупателе или подразделении обратитесь к кнопке "Создать" или создайте его при помощи копирования уже имеющегося элемента (опция "Создать новый элемент копированием").

Укажите все имеющиеся данные о партере (можно воспользоваться помощником ввода) – публичное наименование, ИНН, КПП, ОКАТО, телефон и другую информацию. Во избежание возникновения дублей программа 1С контролирует все вводимые сведения.

После того как данные введены, обратитесь к опции "Записать". Программа "1С: Управление торговлей" может сохранить данные не только в справочнике "Партнеры", но и "Контактные лица", "Контрагенты". Для этого отметьте галочки в разделах "Указать идентификационные данные партнера" и "Указать идентификационные данные контактного лица".


Укажите вид партнера – юридическое лицо, ИП, обособленное подразделение или ЮЛ, находящееся за пределами России и нажмите кнопку "Далее".
Следующий шаг – выбор типа отношений с партнером. Программа "1С: УТ" предлагает несколько вариантов – клиент, поставщик и другие отношения. Не забудьте указать юридический и фактический адрес организации, бизнес-регион и выберите головное предприятие из раскрывающегося списка.
Введите данные о счете в банке, если они известны. Если вы впервые работаете с программой, подобрать кредитное учреждение можно их классификатора. Заполните банковские реквизиты и введите номер расчетного счета. Если он открыт в иностранном государстве, отметьте соответствующий чек-бок и нажмите кнопку "Далее".

После того как ввод информации завершен, система сформирует выписку для проверки данных о партнере. Если какие-то данные внесены с ошибкой, вы всегда сможете их отредактировать, обратившись к одному из предыдущих разделов. Убедившись в правильности указанной информации, нажмите кнопку "Создать".

В новой форме кликните на кнопку "Записать и закрыть" – информация о партнере будет сохранена. Теперь вы сможете использовать его при создания заказов и формирования аналитических отчетов.
Создание контрагента
Вариант 1
Если партнер в программе 1С соответствует только одному ЮЛ или ИП, ввести информацию о контрагенте можно одновременно с регистрацией нового партнера. Для этого необходимо кликнуть на опцию "Указать данные нового партнера (будет создан контрагент".
Вариант 2
Если партнер в 1С имеет несколько физических или юридических лиц, регистрация данных о контрагентах осуществляется сразу же после записи информации о партнере.
Далее необходимо перейти в раздел "Партнеры", выбрать нужное физическое или юридическое лицо из справочника "Контрагенты" и обратиться к опции "Создать".

Если это необходимо, укажите информацию на вкладках "Основное" и "Банковский счет", после чего переходите к разделу "Контрагенты". При создании контрагента можно указать не только рабочее, но и сокращенное наименование.

Вариант 3
Создать контрагента в 1С можно и через форму заказа поставщику или покупателю. Для этого необходимо перейти в раздел "Продажи", выбрать опцию "Заказ клиента" и кликнуть на опцию "Создать" в разделе "Контрагент". Укажите известные данные и нажмите опцию "Записать и закрыть" – теперь вы можете создавать заказы, выставлять счета, формировать отчетность.



Вы можете посмотреть CRM-систему, которая легко интегрируется с 1С:Управление торговлей
- Вся клиентская база сегментирована без риска потери данных
- Показатели эффективности сотрудников в одном экране 1С
- Автоматизированная воронка продаж
- Трекер задач
- Быстрое создание типовых документов
- Дашбоды показателей для управления продажами
Заключение
Все документы в программе "1С: Управление торговлей" должны содержать информацию о контрагентах и партнерах. 1С предусматривает возможность ведения взаимных расчетов в рамках заключенных между собственной организацией и компанией партнера договоров.
Для того чтобы вести раздельные списки контрагентов и партнеров, программа 1С использует опцию "Независимо вести партнеров и контрагентов" (доступна в разделе CRM и маркетинг". Если вы не осуществляете работу с партнерами, представляющими холдинги, опцию можно отключить. Отследить взаиморасчеты с поставщиком или покупателем можно из формы контрагента, обратившись к опции "Взаиморасчеты".
Создание нового контрагента в 1С

Работа с сервисом 1С Контрагент
В настоящее время в системе 1С: Бухгалтерия появилась возможность получения данных контрагента и проверке по его ИНН или наименованию. Досье на контрагентов берутся из государственных реестров ЕГРЮЛ/ЕГРИП.

Получите понятные самоучители по 1С бесплатно:
Теперь можно вернуться к вводу контрагента.

Если требуется завести иностранного контрагента в 1С, необходимо установить страну его регистрации. После этого станут доступны поля для заполнения иностранного поставщика или покупателя. При этом скроются поля ИНН и КПП.
Ввод договора или банковского счета контрагента
В 1С: Бухгалтерии 8.3 практически любой документ требует указания договора контрагента, поэтому следует сразу завести как минимум один договор. Каждый контрагент для нашей организации может являться покупателем, поставщиком, комитентом и т.д. Поэтому договора делятся на виды. Предусмотрены следующие виды договоров:
- С поставщиком.
- С покупателем.
- С комитентом.
- С комиссионером.
- Прочее.


Контрагент готов к работе.
Проверка ИНН контрагента
Поле ИНН не является обязательным для заполнения, но если оно заполнено, то система в первую очередь проверит правильность введенного значения. ИНН должен соответствовать формату, введенному ФНС РФ. Особенно актуальной проверка контрагентов по ИНН и КПП стала после недавних нововведений в декларации по НДС.

Кроме того, при вводе ИНН происходит проверка на уникальность значения в справочнике. Если в справочнике уже существует контрагент с таким ИНН, будет выдано предупреждение. Это необходимо для избежания дублей элементов.

Данные проверки не требуют постоянного подключения к сети Интернет.

Если доступ успешно пройден, программа сообщит нам об этом.
- если ИНН не найден в базе, он будет выделен красным цветом;
- если предприятие прекратило свою деятельность (ликвидировано или банкрот) – ИНН выделен серым цветом;
- если с ИНН все нормально – черным.

Массовая загрузка контрагентов
Если Вы переходите с одной платформы 1С на другую, например, с версии 7.7 на версию 8.3, в программе существуют инструменты для массового переноса данных. Таким образом, Вам не придется вбивать заново всех контрагентов.
В «1С:Бухгалтерии 8» ред. 3.0 (версия 3.0.37) появилась новая опция. Она отчасти знакома пользователям редакции 2.0. Это возможность просматривать документы, созданные по определённому контрагенту. О том, как работает эта возможность, читайте в статье экспертов 1С.
Чтобы воспользоваться новой опцией, необходимо в форме элемента справочника Контрагенты выбрать ссылку Документы (рис. 1).

Рис. 1. «Документы» в форме элемента справочника «Контрагенты»
В открывшемся списке будут отражены все документы информационной базы за выбранный период, сформированные по этому контрагенту (рис. 2).
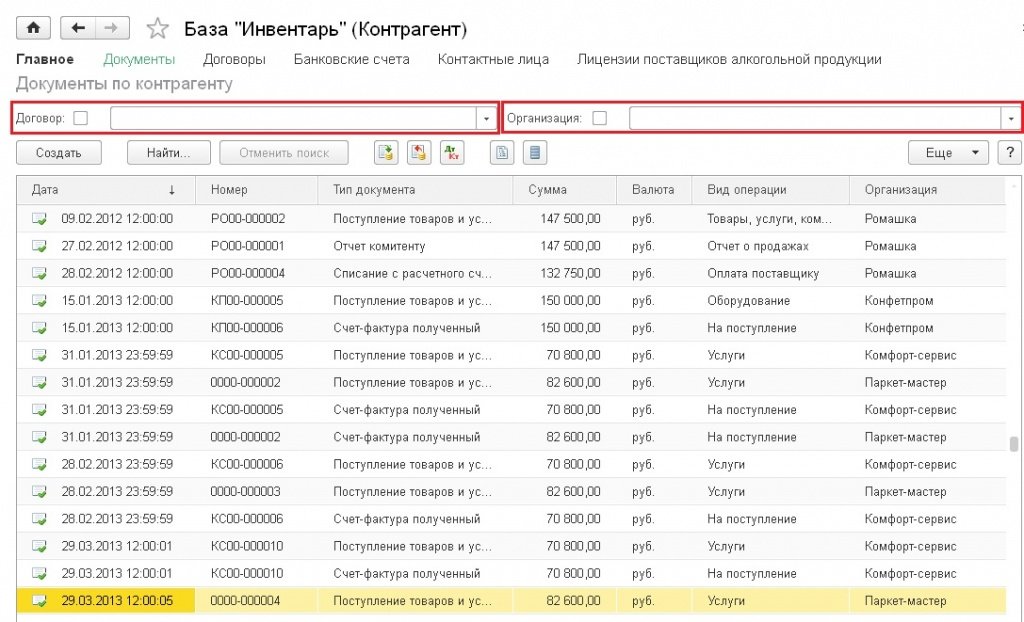
Рис. 2. Документы, отобранные по контрагенту за определенный период
Следует обратить внимание на то, что в форме данного списка есть возможность более жесткого дополнительного отбора – по организации и/или по договору. Поскольку любой договор в базе заключен между собственной организацией и контрагентом, то возможны следующие варианты:
- Отбор только по Контрагенту (включаются документы по всем договорам со всеми организациями, если такие были в базе данных)
- Отбор по Контрагенту и единственной Организации (включаются документы по всем договорам между этим Контрагентом и этой организацией, если таких оговоров было несколько)
- Отбор по Контрагенту и Договору (включаются документы по договору данного Контрагента с той организацией, с которой заключен выбранный договор).
Если необходимо посмотреть документы, созданные по договору, то обратиться по ссылке Документы можно непосредственно из элемента справочника Договоры (рис. 3).
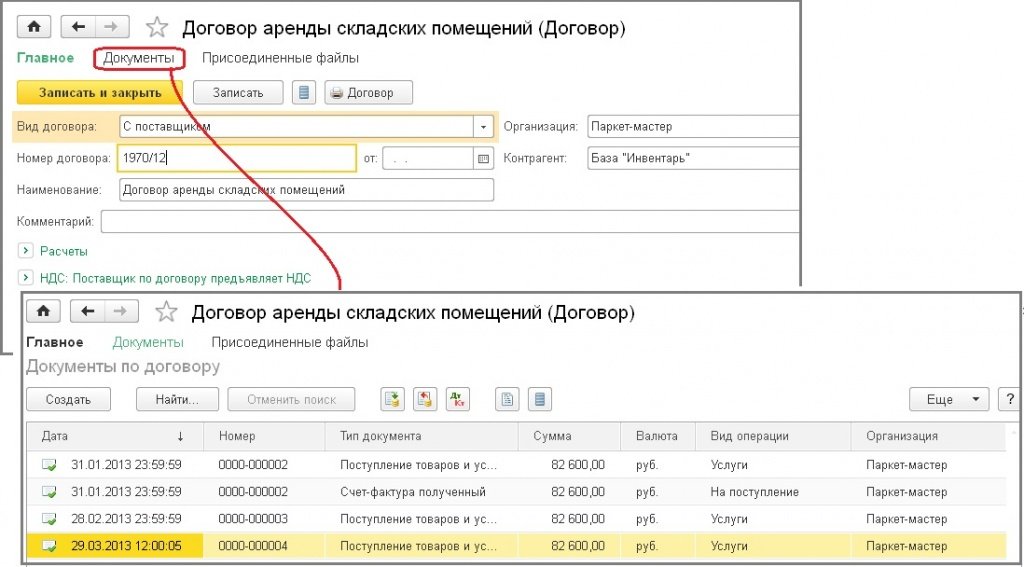
Рис. 3. Отбор документов по выбранному договору
Данный список обладает полной функциональностью списков документов «1С:Бухгалтерии 8» ред. 0, в том числе из него можно просматривать и движение документов, и структуру их подчиненности. Кроме того, непосредственно в списке можно создавать новые документы (по кнопке Создать). А поскольку в данный список попадает большое количество типов документов, то для удобства выбора нужного типа можно позиционировать курсор на нужном типе документа (например, Счете) и нажав кнопку Создать или клавишу Insert, вы получите открытый список типов документов с курсором, установленным на выбранном типе, что значительно облегчает ввод.
Для этого идем в справочники, покупка и продажи, контрагенты.

Открывается справочник наших контрагентов. Для создания нового элемента используем кнопочку создать.

Начинаем заполнение карточки нашего контрагента. Первое, что мы указываем - это вид контрагента. Нажимаем на кнопку выбора. Появилось четыре варианта: юридическое лицо, физическое лицо, обособленное подразделение нашего контрагента и государственный орган. В нашем случае выбираем юридическое лицо.

Далее указываем наименование. Допустим "Покупатель" и форму ООО. Внесли это значение. Программа по умолчанию транслирует полное наименование нашего сокращенного наименования, которое мы с вами заводили.

Для того, чтобы программа полную форму в печатных формах документа воспроизводило полностью, то есть с расшифровкой нашей правовой формы, нам придется это сделать в карточке вручную. То есть мы с вами здесь должны полное наименование указать то, значение которых должны выводиться в печатных формах. Соответственно расшифровку его делаем и пишем: Общество с ограниченной ответственностью "Покупатель". Это то, что у нас будет распечатываться.

Страна регистрации. По умолчанию ставится Россия. Если ваш покупатель будет не российской компанией, то обязательно укажите страну регистрации для того, чтобы программа предложила вам заполнить правильный набор реквизитов этой организации.

Банковский счет. Если вы не хотите каждый раз в платежных поручениях заполнять значение банковского счета вашего покупателя и хотите, чтобы программа это делала автоматически, по умолчания, то вам необходимо будет в карточке контрагента этот банковский счет указать. Он и будет подтягиваться в документах.

Адрес и телефон. В случае, если фактический и почтовый адрес совпадают с юридическим, то галочки необходимо оставить.

Заполняете ваш юридический адрес контрагента. Нажимаем кнопку заполнить.

После его заполнения, программа будет фактический и почтовый адрес брать из значения юридического адреса.

Если эти адреса разные, то снимаем галочку и заполняем каждый адрес отдельно.

Вы, наверное, обратили внимание, что в этой форме никаким образом не производится идентификация контрагента, как покупателя или поставщика. Если мы запишем эту карточку контрагента, нажимаем записать и закрыть.

У нас сформировался новый элемент "Покупатель" ООО.

Он у нас находится в справочнике и по этому элементу абсолютно невозможно определить кто это покупатель или поставщик. Для облегчения собственной работы, для облегчения собственного поиска можем наших контрагентов разместить по разным группам. Создать группы контрагентов и каждого контрагента поместить в свою группу. То есть создать группу покупатели и группу поставщики. Далее относить контрагентов либо туда, либо в другую группу. Но это будет облегчение только нашего труда. Программа все равно не сможет идентифицировать покупателя, как покупателя только на основании того, что вы его в соответствующую группу поместили. Это нужно только нам для облегчения работы. Можем ООО "Покупатель" поместить в эту группу. Откроем карточку, нажимаем "Покупатель", ООО.
Читайте также:


