Как в 1с создать группу физических лиц
Основной и главный документ, который оформляет кадровик на работника организации – приказ о приеме.
Он создается в программе, созданной на базе 1С Предприятие 8.3. Внесенные в специальные справочники сведения о сотруднике система формирует в документ. Рассмотрим более подробно алгоритм приема нового сотрудника на работу с помощью программы 1С Предприятие 8.3.
Следует обратить внимание на то, что как физическое лицо человек уже может быть внесен в информационную базу, а вот непосредственно как новый сотрудник организации – нет.
При оформлении нового работника в организацию, используя информационную базу программы 1С, нас в первую очередь, будут интересовать два понятия – «Физические лица» и «Сотрудники». В последнем варианте, сотрудник может быть внесен в справочник несколько раз. Так, например, работник уволился, затем, снова решил работать и его опять приняли на работу, либо он работает по совместительству – данный факт тоже будет дублироваться в справочнике «Сотрудники». Что касается физического лица, то оно может быть в справочнике только в единственном числе (более подробно проблему «двойников» и способы устранения ошибок мы рассмотрим ниже). Поэтому принимая на работу нового работника, стоит быть внимательным и не создать физическому лицу двойника. Кроме того, в процессе работы также важно отслеживать, чтобы двойные физические лица не появлялись в информационной базе. Если же они все-таки появились, то их нужно удалить.
Как принять нового сотрудника в 1С Предприятие 8.3
Чтобы создать нового сотрудника организации, данных которого нет в базе, можно воспользоваться двумя способами:
- Заполнить справочник под названием «Физические лица». Впоследствии, когда будет заполняться раздел «Сотрудники» информационная база программы 1С автоматически обнаружит физическое лицо и выдаст данные на сотрудника.
- Создать сведения на нового сотрудника, при этом не создавая отдельное физическое лицо. Оно сформируется автоматически.
Рассмотрим более подробно первый способ.
Выбрав «Кадры-Физические лица», нажимаем «Добавить» и заносим основную информацию о новом работнике:
- ФИО;
- дата и место рождения;
- гражданство;
- пол;
- паспортные данные;
- ИНН;
- сведения об инвалидности (если таковая имеется).
Справа есть специальное поле для размещения фотографии.
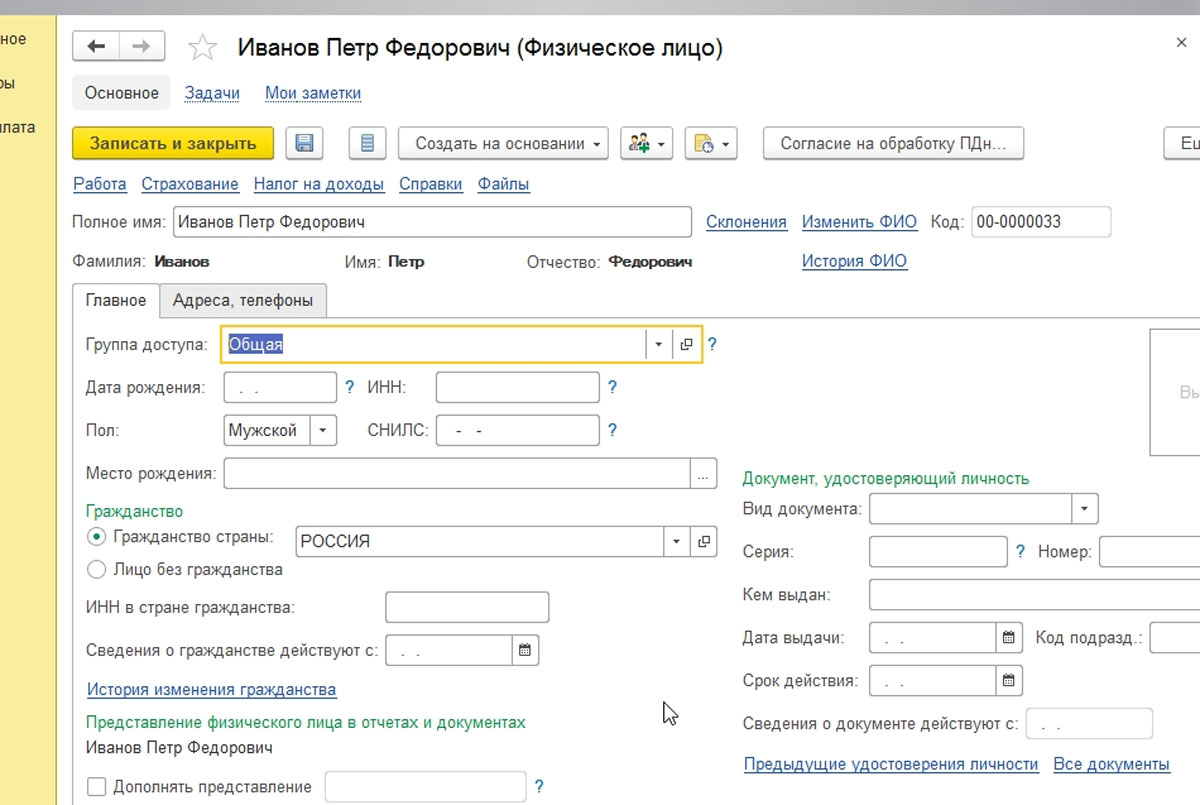
После этого создаем работника организации, открыв раздел «Кадры-Сотрудники». Нажав «Создать» в появившейся строке «Сотрудник (создание)» вносим сведения о фамилии и имени.
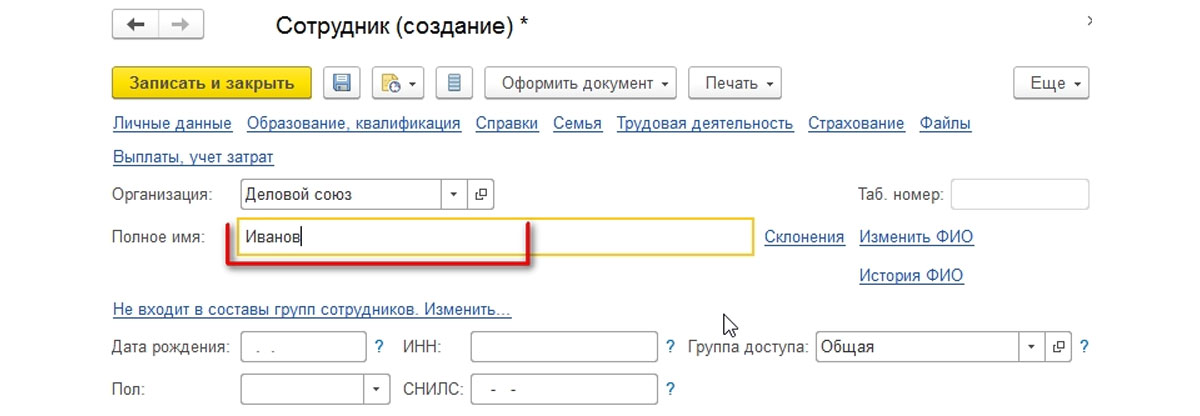
Программа выдаст следующее:
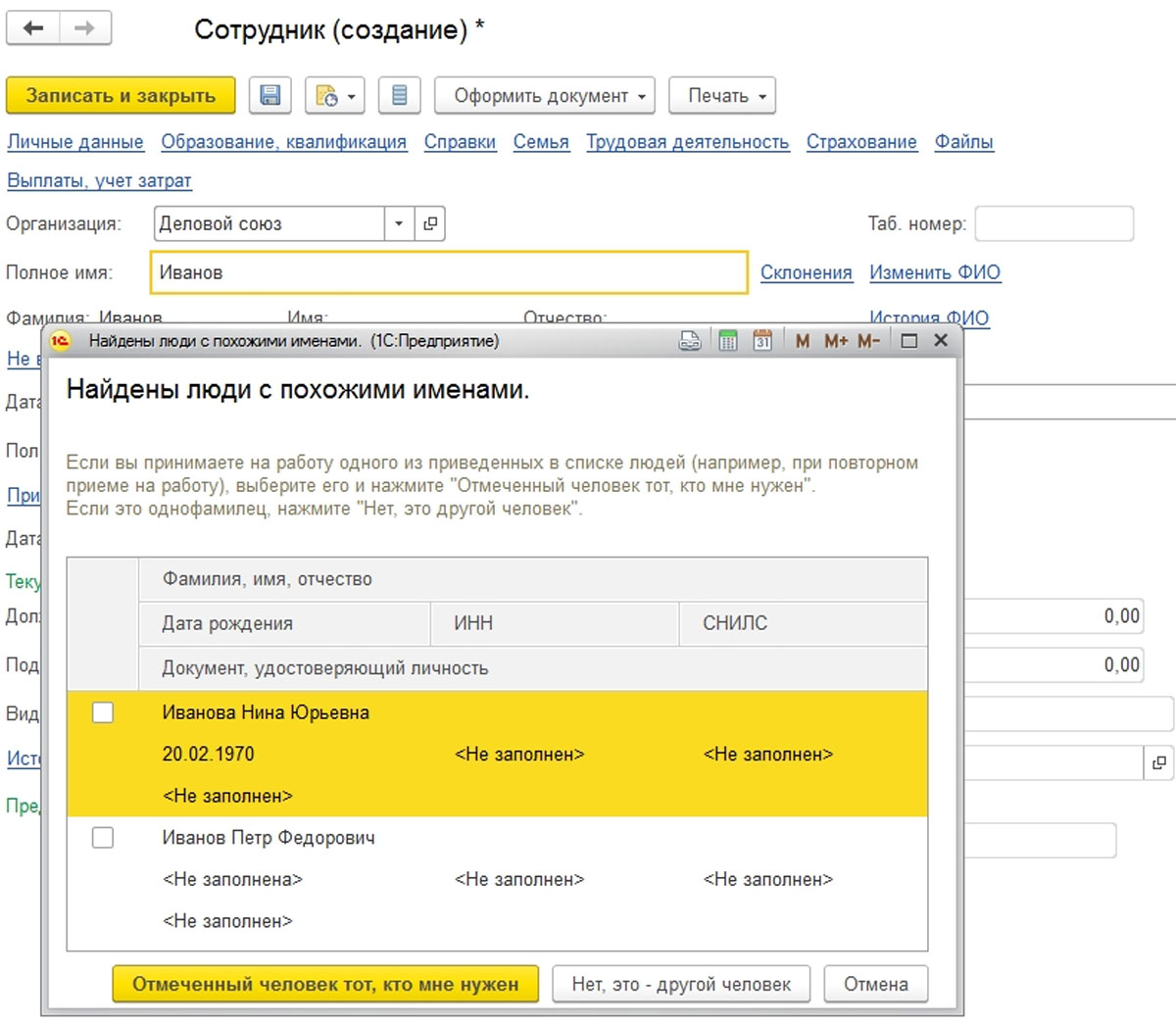
Если в информационной базе есть однофамильцы, то программа выдаст их все, кадровик должен быть выбрать из списка нужное. Как только выбор физического лица сделан, подтверждаем, что созданный в настоящий момент работник и ранее созданное физлицо – один и тот же человек.
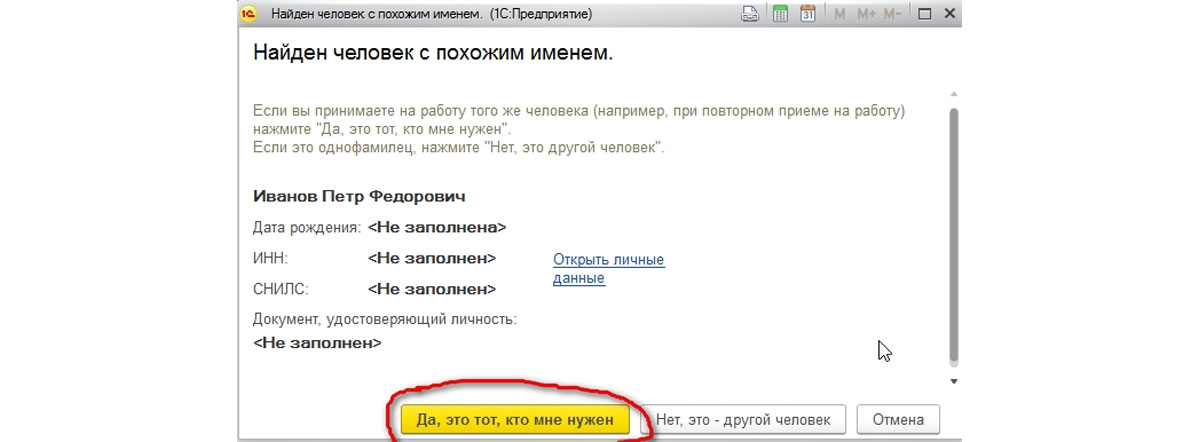
Обратите внимание, что вносить персональные данные работников в ИБ лучше всего вторым способом, т.к. он гораздо понятнее, проще и практически исключает возможность ошибок. Если в справочнике уже есть физлицо, то фамилию и имя нового работника нужно вносить очень внимательно, не допустив ошибки возникновения двойника физического лица.
Настроим 1C под ваши нужды прямо сейчас!
- Любые настройки, отчеты в 1С, обмены 1С
- Выезд специалиста на следующий день
- 24/7 принимаем ваши заявки
Задвоенные физические лица
Рассмотрим ситуацию о том, что в информационной базе уже есть сведения о физическом лице, но при создании сотрудника, соответствующего ему сделана ошибка.
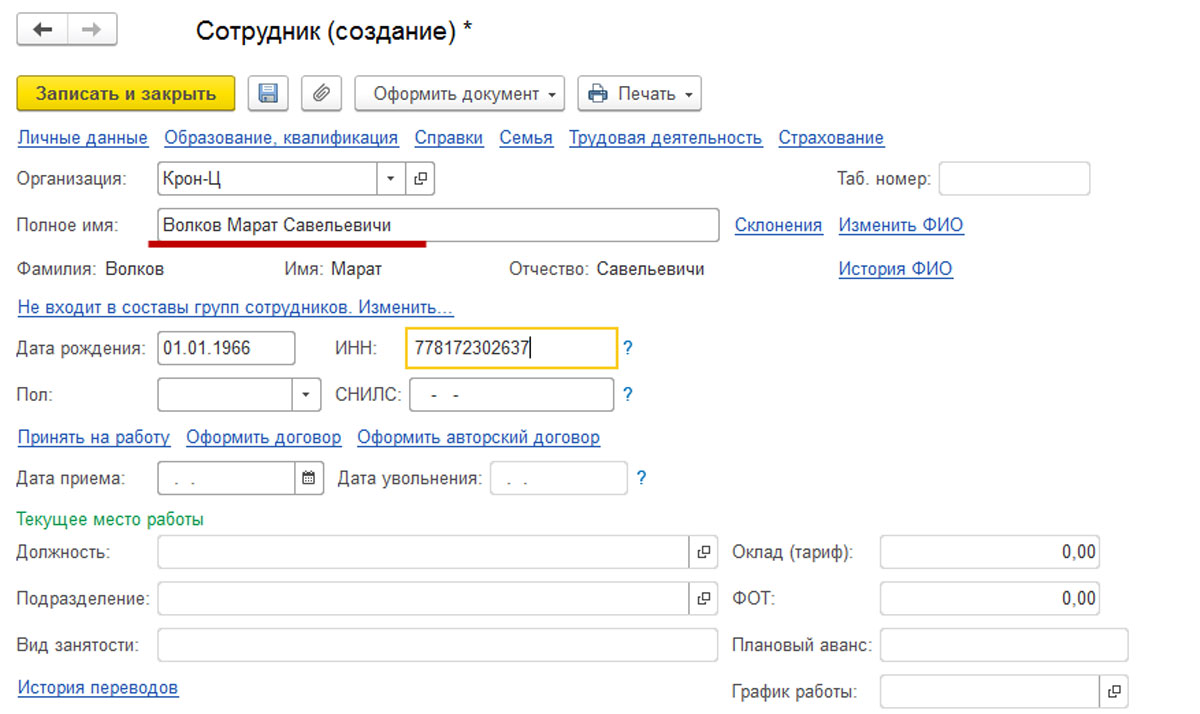
Данный рисунок (Рис.6) подробно отображает результат ошибки, когда в информационную базу было неверно внесено отчество нового работника «Волков Марат Савельевичи». Эта ошибка спровоцировала создание нового физического лица, а выделенные строки в списке отображают сведения об одном и том же работнике. Данный работник не является однофамильцем, так как ИНН одинаковый.
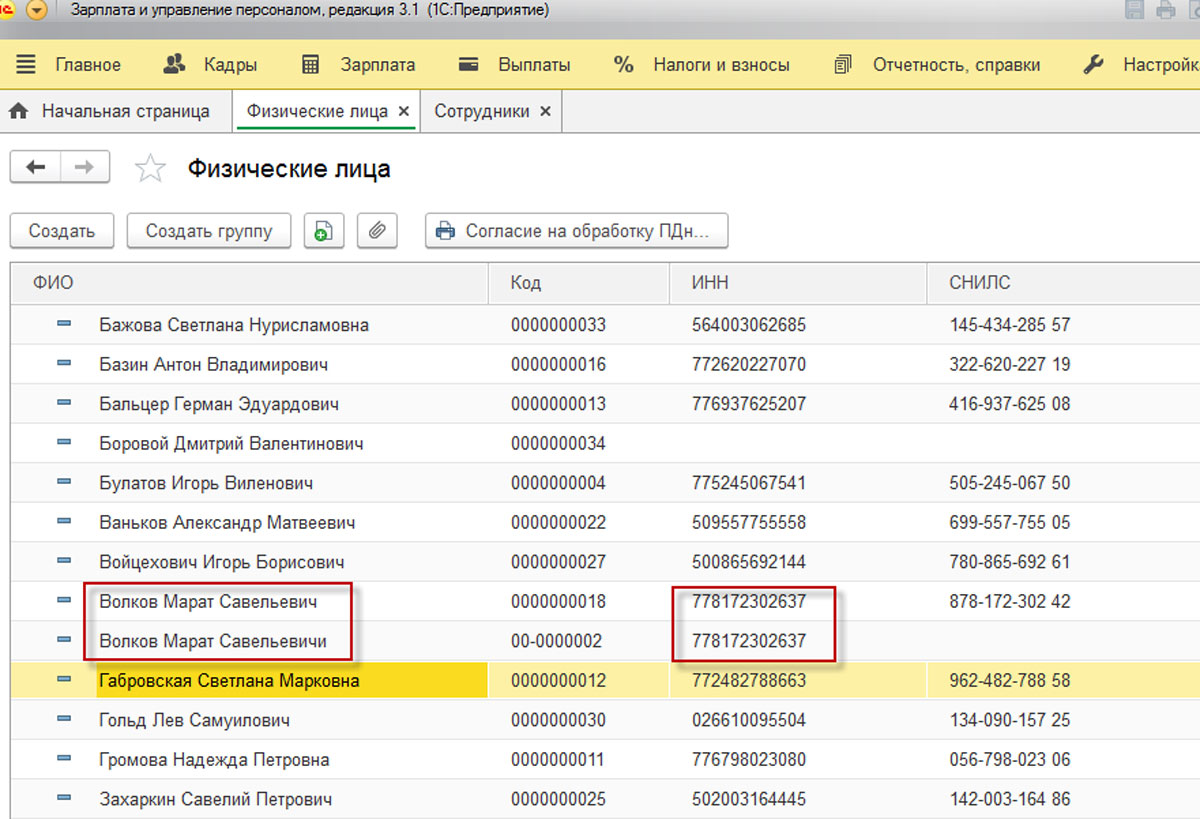
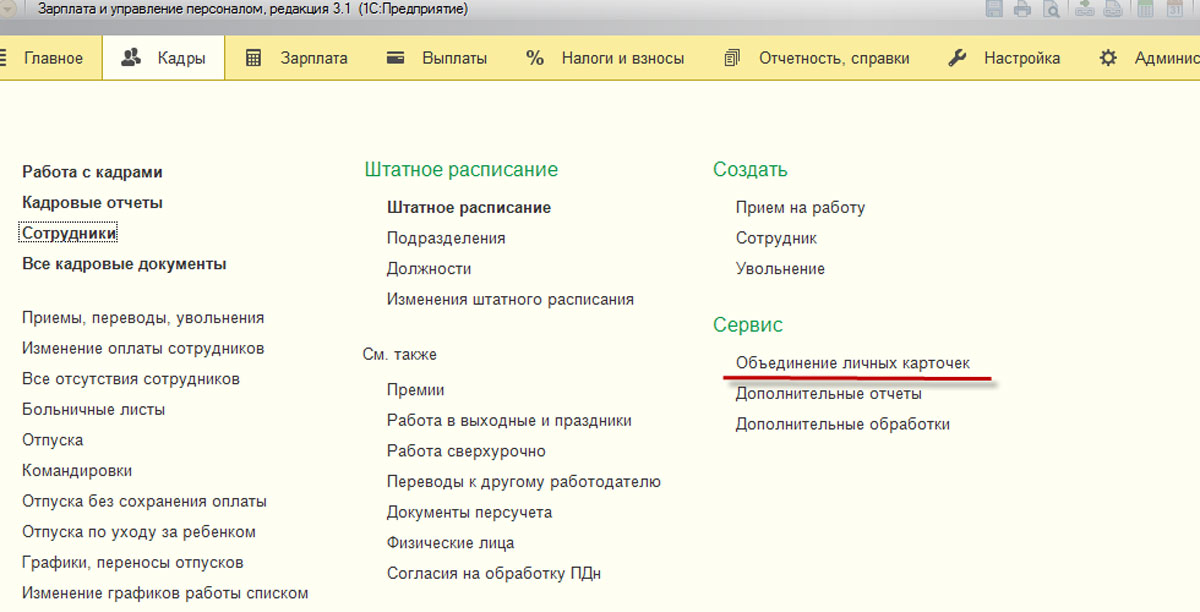
Чтобы внести корректировки нажимаем «Найти задвоенные карточки», выбираем любую из одинаковых позиций (задвоенных) и нажимаем сначала «Выбрать», а потом «Объединить».
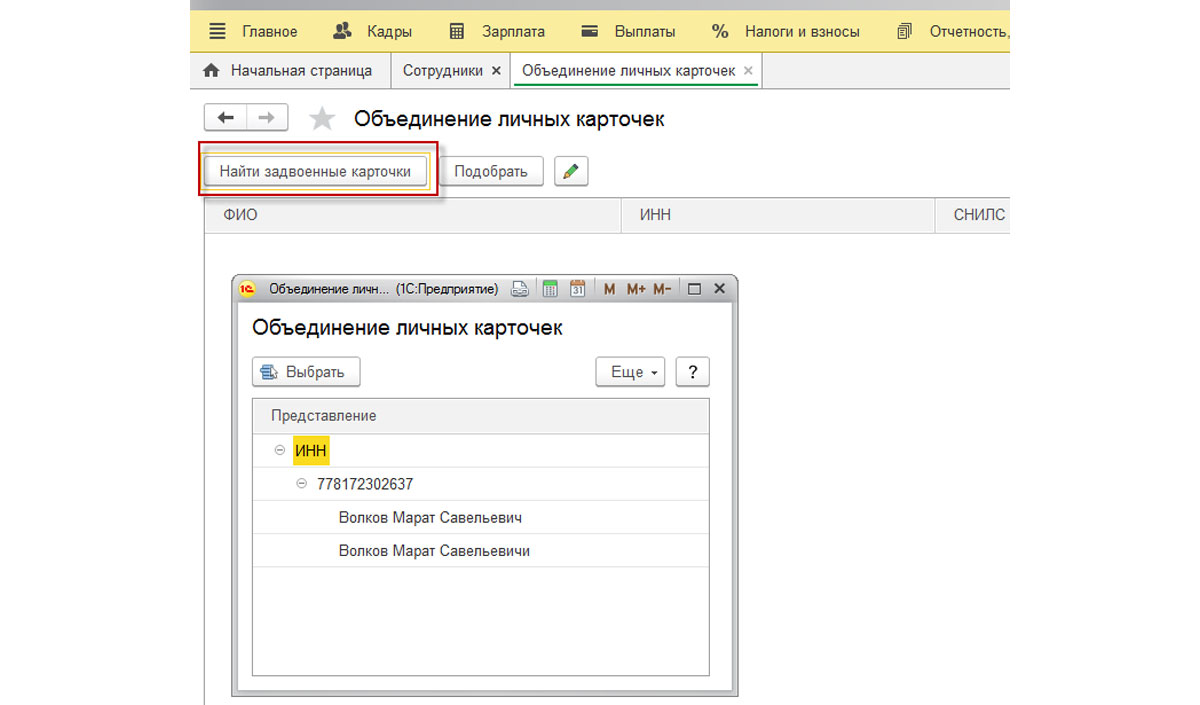
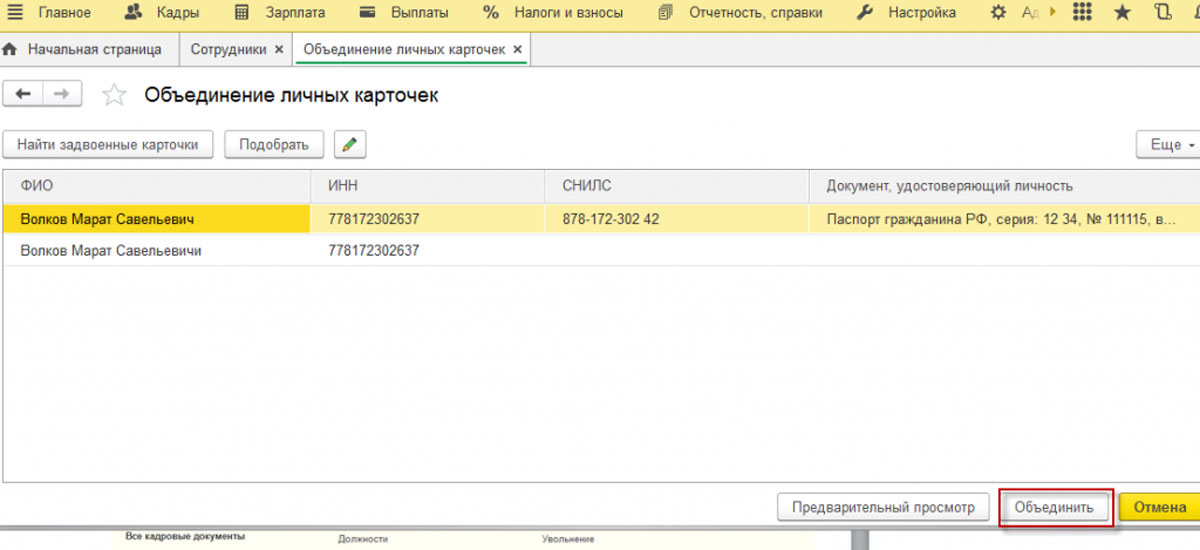
Система оповестит о том, что, нажимая данную кнопку вы внесете изменения, отменить которые впоследствии будет невозможно.
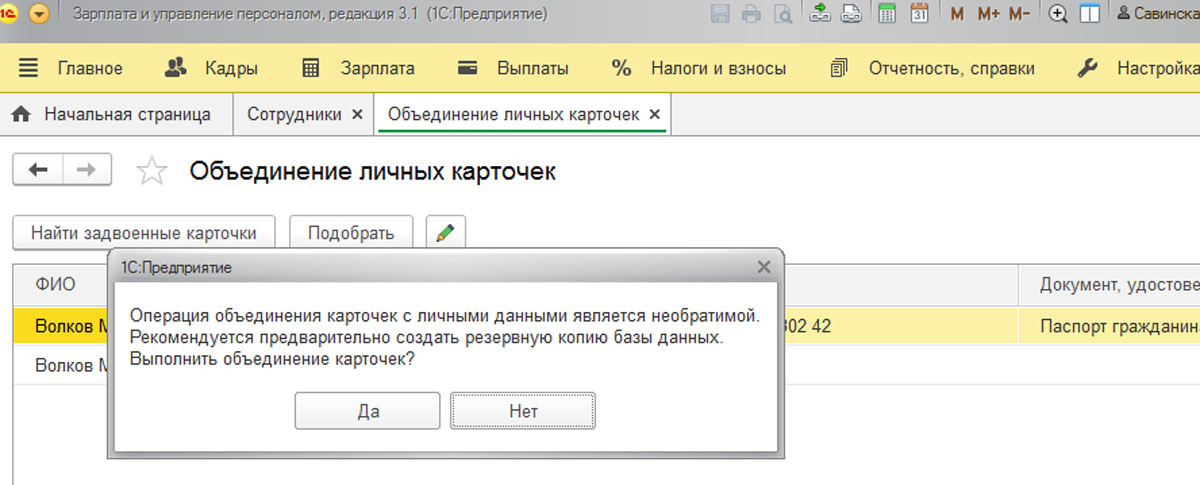
Подтверждаем свое желание объединить сведения кнопкой «Ок».
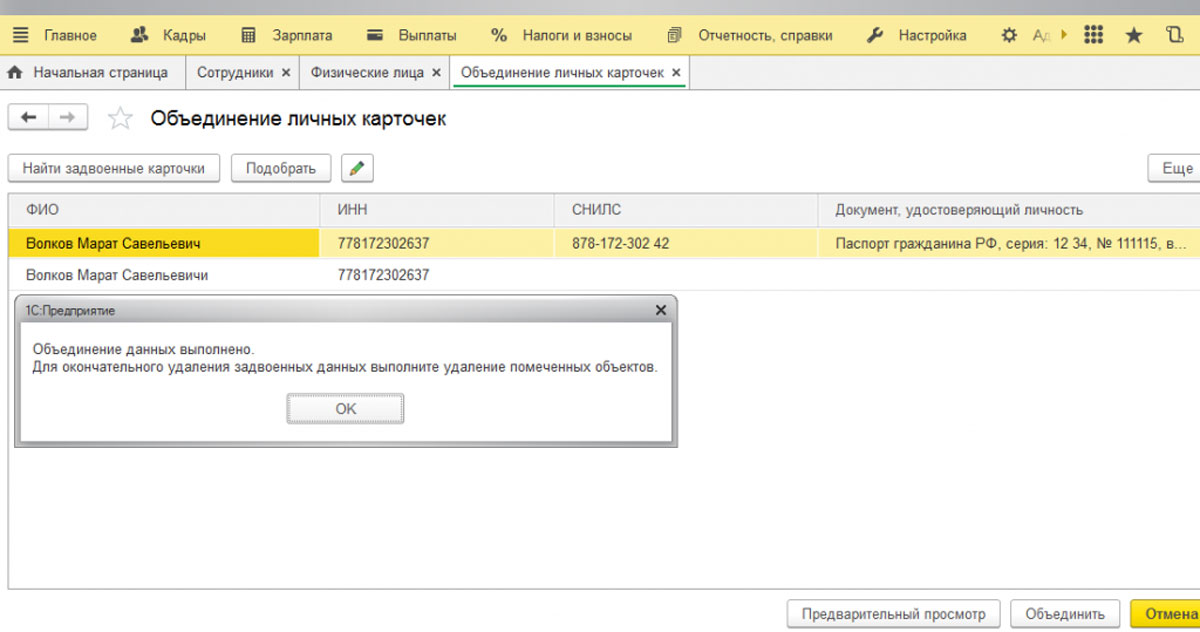
Выполнив эти действия, вы увидите, что в списке имеющихся физических лиц, задвоенный сотрудник будет отмечен на удаление.
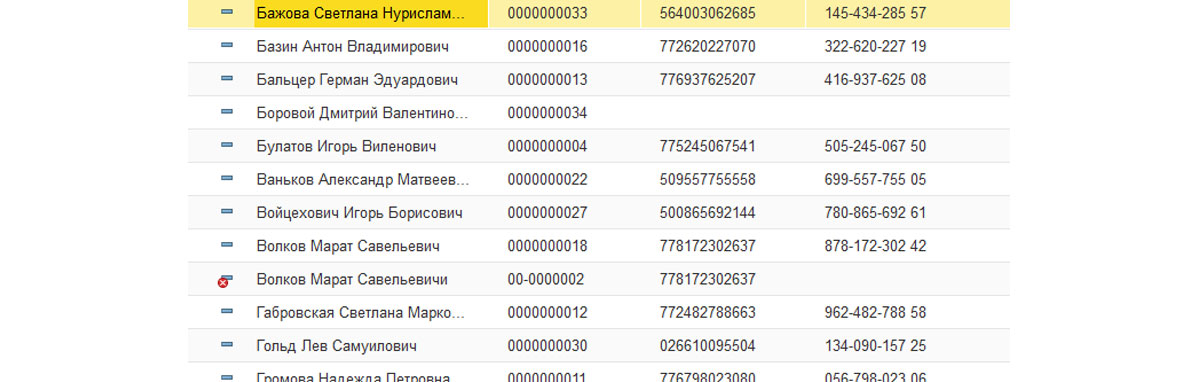
Для завершения процедуры используем сервис «Удаление помеченных объектов».
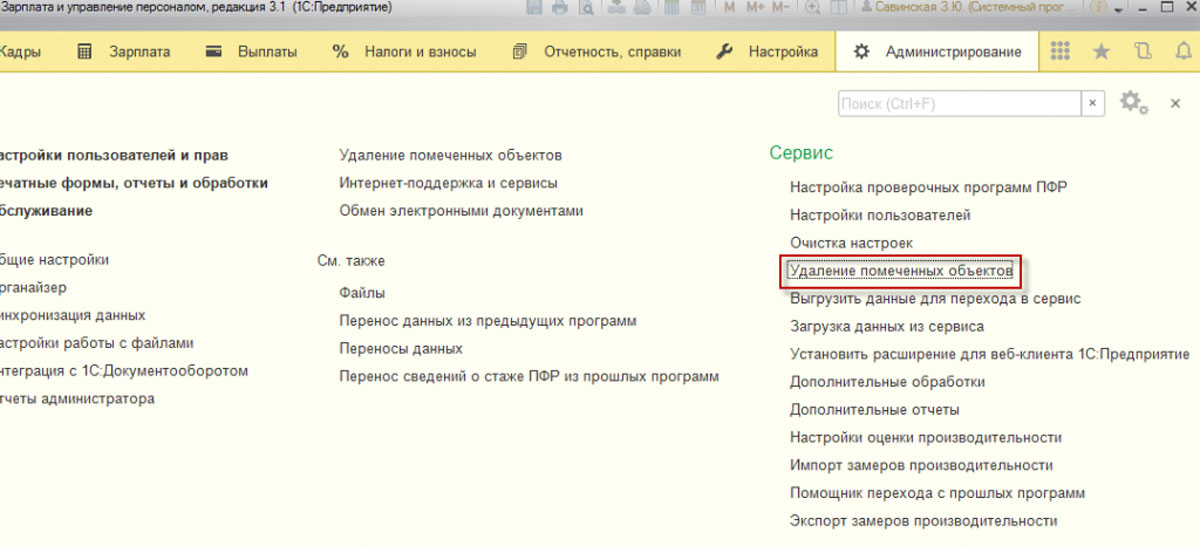
Стоит отметить, что как только было использовано «Объединение личных карточек» на физическое лицо, отмеченное на удаление в информационной базе, другие объекты базы ссылаться уже не будут, причем до того момента, как оно будет удалено. Чтобы корректно настроить работу программы 1С: ЗУП, а также разобраться в процедуре оформления приема на работу сотрудника стоит обратиться к представителям компании разработчика.
Объединение личных карточек также соединит сведения о размере НДФЛ сотрудника, начислениям, страховым взносам в различные фонды. Чтобы убедиться в правильности отображения этой информации можно сформировать карточку учета взносов по страхованию, используя «Налоги и взносы-Отчеты по налогам и взносам-Карточка учета страховых взносов». ЛК до объединения:



Чтобы проверить правильность сделанных начислений, в том числе по НДФЛ можно создать специальный регистр налогового учета по НДФЛ. Для этого используйте «Налоги и взносы-Отчеты по налогам и взносам-Регистр налогового учета по НДФЛ». Сведения до:




Оформление приказа о приеме на работу сотрудника
Внесение данных работника в информационную базу еще не означает, что оформлен и принят на работу. Для того, чтобы принять сотрудника, используйте гиперссылку «Прием на работу» (на Рис.18 данная гиперссылка выделена красной рамочкой).
В этом же окне не нужно вводить сведения о должности, дате приема на работу и прочую информацию (на Рис.18 данные сведения подчеркнуты синей линией), так как эти поля предназначаются только для отображения информации, а не для ввода сведений.
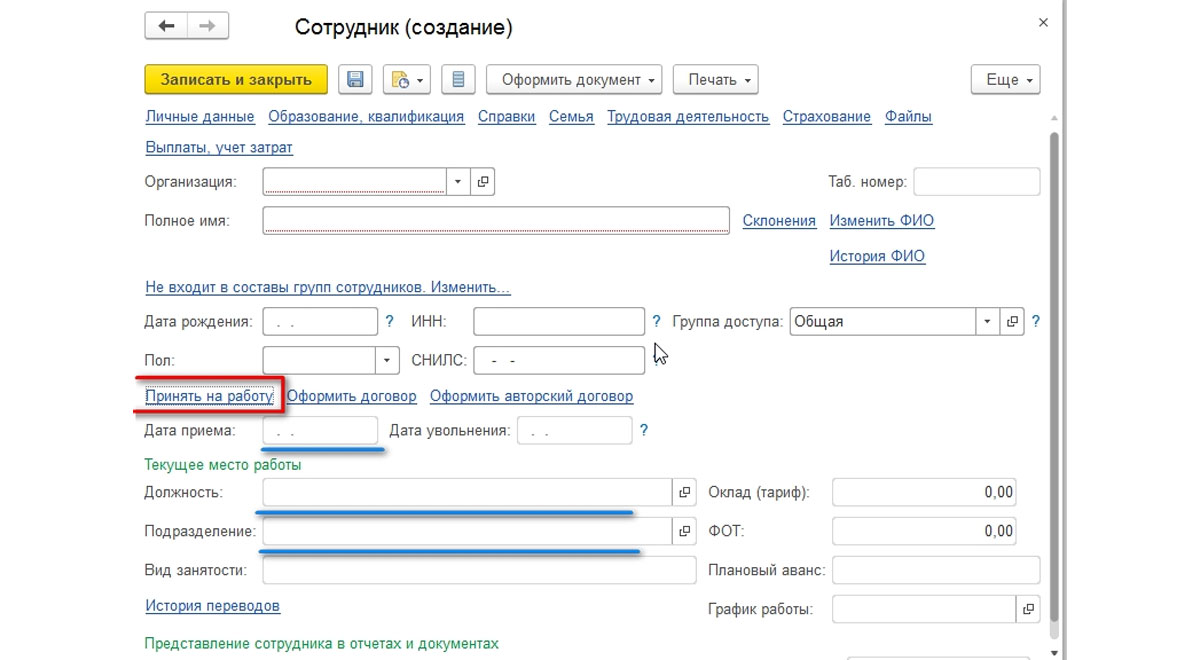
Внести сведения непосредственно в сам приказ о приеме на работу можно перейдя по гиперссылке «Принять на работу».
Оптимальным вариантом оформления любых кадровых документов по работнику является использование кнопки «Оформить документ». Она расположена над списком всех сотрудников организации. Выбрав «Оформить документ-Кадры» можно не только выполнить «Прием на работу», но и провести «Увольнение», «Кадровый перевод» и т.д.
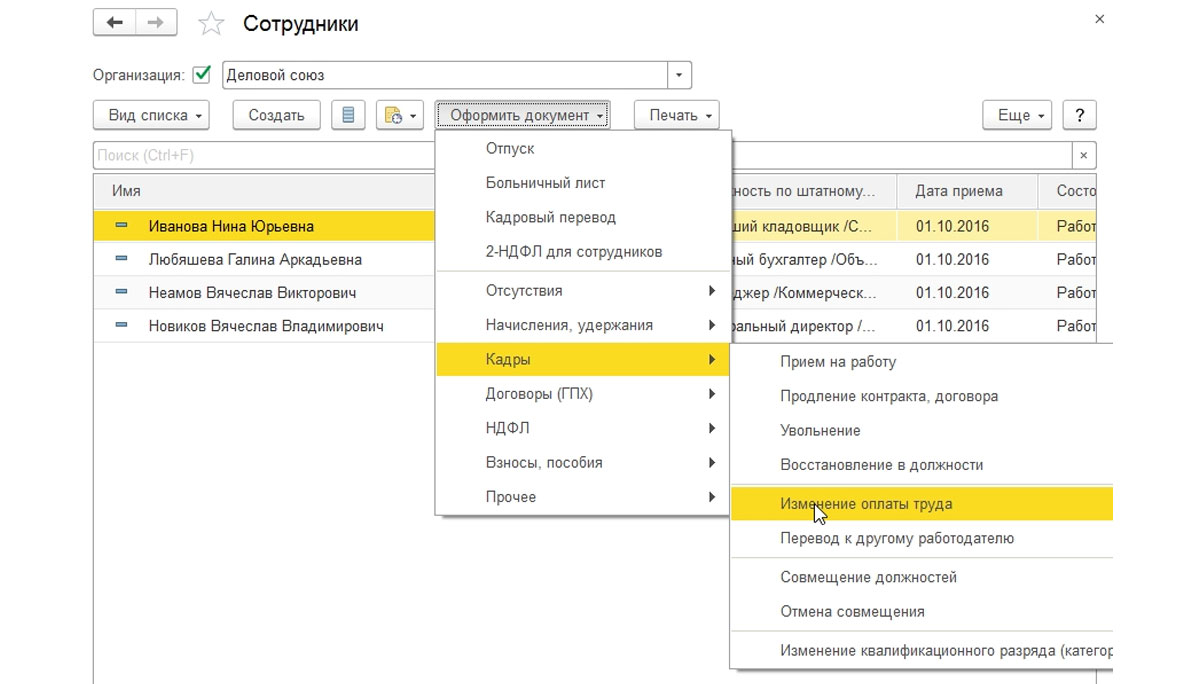
Перенос данных и появление сотрудника в базе: что делать?
Иногда случается такая ситуация, когда при переносе данных из одной версии программы (например, ЗУП 2.5 в 3.0) нужно посмотреть сведения о «перенесенном» работнике. Сделать это можно воспользовавшись гиперссылкой «История переводов».

После нажатия откроется таблица «История изменения места работы». Здесь можно посмотреть документ «Начальная штатная расстановка». Если оклад сотрудника был изменен или внесены какие-то другие кадровые изменения, то можно оформить «Кадровый перевод». В этом документе нужно отметить галочкой изменения и скорректировать значения. «Изменение оплаты труда» можно скорректировать подобным образом, что и на Рис.19.
Кроме шапки «Прием на работу» документ имеет три вкладки:
- «Главное»;
- «Оплата труда»;
- «Трудовой договор».
Кадровик их заполняет, а затем нажав «Печать» может распечатать.
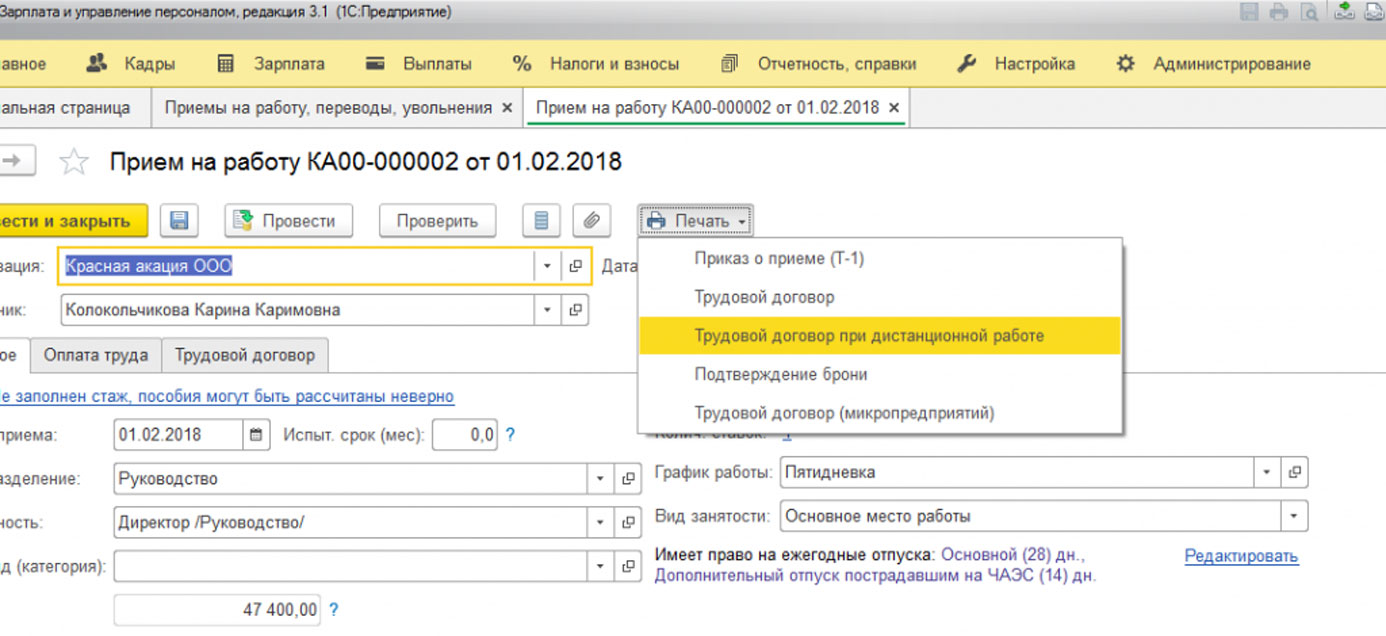
Сформированный приказ о приеме на работу можно увидеть в журнале «Кадры-Приемы, переводы, увольнения».
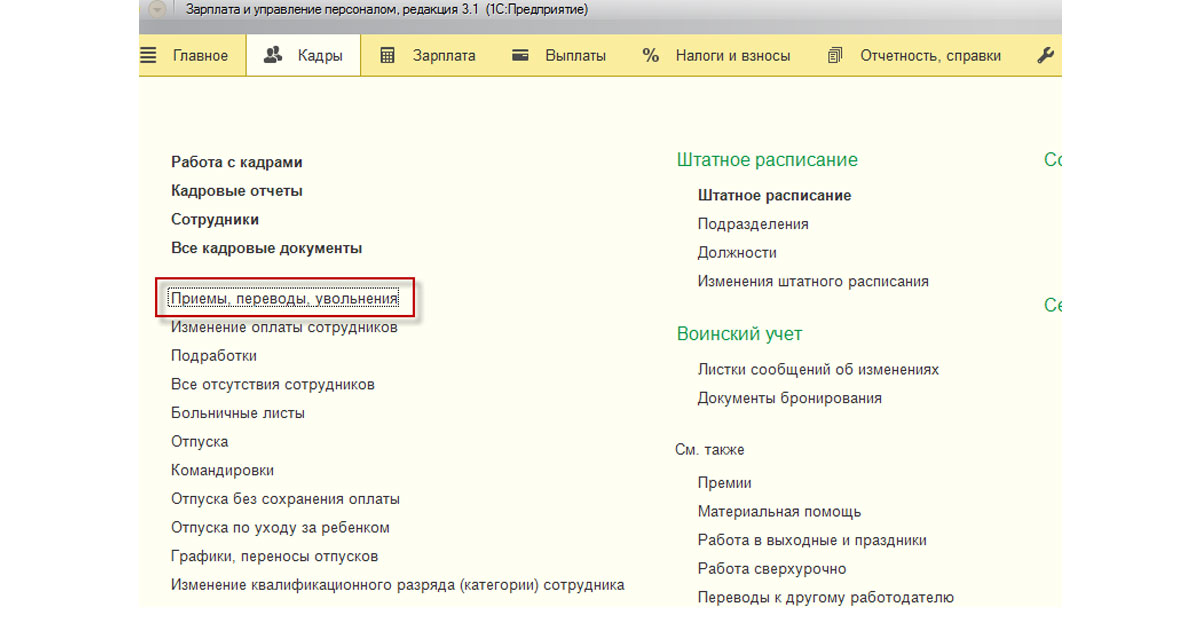
В этом е разделе можно распечатать карточку по форме Т-2, трудовой договор, приказ о приеме.
Открываем документ «Прием на работу», нажимаем «Печать», выбираем нужный документ (приказ, трудовой договор и т.д.).
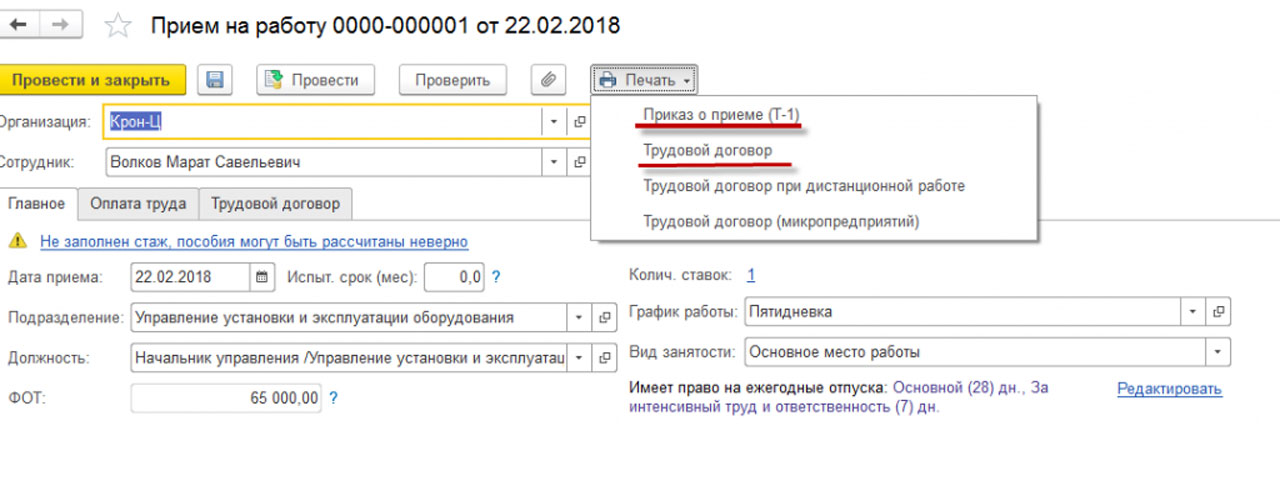
Печатный вариант приказа:

Трудовой договор сотрудника:

Посмотреть карточку Т-2 или распечатать ее можно войдя во вкладку «Кадры-Кадровые отчеты», затем выбрать Личные карточки Т-2, и нажать «Сформировать».
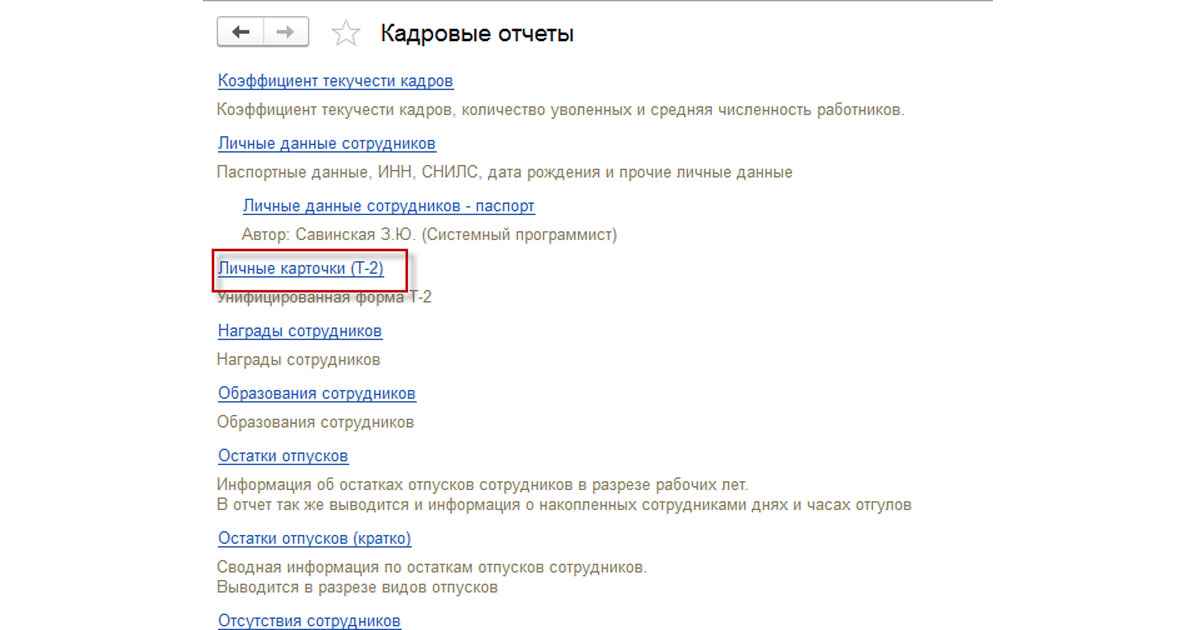
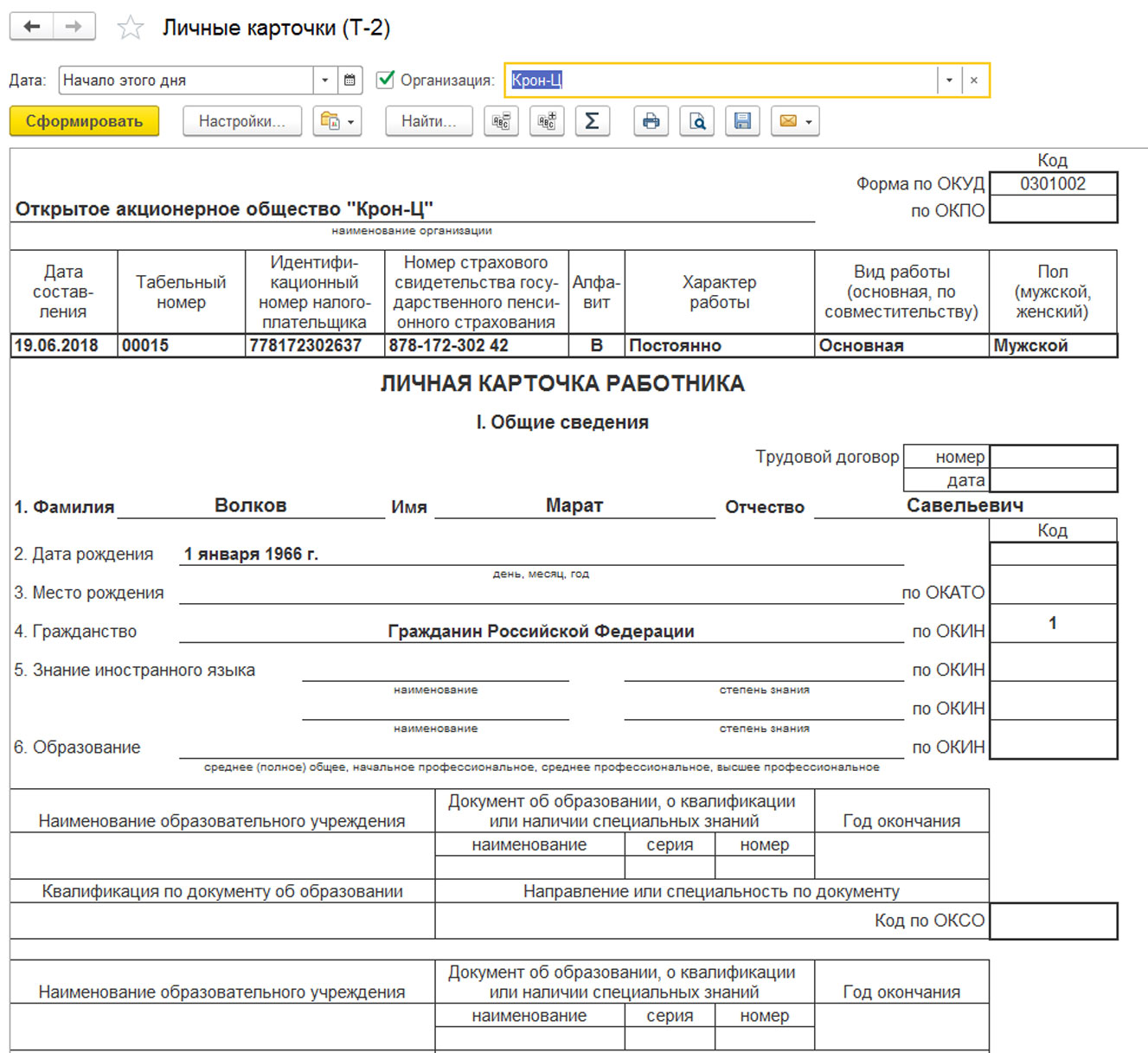
В результате этих действий сотрудника приняли на работу, а кадровые документы сформировали и заполнили корректно.
Остались вопросы по приёму сотрудников на работу в 1С? Закажите консультацию наших специалистов!
Дата публикации 12.10.2021
Использован релиз 3.1.18
При большом количестве сотрудников может возникнуть необходимость различать их по тем или иным признакам. Такое разделение удобно для визуального восприятия списка сотрудников, при оформлении списочных документов или построении аналитических отчетов только по определенным сотрудникам.
В программе можно создать произвольные группы сотрудников в справочнике "Группы сотрудников" (раздел Настройка – Группы сотрудников). При этом одного сотрудника можно отнести сразу к нескольким группам или настроить автоматическое отнесение сотрудников к группам по заданным условиям. В дальнейшем группы можно использовать при подборе сотрудников в документах. Группы в виде "папки" созданы вручную, группы в виде "лупы" – автоматически.
Формирование списка группы автоматически
Для создания новой группы (рис. 1).
- Кнопка "Создать".
- В поле "Наименование" укажите название группы.
- По ссылке "Подробнее" при необходимости расшифруйте эту группу.
- Кнопка "Записать".
- Установите флажок "Формировать автоматически" и настройте условия, по которым сотрудники будут относиться к этой группе, по кнопке "Настроить критерии отбора". В левой части открывшегося окна отображается перечень доступных полей, по которым устанавливаются критерии. В правую часть переносите нужное поле (в нашем примере – "Пол" равно "Женский"). Кнопка "Ок".

После этого сформируйте список отбираемых сотрудников по одноименной кнопке (рис. 2). В результате отобразится список сотрудников, соответствующий установленным критериям для группы. В дальнейшем при повторном открытии группы список будет пуст. Это связано с тем, что состав формируется динамически на текущий момент времени и в системе не хранится. Кроме того, состав автоматически заполняемой группы невозможно изменить вручную, т. к. она создается по ранее установленным определенным критериям.

Формирование списка группы вручную
При формировании списка группы вручную флажок "Формировать автоматически" устанавливать не нужно. С помощью кнопок "Добавить" или "Подбор" выберите сотрудников, относящихся к этой группе, из справочника "Сотрудники" (рис. 3). Состав такой группы может быть отредактирован вручную. В группу могут добавляться новые сотрудники или удаляться из нее.

Кроме того, включить и исключить сотрудника из группы также можно из карточки сотрудника (раздел Кадры – Сотрудники) по ссылке "Не входит в составы групп сотрудников. Изменить. " (рис. 4).

Деление сотрудников по группам можно использовать при заполнении табличных частей документов. Для этого нажмите на кнопку "Подбор", по кнопке "Вид списка" укажите "По группам". Выберите сотрудников нужной группы и заполните показатели (рис. 5).

Прежде чем мы будем добавлять нового сотрудника, мы должны добавить новый элемент в справочник «Физические лица». Заходим «Зарплата и кадры», «Физические лица».

Здесь мы должны создать, с помощью кнопки «Создать», элемент Физическое лицо, которое в дальнейшем мы оформим в программе как сотрудника.

Заполняем полное имя (Фамилия, Имя, Отчество), заполняем все необходимые данные: дату рождения, ИНН, Снилс, вид документа, место рождения, гражданство.

Обязательно заполняем правильным образом, адрес по прописки и адрес места проживания.

После того как мы все эти данные, всю информацию занесли, мы записываем наш элемент. У нас в справочнике «Физические лица» появился Иванов Иван Иванович.

После чего, мы переходим к созданию нового элемента в справочнике «Сотрудники». Заходим в «Зарплата и кадры», справочник «Сотрудники».

Создание нового элемента.

Начинаем набирать Фамилию, Имя, Отчество нашего сотрудника, нажимаем Enter. Программа нам говорит, что она нашла физическое лицо с похожим именем Иванов Иван Иванович. Если это полный тезка, то мы можем сказать «Нет, это – другой человек» и продолжить создание сотрудника дальше, либо говорим «Да, это тот, кто мне нужен», то самое физическое лицо, которое мы создаем как сотрудника.

И тогда программа нам, соответственно, подтягивает к нашему сотруднику все необходимые данные, которые заполняются для него (Иванова Ивана Ивановича), как для физического лица. После чего, мы можем эту карточку сотрудника «Записать и закрыть».

У нас соответственно появляется в справочнике сотрудника, новый сотрудник Иванов Иван Иванович.
Для этого идем в справочники, покупка и продажи, контрагенты.

Открывается справочник наших контрагентов. Для создания нового элемента используем кнопочку создать.

Начинаем заполнение карточки нашего контрагента. Первое, что мы указываем - это вид контрагента. Нажимаем на кнопку выбора. Появилось четыре варианта: юридическое лицо, физическое лицо, обособленное подразделение нашего контрагента и государственный орган. В нашем случае выбираем юридическое лицо.

Далее указываем наименование. Допустим "Покупатель" и форму ООО. Внесли это значение. Программа по умолчанию транслирует полное наименование нашего сокращенного наименования, которое мы с вами заводили.

Для того, чтобы программа полную форму в печатных формах документа воспроизводило полностью, то есть с расшифровкой нашей правовой формы, нам придется это сделать в карточке вручную. То есть мы с вами здесь должны полное наименование указать то, значение которых должны выводиться в печатных формах. Соответственно расшифровку его делаем и пишем: Общество с ограниченной ответственностью "Покупатель". Это то, что у нас будет распечатываться.

Страна регистрации. По умолчанию ставится Россия. Если ваш покупатель будет не российской компанией, то обязательно укажите страну регистрации для того, чтобы программа предложила вам заполнить правильный набор реквизитов этой организации.

Банковский счет. Если вы не хотите каждый раз в платежных поручениях заполнять значение банковского счета вашего покупателя и хотите, чтобы программа это делала автоматически, по умолчания, то вам необходимо будет в карточке контрагента этот банковский счет указать. Он и будет подтягиваться в документах.

Адрес и телефон. В случае, если фактический и почтовый адрес совпадают с юридическим, то галочки необходимо оставить.

Заполняете ваш юридический адрес контрагента. Нажимаем кнопку заполнить.

После его заполнения, программа будет фактический и почтовый адрес брать из значения юридического адреса.

Если эти адреса разные, то снимаем галочку и заполняем каждый адрес отдельно.

Вы, наверное, обратили внимание, что в этой форме никаким образом не производится идентификация контрагента, как покупателя или поставщика. Если мы запишем эту карточку контрагента, нажимаем записать и закрыть.

У нас сформировался новый элемент "Покупатель" ООО.

Он у нас находится в справочнике и по этому элементу абсолютно невозможно определить кто это покупатель или поставщик. Для облегчения собственной работы, для облегчения собственного поиска можем наших контрагентов разместить по разным группам. Создать группы контрагентов и каждого контрагента поместить в свою группу. То есть создать группу покупатели и группу поставщики. Далее относить контрагентов либо туда, либо в другую группу. Но это будет облегчение только нашего труда. Программа все равно не сможет идентифицировать покупателя, как покупателя только на основании того, что вы его в соответствующую группу поместили. Это нужно только нам для облегчения работы. Можем ООО "Покупатель" поместить в эту группу. Откроем карточку, нажимаем "Покупатель", ООО.
Читайте также:


