Как в 1с создать формализованный документ
Обмен документами через ЭДО упрощает ведение документооборота. Когда компания переводит документы в электронный вид, их отправка становится делом одной минуты, и многие рутинные операции уходят в прошлое. Вам не нужно распечатывать документы, переданные через Диадок. Юридическую значимость им придает квалифицированная электронная подпись (КЭП), которую можно получить в любом аккредитованном удостоверяющем центре.
Создавайте документы и обменивайтесь ими через ЭДО
Вы можете создать документ прямо в Диадоке, загрузить его из папки на компьютере или из учетной системы. Все счета-фактуры, акты и накладные проходят в сервисе форматный контроль, который выявляет ошибки и недочеты в их оформлении. Это неверное число символов в ИНН или КПП, пропуски в заполнении обязательных полей, опечатки (цифры вместо букв и наоборот) и др. В результате через Диадок отправляются только корректно оформленные документы.
Как создать документ в Диадоке
В сервисе есть функция редактора документов, которая позволяет формировать счета-фактуры, накладные, акты и УПД. Чтобы создать новый документ, выполните несколько простых шагов.
1. Нажмите на кнопку «Новый документ».

2. В «Редакторе» выберите нужный тип документа. Заполните все обязательные поля.

3. Когда вы внесли все сведения, нажмите кнопку «Перейти к отправке». Также вы можете воспользоваться предварительным просмотром документа и в любой момент сохранить его в черновиках.
4. Выберите получателя. Добавьте другие документы, если нужно. Когда все готово к отправке, нажмите «Подписать» и отправьте документ.

Отправка и прием документов в Диадоке

Если документ формализованный, Диадок автоматически извлечет данные из документа. Для документов в произвольном формате поля нужно будет заполнить вручную.

При необходимости напишите комментарий для контрагента и добавьте еще документы, тогда они автоматически свяжутся в пакет.
Как принимать документы по ЭДО

Документы, которые нужно согласовать или подписать, автоматически помещаются в папку «Требующие обработки». Действия с документами — согласование, подписание или отказ в подписи — можно выполнить массово, выделив документы галочкой в списке. Либо каждый документ можно открыть, просмотреть и поставить подпись.

Какие документы можно отправлять через ЭДО
Многие бумажные документы можно перевести в электронный вид. Передача формализованных документов возможна только в утвержденном ФНС формате xml (счета-фактуры, УПД, ТОРГ-12), а неформализованные можно отправлять через ЭДО в любом другом формате: docx, pdf, xlsx, jpg.
Как работать с документами из 1С
Когда компания обменивается большим объемом документов, удобнее всего перенести работу с ними прямо в 1С. Готовый модуль Диадока позволяет подписывать, согласовывать, отправлять и получать электронные документы, оставаясь в интерфейсе учетной системы. Переход на ЭДО с использованием модуля Диадока также ускоряет обработку документов: данные переносятся в базу 1С автоматически.
В ряде случаев пользователям требуется по одной сделке отправлять несколько документов контрагенту. Начиная с версии модуля ЭДО 1.9.1, появилась возможность объединять данные документы в один пакет. При этом связанные документы учётной системы и присоединённые файлы будут автоматически доступны для выбора при формировании пакета электронных документов.

Формирование пакета происходит из формы просмотра электронного документа перед его отправкой контрагенту (ЭДО – Просмотреть электронный документ). Для объединения документов требуется нажать «Добавить в пакет», а затем из выпадающего списка выбрать месторасположение необходимых документов.

- Файл с компьютера
- Файл из хранилища
Данная команда позволяет выбрать файл из ранее сформированного хранилища без обращения к директории компьютера пользователя.
Данная команда позволяет добавить в пакет электронный документ, созданный на основании связанных документов учётной системы и присоединённых файлов. В случае отсутствия электронного документа он будет сформирован на основании данных из документа учёта, представленного в списке. При этом имеется возможность добавить не только формализованный документ, но и печатную форму как PDF – вложение в исходящий произвольный документ. Формализованный документ будет сформирован в формате, который установлен в действующей настройке отправки с данным контрагентом.
Если нужный документ учёта отсутствует в окне выбора, необходимо нажать «Добавить другой» и указать соответствующий вид документа из представленного списка.
В открывшемся журнале документов учёта требуется выбрать интересующий документ, после чего он станет доступен для добавления в пакет.
После добавления второго электронного документа произойдёт их объединение в пакет. Для переключения между документами следует использовать появившиеся вкладки.


Если число документов в одном пакете превышает три, то все остальные документы доступны для просмотра по ссылке «ещё» на панели вкладок пакета.

Стандартными настройками предусмотрено пакетное отображение электронных документов в рабочем месте «Текущие дела ЭДО».

При необходимости режим просмотра можно изменить. Для этого следует перейти в «Настройки просмотра» и отключить пакетное отображение.

При данном варианте просмотра документы будут отображаться отдельно.

Независимо от настройки просмотра, при переходе в электронный документ произойдёт открытие пакета на вкладке, соответствующей выбранному документу.
2. ПОЛУЧЕНИЕ ПАКЕТА ЭЛЕКТРОННЫХ ДОКУМЕНТОВ
Все операции по обработке документов, такие как утверждение, подписание, отклонение, аннулирование можно выполнить с пакетом целиком. Для пакетной обработки следует использовать соответствующие команды.

При необходимости документы можно обработать отдельно, например, часть принять, а остальные отклонить. Для этого требуется выбрать интересующий документ, на соответствующей вкладке пакета нажать «Другие действия - Действия с документом» и выполнить необходимую команду.

От контрагентов, работающих в системе СБИС, могут поступать пакеты, по которым действия с отдельными документами недоступны. Данные пакеты можно обработать только целиком.
Во всех типовых конфигурациях 1С предусмотрена выгрузка документов в файл формата xml ЭДО ФНС России.
Это функционал библиотеки стандартных подсистем.
Но не у всех этот пункт выведен в меню, пример: счета-фактуры.
Решение:
Внешняя обработка в 1С, которой можно выбрать документ и сформировать документ ЭДО формата ФНС.
По сути, это обертка, над стандартным функционалом БСП.
То есть, если для документа предусмотрена выгрузка в формат ЭДО, он выгрузится, если нет - то нет.
Внимание!
Электронный документооборот предполагает для начала аккуратное заполнение всех необходимых документов в 1С.
Возможно вам придется доработать обработку под себя, код открыт и вам придется сделать это самостоятельно или заплатив программисту.
Порядок работы:
Подключаем обработку в 1С как внешнюю обработку - рекомендуемый вариант действий.
В принципе можно и как Файл - Открыть .
Требования к запуску обработки:
Обработка предназначена для использования с актуальными типовыми конфигурациями, или нетиповыми, но включающими в себя библиотеку стандартных подсистем:
для России конфигурации для управляемых форм:
- Бухгалтерия предприятия, редакция 3.0 (проверено на редакции 3.0.88.32)
- Бухгалтерия предприятия КОРП, редакция 3.0 (проверена в редакции (3.0.88.32))
- Управление торговлей, редакция 11 (проверена в редакции (11.4.7.114))
- 1С:ERP Управление предприятием 2
- Управление нашей фирмой, редакция 1.6 (1.6.19.183)
для России конфигурации для обычных форм:
- Бухгалтерия предприятия, редакция 2.0 (проверено на редакции 2.0.66.128)
- Управление торговлей, редакция 10 (проверена в редакции (10.3.67.2))
работа на редакциях отличающихся вторым октетом (после первой точки) или выпущенных ранее 6 месяцев от указанных, не гарантируется и возврат стартмани по этой причине не производится
Также возможна адаптация под любую имеющуюся у пользователя типовую или нетиповую конфигурацию.
Установка и использование обработки:
- Обработка выполнена с использованием управляемых форм, соответственно, для конфигураций с обычным интерфейсом требует для работы включения в конфигурацию либо запуска в управляемом интерфейсе.
- Может использоваться платформа 8.3.12.х и старше
Поддержка отчета, лицензирование:
Не верю, что мне приходится писать для пользователей этого сайта, но как оказалось нужно.
Инфостарт это профессиональное сообщество объединяющее специалистов, которые настраивают и ведут учет в 1С.
Это подразумевает наличие некоторого интеллекта.
Как минимум понимание русского печатного текста.
Но это к сожалению не подразумевает наличия совести.
Поэтому периодически появляются люди "улучшающие" чужие обработки
Да что там люди, технический отдел компании ОЗОН этим занимался.
То, что вы заменили дефис на подчеркивание, не делает вас автором обработки
Вы можете раздавать ее друзьям и знакомым и как написано в публикации - использовать на неограниченном количестве баз.
Но продавать ее от своего имени или даже раздавать бесплатно как это сделал ОЗОН вы не можете по причине существования авторского права.
Пробуйте зарабатывать своим умом
Если читали правила публикаций, там сказано буквами по белому:
2.2.3. Запрещается размещать несколько версий ПО в виде разных Публикаций. Обновление ПО производится путем добавления нового файла или замены существующего в Публикации. Решение об идентичности версий ПО остается за Администрацией.
И да. Если вы даже раздаете обработку бесплатно или дешевле оригинала (непонятно с какой стати)
2.1.18. В случае получения убытков из-за претензий третьих лиц в отношении использования ПО с нарушением интеллектуальных прав Администрация оставляет за собой право требовать с Автора возмещения документально подтвержденных убытков в полном объеме в течение 15 (пятнадцати) рабочих дней с момента получения соответствующего требования, а также уплаты штрафа в размере 100 000 (ста тысяч) рублей сверх суммы возмещения понесенных убытков за каждый факт нарушения авторских прав третьих лиц.
Мне очень не хотелось бы заменять код обработок на абракадабу, чтобы нормальные вменяемые люди могли их и дальше дорабатывать для себя.
Часто, в офисной рутине, сотрудники неоднократно имеют дело с формированием похожих документов. В таких случаях, они просто берут документ и копируют его, немного изменяя текст. Но создание таких документов с помощью шаблонов в 1C Документооборот, позволит сотрудникам ускорить работу, а также сократит время создания новых печатных форм. Также, программа может установить корпоративный формат документов. Таким образом, обычный пользователь не сможет вносить изменения в документ.
В изменяемый файл документа, все данные приходят автоматически из настроенной карточки. Также, при работе с шаблонами, у пользователя получится сократить схему обработки документов.
Что бы программа смогла работать с автозаполняемыми шаблонами, ее нужно настроить. Для этого, нужно перейти в "Настройки и администрирование"-"Настройка программы"-"Работа с файлами".
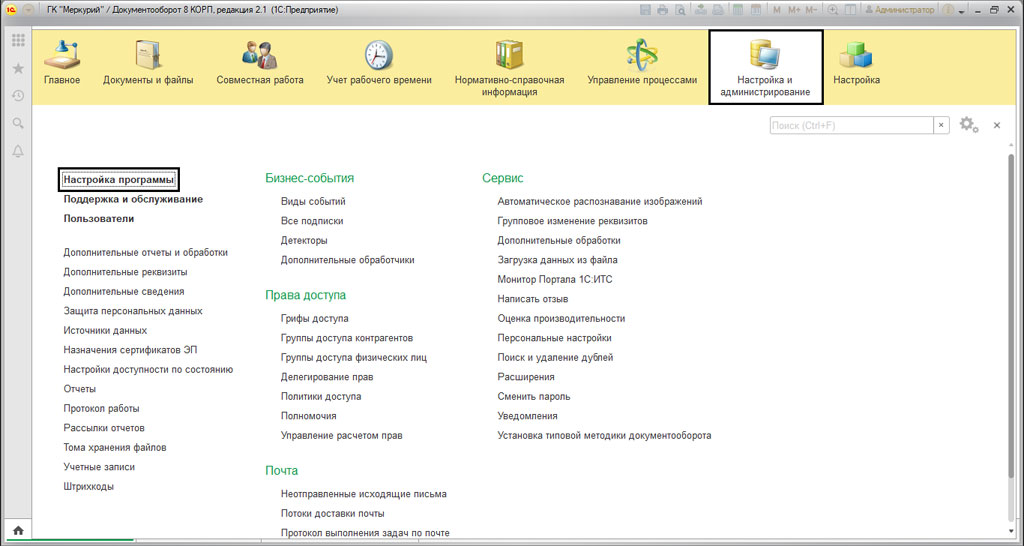
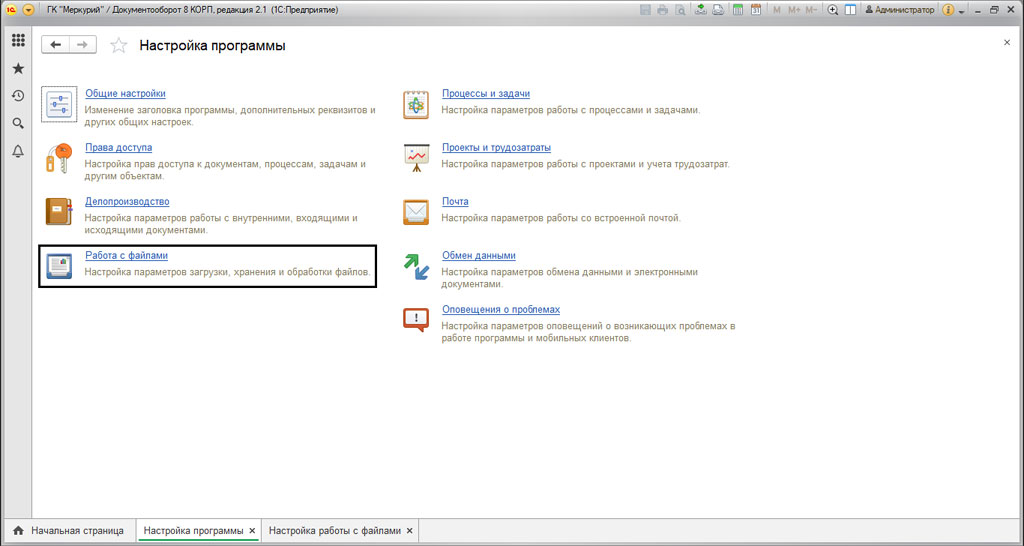
Для того, что бы программа работала с автозаполенением, нужно включить функцию "Использовать автозаполнение шаблонов файлов"
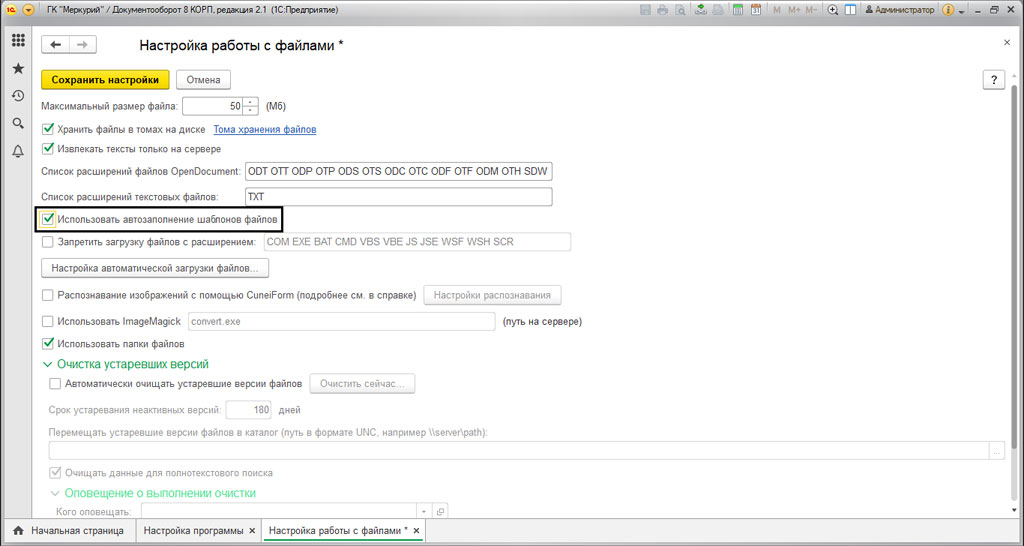
Как подготовить шаблон документов в 1C
Для этого нужно перейти к созданию шаблона. Открываем пустой файл MS Word, после чего закрепляем ее в настройках. Переходим к разделу "Документы и файлы"-"Файлы".
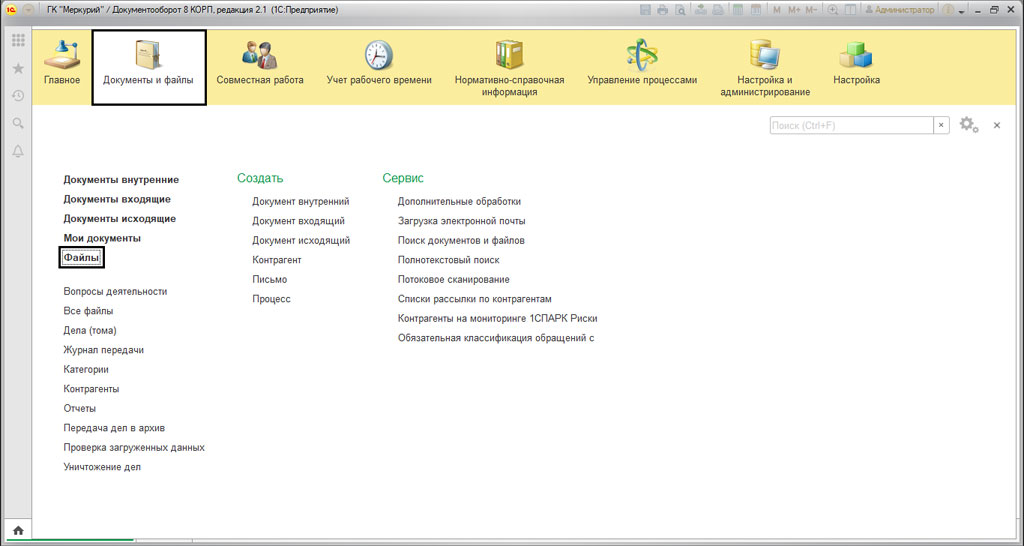
В появившемся окне, нажимаем на "Шаблоны файлов", скачиваем нашу новою заготовку, по нажатию кнопки "Создать файл". В следующем окне выбираем команду "Загрузить с диска".
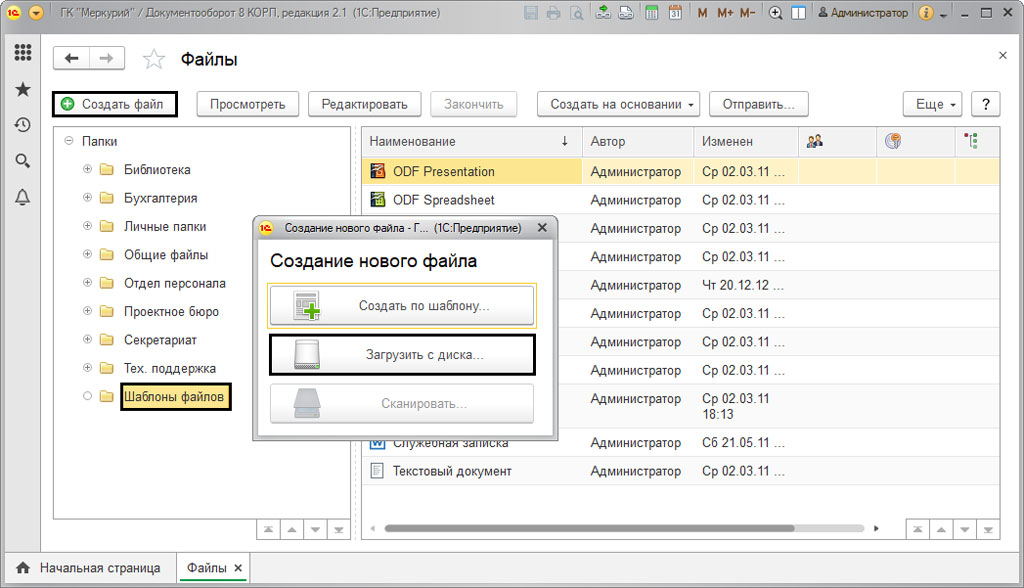
После этого, в следующем окне выбираем до этого подготовленный файл. Называем его на свое усмотрению, например, "Пример шаблона договора". В будущем в нем будет храниться наш шаблон документа.
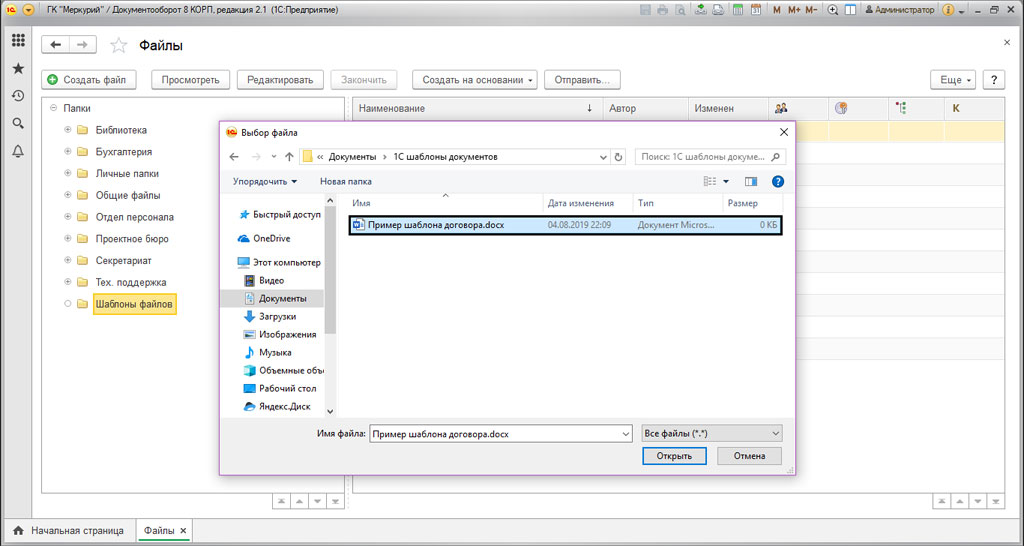
Для сохранения необходимо нажать "Записать и закрыть".
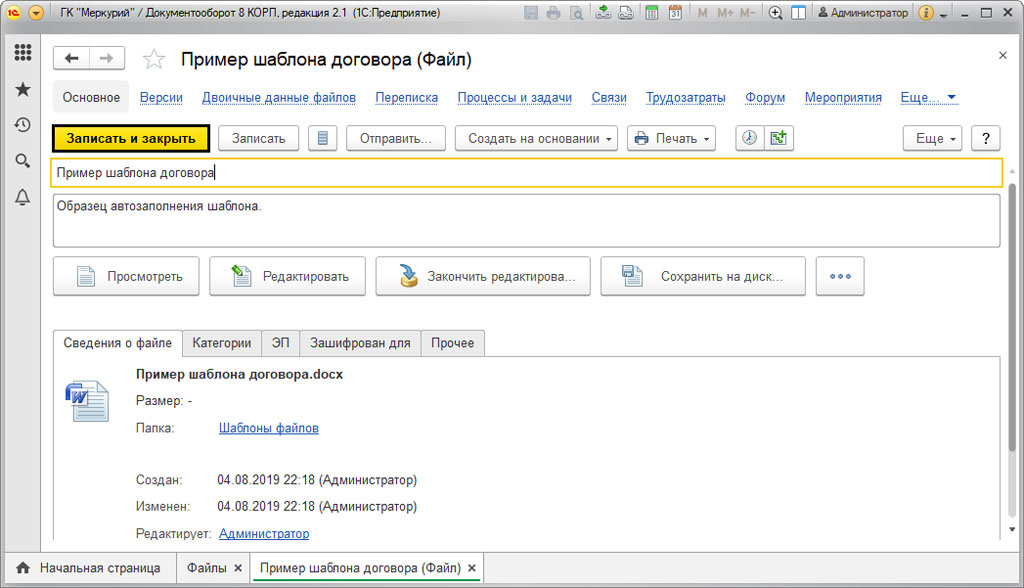
После чего, мы увидим наш шаблон в списке файлов.
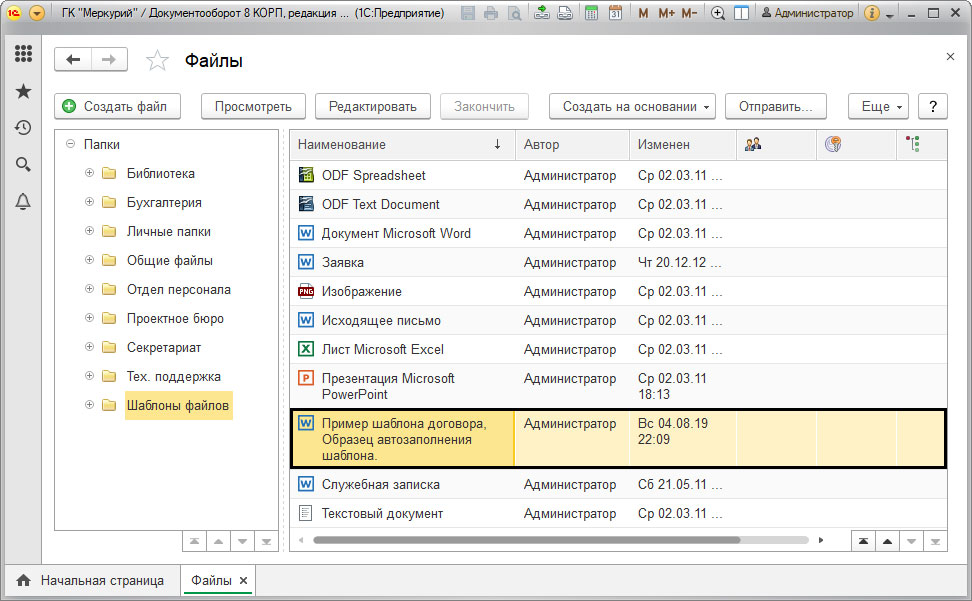
Для открытия файла, нам потребуется щелкнуть по нем правой кнопкой мышки, и нажать "Открыть карточку".
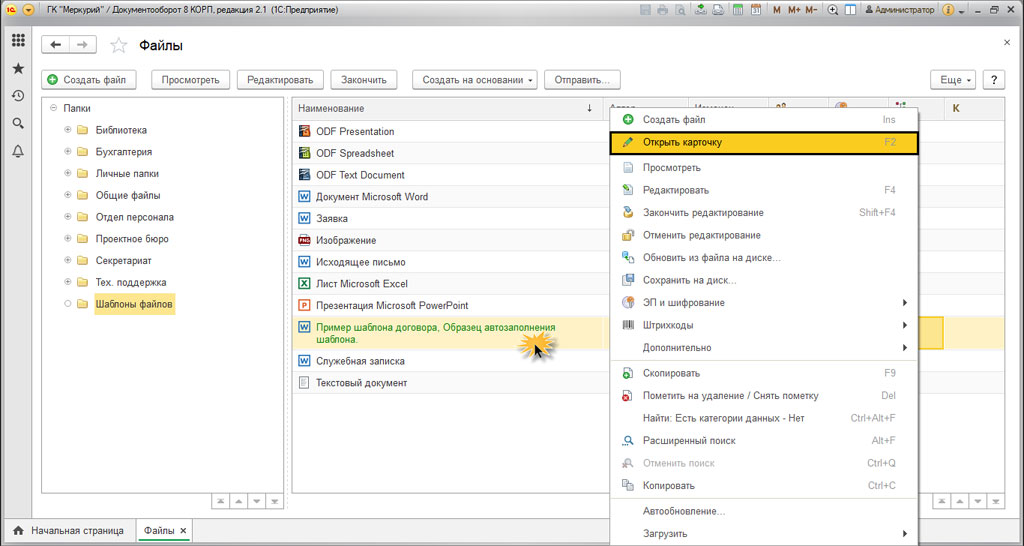
Как создать шаблон в 1C Документооборот
Для создания шаблона, нужно создать новый вид документа. Он будет заполнять наш шаблон. Для этого открываем раздел "Нормативно-справочная информация"-"Виды документов".
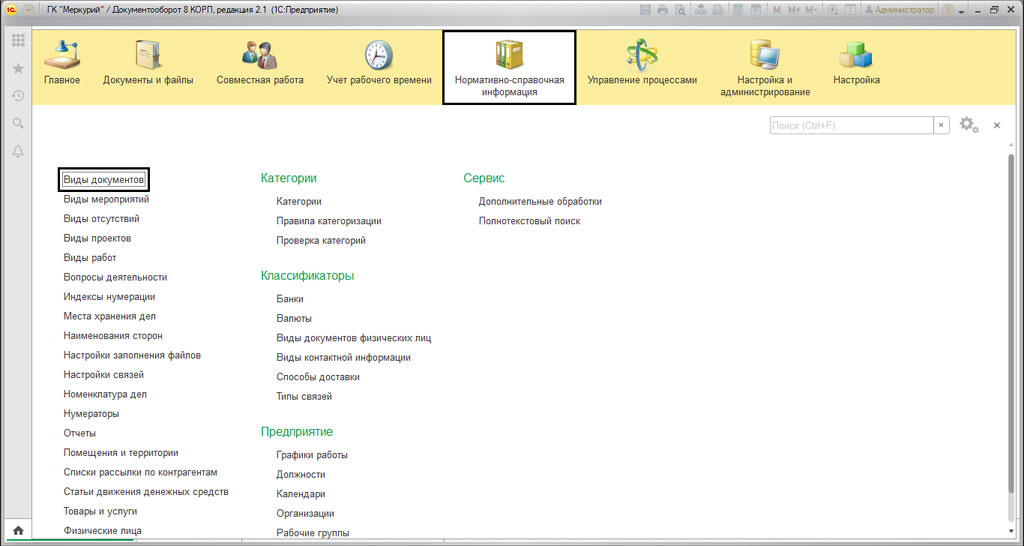
Нажимаем на кнопку "Создать" и создаем нужный вид документа.
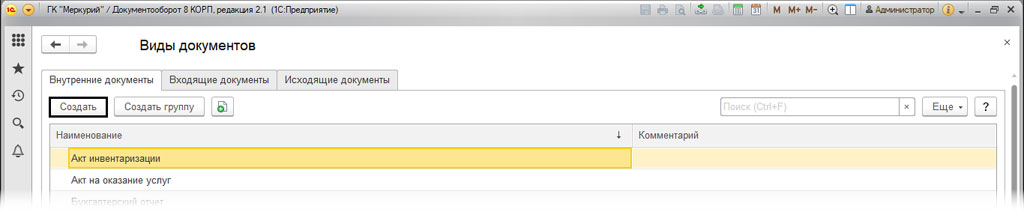
Называем его, например, "Пример шаблона договора" и в настройках ставим галочки на "Использовать срок исполнения ", после на "Является договором". Если необходимо включить документ в нужную группу, то вам потребуется задать индекс нумератора. Так называемый суффикс либо префикс документа.
Если необходимых реквизитов не хватает, то их можно установить перейдя по гиперссылке "Набор дополнительных свойств документов данного вида".
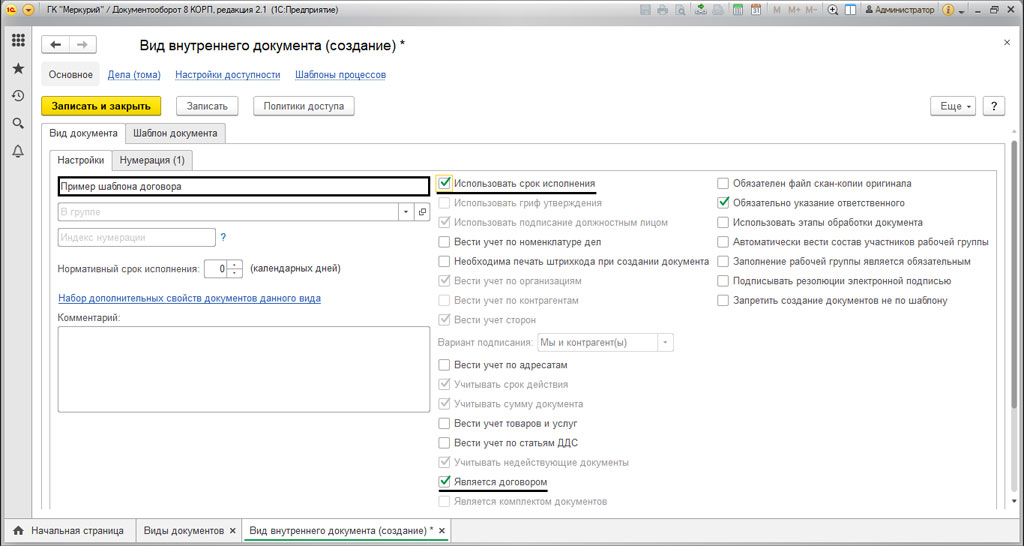
В открывшемся окне вам необходимо задать реквизиты используя кнопку "Добавить".
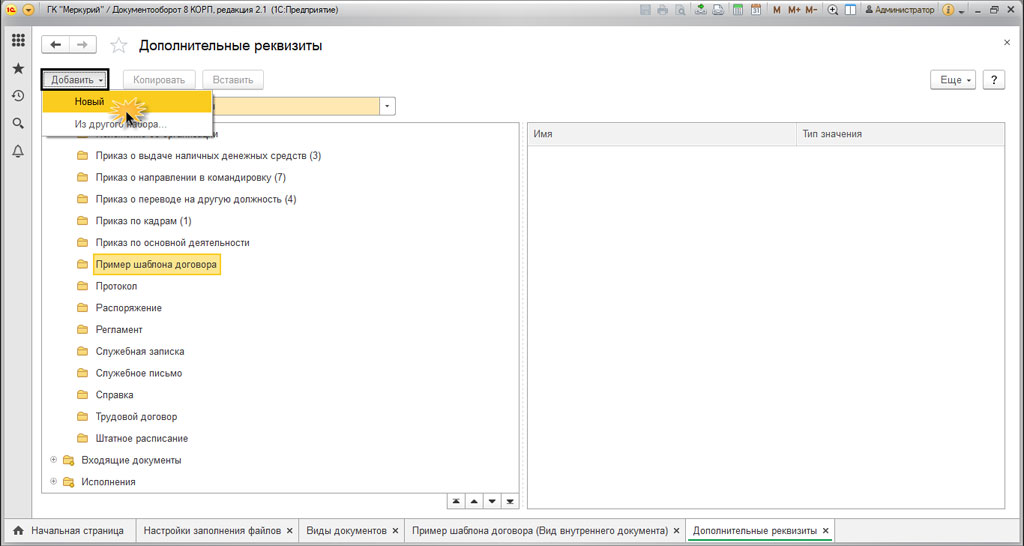
Если создать новый реквизит, то вам потребуется указать наименование и задать тип значения. Для этого пишем "Дополнительное значение", и задаем список на закладке "Значение".
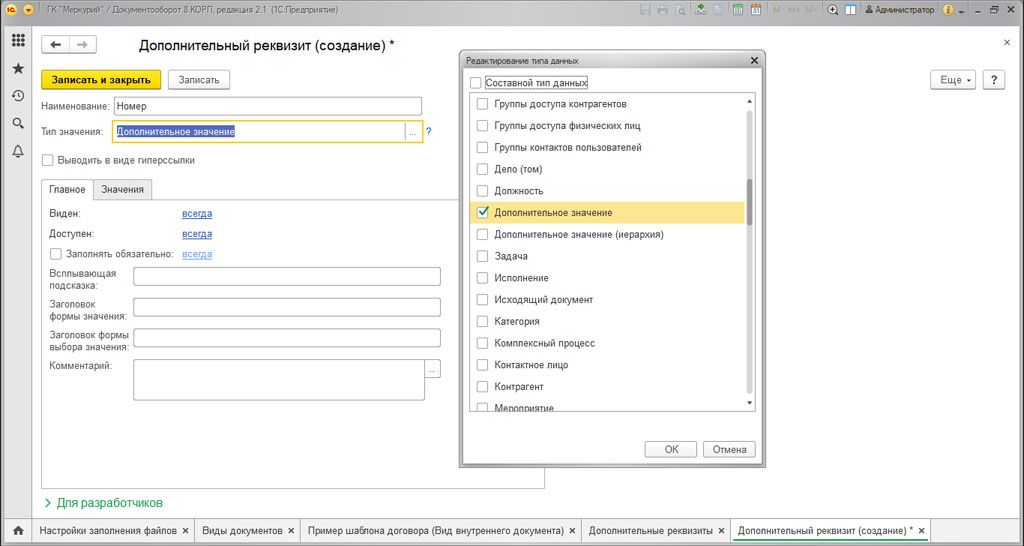
После чего на закладке "Нумерация" задаем нужную нумерацию документа.
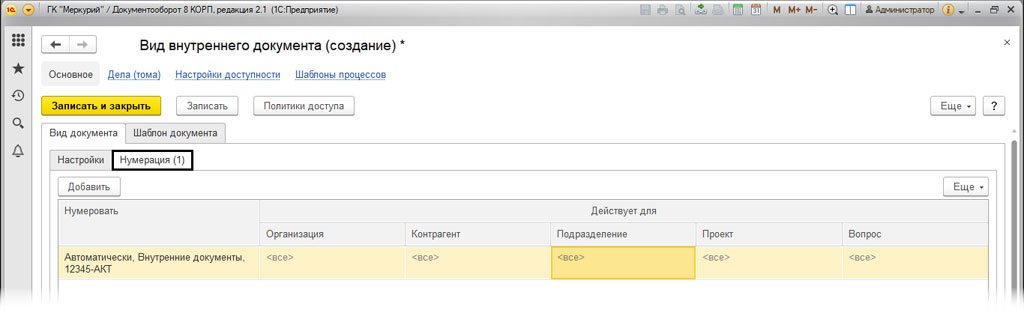
После этого, переходим на закладку "Шаблон документа", "Настройка" и отмечаем:
- Запретить редактировать реквизиты
- Запретить редактировать файлы
- Запретить удалять присоединенные файлы
В этой графе можно ограничить доступ пользователям к шаблону.
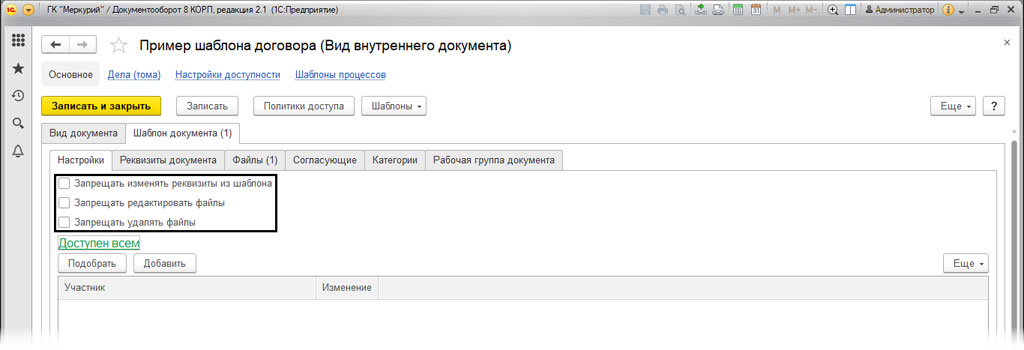
Используя закладку "Реквизиты документа" можно заполнить все необходимые значения по умолчанию, они будут использоваться при сохранении документа.
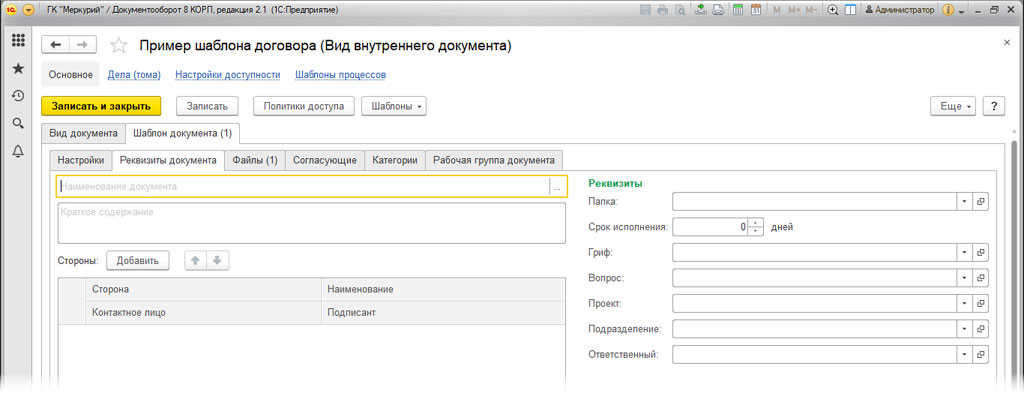
Закладка"Файл" позволяет добавить файл шаблона. Если перейти по гиперссылке, то вы сможете выполнить необходимую настройку шаблона. Для этого потребуется заполнить необходимые текстовые поля в документе.
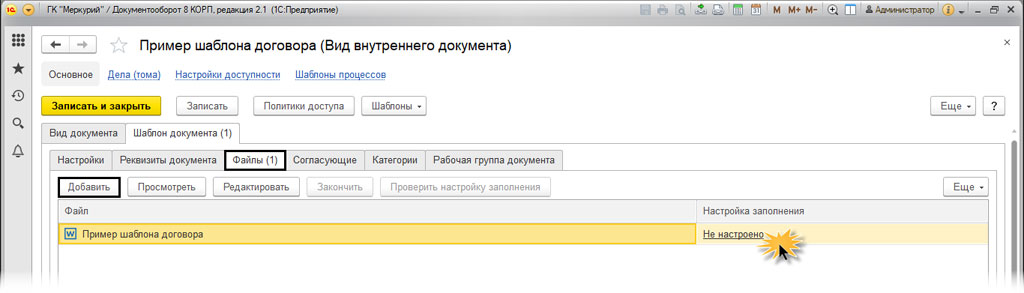
В открывшемся окне, мы отметим галочками реквизиты в необходимом количестве. После чего, мы сможем использовать их в тексте. Для этого нажимаем на "Копировать", "Вставить".
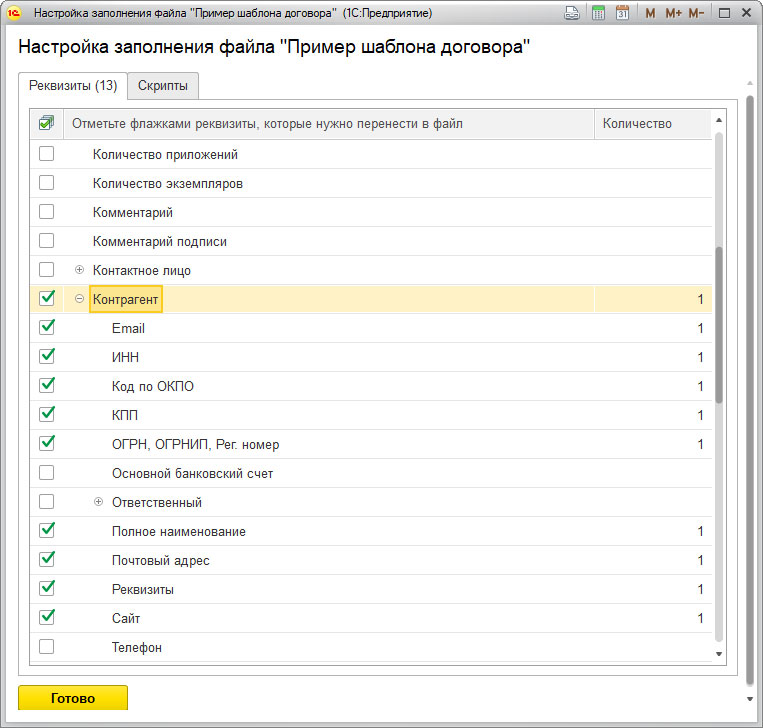
Отмеченные реквизиты перенесутся в пустой документ. После его потребуется подготовить вставить в нужное место текст
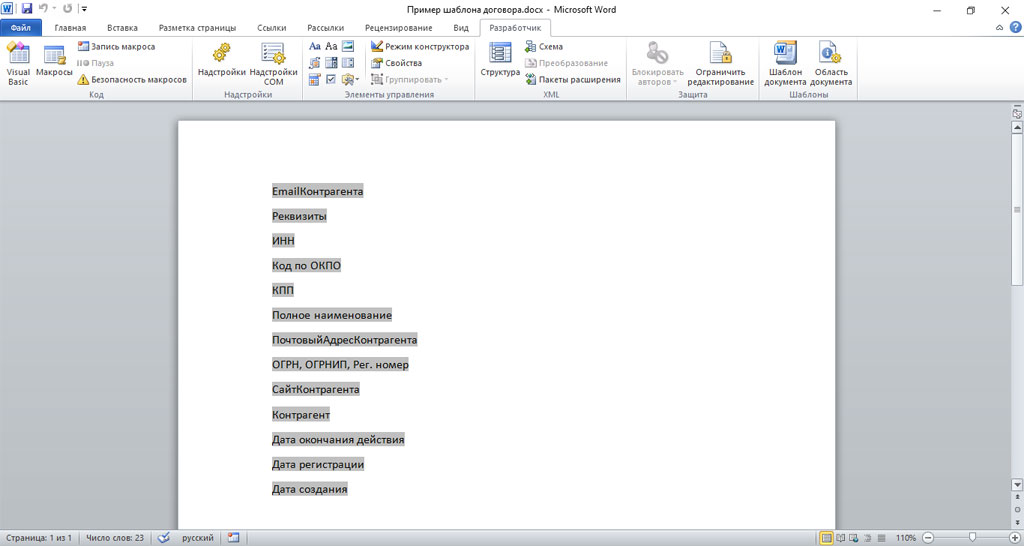
После чего файл необходимо сохранить.
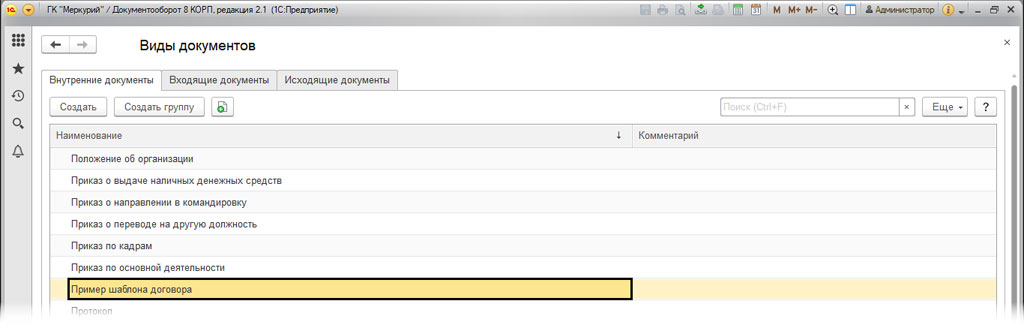
Как сформировать заполняемые поля шаблона напрямую в MS Word
Для этого нужно включить режим "Разработчика". Если использовать MS WORD-10, то сделать это можно в меню "Параметры", дальше перейдем в раздел "Настроить ленту" и устанавливаем галочку на "Разработчик".
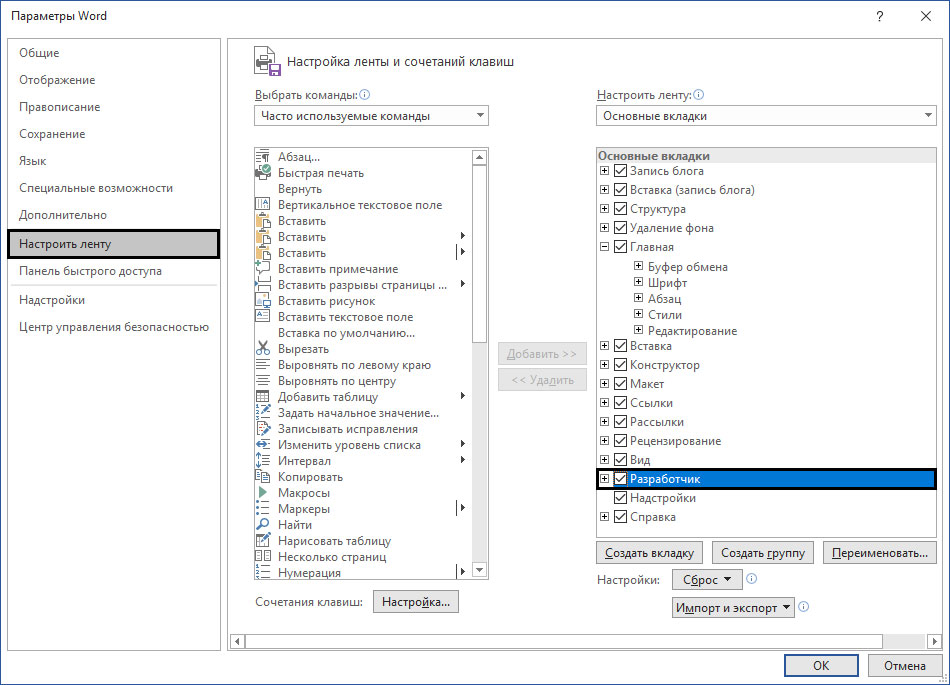
После чего в меню появятся несколько вкладок под именем "Разработчик".

Добавляем текстовые поля.
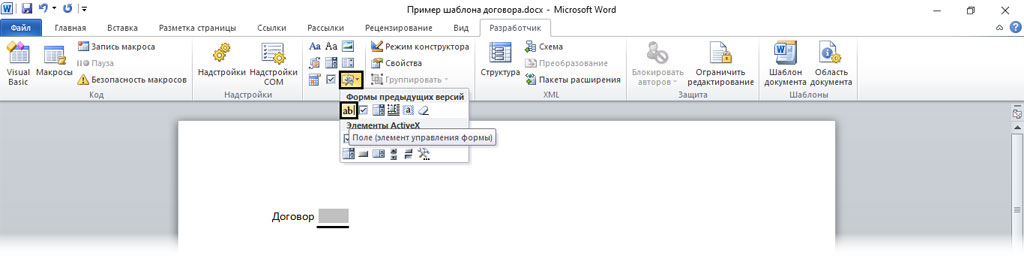
После чего, двойным щелчком открываем поле редактирование. Где задаем нужные реквизиты.
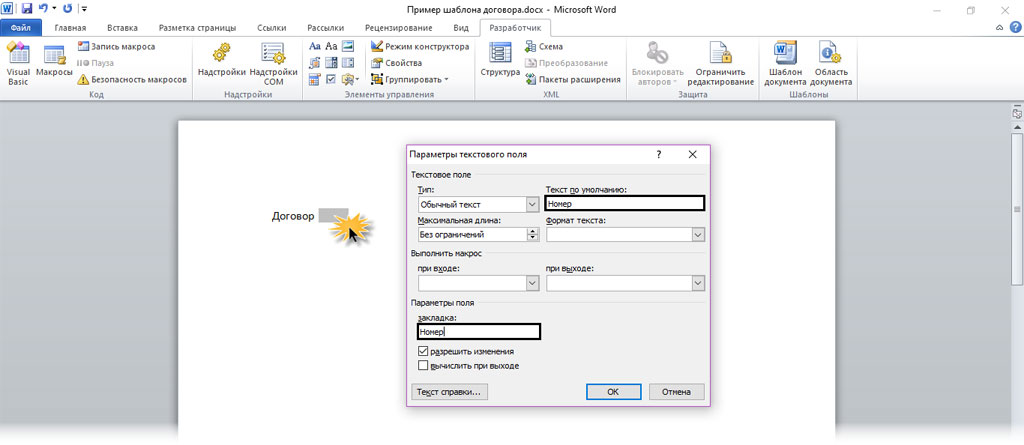
Именно так задаются нужные реквизиты.
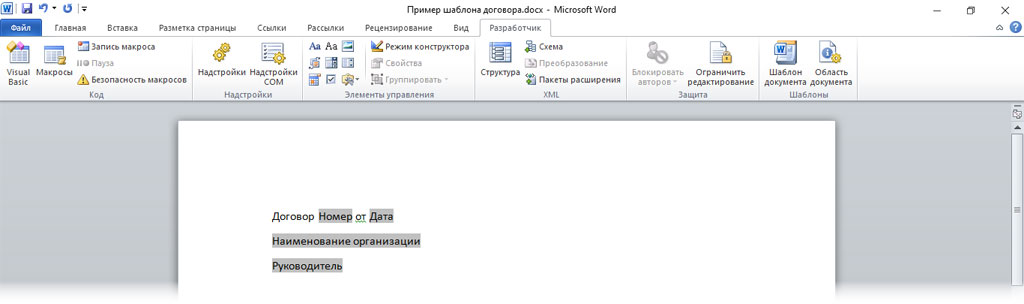
После чего сохраняем наш документ. Для этого нажимаем на кнопку "Закончить".
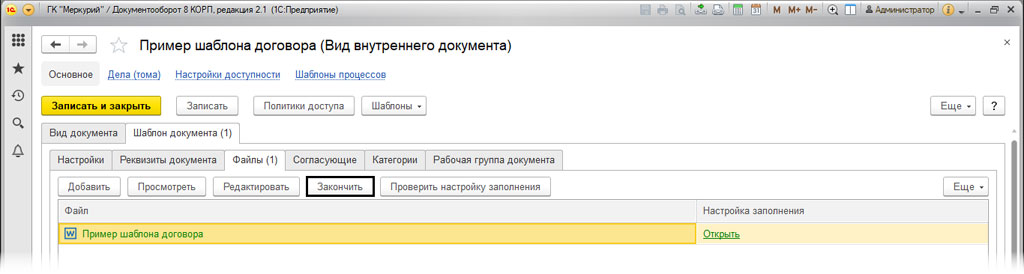
Если мы добавим поля автоматически, то программа автоматически их сопоставит. Но когда шаблон формируется вручную, то настраивать нужно сопоставление.
Как настроить заполнения шаблонов в документе
Для последующей настройки нам нужно перейти в раздел "Нормативно-справочная информация". В настройках выбираем "Настройка навигации". После чего выводим на рабочий стол меню, которого нет на рабочем столе.
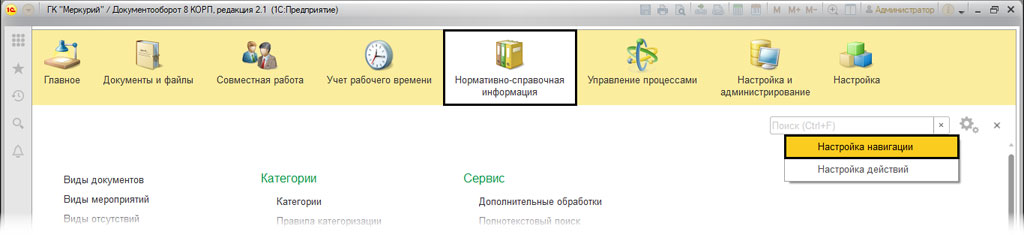
После этого, переносим кнопкой "Добавить" пункт "Настройки заполнения файлов" в правую часть "Выбранные команды".
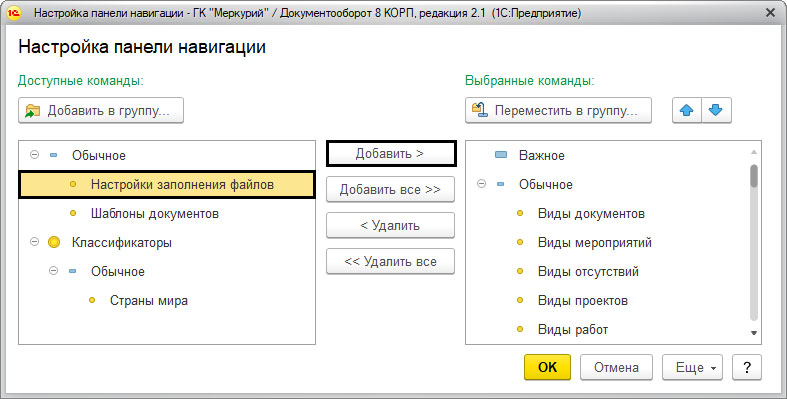
На рабочем столе появятся добавленные пункты меню
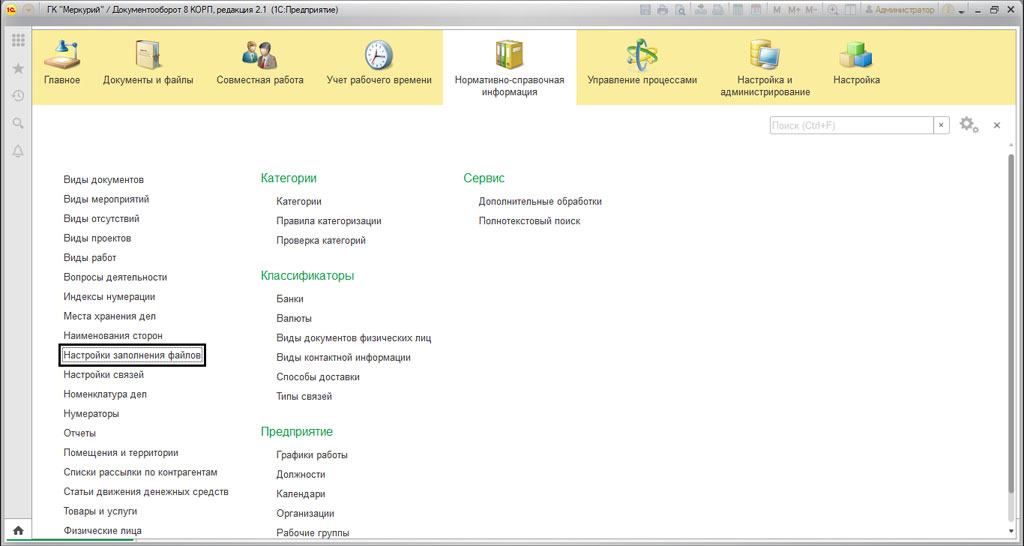
В разделе "Настройка заполнения файлов" нужно выполнить заполнение шаблона. После нажимаем на кнопку "Добавить" и выполняем настройку замены, для этого указываем введенные поля из нашего шаблона.
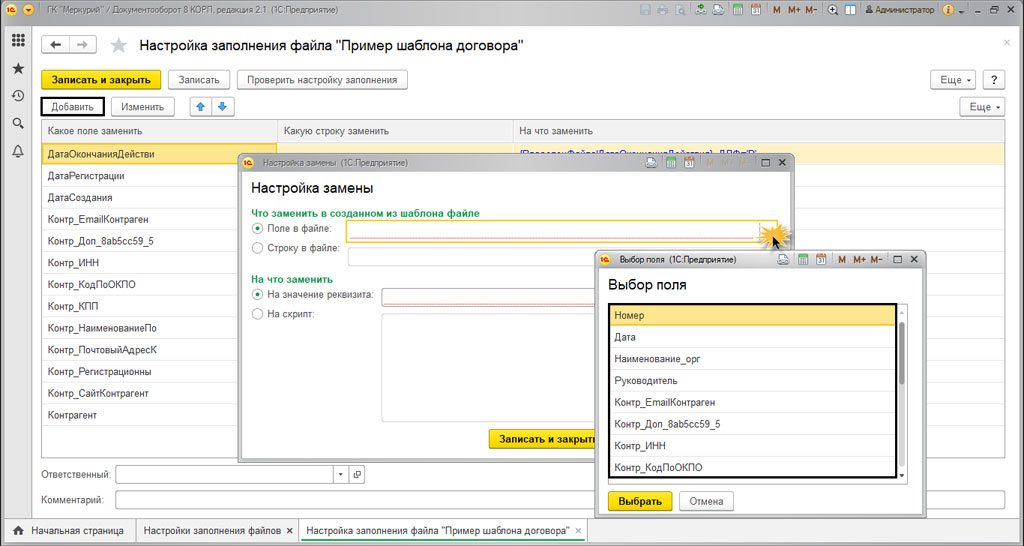
Дальше вводим нужные параметры замены. Реквизиты могут задаваться в виде выражений на встроенном языке, или к примеру в виде скрипта.
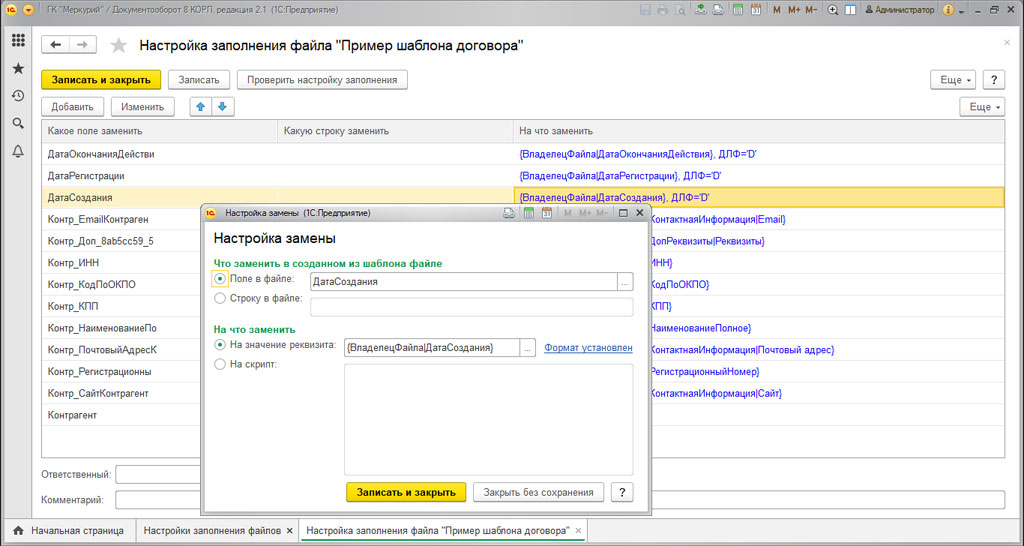
После всех этих махинаций, наша система будет автоматически заполнять реквизиты. При работе с шаблонами повышается скорость работы. Также, уменьшается количество ошибок.
Остались вопросы или нужны услуги по настройке 1С Документооборот? Звоните нашим специалистам или оставьте заявку на сайте!
Читайте также:






