Как в 1с создать физическое лицо в
Основной и главный документ, который оформляет кадровик на работника организации – приказ о приеме.
Он создается в программе, созданной на базе 1С Предприятие 8.3. Внесенные в специальные справочники сведения о сотруднике система формирует в документ. Рассмотрим более подробно алгоритм приема нового сотрудника на работу с помощью программы 1С Предприятие 8.3.
Следует обратить внимание на то, что как физическое лицо человек уже может быть внесен в информационную базу, а вот непосредственно как новый сотрудник организации – нет.
При оформлении нового работника в организацию, используя информационную базу программы 1С, нас в первую очередь, будут интересовать два понятия – «Физические лица» и «Сотрудники». В последнем варианте, сотрудник может быть внесен в справочник несколько раз. Так, например, работник уволился, затем, снова решил работать и его опять приняли на работу, либо он работает по совместительству – данный факт тоже будет дублироваться в справочнике «Сотрудники». Что касается физического лица, то оно может быть в справочнике только в единственном числе (более подробно проблему «двойников» и способы устранения ошибок мы рассмотрим ниже). Поэтому принимая на работу нового работника, стоит быть внимательным и не создать физическому лицу двойника. Кроме того, в процессе работы также важно отслеживать, чтобы двойные физические лица не появлялись в информационной базе. Если же они все-таки появились, то их нужно удалить.
Как принять нового сотрудника в 1С Предприятие 8.3
Чтобы создать нового сотрудника организации, данных которого нет в базе, можно воспользоваться двумя способами:
- Заполнить справочник под названием «Физические лица». Впоследствии, когда будет заполняться раздел «Сотрудники» информационная база программы 1С автоматически обнаружит физическое лицо и выдаст данные на сотрудника.
- Создать сведения на нового сотрудника, при этом не создавая отдельное физическое лицо. Оно сформируется автоматически.
Рассмотрим более подробно первый способ.
Выбрав «Кадры-Физические лица», нажимаем «Добавить» и заносим основную информацию о новом работнике:
- ФИО;
- дата и место рождения;
- гражданство;
- пол;
- паспортные данные;
- ИНН;
- сведения об инвалидности (если таковая имеется).
Справа есть специальное поле для размещения фотографии.
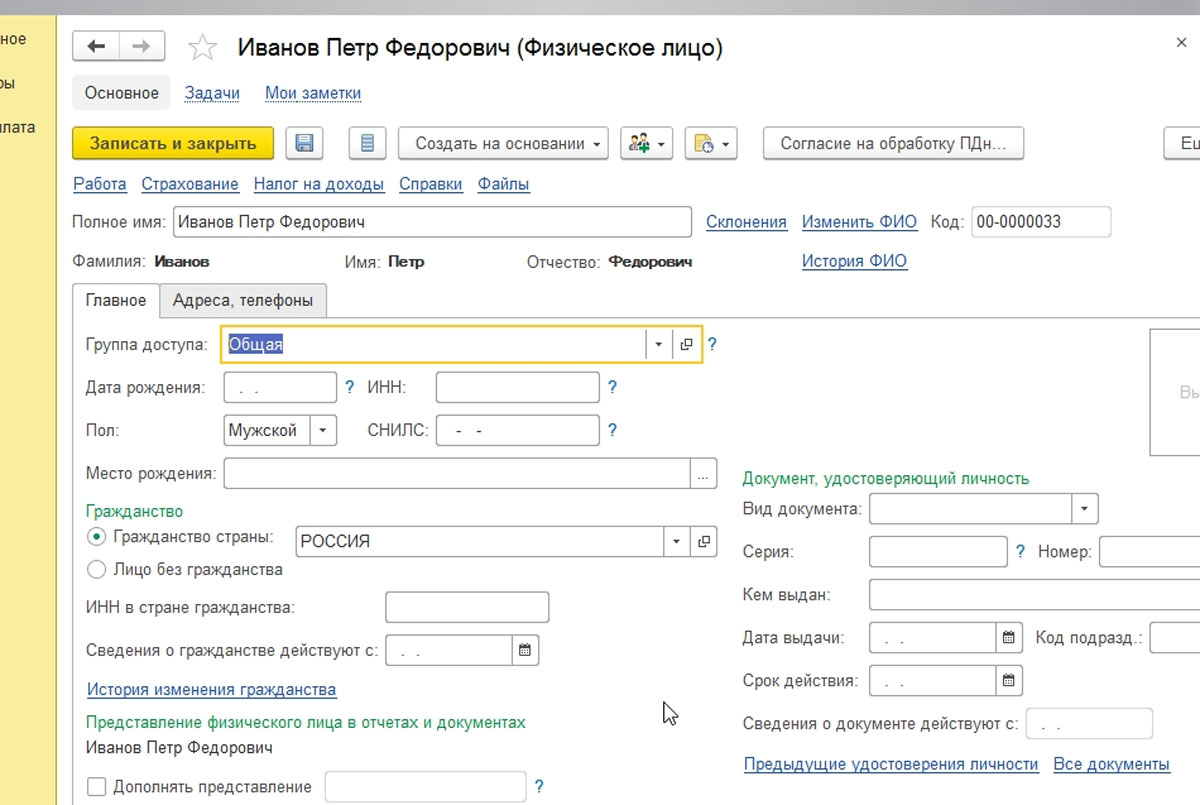
После этого создаем работника организации, открыв раздел «Кадры-Сотрудники». Нажав «Создать» в появившейся строке «Сотрудник (создание)» вносим сведения о фамилии и имени.
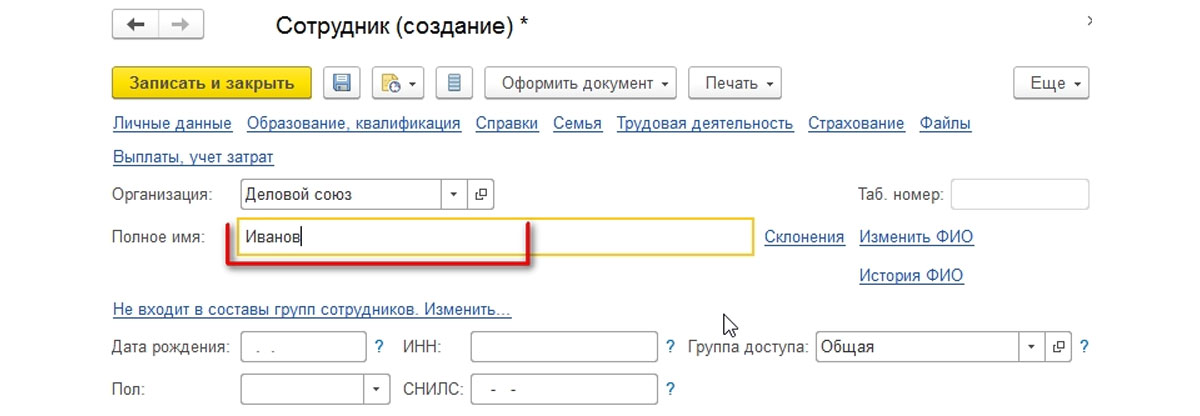
Программа выдаст следующее:
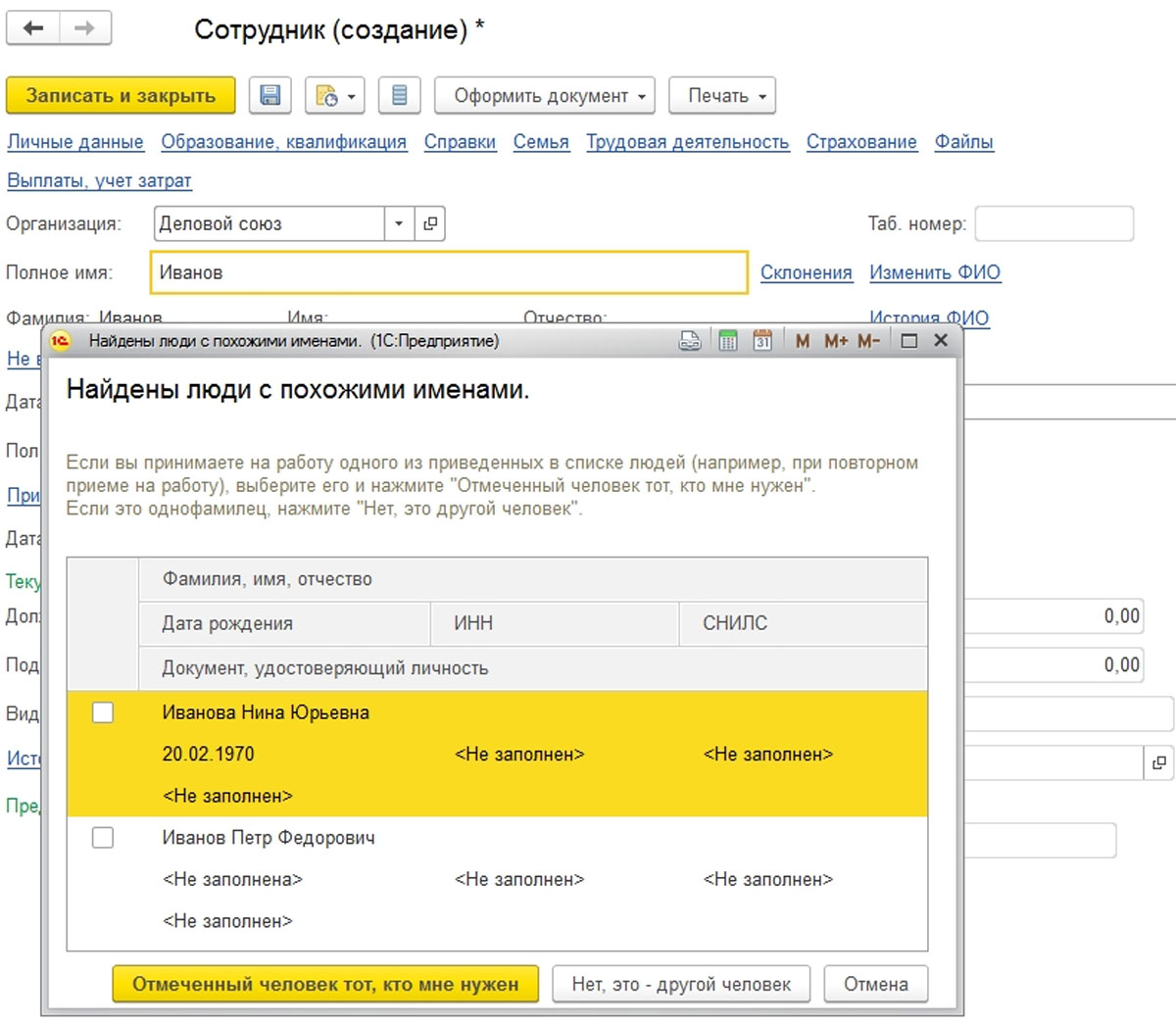
Если в информационной базе есть однофамильцы, то программа выдаст их все, кадровик должен быть выбрать из списка нужное. Как только выбор физического лица сделан, подтверждаем, что созданный в настоящий момент работник и ранее созданное физлицо – один и тот же человек.
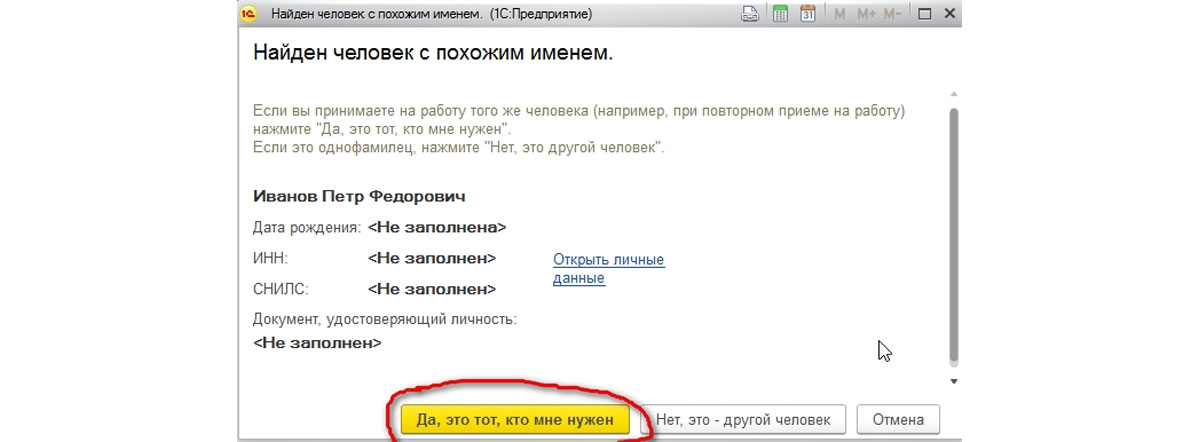
Обратите внимание, что вносить персональные данные работников в ИБ лучше всего вторым способом, т.к. он гораздо понятнее, проще и практически исключает возможность ошибок. Если в справочнике уже есть физлицо, то фамилию и имя нового работника нужно вносить очень внимательно, не допустив ошибки возникновения двойника физического лица.
Настроим 1C под ваши нужды прямо сейчас!
- Любые настройки, отчеты в 1С, обмены 1С
- Выезд специалиста на следующий день
- 24/7 принимаем ваши заявки
Задвоенные физические лица
Рассмотрим ситуацию о том, что в информационной базе уже есть сведения о физическом лице, но при создании сотрудника, соответствующего ему сделана ошибка.
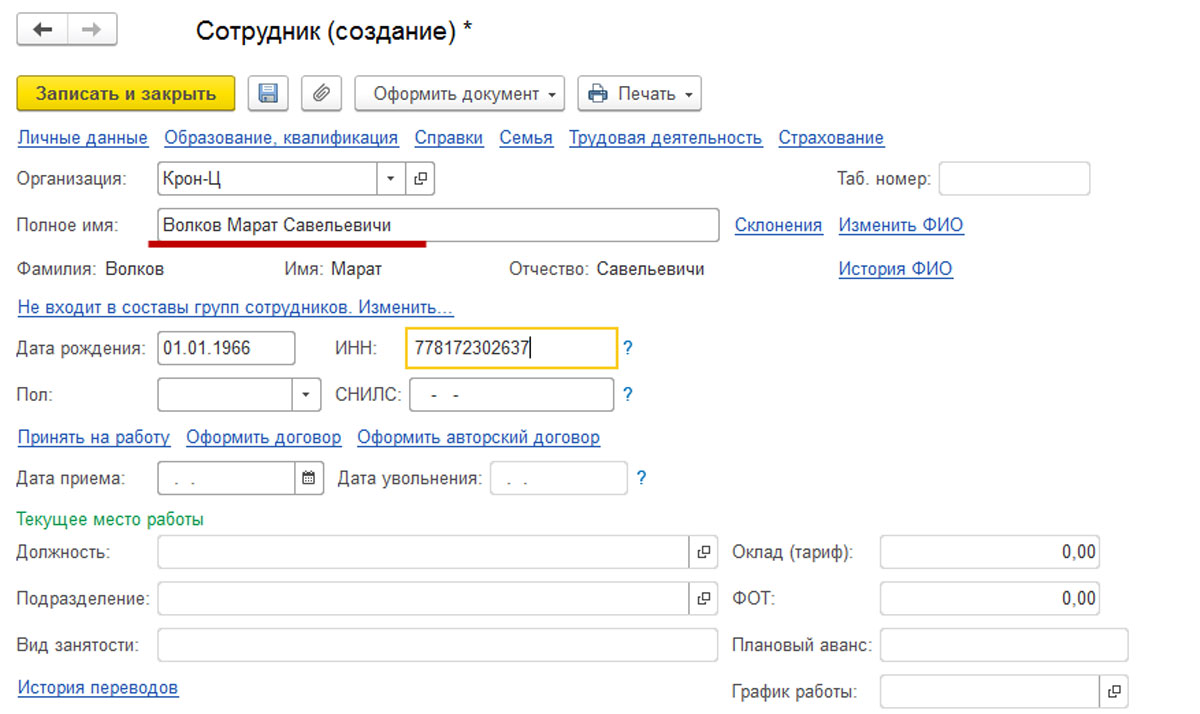
Данный рисунок (Рис.6) подробно отображает результат ошибки, когда в информационную базу было неверно внесено отчество нового работника «Волков Марат Савельевичи». Эта ошибка спровоцировала создание нового физического лица, а выделенные строки в списке отображают сведения об одном и том же работнике. Данный работник не является однофамильцем, так как ИНН одинаковый.
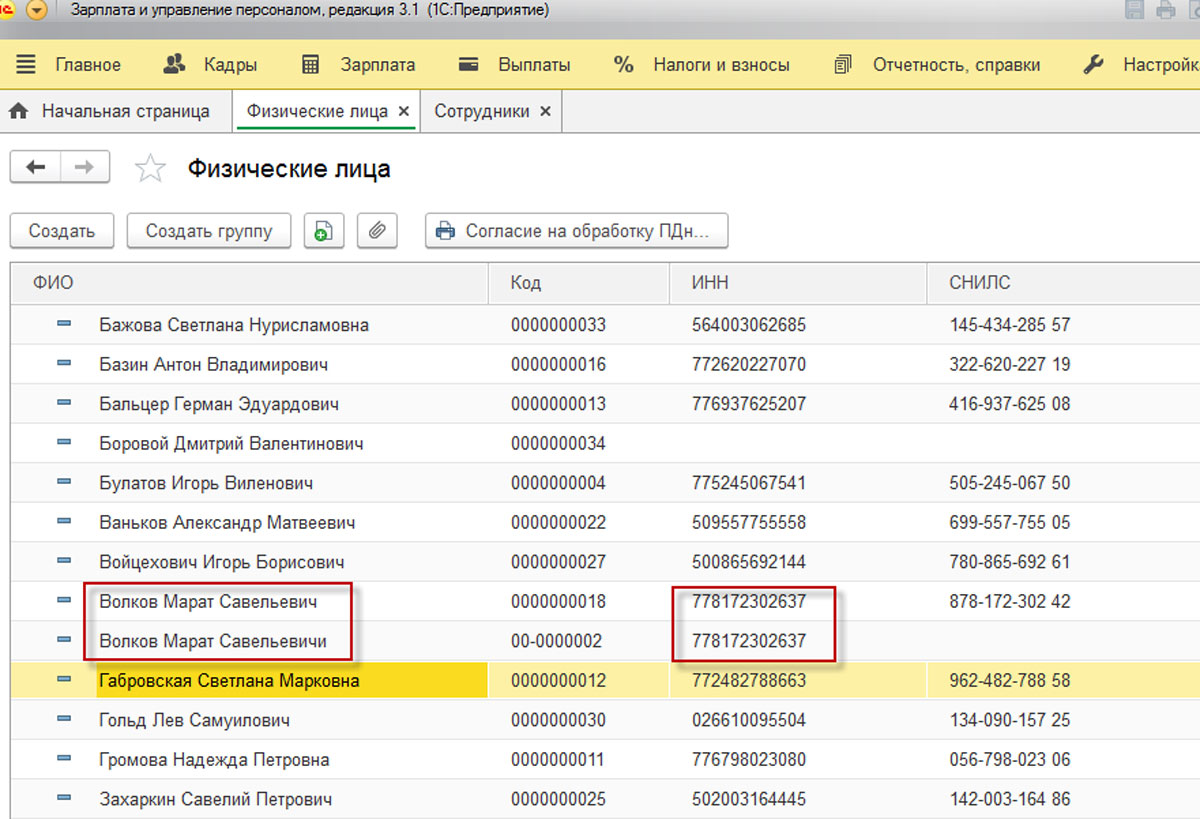
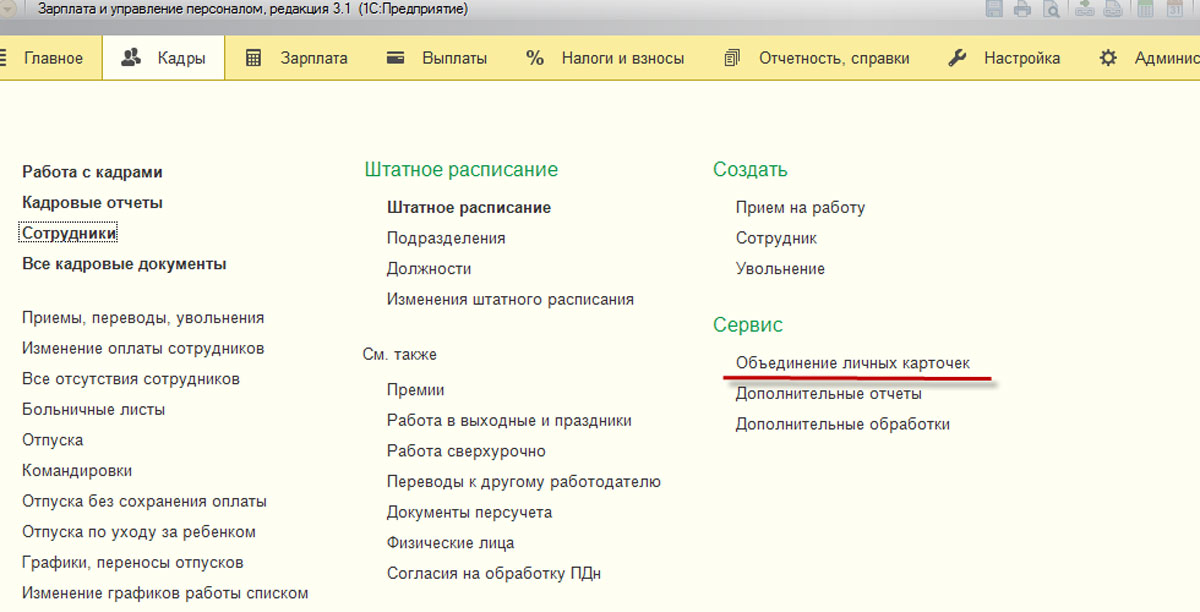
Чтобы внести корректировки нажимаем «Найти задвоенные карточки», выбираем любую из одинаковых позиций (задвоенных) и нажимаем сначала «Выбрать», а потом «Объединить».
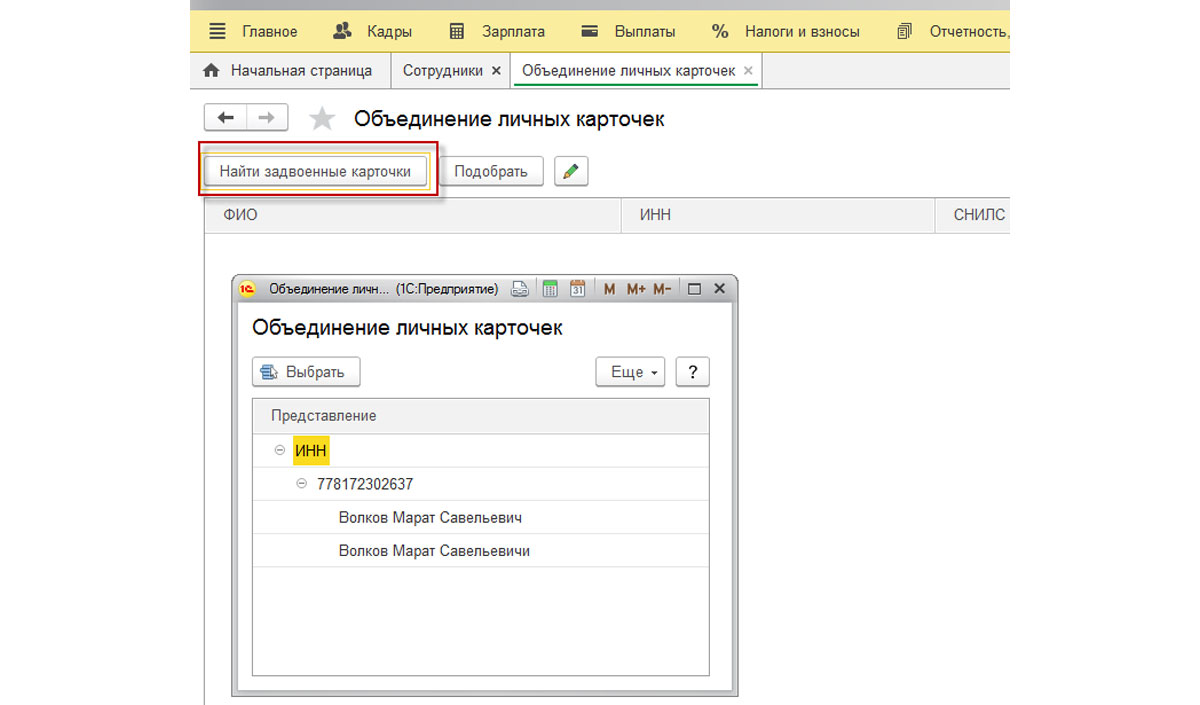
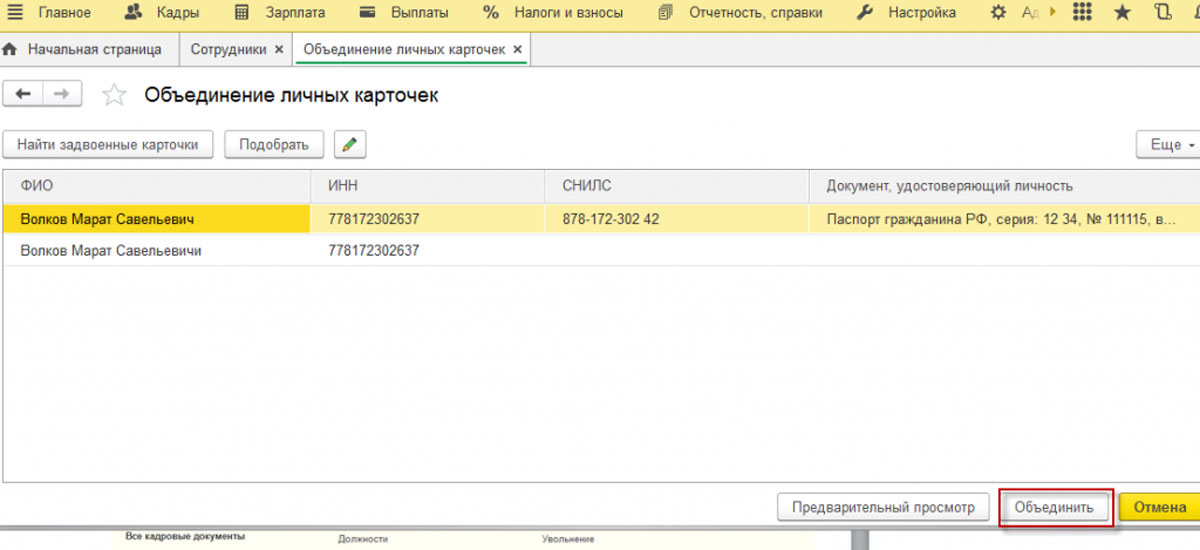
Система оповестит о том, что, нажимая данную кнопку вы внесете изменения, отменить которые впоследствии будет невозможно.
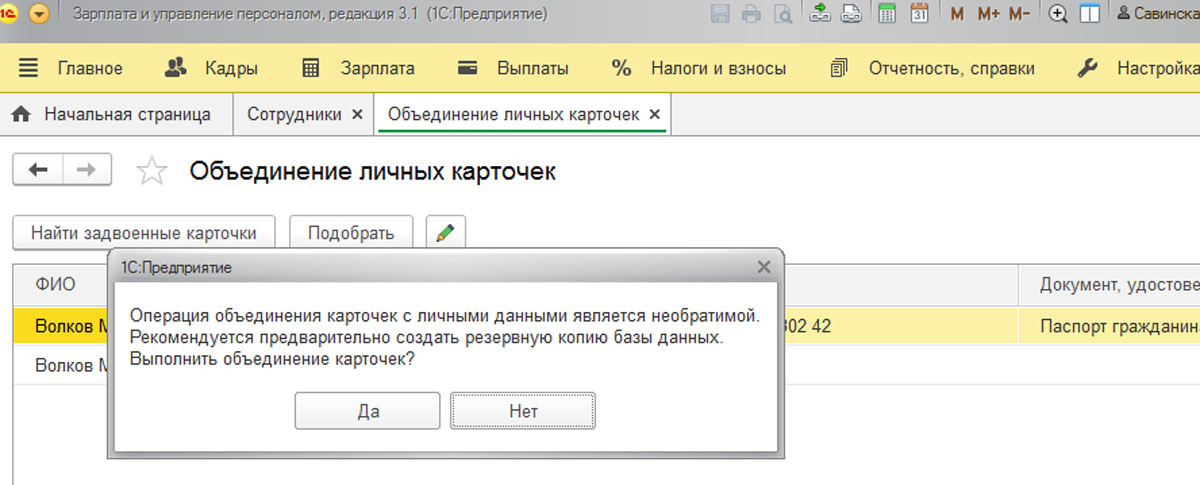
Подтверждаем свое желание объединить сведения кнопкой «Ок».
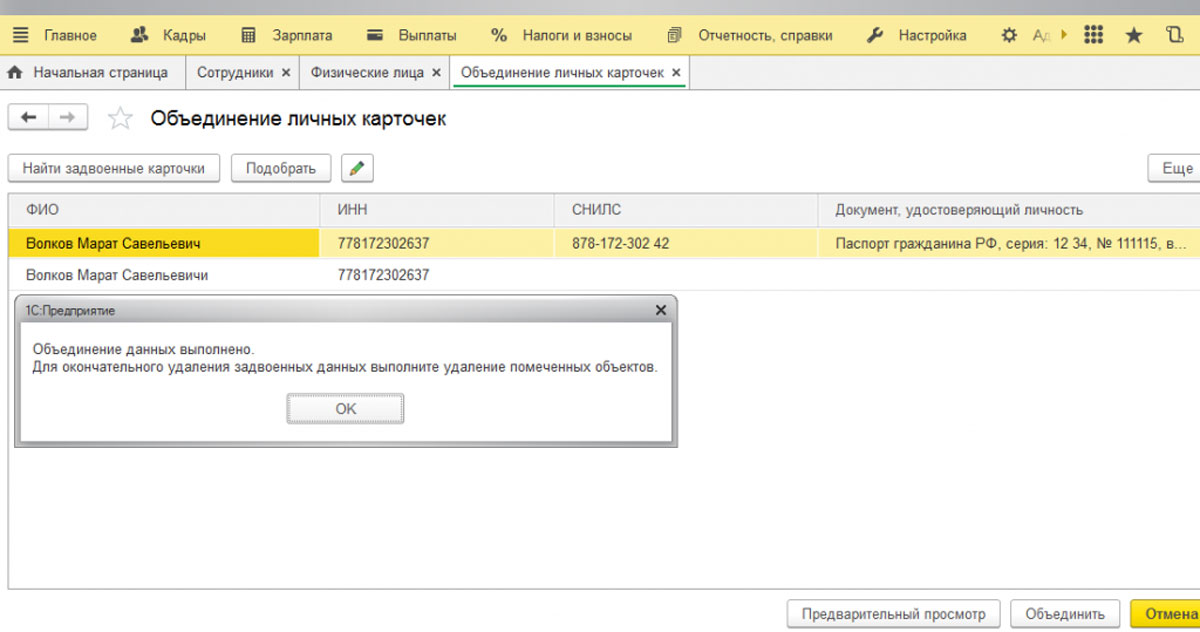
Выполнив эти действия, вы увидите, что в списке имеющихся физических лиц, задвоенный сотрудник будет отмечен на удаление.
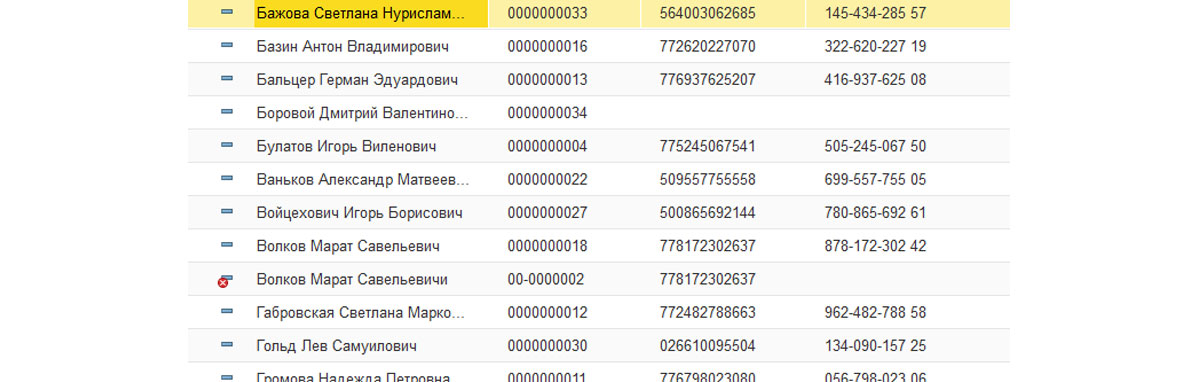
Для завершения процедуры используем сервис «Удаление помеченных объектов».
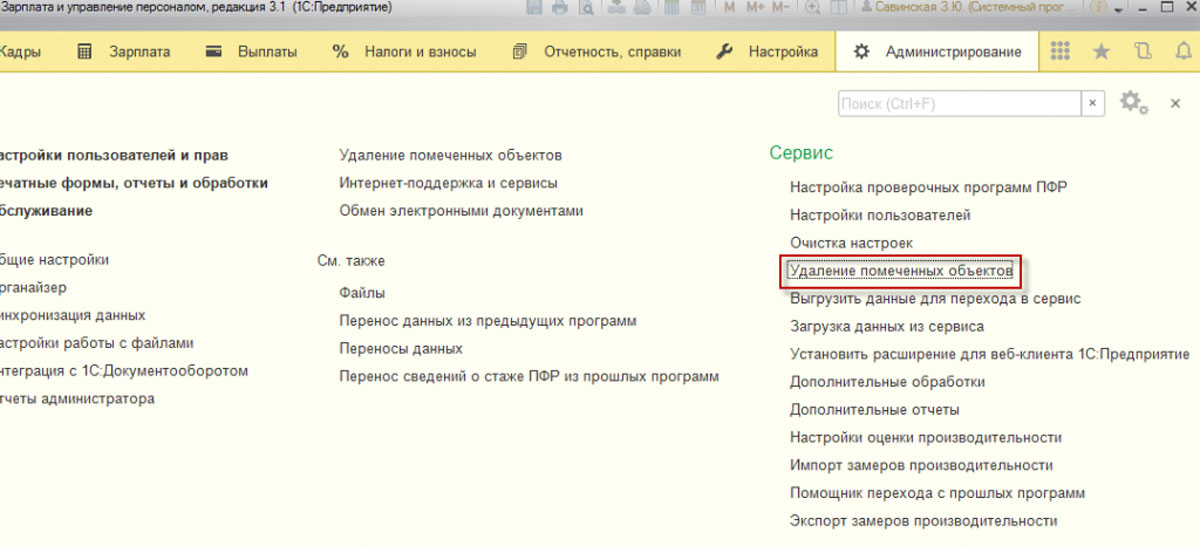
Стоит отметить, что как только было использовано «Объединение личных карточек» на физическое лицо, отмеченное на удаление в информационной базе, другие объекты базы ссылаться уже не будут, причем до того момента, как оно будет удалено. Чтобы корректно настроить работу программы 1С: ЗУП, а также разобраться в процедуре оформления приема на работу сотрудника стоит обратиться к представителям компании разработчика.
Объединение личных карточек также соединит сведения о размере НДФЛ сотрудника, начислениям, страховым взносам в различные фонды. Чтобы убедиться в правильности отображения этой информации можно сформировать карточку учета взносов по страхованию, используя «Налоги и взносы-Отчеты по налогам и взносам-Карточка учета страховых взносов». ЛК до объединения:



Чтобы проверить правильность сделанных начислений, в том числе по НДФЛ можно создать специальный регистр налогового учета по НДФЛ. Для этого используйте «Налоги и взносы-Отчеты по налогам и взносам-Регистр налогового учета по НДФЛ». Сведения до:




Оформление приказа о приеме на работу сотрудника
Внесение данных работника в информационную базу еще не означает, что оформлен и принят на работу. Для того, чтобы принять сотрудника, используйте гиперссылку «Прием на работу» (на Рис.18 данная гиперссылка выделена красной рамочкой).
В этом же окне не нужно вводить сведения о должности, дате приема на работу и прочую информацию (на Рис.18 данные сведения подчеркнуты синей линией), так как эти поля предназначаются только для отображения информации, а не для ввода сведений.
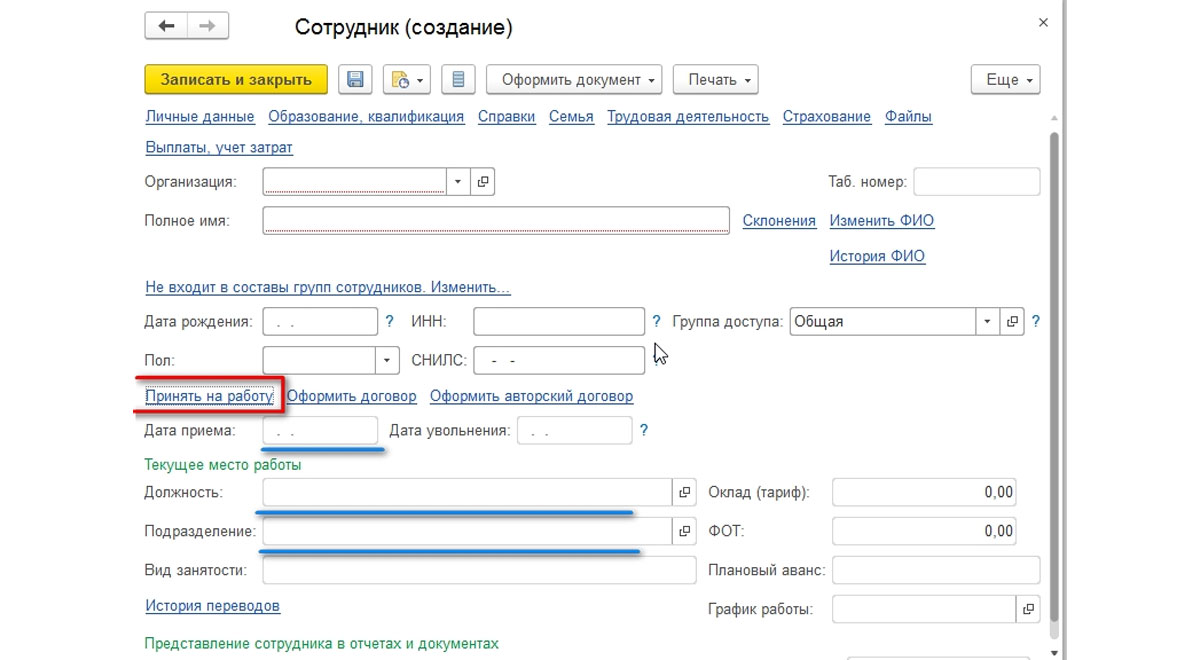
Внести сведения непосредственно в сам приказ о приеме на работу можно перейдя по гиперссылке «Принять на работу».
Оптимальным вариантом оформления любых кадровых документов по работнику является использование кнопки «Оформить документ». Она расположена над списком всех сотрудников организации. Выбрав «Оформить документ-Кадры» можно не только выполнить «Прием на работу», но и провести «Увольнение», «Кадровый перевод» и т.д.
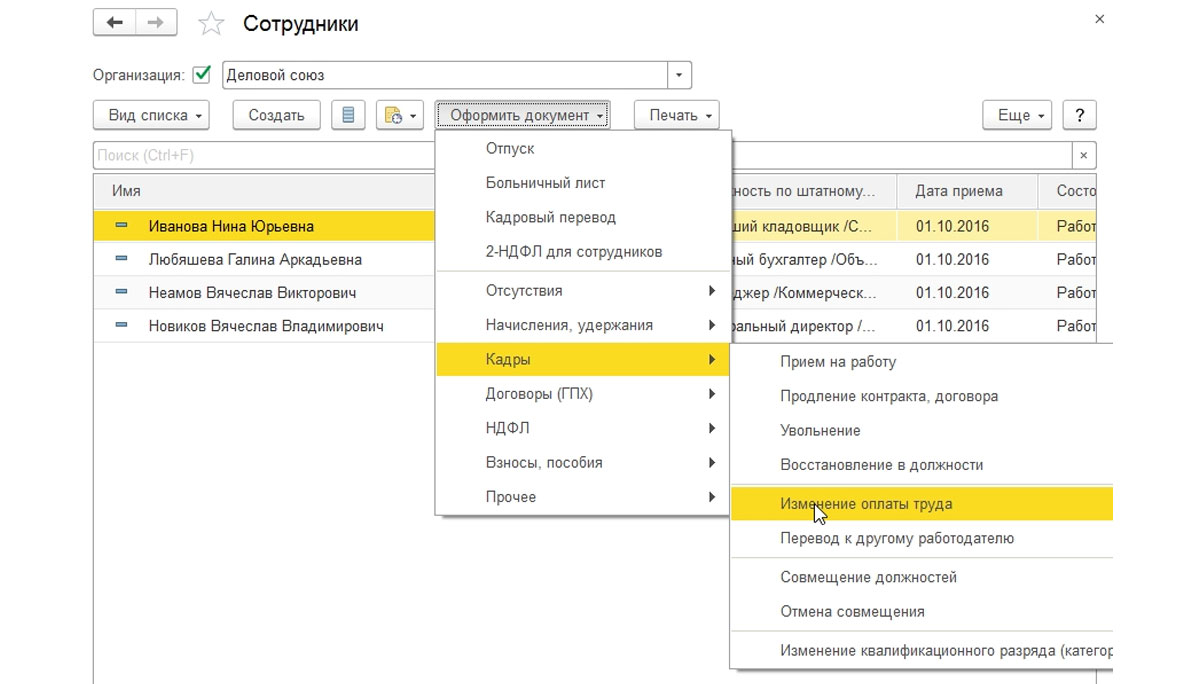
Перенос данных и появление сотрудника в базе: что делать?
Иногда случается такая ситуация, когда при переносе данных из одной версии программы (например, ЗУП 2.5 в 3.0) нужно посмотреть сведения о «перенесенном» работнике. Сделать это можно воспользовавшись гиперссылкой «История переводов».

После нажатия откроется таблица «История изменения места работы». Здесь можно посмотреть документ «Начальная штатная расстановка». Если оклад сотрудника был изменен или внесены какие-то другие кадровые изменения, то можно оформить «Кадровый перевод». В этом документе нужно отметить галочкой изменения и скорректировать значения. «Изменение оплаты труда» можно скорректировать подобным образом, что и на Рис.19.
Кроме шапки «Прием на работу» документ имеет три вкладки:
- «Главное»;
- «Оплата труда»;
- «Трудовой договор».
Кадровик их заполняет, а затем нажав «Печать» может распечатать.
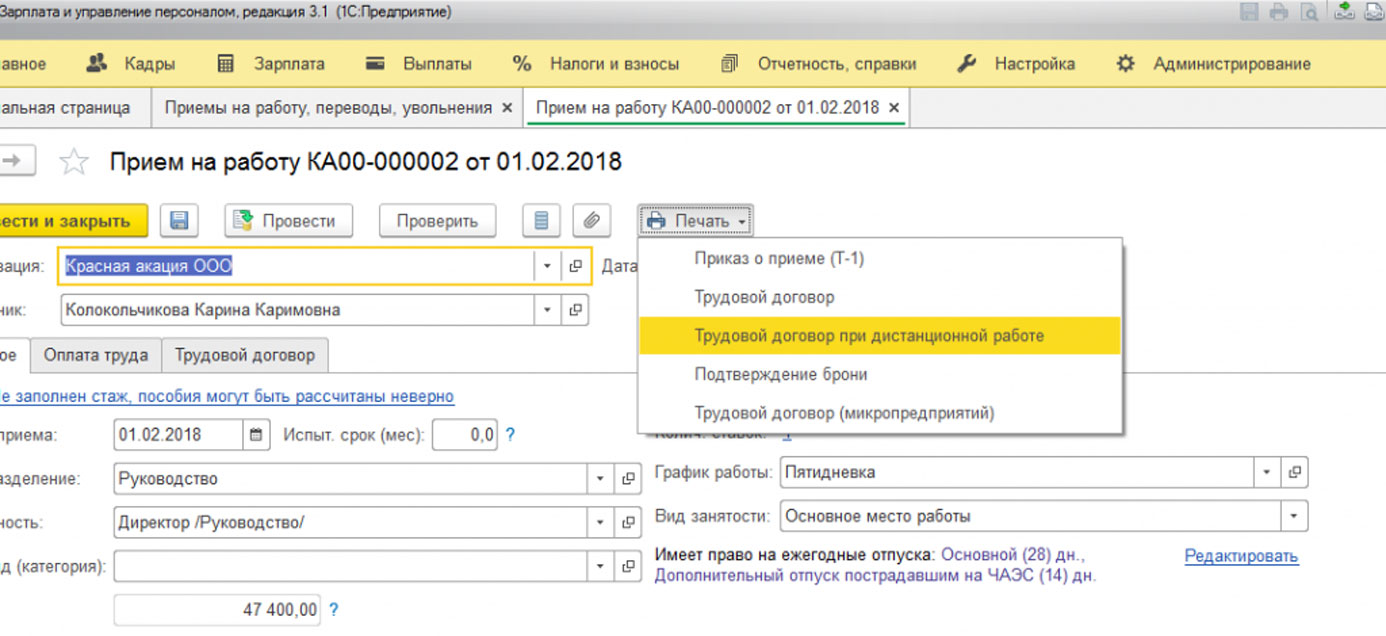
Сформированный приказ о приеме на работу можно увидеть в журнале «Кадры-Приемы, переводы, увольнения».
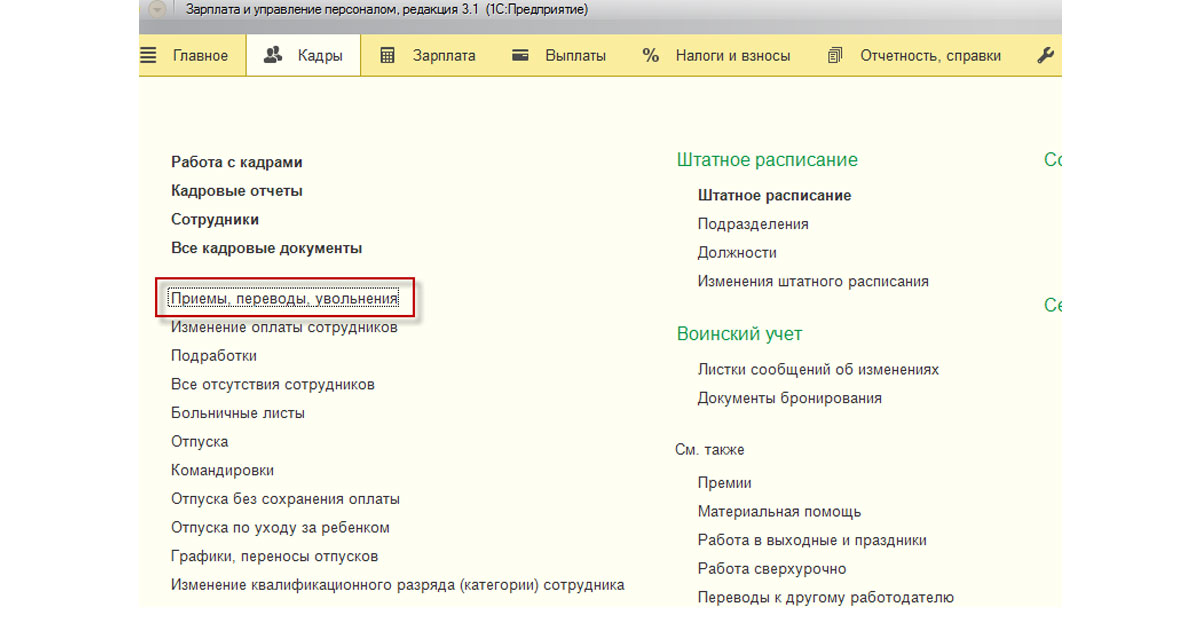
В этом е разделе можно распечатать карточку по форме Т-2, трудовой договор, приказ о приеме.
Открываем документ «Прием на работу», нажимаем «Печать», выбираем нужный документ (приказ, трудовой договор и т.д.).
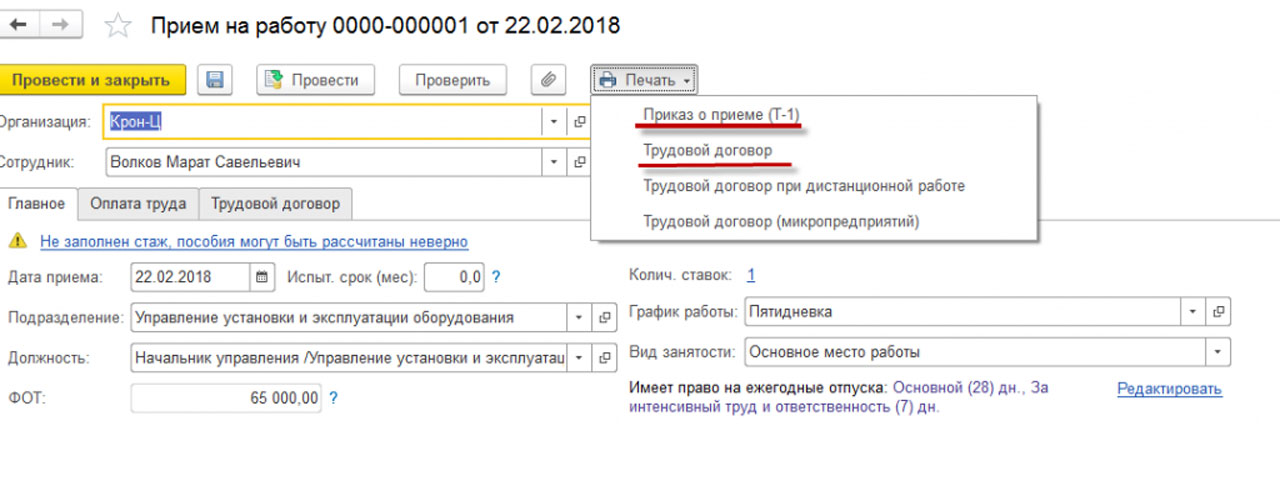
Печатный вариант приказа:

Трудовой договор сотрудника:

Посмотреть карточку Т-2 или распечатать ее можно войдя во вкладку «Кадры-Кадровые отчеты», затем выбрать Личные карточки Т-2, и нажать «Сформировать».
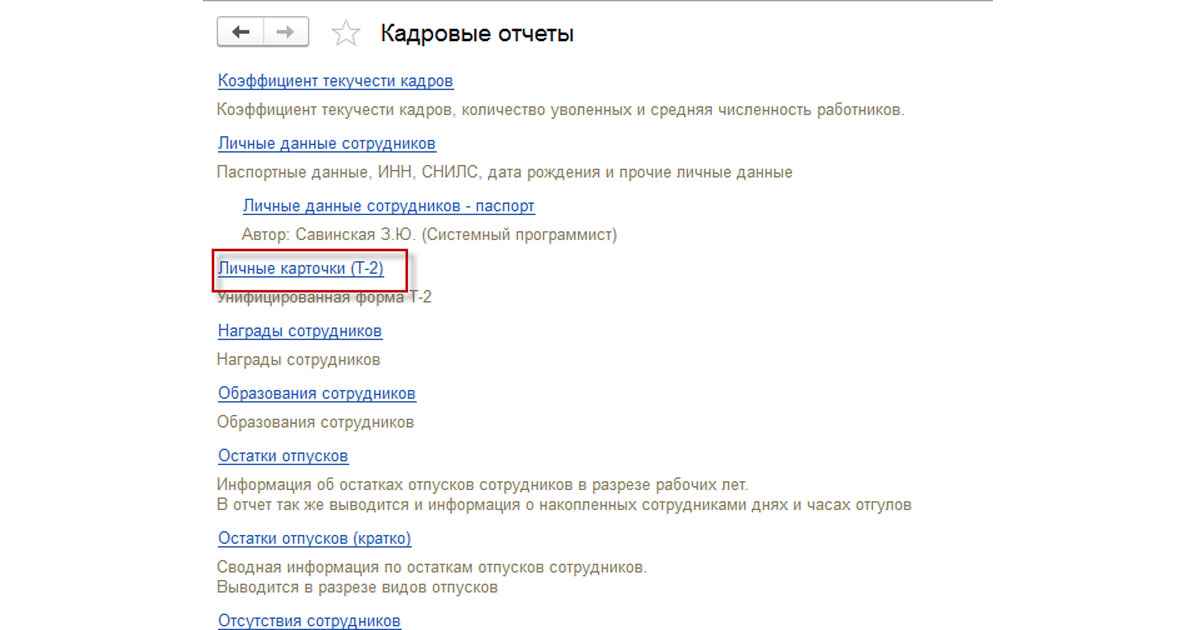
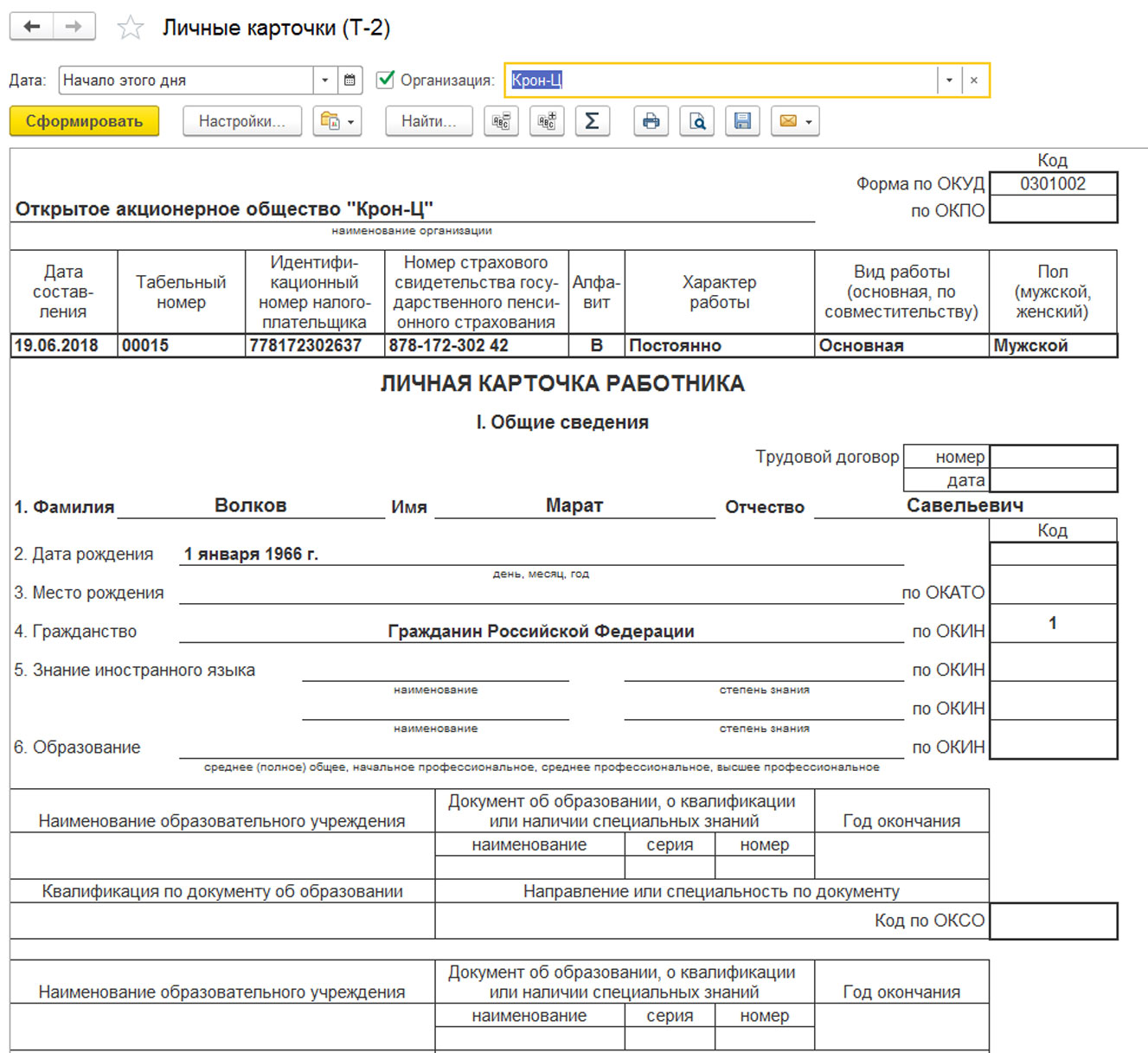
В результате этих действий сотрудника приняли на работу, а кадровые документы сформировали и заполнили корректно.
Остались вопросы по приёму сотрудников на работу в 1С? Закажите консультацию наших специалистов!
Прежде чем мы будем добавлять нового сотрудника, мы должны добавить новый элемент в справочник «Физические лица». Заходим «Зарплата и кадры», «Физические лица».

Здесь мы должны создать, с помощью кнопки «Создать», элемент Физическое лицо, которое в дальнейшем мы оформим в программе как сотрудника.

Заполняем полное имя (Фамилия, Имя, Отчество), заполняем все необходимые данные: дату рождения, ИНН, Снилс, вид документа, место рождения, гражданство.

Обязательно заполняем правильным образом, адрес по прописки и адрес места проживания.

После того как мы все эти данные, всю информацию занесли, мы записываем наш элемент. У нас в справочнике «Физические лица» появился Иванов Иван Иванович.

После чего, мы переходим к созданию нового элемента в справочнике «Сотрудники». Заходим в «Зарплата и кадры», справочник «Сотрудники».

Создание нового элемента.

Начинаем набирать Фамилию, Имя, Отчество нашего сотрудника, нажимаем Enter. Программа нам говорит, что она нашла физическое лицо с похожим именем Иванов Иван Иванович. Если это полный тезка, то мы можем сказать «Нет, это – другой человек» и продолжить создание сотрудника дальше, либо говорим «Да, это тот, кто мне нужен», то самое физическое лицо, которое мы создаем как сотрудника.

И тогда программа нам, соответственно, подтягивает к нашему сотруднику все необходимые данные, которые заполняются для него (Иванова Ивана Ивановича), как для физического лица. После чего, мы можем эту карточку сотрудника «Записать и закрыть».

У нас соответственно появляется в справочнике сотрудника, новый сотрудник Иванов Иван Иванович.

Прием на работу по трудовому договору в 1С 8.3 ЗУП всегда начинается с создания нового элемента в справочнике Сотрудники
В первую очередь обязательно указать Полное имя сотрудника, остальные поля карточки сотрудника можно заполнить и позже.
При записи нового элемента справочника сотрудники обычно создается новый элемент и в справочнике Физические лица .
В справочнике Физические лица хранится личная информация человека, а в справочнике Сотрудники информация о его работе в организации. Для одного и того же физического лица может быть создано несколько элементов справочника Сотрудники . Например, если человек работает в организации по основному месту работу и по совместительству.
При заполнении полей справочника Сотрудники программа сама анализирует справочник Физические лица , и если будет обнаружен человек с похожими данными, то появится специальное окно, в котором нужно выбрать тот же самый это человек или другой


Можно пойти и другим путем: создать сначала Физическое лицо ( Кадры – Физические лица ), а затем принять его на работу. Либо уже существующее Физическое лицо принять на новое место работы. Для этого в карточке физического лица следует перейти по ссылке Работа . Если сотрудник уже работает в организации, то в открывшейся форме будет показана информация о текущем рабочем месте. По ссылке Новое место работы можно добавить новой элемент справочника Сотрудники , связанный с текущим физическим лицом
«Задвоение» физических лиц в 1С может приводить к ошибкам по учету НДФЛ и взносам, т.к. их расчет производится в разрезе физических лиц. Если для одного и того же человека было создано два физических лица, то можно воспользоваться специальным сервисом Объединение личных карточек ( Кадры — Сервис — Объединение личных карточек ).
Шаг 2. Ввод личных данных сотрудника
В карточке сотрудника по ссылке вверху формы водится информация о сотруднике:
- по ссылке Личные данные можно ввести паспортные данные, данные о месте рождения, гражданстве, а также адрес и другую контактную информацию.

Эту информацию лучше ввести до регистрации приема на работу в 1С ЗУП, так как она потребуется при распечатке Трудового договора с работником
Шаг 3. Ввод документа «Прием на работу»/«Прием на работу списком»
Теперь можно переходить к вводу документа Прием на работу или Прием на работу списком .
Прием на работу — индивидуальный документ, позволяющий принять одного сотрудника и сформировать печатную форму приказа по форме Т-1.
Прием на работу списком предназначен для оформления приема сразу на нескольких сотрудников, с возможностью печати унифицированной формы Т-1а. Работа с каждой строкой аналогична работе при вводе документа Прием на работу по одному сотруднику.

Документы Прием на работу и Прием на работу списком доступны в журнале Кадры — Приемы, переводы, увольнения
Ввести документ Прием на работу можно также из справочника Сотрудник :
Обратите внимание, в поле Дата указывается дата кадрового приказа о приеме на работу сотрудника, а в поле Дата приема – дата приема, начиная с которой сотрудник приступает к работе в организации.

В поле Номер устанавливается номер, автоматически сформированный 1С 8.3 ЗУП

Если в организации принята своя нумерация кадровых приказов, отличная от автоматической, то номер приказа Приема на работу необходимо указать в поле печатать как
Этот же номер приказа попадет в СЗВ-ТД .
Если сотрудник принимается с испытательным сроком, то продолжительность испытательного срока в месяцах задается в поле Испыт. срок (мес) .
В ЗУП версии КОРП реализовано отслеживание прохождения сотрудниками испытательного срока. Ознакомиться с этим функционалом можно в статье Учет прохождения испытательного срока (ЗУП КОРП 3.1.7).
В поле Подразделение нужно указать структурное подразделение, с которое принимается сотрудник.
А в поле Должность – должность либо позицию штатного расписания, на которую принимается сотрудник. Это зависит от того, ведется ли в программе штатное расписание. Если ведется, то выбор осуществляется из справочника Штатное расписание , если же не ведется, то из справочника Должности .
Поле Трудовая функция автоматически заполняется значением из выбранной в документе позиции штатного расписания, если «штатка» ведется или же из Должности , если штатное расписание не ведется.

При необходимости Трудовую функцию можно перевыбрать вручную.

В поле Наименование документа следует указать наименование документа-основания для СЗВ-ТД . По умолчанию поле заполняется значением Приказ . Другой тип документа-основания можно выбрать из специального справочника.


Также в 1С ЗУП есть возможность указать второй документ-основание. Для этого в настройках кадрового учета ( Настройка – Кадровый учет ) должен быть установлен флажок Использовать для мероприятий прием, перевод, увольнение два документа основания

При установленном флажке в документе появляется ссылка, при нажатии на которую открываются поля для ввода реквизитов второго документа-основания

Флажок Начало трудовой деятельности необходимо устанавливать для сотрудников, устраивающихся на первую в своей жизни работу после 31.12.2020 г. На таких сотрудников не нужно заводить бумажную трудовую книжку, сведения о трудовой деятельности ведутся в электронном виде без права выбора

Для сотрудников, принимаемых на работу не впервые, следует заполнить Способ ведения трудовой книжки, выбранный по прежнему месту работы

Поле Колич. ставок доступно, если в настройках кадрового учета ( Настройки – Кадровый учет ) установлен флаг Используется работа по неполной ставке
В противном случае поле не отображается и считается, что сотрудник принимается на 1 целую ставку.

При нажатии на ссылку Колич.ставок открывается специальная форма ввода, позволяющая указать ставку в долях, либо указать десятичной дробью
График работы – график работы сотрудника. По умолчанию заполняется по данным позиции штатного расписания, а также из настроек подразделения либо настроек организации.
Вид занятости – выбор из списка: Основное место работы , Внешнее совместительство , Внутреннее совместительство .

При проведении документа программа проверяет корректность заполнения поля Вид занятости и выдаст ошибку, если оно заполнено неверно. Нельзя, например, принять сотрудника дважды по Основному месту работы или оформить сотрудника по Внутреннему совместительству , если он не работает в организации по Основному месту работы
Поле ФОТ – справочное, заполняется по данным на вкладке Оплата труда .

Если в программу не внесен страховой стаж, то будет отображаться информационная ссылка, сигнализирующая о том, что пособия могут быть заполнены неверно. Щелкнув по ней можно перейти в форму ввода стажа
Также на вкладке Главное отображается информационная надпись о положенных сотруднику ежегодных отпусках. По ссылке Редактировать права на отпуск можно скорректировать.
Согласно коллективному договору, работникам положен Дополнительный отпуск продолжительностью 3 календарных дня в год. Необходимо зарегистрировать право на отпуск при приеме.

Следует нажать на ссылку Редактировать и в открывшейся форме добавить право на дополнительный отпуск

Изменения отразятся в информационной надписи

На вкладке Оплата труда указываются положенные сотруднику плановые начисления. Начисления по умолчанию заполняются по данным позиции штатного расписания, но могут быть скорректированы вручную

В нижней части формы в поле Порядок пересчета указывается способ пересчета оклада в стоимость дня и часа для последующего расчета оплаты за работу в выходные/праздничные дни, сверхурочные и ночные часы

Порядок пересчета , установленный по умолчанию, подтягивается в Прием на работу из настроек расчета зарплаты ( Настройка – Расчет зарплаты )

Если в организации для каких-то сотрудников требуется использовать порядок пересчета, отличный от заданного по умолчанию, то тогда нужное значение следует выбрать в Приеме на работу в реквизите Порядок пересчета

Также необходимо указать способ расчета аванса в поле Аванс

На вкладке Трудовой договор заполняются данные, используемые при печати трудового договора
Шаг 4. Печать приказов о приеме и трудовых договоров

Из документа Прием на работу по кнопке Печать – Приказ о приеме (Т-1) можно распечатать приказ по унифицированной форме Т-1, а также трудовой договор

Из документа Прием на работу списком по кнопке Печать – Приказ о приеме (Т-1а) можно распечатать приказ по форме Т-1а, а также трудовые договора сотрудников
Стандартные макеты трудовых договоров можно скорректировать в разделе Администрирование — Печатные формы, отчеты и обработки — Макеты печатных форм .
Как оформить прием на работу в 1С 8.3 ЗУП при разграничении прав пользователей
Если базе работают несколько пользователей с ограниченными правами, то доступность и видимость полей документа может быть ограничена.
В 1С 8.3 ЗУП документы Прием на работу или Прием на работу списком могут оформляться:
- специалистом кадровой службы с профилем Кадровик (без доступа к зарплате) , который не может видеть и вносить информацию по начислениям;
- специалистом кадровой службы с профилем Кадровик (с доступом к зарплате), который может видеть и вносить информацию по размерам начислений.

Пользователю же с правами Расчетчика недоступно редактирование кадровой информации. Например, в приказе о приеме заблокировано поле Дата приема
См. также:
Если Вы еще не подписаны:
Активировать демо-доступ бесплатно →
или
Оформить подписку на Рубрикатор →
После оформления подписки вам станут доступны все материалы по 1С:ЗУП, записи поддерживающих эфиров и вы сможете задавать любые вопросы по 1С.
Помогла статья?
Получите еще секретный бонус и полный доступ к справочной системе БухЭксперт8 на 14 дней бесплатно
Похожие публикации
-
У сотрудника, впервые устраивающегося на работу после 01.01.2021 г., нет..В 1С существует возможность ведения простого кадрового учета с использованием.По характеру трудовых отношений договор между работником и работодателем может.
Карточка публикации
(24 оценок, среднее: 4,58 из 5)
В организацию принимается новый сотрудник. В 1С ЗУП 3 сотрудник уже введен и принят, однако еще не было выплат по этому сотруднику, поэтому при синхронизации в 1С Бухгалтерию пока не перенесено физическое лицо, соответствующее этому сотруднику.
Можно ли в 1С Бухгалтерии вручную ввести такое физическое лицо (оно требуется для регистрации авансового отчета)?
Да, ввести физическое лицо в 1С Бухгалтерии можно.
При этом следует иметь ввиду, что требуется ФИО сотрудника и дату рождения ввести точно также (без опечаток), как это было введено в 1С ЗУП (проще всего скопировать эти данные из ЗУП 3, чтобы избежать опечаток).
Дело в том, что в дальнейшем, когда будет выполняться синхронизация данных по этому физическому лицу, программа при первой синхронизации выполнит его поиск для сопоставления, и такой поиск производится именно по ФИО и дате рождения.

Помогла статья?
Получите еще секретный бонус и полный доступ к справочной системе БухЭксперт8 на 14 дней бесплатно
Похожие публикации
-
.Настройка синхронизации, а также сам процесс синхронизации для БАЗОВЫХ версий...
Карточка публикации
(2 оценок, среднее: 5,00 из 5)
Данную публикацию можно обсудить в комментариях ниже.Обратите внимание! В комментариях наши кураторы не отвечают на вопросы по программам 1С и законодательству.
Задать вопрос нашим специалистам можно по ссылке >>
Добавить комментарий Отменить ответ
Для отправки комментария вам необходимо авторизоваться.
Вы можете задать еще вопросов
Доступ к форме "Задать вопрос" возможен только при оформлении полной подписки на БухЭксперт8
Вы можете оформить заявку от имени Юр. или Физ. лица Оформить заявкуНажимая кнопку "Задать вопрос", я соглашаюсь с
регламентом БухЭксперт8.ру >>
Читайте также:


