Как в 1с сделать акт сверки по нескольким договорам
При тестировании обработки на конфигурации "1С:Бухгалтерия предприятия 3.0" версии 3.0.101 и выше, выдает ошибки при формировании актов. Пришлось переделать и дополнить новым функционалом.
Порядок работы такой же, как и в исходной обработке:
1. Задаем период формирования актов, организацию и группу контрагентов (при необходимости)
2. Нажимаем кнопку «Заполнить контрагентов» и получаем заполненный список. В список попадают все контрагенты, по которым был обороты по счетам взаиморасчетов. Если за указанный период были уже сформированы акты, то они будут выведены. Из контактной информации будет заполнен эл. адрес контрагента. Так же будет заполнена колонка «Получен оригинал» - это дополнительное свойство для акта взаиморасчетов (создаться автоматически). Этот реквизит служит для контроля за возвратом оригиналов документов.
3. Отмечаем контрагентов и нажимаем кнопку «Сформировать акты сверки», в результате будут сформированы акты сверки с указанной датой документа.
4. Для рассылки по эл. почты нажимаем соответствующую кнопку. В письме будут файлы в формате pdf и xls с подписью и печатью организации (необходимо заполнить в карточке организации). При отправке будет использована системная учетная запись.
После отправки письма будет установлена отметка «Отправлен» . В акте будет создано и установлено соответствующее дополнительное свойство.
Добавлены новые возможности:
1. Вместо группы контрагентов можно указать список контрагентов (в том числе список групп).
2. Есть возможность протестировать рассылку, указав тестовый адрес электронной почты.
3. На закладке "Настройки" надо указать учетную запись электронной почты, через которую будет осуществляться рассылка.
4. На закладке "Настройки" можно дополнить текст письма.
6. В табличную чать добавлена информация об остатках на начало и конец периода и оборотах по контрагентам.
7. Найденные акты перезаполняются.
8. Обработка сохраняет ранее введенные значения полей: Период, организация, список контрагентов, учетная запись, текст письма и тестовые данные.
Запуск обработки: "Продажи", "Сервис", "Формирование актов сверки".
Тестировал на Бухгалтерия предприятия, редакция 3.0 (3.0.101.19) и (3.0.104.28).
Как создать акт сверки в 1С Бухгалтерия 8.3 между организациями? Как выполнить акт сверки в 1С для нескольких компаний или для одной, но сразу по нескольким договорам?
Несмотря на то, что процедура не является обязательной, однако компаниям выгодно ею пользоваться.
В статье ответим на эти и другие вопросы. И расскажем, как всего за 4 шага выполнить сверку по договорам.
Оформление акта сверки
Для начала в программе 1С Бухгалтерия 8.3 нужно установить флажок Выводить счета-фактуры на закладке Дополнительно в документе Акт сверки Пошаговая инструкция как можно оформить акт сверки расчетов с контрагентом в 1С 8.3:
Шаг № 1.
Для начала следует найти раздел в программе, где выполняется данная процедура. Исходя из того, с каким контрагентом вы работаете, следует выбрать «Покупки» или «Продажа».
Шаг № 2.
После необходимого выбора следует нажать на кнопку «Создать», чтобы сформировать новый Акт сверки в 1С.
Шаг № 3.
На данном этапе необходимо заполнить шапку с дальнейшим выбором продавца или покупателя, валюты, договора и периода, а также указанием названия организации (акт сверки можно формировать в контексте целой компании-контрагента, а не только конкретного документа).
Шаг № 4.
В заключение необходимо нажать кнопку «Заполнить».
Ниже подробно расскажем о том, как заполняется документ.
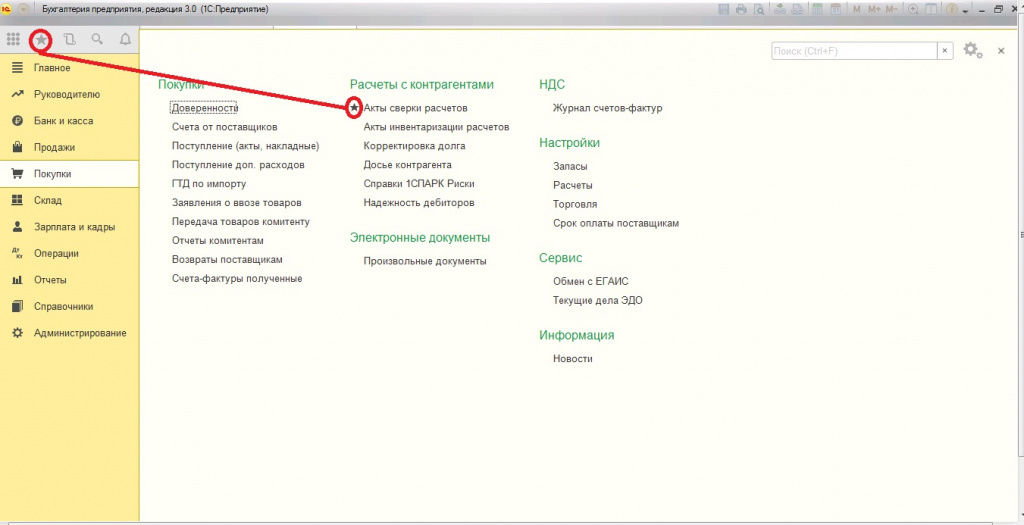
Программа продолжит заполнить следующие реквизиты. Они обязательные:

Перед нажатием кнопки «Заполнить», зайдите во вкладку «Счета учета расчетов». Она заполняется автоматически, но рекомендуется проверять все настройки. Все данные представлены в виде таблицы и их можно корректировать по необходимости. Далее взаиморасчеты будут опираться именно на предоставленные в таблице данные.
Вкладка «Дополнительно» нужна для расширенной настройки, которую выполнять не обязательно. Здесь можно ввести полные имена участников акта сверки, чтобы потом их отобразить в печатном виде. Затем можно поставить галочки в соответствующих местах для того, чтобы:
- «Разбить по договорам» номер документа в таблице с разбивкой, если он не указан в шапке;
- «Выводить полные названия документов» (например, вместо «Оплата» будет указано «Поступление на расчетный счет» и тому подобное);
- «Выводить счета-фактуры», чтобы в акте присутствовали соответствующие счета-фактуры.
Данные вкладки можно не трогать. Формирование печатной формы акта сверки может выполняться без разбивки по договорам. Можно указывать только счета и оставлять пустые строки на местах, которые предусмотрены для заполнения именами представителей договора. Затем их придется указать при помощи шариковой ручки, на что уйдет немного времени.
Заполнение документа
Первая вкладка документа в программе 1С показывает все необходимые данные. Такое место необходимо заполнить требуемой информацией. Сделать это можно вручную, но лучше воспользоваться автоматизацией. Для этого следует нажать кнопку «Заполнить». После нажатия система предоставит возможность выбрать определенный вариант для выполнения сверки:
1. Исключительно по нашей компании (таблица будет заполнена данными только нашей организации).
2. По нашей организации и контрагенту (будут показаны данные обеих сторон с учетом нашего учета).
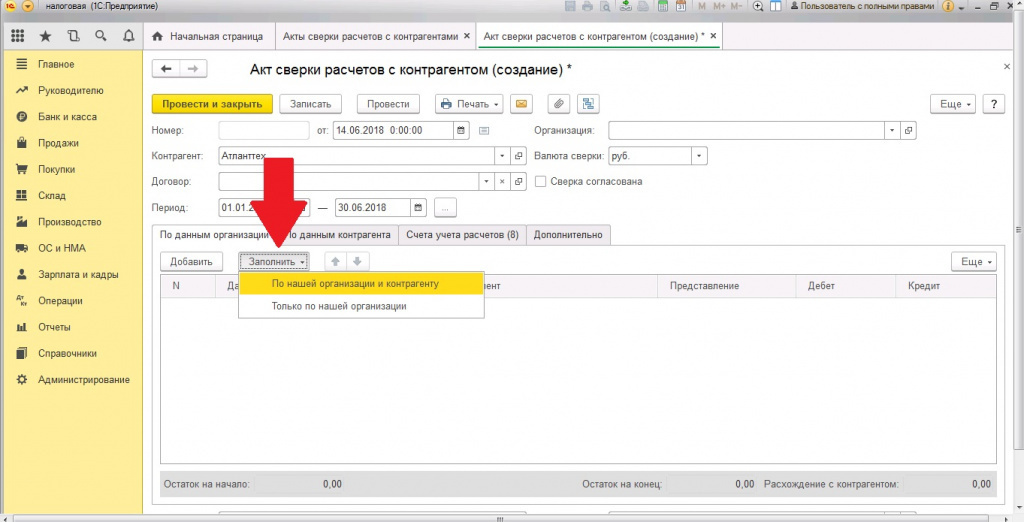
Данные предприятий, фирм и прочих контрагентов заполняются аналогичным способом. Для такой вкладки предусмотрена собственная кнопка «Заполнить». Заполнение выполняется путем простого копирования данных нашей компании, которые были указаны в первой вкладке. Такую информацию также можно корректировать.
Когда все данные указаны, и вся информация проверена, можно посмотреть остаток на начало и конец периода. Такую информацию можно увидеть в нижней части документа. Также предоставляются данные по состоянию расхождений между организацией и контрагентом.
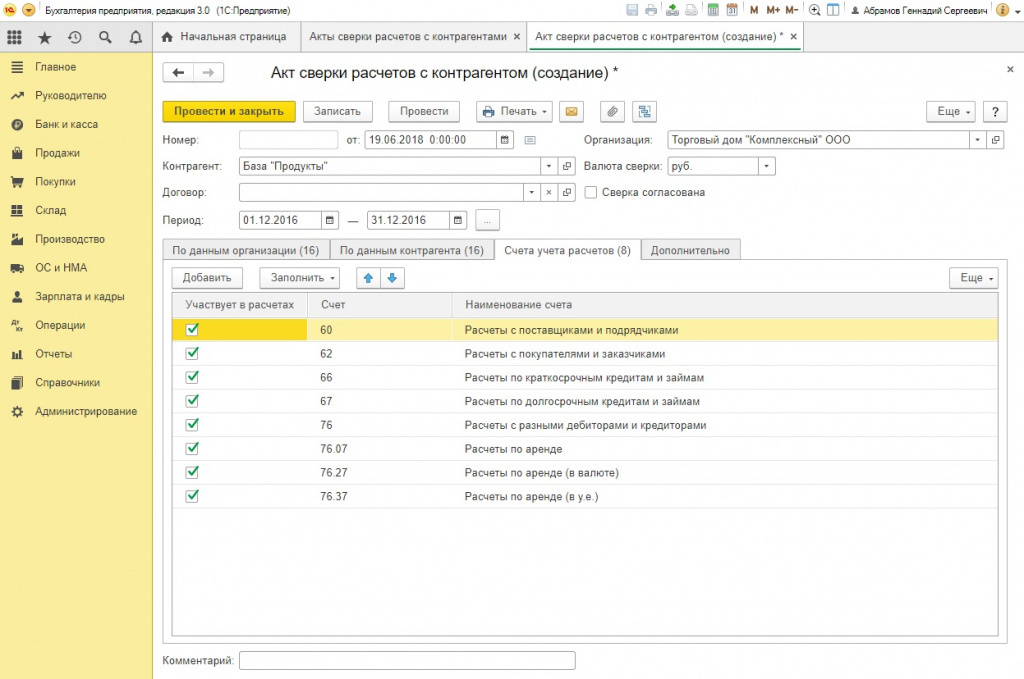
Согласование
Согласование всех данных следует выполнять через вкладку «Дополнительно». Там предоставляются необходимые параметры для настройки итогового печатного варианта договора. Чтобы максимально корректно сформировать документ, следует установить соответствующие флажки. Это позволит:
- при формировании акта по всем расчетам, разбить данные по договорам;
- выводить счета-фактуры;
- настроить указание названия документов.
После выполнения всех манипуляций необходима сверка обеими сторонами договора. Когда это произойдет, то организация и контрагент должны подписать документ. После этого важно установить галочку в соответствующем окошке «Сверка согласована». Таким образом, больше не будет возможности выполнять редактирование в документе. Акт сверки будет защищен от случайных манипуляций, а сам документ не будет выполнять никаких движений.

Печатный вариант акта сверки
Предоставляется возможность распечатки трех форм для акта сверки. Для этого в программе присутствует меню «Печать», которое содержит:
- Акт сверки;
- Акт сверки (с печатью и подписью);
- Конверт.
Первые две формы друг от друга практически ничем не отличаются. Их главным отличием является наличие места для печати. Печатная форма документа содержит:
- дебетовую информацию нашей организации с датой и суммой;
- кредитную информацию со стороны контрагента с датой и суммой;
- обороты за весь период сверки;
- итоговую сумму задолженности;
- название организации, в сторону которой образовалась задолженность.
По просьбам наших клиентов специалисты Первого Бита выполнили доработки в программе 1С и добавили еще один важный Акт сверки, который экономит время и облегчает работу. В нем отражаются данные взаиморасчетов с одним контрагентом по нескольким договорам. В форме документа отражается:
- дебетовая информация нашей организации с датой и суммой по каждому отдельному договору;
- кредитная информация со стороны контрагента с датой и суммой по каждому отдельному договору;
- обороты за весь период сверки;
- итоговая сумма задолженности.

Для чего нужен сверки?
Акт сверки предназначен для того, чтобы выполнять инвентаризацию требуемых расчетов. С помощью данного документа подтверждается состояние между организациями и контрагентами. Акт формируется и подписывается перед сдачей годовой отчетности в бухгалтерии. Рекомендуется прибегать к данной процедуре ежемесячно или каждый квартал. Таким образом, можно оперативно находить ошибки и нестыковки в действующем учете. В акте содержится необходимая информация, чтобы осуществлять расчеты:
Перед сдачей отчетности мы лихорадочно начинаем искать ошибки, сверяться с поставщиками и покупателями, перебираем накладные, счета-фактуры — и все равно не можем быть уверены, что наши декларации с достоинством встретят любые требования ИФНС. Однако возможности программы «1С» помогут облегчить сверку документов.
Акт сверки
Каждый месяц мы начинаем сверять взаиморасчеты, используя акт сверки. Отчет этот настолько привычный, что можно упустить новые возможности, которые разработчики реализуют в программе.В программе «1С:Бухгалтерия 8», ред. 3, акт сверки находится в разделе «Продажи» — «Расчеты с контрагентами».
Во-первых, нужно проверить, какие счета учета расчетов выбраны и, если нужно, добавить требуемые или удалить ненужные, а далее сверять отдельно покупки и продажи. Это удобно в том случае, если у вас много операций с одним контрагентом, например, по продаже и всего пара операций покупок у него же.Выискивать эту пару в огромном акте сверки долго, проще сформировать акт по 60 счету.

Во-вторых, в акте сверки можно выводить счета-фактуры.


Сверить суммы в счете-фактуре покупателя или поставщика с вашими не получится, но вы увидите, что они у вас тоже есть (или есть у вашего клиента) и вовремя начнете бить тревогу, если их нет.
В-третьих, можно сформировать акт в разрезе договоров. Для многих фирм и ИП это очень важно, так как учет ведется по нескольким договорам сразу.

Настройка сервиса «Сверка данных счетов-фактур»
Сервис «Сверка данных учета НДС» находится во вкладке «Покупки», подраздел «Расчеты с контрагентами». Появился он в программе «1С» уже довольно давно, но почему-то не стал широко известен.На мой взгляд, в плане помощи при подготовке к сдаче НДС — это один из самых полезных сервисов. Например, у нас есть поставщик, с которым в квартал проходит до 5000 операций.
Если сверять суммы операций получается, то сверять данные счетов-фактур в каждом поступлении было бы очень непросто.
Чтобы упростить задачу, заходим в отчет, выбираем «Настройки».

Далее настраиваем учетную запись: указываем электронную почту, на которую должны приходить файлы и имя отправителя. После этого переходим к настройкам сервера, если они не были определены автоматически, а такое может быть, если вы используете корпоративную почту, тогда обратитесь к сотруднику технической поддержки вашей организации. Проверьте, чтобы все три вкладки были заполнены («Отправка писем», «Получение писем», «Прочие настройки»).

Использование отчета «Сверка данных счетов-фактур»
После настроек заходим в отчет и проваливаемся во вкладку «Запросы поставщикам», выбираем «Все» (эти три пункта классифицируют запросы: в первом отразятся те, которые вы сочтете требующими внимания, во втором уже запрошенные, в третьем — все), появляется список контрагентов; в нем выбираем период, контрагента, указываем его электронную почту и кликаем «Запросить реестры».Запрос отправляется на почту поставщика, и он высылает нам файл с данными.

Для того чтобы узнать, получен ли файл, заходим во вкладку «Ответы поставщиков» и щелкаем по значку обновления (закругленная зеленая стрелка). Полученный файл загружаем в программу: выбираем поле «Незагруженные» и кликаем «Загрузить».
Далее выбираем вкладку «Загруженные», в правом углу экрана нажимаем «Еще» — "Загрузить из файла«,выбираем сохраненный из почты файл, далее выбираем «Загрузить реестр».
Теперь можем приступать непосредственно к сверке. Переходим во вкладку «Сверка», выбираем период, контрагента и нажимаем «Сверить». Если у вас вверху появившейся таблицы есть зеленая строка с надписью: «Расхождений данных поставщика с нашими данными не обнаружено», то можно вздохнуть спокойно — ваши книги идентичны. Если появилась красная строка с надписью: «Обнаружены расхождения данных поставщика с нашими данными. Показать», переходим к соседнему полю «С расхождениями».
Ошибка может быть в номере, дате, сумме. Отчет покажет документ, который есть у вас, но его нет у поставщика, либо он есть у поставщика, а не у вас. Например, в отчете отразилось два документа — ваш и поставщика, даты совпадают, сумма тоже, а вот номер у вас отличается. Щелкаем по этому документу и проваливаемся в него, вносим необходимые правки, проводим, закрываем, и повторно нажимаем «Сверить».
В итоге, делаем с каждым обнаруженным расхождением, пока не покажется зеленая полоса с надписью об отсутствии расхождений.
Колличество дополнительных контрагентов и договоров ограничено 50.
Обязательно прочтите алгоритм работы!
Для указания дополнительных контрагентов и договоров необходимо будет заполнить справочник "Дополнительные сведения". Из созданных таким образом дополнительных реквизитов и будут браться дополнительные значения договоров и контрагентов.
Алгоритм работы следующий:
1) Если нужно заполнить документ по произвольному составу договоров одного контрагента, то один договор выбираете в шапке документа (как обычно). Для последующих договоров нужно заполнить дополнительные сведения в документе. Для этого предварительно создаете дополнительные реквизиты:
Администрирование - Дополнительные сведения. Далее выбираете "Акт сверки расчетов" и создаете для него дополнительный реквизит. Наименование реквизита произвольное. Главное только его тип - должен быть тип "Договор":

После этого заходите в интересующий вас "Акт сверки" нажимаете на кнопку "Дополнительные сведения" и заполняете созданные реквизиты конкретными значениями. Обратите внимание, что при выборе договора, они будут открываться общим списком, поэтому, для простоты поиска, используйте отбор (Еще - Настроить список).
После настройки состава договоров, нажимайте на кнопку "Заполнить доп контрагентов". Перед выводом на печать не забудьте записать документ.
ВАЖНО: Один из договоров обязательно должен быть выбран в шапке документа. Иначе он буде заполнен по всем договорам.
2) Если хотите заполнить документ по нескольким контрагентам и без отбора по договорам, то необходимо будет создать дополнительные реквизиты с типом "Контрагент". Одного контрагента выбираете в шапке документа (как обычно), значения последующих в "Дополнительных сведениях".
ВАЖНО: Не заполняйте в этом случае значение реквизита "Договор" в шапке документа. Иначе будет отбор по этому значению.
3) Если нужно заполнить документ произвольными договорами различных контрагентов, в дополнительных сведениях должны быть заполнены как контрагенты, так и их договора. Один контрагент и один из его договоров обязательно должны быть заполнены в шапке документа.
Читайте также:


