Как в 1с распечатать акт сверки с печатью
Акт сверки взаиморасчетов 1С — документ, содержащий сведения о состоянии расчетов между контрагентами за выбранный период и на определенную дату. Оформление акта сверки в программе — несложная операция, освоить которую помогут наши подсказки. Представляем пошаговую инструкцию, как сделать акт сверки в 1С 8.3.
- где найти акт сверки в 1С 8.3;
- как сформировать акт сверки в 1С.
Как сделать акт сверки в 1С 8.3 Бухгалтерия
Где найти акт сверки в 1С 8.3? Сверку расчетов оформляют документом Акт сверки расчетов с контрагентами в разделе Покупки – Расчеты с контрагентами – Акты сверки расчетов – кнопка Создать .
Организация заключила договор поставки кухонной мебели с ООО «КЛЕРМОНТ».
10 января поступила кухонная мебель на сумму 1 416 000 руб.
01 февраля организация погасила задолженность за поставку мебели от 10 января.
15 февраля поступила кухонная мебель на сумму 590 000 руб.
22 февраля организация оплатила поставку мебели от 15 февраля и перечислила предоплату за следующую поставку в размере 295 000 руб.
Рассмотрим, как сформировать акт сверки в 1С по данному примеру.
Период в Акте сверки

Период и контрагент, с которым осуществляется сверка, заполняются в шапке документа Акт сверки расчетов с контрагентами . Рассмотрим подробнее:
- От — дата формирования акта сверки с контрагентом;
- Контрагент — покупатель, поставщик или прочий контрагент, с которым осуществляется сверка взаиморасчетов;
- Договор — документ, по которому ведутся расчеты с контрагентом.
Договор указывается, только если необходимо сверить расчеты с контрагентом по определенному договору. Если поле не заполнено, то сверка осуществляется по всем договорам контрагента.
Также можно осуществить сверку расчетов с контрагентом и его обособленными подразделениями в одном акте, для этого необходимо:
- выбрать головную организацию в поле Контрагент ;
- установить флажок С обособленными подразделениями .
Счета учета расчетов в Акте сверки
После заполнения контрагента необходимо также указать счета учета, по которым будут анализироваться расчеты с контрагентом. Это нужно сделать на вкладке Счета учета расчетов , установив необходимые флажки.

Если вам нужно добавить еще какой-то счет, неотраженный в табличной части по умолчанию, то необходимо воспользоваться кнопкой Добавить . При этом одно из субконто в добавленном счете должно быть Контрагенты и Договоры , если сверка идет еще и по определенному договору. Иначе данные по этому счету автоматически заполняться не будут.
Как сделать Акт сверки взаиморасчетов в 1С
После установки необходимых настроек заполняем расчеты с контрагентом на вкладках По данным организации , По данным контрагента .
Это можно сделать несколькими способами:
- вручную по кнопке Добавить ;
- автоматически заполнить по данным в базе по кнопке Заполнить .
При этом можно заполнить сразу:
- по нашей организации и контрагенту;
- либо только по нашей организации.

Если выбрать По нашей организации и контрагенту , то заполнятся обе вкладки ( По данным организации и По данным контрагента ).

Если выбрать Только по нашей организации , то вкладку По данным контрагента необходимо заполнить вручную или по кнопке Заполнить , но уже на вкладке По данным контрагента .

Рассмотрим подробнее заполнение Акта сверки в 1С на вкладках По данным организации и По данным контрагента :
- Дата — дата совершения хозяйственной операции (прихода, продажи, оплаты и т.д.). Заполняется датой первичного документа.
- Документ — ссылка на первичный документ в базе.
- Представление — краткое описание хозяйственной операции, в скобках — дата, номер первичного документа (входящие или исходящие данные первичного документа). Именно эти данные попадают в печатную форму документа Акта сверки . Подробнее о выводе полного названия документов в печатной форме Акт сверки.
- Дебет — сумма, отраженная по дебету;
- Кредит — сумма, отраженная по кредиту.
В подвале документа выводится:
- Остаток на начало — итоговые взаиморасчеты с контрагентом на начальную дату указанную в поле Период . В нашем примере Поступление от 10.01.2018 на сумму 1 416 000 руб. не попало в период сверки, поэтому неоплаченная сумма отражается в данном поле.
- Остаток на конец — итоговые взаиморасчеты на конечную дату указанную в поле Период . В нашем примере перечислен аванс в счет будущих поставок в размере 295 000 руб.; т.к. он не закрыт на 28.02.2018, то выводится в данном поле.
- Расхождение с контрагентом (Расхождение с организацией) — должно равняться «0». Если в данном поле есть сумма, то значит каких-то данных не хватает в базе. Возможно не разнесена оплата или забыли внести документ поступления (продажи). Что делать, если в расчетах с контрагентом допущены ошибки и акт сверки оказался неверным?
После заполнения и проверки данных Акт сверки необходимо согласовать или передать контрагенту для согласования:
Есть расхождения с контрагентом
Что делать, если в расчетах с контрагентом допущены ошибки и акт сверки оказался неверным?
Сверка согласована
Если контрагент одобрил суммы, внесенные в акт сверки и подписал его без расхождений, то в документе Акт сверки расчетов с контрагентом необходимо установить флажок Сверка согласована .
Если дата Акта сверки в 1С в поле от находится в закрытом для редактирования периоде, то отметка Сверка согласована не доступна. Документ закрыт для редактирования.
Если ответ с подтверждением от контрагента поступил с опозданием, то можно создать еще один Акт сверки за нужный период, но с датой создания в открытом периоде.
Например, Акт сверки от 15.05.2020 за 2019 год. Заполнить необходимыми данными. Сверить с информацией от контрагента, которая поступила после закрытия периода. Если все сходится, то поставить флаг Сверка согласована .
Как распечатать Акт сверки
Как вывести полное название документа в печатной форме Акта сверки
Названия документов в печатной форме могут выводиться в двух видах:

- полное название — «Списание с расчетного счета (258 от 01.02.2018)».
Для вывода полного наименования необходимо установить флажок Выводить полные названия документов на вкладке Дополнительно .

Как вывести счета-фактуры в Акте сверки

Для вывода счет-фактур в бланке Акта сверки необходимо установить флажок Выводить счета-фактуры на вкладке Дополнительно .

Как указать договора в Акте сверки

Для вывода договоров в бланке Акта сверки необходимо установить флажок Разбить по договорам на вкладке Дополнительно .

Если сверка осуществляется с головным контрагентом (ГО) и его обособленными подразделениями (ОП), то флажок Разбить по договорам устанавливать нужно аккуратно: может быть задвоение оборотов, если была корректировка взаиморасчетов (Оплата от ГО, поставка от ОП или наоборот).
Как в Акте сверки указать ответственных лиц, подписывающих его
Рассмотрим, как заполнить печатную форму акта сверки, чтобы в ней автоматически указывались ответственные лица нашей организации и контрагента, подписывающие акт сверки.
- Дружников Г. П.— со стороны Организации;
- Васильев С.С. — со стороны ООО «КЛЕРМОНТ».
В печатной форме Акта сверки ФИО и должность представителей сторон заполняют по данным вкладки Дополнительно в разделе Представители сторон .

Эти данные автоматически заполняются при создании документа, при необходимости их можно изменить вручную.
В печатной форме Акта сверки данные по представителю контрагента ООО «КЛЕРМОНТ» мы увидим в двух местах: в тексте акта и внизу акта — там, где проставляется печать контрагента.

Если Представитель контрагента на вкладке Дополнительно не указан, то данные по нему в печатную форму не попадут.

Чтобы не переделывать документ, можно вписать в пустующее поле ФИО представителя контрагента от руки.
Как вывести факсимильную подпись и печать организации в Акте сверки
Для вывода факсимильной подписи руководителя и печати организации необходимо указать флажок Подпись и печать в командной строке печатной формы Акта сверки .

Также в акте сверки можно вывести ИНН контрагента.
См. также:
Если Вы еще не подписаны:
Активировать демо-доступ бесплатно →
или
Оформить подписку на Рубрикатор →
После оформления подписки вам станут доступны все материалы по 1С:Бухгалтерия, записи поддерживающих эфиров и вы сможете задавать любые вопросы по 1С.
Помогла статья?
Получите еще секретный бонус и полный доступ к справочной системе БухЭксперт8 на 14 дней бесплатно
Похожие публикации
-
Выставление первичных документов при выполнении работ, оказании услуг обязательно. И.Счет-фактура – основной документ для подтверждения права на вычет НДС..Документ Поступление (акт, накладная) вид операции Услуги (акт) позволяет оформить.
Карточка публикации
(10 оценок, среднее: 5,00 из 5)
Как сделать акт сверки в 1С Бухгалтерия 8.3 между организациями? Это достаточно распространенный вопрос, когда необходимо выполнить акт сверки в 1С для нескольких компаний. Такая сверка выполняется за определенный период времени. Формировать ее можно в любой форме, так как законом не предусмотрен официальный вид данного документа. К тому же, такая процедура не является обязательной, но компаниям выгодно ею пользоваться.
Формирование акта сверки в 1С 8.3 сопровождается дальнейшей распечаткой документа, проставлением подписей и необходимым заверением в двух экземплярах. Копии распределяются между компанией и контрагентом, который может осуществлять свою сверку по собственным данным.
Как выполняется оформление акта сверки
Пошаговая инструкция как можно оформить акт сверки в 1С 8.3:
- Для начала следует найти раздел в программе, где выполняется данная процедура. Исходя из того, с каким контрагентом вы работаете, следует выбрать «Покупки» или «Продажа».
- После необходимого выбора следует нажать на кнопку «Создать», чтобы сформировать новый Акт сверки в 1С.
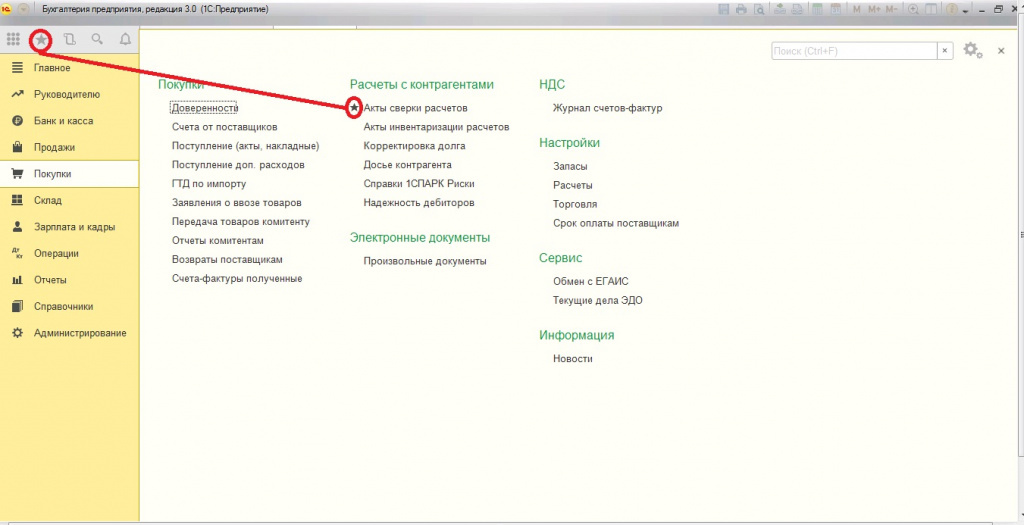
Важными реквизитами для заполнения является:

Прежде, чем нажимать «Заполнить», необходимо перейти во вкладку «Счета учета расчетов». Данная закладка заполняется автоматически, но рекомендуется проверять все настройки. Все данные представлены в виде таблицы и их можно корректировать по необходимости. Следует отметить, что дальнейшее выполнение взаиморасчетов будет опираться именно на предоставленные в таблице данные.
Также присутствует вкладка «Дополнительно». Она необходима для расширенной настройки, которую выполнять не обязательно. Здесь можно ввести полные имена участников акта сверки, чтобы потом их отобразить в печатном виде. Затем можно поставить галочки в соответствующих местах для того, чтобы:
- «Разбить по договорам» номер документа в таблице с разбивкой, если он не указан в шапке;
- «Выводить полные названия документов» (например, вместо «Оплата» будет указано «Поступление на расчетный счет» и тому подобное);
- «Выводить счета-фактуры», чтобы в акте присутствовали соответствующие счета-фактуры.
Данные вкладки можно не трогать. Формирование печатной формы акта сверки может выполняться без разбивки по договорам. Можно указывать только счета и оставлять пустые строки на местах, которые предусмотрены для заполнения именами представителей договора. Затем их придется указать при помощи шариковой ручки, на что уйдет немного времени.
Заполнение документа
Первая вкладка документа в программе 1С показывает все необходимые данные. Такое место необходимо заполнить требуемой информацией. Сделать это можно вручную, но лучше воспользоваться автоматизацией. Для этого следует нажать кнопку «Заполнить». После нажатия система предоставит возможность выбрать определенный вариант для выполнения сверки:
- Исключительно по нашей компании (таблица будет заполнена данными только нашей организации).
- По нашей организации и контрагенту (будут показаны данные обеих сторон с учетом нашего учета).
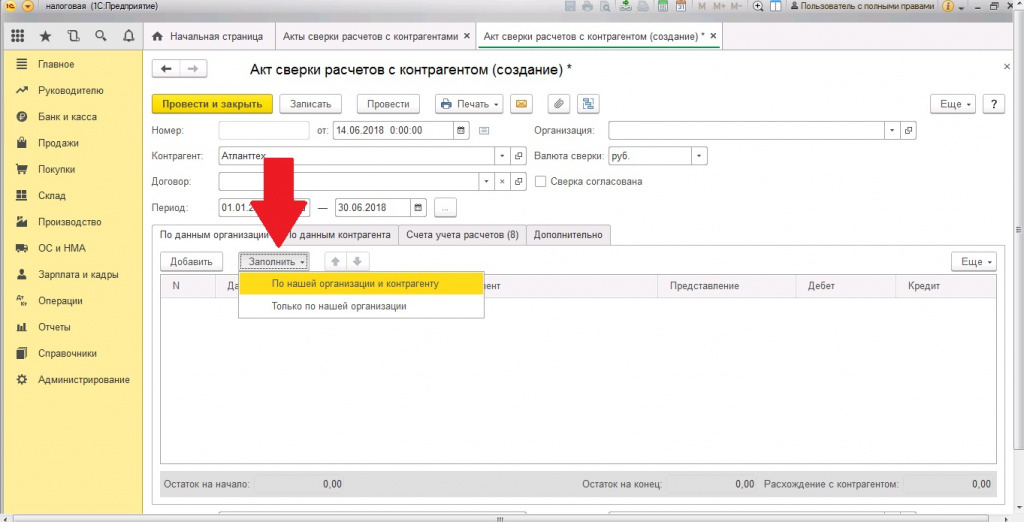
Данные предприятий, фирм и прочих контрагентов заполняются аналогичным способом. Для такой вкладки предусмотрена собственная кнопка «Заполнить». Заполнение выполняется путем простого копирования данных нашей компании, которые были указаны в первой вкладке. Такую информацию также можно корректировать.
Когда все данные указаны и вся информация проверена, можно посмотреть остаток на начало и конец периода. Такую информацию можно увидеть в нижней части документа. Также предоставляются данные по состоянию расхождений между организацией и контрагентом.
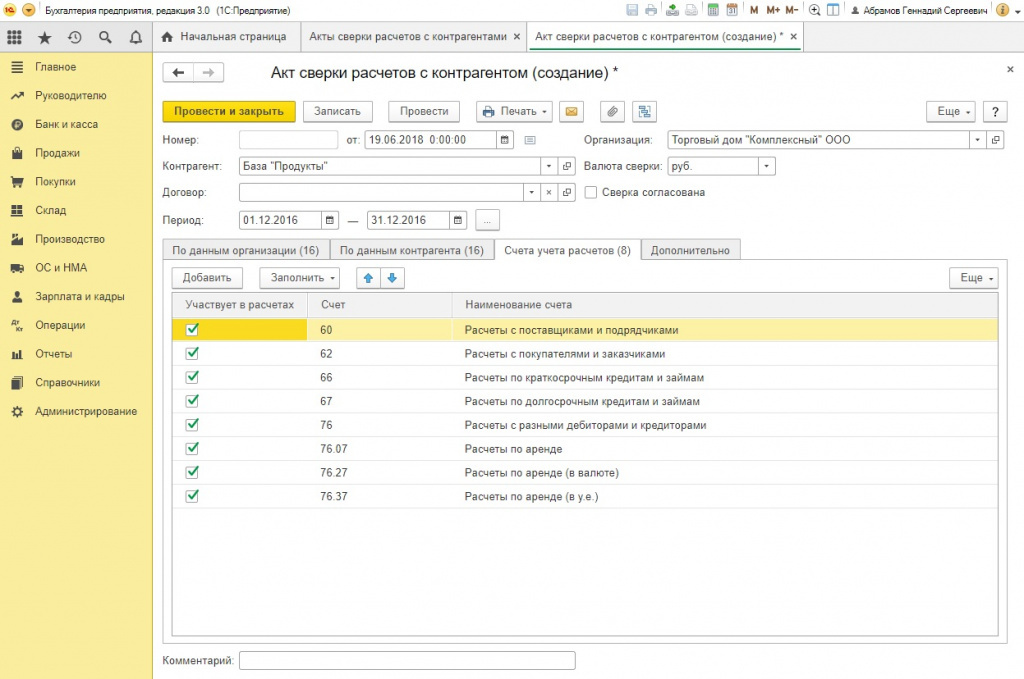
Согласование
Согласование всех данных следует выполнять через вкладку «Дополнительно». Там предоставляются необходимые параметры для настройки итогового печатного варианта договора. Чтобы максимально корректно сформировать документ, следует установить соответствующие флажки. Это позволит:
- при формировании акта по всем расчетам, разбить данные по договорам;
- выводить счета-фактуры;
- настроить указание названия документов.
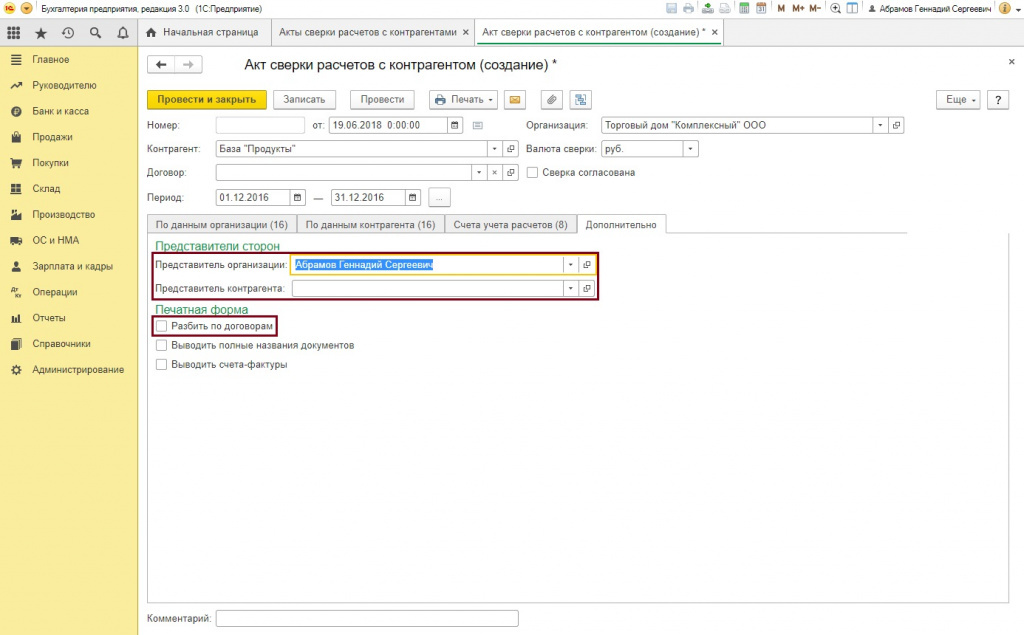
После выполнения всех манипуляций, выполняется сверка обеими сторонами договора. Когда это произойдет, то организация и контрагент должны подписать документ. После этого важно установить галочку в соответствующем окошке «Сверка согласована». Таким образом, больше не будет возможности выполнять редактирование в документе. Акт сверки будет защищен от случайных манипуляций, а сам документ не будет выполнять никаких движений.

Печатный вариант акта сверки
Предоставляется возможность распечатки трех форм для акта сверки. Для этого в программе присутствует меню «Печать», которое содержит:
- Акт сверки;
- Акт сверки (с печатью и подписью);
- Конверт.
Первые две формы друг от друга практически ничем не отличаются. Их главным отличием является наличие места для печати. Печатная форма документа содержит:
- дебетовую информацию нашей организации с датой и суммой;
- кредитную информацию со стороны контрагента с датой и суммой;
- обороты за весь период сверки;
- итоговую сумму задолженности;
- название организации, в сторону которой образовалась задолженность.

Необходимость акта сверки
Акт сверки предназначен для того, чтобы выполнять инвентаризацию требуемых расчетов. С помощью данного документа подтверждается состояние между организациями и контрагентами. Акт формируется и подписывается перед сдачей годовой отчетности в бухгалтерии. Рекомендуется прибегать к данной процедуре ежемесячно или каждый квартал. Таким образом, можно оперативно находить ошибки и нестыковки в действующем учете. В акте содержится необходимая информация, чтобы осуществлять расчеты:

и в журнале акта сверки расчетов с контрагентами, через кнопку «Создать», открываем форму для заполнения. Дата документа проставляется автоматически - это рабочая дата компьютера.

Если нам необходимо изменить дату акта сверки, с помощью встроенного календарика, выбираем нужную нам дату, допустим июль 31 и редактируем ее. Далее выбираем контрагента, с которым мы хотим произвести сверку, то есть с которым мы формируем наш акт сверки. Через кнопочку «Выбрать», «Показать все», находим контрагента. Допустим, мы хотим сформировать акт с нашим поставщиком «Конфетпром», выбираем нашего поставщика. После чего необходимо указать период, за который мы формируем акт сверки. В нашем случае, период мы установим с помощью кнопки «Выбрать период» - это 2015 год целиком.

Необходимые данные и реквизиты мы заполнили, далее кнопкой «Заполнить» выбираем по «Нашей организации и контрагенту». Программа автоматически выбирает все документы, которые были у нас в базу занесены по деятельности с этим контрагентом. По данным организациям, мы видим, заполняется два факта списания с расчетного счета и документ поступления от поставщика.

Соответственно противоположная сторона, таким же образом отражается, чтобы им платили, а они нам соответственно делали поставку. После чего, мы с Вами, если мы больше с этим актом сверки ничего делать не собираемся, можем его закрыть с помощью кнопки «Провести и закрыть», то есть программа сохранит наш акт и закроет форму.

Если же мы собираемся этот акт сверки распечатать или сохранить в электронном виде, то мы должны провести документ без закрытия кнопкой «Провести». Переходим к кнопке «Печать», «Акт сверки». Открывается, соответственно, экранная форма документа. Для печати экранной формы, необходимо послать ее с помощью кнопки «Печать» на принтер и будет акт распечатан.

Если мы хотим его сохранить в электронном виде, для этого нажимаем на кнопку «Сохранить на диск», открывается для выбора формата сохранения документа форма соответствующая, здесь мы выбираем тот формат, в котором нам целесообразно сохранить документ. Это может быть формат ворд, эксель или пдф. Мы выбрали в нашем варианте формат PDF и должны указать место на диске, куда мы это будем сохранять. В нашем случае - это рабочий стол, выбор папки. Можем нажимать кнопку «Сохранить».

Программа сохранила наш документ на рабочий стол, мы можем в этом убедиться. Видите ярлычок, открываете документ.

Мы его в дальнейшем можем пересылать клиентам, распечатывать и делать все, что мы посчитаем нужным. После окончания работы с документом, мы закрываем его с помощью кнопки «Закрыть» в виде крестика и также поступаем с самим актом сверки.

Если нам необходимо в будущем внести какие-то изменения, корректировки, изменения срока и так далее, мы можем это сделать, открыв этот документ двойным кликом и соответственно произвести необходимые действия корректировочного порядка. Если мы хотим зафиксировать этот акт, чтобы случайным образом кто-то его не изменил или мы сами этого не сделали, можем поставить галочку «Сверка согласована», тогда документ, будет, соответственно, заморожен и всякие изменения в него можно будет вносить только при условии снятия этой галочки.
Акт сверки взаиморасчетов в 1С 8.3 отражает расчеты двух компаний между собой за какой-либо определенный период времени. Законом нашей страны не утверждена унифицированная форма данного документа, поэтому формировать его вы можете в произвольной форме. Несмотря на то, что акт сверки не является обязательным, организации повсеместно его применяют для удобства.
После формирования в 1С данный документ можно распечатать, подписать и заверить в двух экземплярах. Один организация оставляет себе, а другой передает контрагенту. Контрагент в свою очередь может составить аналогичный акт сверки взаиморасчетов, но уже по своим данным.
Пример оформления акта сверки в 1С
Для начала разберемся где найти в 1С 8.3 акт сверки. Интересующий нас документ расположен в меню «Продажи» или «Покупки».


Обратите внимание, что акт сверки можно формировать не только в рамках какого-либо конкретного договора, но и в целом по контрагенту. В данной ситуации мы все же решили выбрать договор, так как предполагается, что отношения с данным контрагентом у нашей организации исключительно как с покупателем.

Далее пройдемся по всем вкладкам данного документа и заполним их.
Получите понятные самоучители по 1С бесплатно:
Первым делом перейдем на закладку «Счета учета расчетов». Она заполнилась автоматически. Данные в этой табличной части можно редактировать самостоятельно. Обратите внимание, что именно по ним будет произведено дальнейшее автоматическое заполнение взаиморасчетов.
Заполнение документа
На первой вкладке этого документа 1С 8 отражаются данные, которые отражены в нашей организации. Конечно же, их можно заполнить вручную, но это крайне неудобно.
Над табличной частью нажмите на меню «Заполнить». Перед вами предстанет выбор из двух вариантов заполнения:
- «По нашей организации и контрагенту». В данном случае программа заполнит данными о расчетах обе вкладки: «По данным организации» и «По данным контрагента». После предоставления контрагентом сведений мы уже вручную можем откорректировать соответствующую вкладку.
- «Только по нашей организации». А этой ситуации автоматически заполнятся только данные по нашей организации.
В том случае, если после автоматического заполнения в документ не попали какие-либо документы, первым делом проверьте указанные на соответствующей вкладке счета и договор в шапке. Возможно, вы просто неверно настроили фильтрацию, по которой происходил отбор.

Вкладку с данными контрагента можно заполнить из предыдущей вкладки, как было описано ранее. Так же на ней доступна самостоятельная кнопка «Заполнить». По сути, происходит копирование данных нашей организации (с первой вкладки). В дальнейшем эти данные при необходимости подлежат корректировке.

В самой нижней части документа отражается не только остаток на начало и конец периода, но и расхождения с организацией и контрагентом соответственно.

Смотрите также видео инструкцию по оформлению документа в 1 С:
Согласование
На вкладке «Дополнительно» вы можете настроить некоторые параметры печатных форм данного документа, например, подписантов сторон.

В том случае, когда акт сверки формируется не по какому-то конкретному договору с контрагентом, а по всем расчетам, можно разбить данные по договорам, установив соответствующий флаг.
Так же на вкладке «Дополнительно» присутствуют еще настройки указания названий документов и вывода счетов-фактур.
После того, как вы провели сверку с контрагентом и обе стороны ее подписали, установите в соответствующем документе флаг «Сверка согласована». Это позволит сделать документ недоступным для случайного редактирования. Никаких движений данный документ не производит.

Распечатка акта сверки
В меню «Печать» данного документа вы можете распечатать три печатных формы Акта сверки. Первые две практически ничем не отличаются за исключением места для печати.

Печатная форма акта сверки приведена на изображении ниже. Напоминаем, что законодательство не утвердило унифицированной формы для данного документа.
Читайте также:


