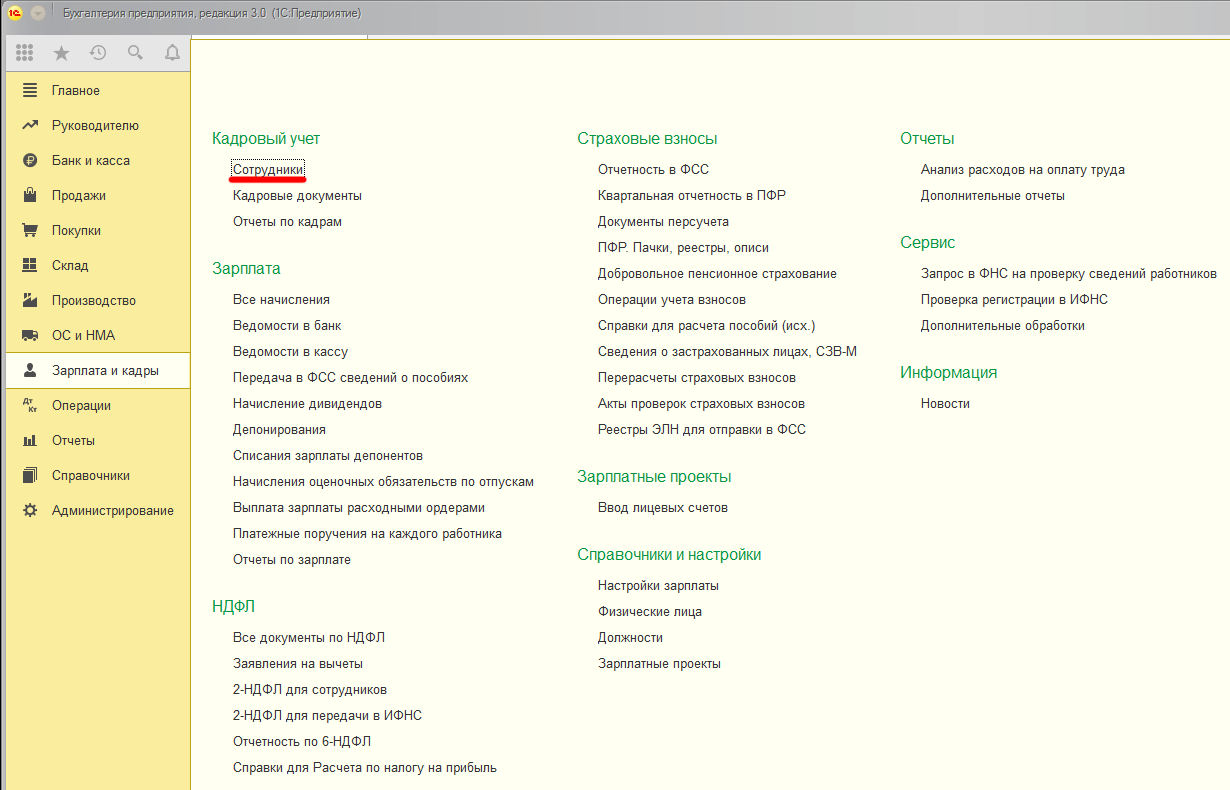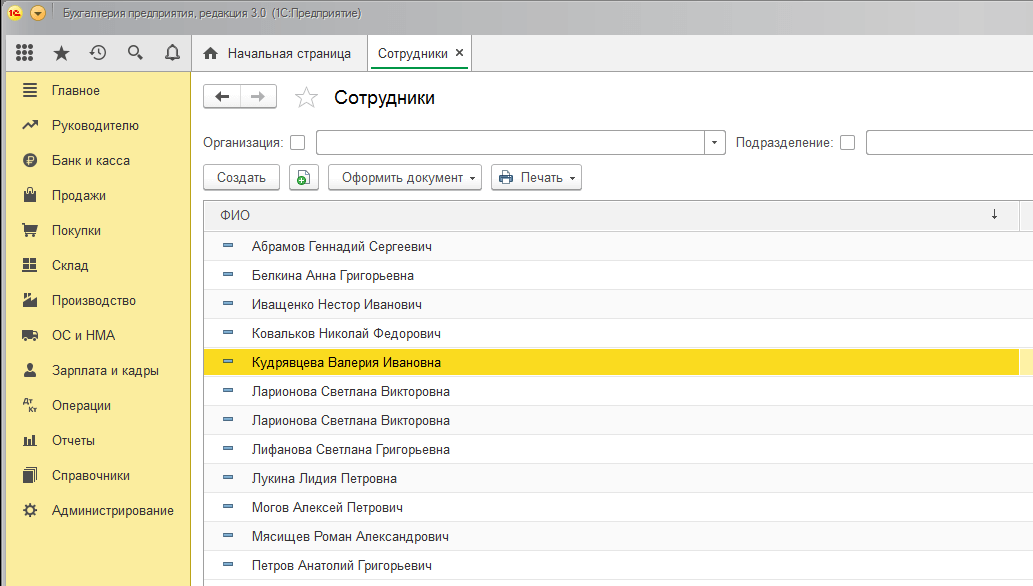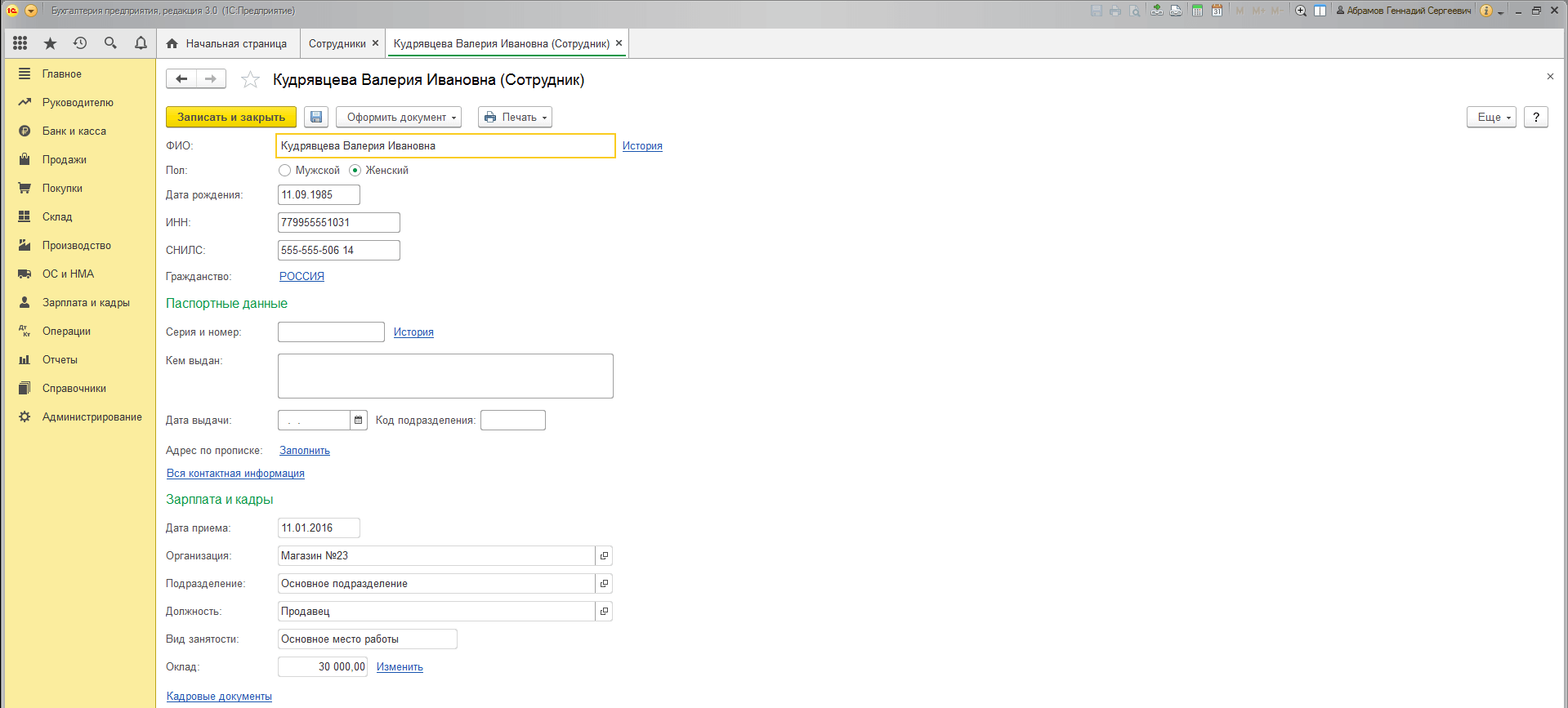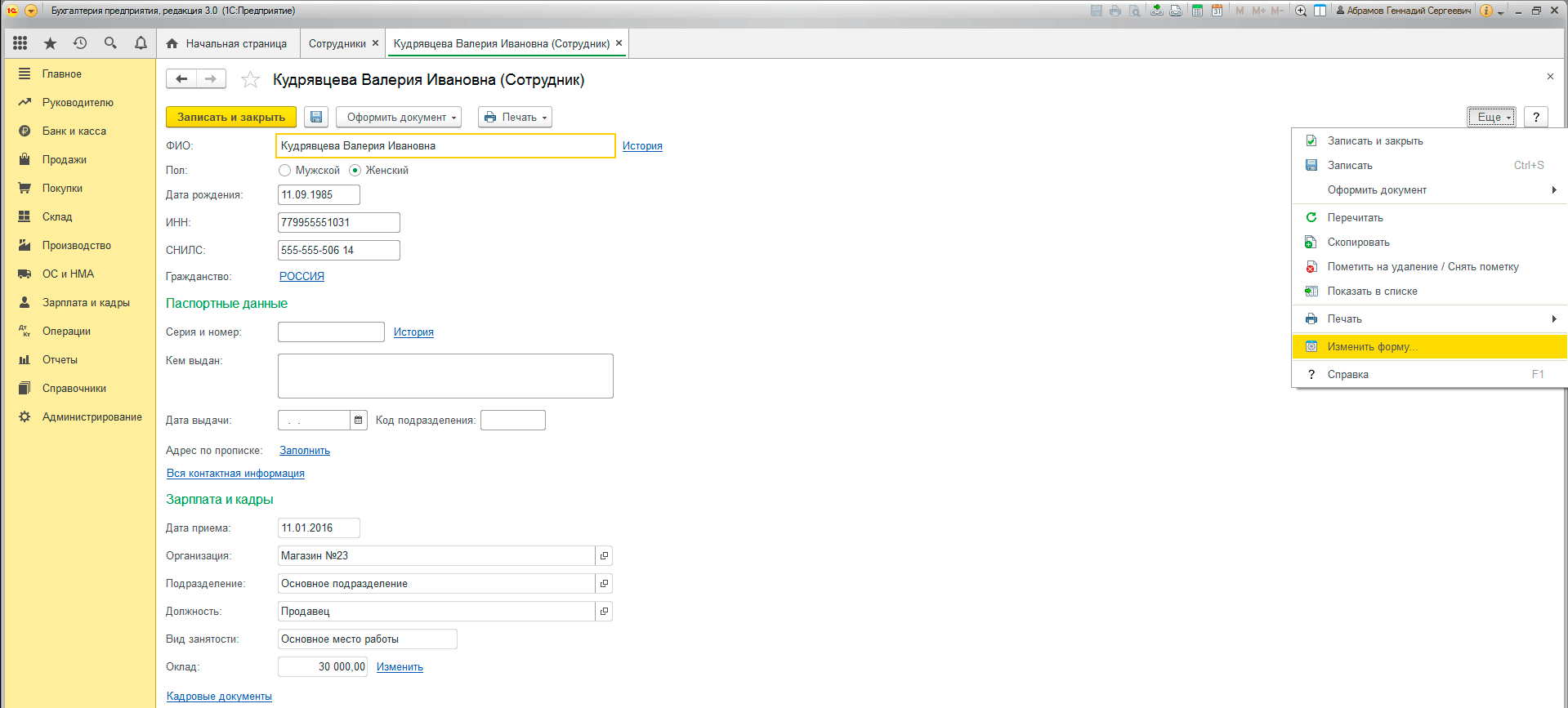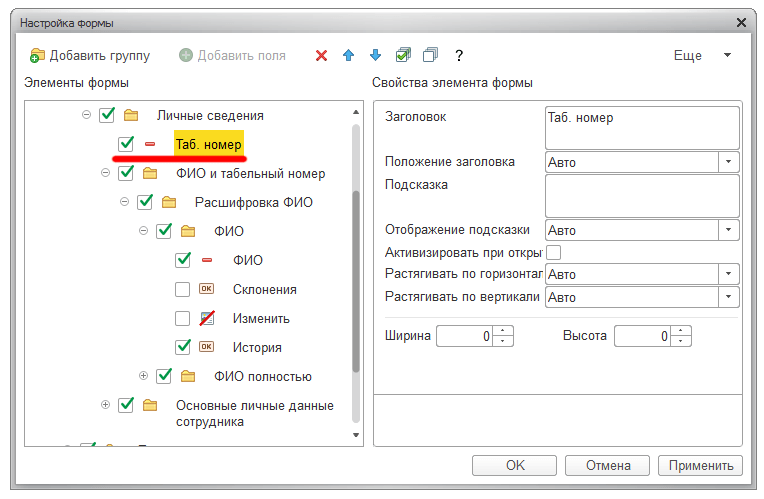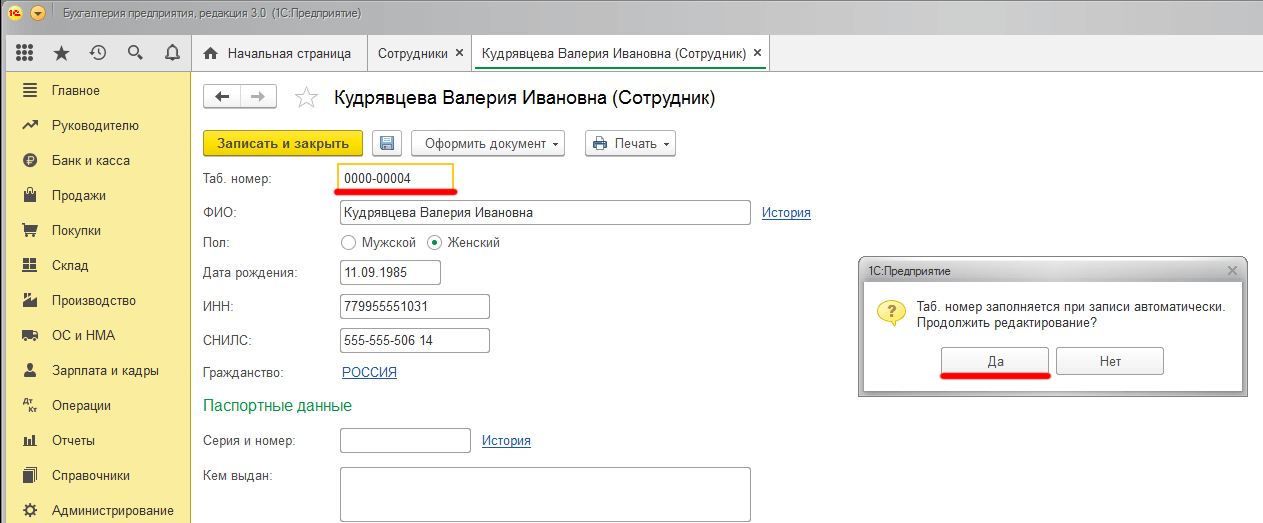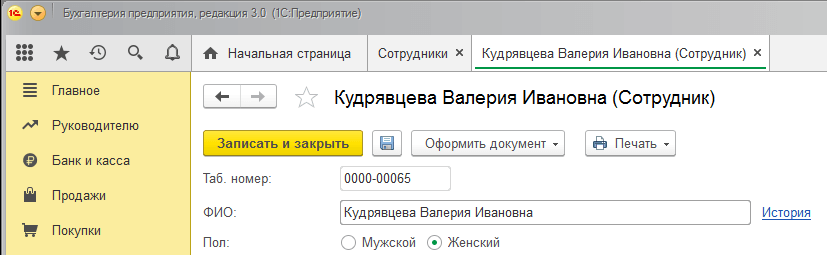Как в 1с изменить табельный номер сотрудника
Эта заметка вероятно заинтересует Вас, если вы уже работаете в программе 1С: Бухгалтерия предприятия, редакция 3.0 после перехода со второй редакции и столкнулись с новыми форматами нумерации документов. Если вы только планируете переход на редакцию 3.0, то эта информация будет полезна во избежание дальнейших трудностей с корректной нумерацией.
Хотя я и использую слово «трудности», но на самом деле, разработчики позаботились о пользователях и по максимуму упростили восстановление нумерации документов в программе, и никаких сложностей возникнуть у Вас не должно.
Приведу небольшую инструкцию по «перенумерации» и расскажу о префиксах в новом формате номера.
В ПП 1С: Бухгалтерия предприятия, редакция 3.0 был введен новый формат нумерации документов, и при создании нового документа программа автоматически присваивает ему новый номер по шаблону «0000 – 000000». Если на момент изменения нумерации у Вас уже имелись в программе документы, номер которых имеет другой формат (например, «00000000000» - одинадцатизначный номер, где первые три символа отведены под префикс организации), тогда номер у следующего нового документа будет выглядеть так «0000 – 000001», где первые два символа до знака дефиса отведены также под префикс организации.
Префикс организации задается в карточке организации и используется, если в базе ведется учет по нескольким юр. лицам, для корректной нумерации документов, относящихся к разным организациям рис.1.
Если изначально такой префикс был задан, то он никуда не исчезнет, только обрежется до двух символов, если он был длиннее, и номер будет выглядеть так - «ТД00-000001».
Многих пользователей смущают и префикс, и знак дефиса в номере, сразу скажу, что ни то, ни другое не выводится на печать и имеет строго «внутребазовое» назначение технического или логического уровня.
Возникает вопрос, для чего нужны еще два символа перед знаком дефиса. Как ни странно, но они тоже отведены под префикс – префикс информационной базы. С течением времени и прогрессом во всех областях постепенно преображается и обмен данными между различными программами, так вот в случае, если вы используете синхронизацию (новое современное названия обмена) с другими ПП 1С, например, 1С: Зарплата и управление персоналом 3.0 или 1С: Управление торговлей, то префикс базы просто необходим. Повторюсь, он также состоит из двух символов и задается в «Настройках синхронизации данных» (Администрирование – Настройки синхронизации данных рис.2), тут указано, для чего необходим префикс и где он будет проставляться в программе.
Предположим, изначально в базе был указан только префикс организации из трех символов «ТДК». Укажем еще префикс информационной базы «БП», префикс организации обрезан до двух символов автоматически «ТД».
При любых изменения в коде, будь то формат или новый префикс, для вновь созданного элемента программа автоматически присвоит первый код нового вида, в нашем примере это будет выглядеть как на рис.3.
Чтобы в дальнейшем при создании нового документа этого типа программа знала, какой номер должен быть следующим, задаем вручную номер, следующий за последним, в новом формате, в нашем примере он будет выглядеть так: «ТДБП-000006». И записываем документ
Создаем новый документ, записываем, убеждаемся, что номера теперь идут по порядку. Рис.4.
Эту последовательность действий необходимо будет выполнить для всех объектов, которые должны иметь сквозную нумерацию.
Напомню, что первые два символа – это префикс организации, вторые – префикс информационной базы, в печатную форму попадают только символы, идущие после знака дефиса, они могут так же иметь свой формат, содержать как цифры, так и буквы в зависимости от документа или вида операции и т.д.
Как можно добавить табельный номер в документы?
Для этого следует открыть нужный документ, например, Разовое начисление ( Зарплата – Разовые начисления ). Справа вверху нажать кнопку Еще – Изменить форму :


Далее выделить реквизит Сотрудник . После этого вверху станет доступна кнопка Добавить поля , которую следует нажать:

В открывшемся форме необходимо установить флажок напротив поля Таб.номер и нажать кнопку ОК :

Поле с табельным номером появится в списке колонок документа. При необходимости с помощью синих стрелок данное поле можно переместить:

В результате колонка с табельным номером сотрудника появится в табличной части документа:

Данный принцип можно использовать при настройке колонок других документов.
Помогла статья?
Получите еще секретный бонус и полный доступ к справочной системе БухЭксперт8 на 14 дней бесплатно
Похожие публикации
-
Табельный номер сотрудника — один из важных кадровых реквизитов, который.В данной публикации рассмотрим: в каких случаях можно использовать отчет..В программах 1С много разных отчетов. Их можно настраивать под.
Карточка публикации
(1 оценок, среднее: 5,00 из 5)
Данную публикацию можно обсудить в комментариях ниже.Обратите внимание! В комментариях наши кураторы не отвечают на вопросы по программам 1С и законодательству.
Задать вопрос нашим специалистам можно по ссылке >>
Добавить комментарий Отменить ответ
Для отправки комментария вам необходимо авторизоваться.
Вы можете задать еще вопросов
Доступ к форме "Задать вопрос" возможен только при оформлении полной подписки на БухЭксперт8
Вы можете оформить заявку от имени Юр. или Физ. лица Оформить заявкуНажимая кнопку "Задать вопрос", я соглашаюсь с
регламентом БухЭксперт8.ру >>

Табельный номер – это специальный код сотрудника, чаще состоящий из цифр. Он присваивается каждому человеку с момента трудоустройства в организацию. Табельные номера не могут повторяться и являются индивидуальными для каждого человека.
Табельные номера используются для удобной и простой обработки данных о сотрудниках. Это и выплаты зарплаты, и перевод на другую должность, и расчёт отпусков, отгулов, сверхурочных часов, и многого другого.
В программах 1С, например, в 1С Бухгалтерия 8, присваивание табельного номера происходит автоматически, чаще равняясь порядковому номеру сотрудника в базе. Однако, часто появляется необходимость скорректировать табельный номер.
Раньше это поле было доступно прямо в карточке сотрудника. Но с недавними обновлениями его решили скрыть, поэтому многие задаются вопросом – «Как изменить табельный номер в 1С Бухгалтерия 8.3?»
Перейдём непосредственно к редактированию табельных номеров.
Сперва откроем вкладку Зарплата – Сотрудники:
Выберем сотрудника, чей табельный номер мы хотим изменить:
У нас откроется карточка сотрудника со всей хранящейся в ней информацией.
Как видно, табельного номера среди реквизитов нет. Откроем к нему доступ.
Для этого нажмём Ещё – Изменить форму:
Откроется список полей, выводимых в карточке.
Найдем среди них Табельный номер и поставим около него галочку. Нажмём ОК.
Табельный номер появится в самом верху карточки. Для его изменения встаньте в поле курсором мышки и нажмите на ней левую кнопку. Появится предупреждение:
Жмём «Да». Здесь нужно учесть возможные последствия, о которых мы расскажем далее. После этого редактируем поле и нажимаем Сохранить:
Табельный номер успешно изменён. В дальнейшем нет необходимости заново скрывать Табельный номер, поэтому теперь он всегда будет Вам доступен.
Стоит сказать о согласии, которое Вы даёте перед изменением табельного номера. Механизм нумерации в 1С работает автоматически – каждая новая запись имеет значение (Код, Табельный номер и т.п.) на 1 больше максимального. Например, если Вы создадите сотрудника с табельным номером 0111, следующий сотрудник автоматически получит номер 0112. Отменить или «сбросить» автоматическую нумерацию к более ранним значениям обычному пользователю будет не под силу – нужно будет обратиться к специалисту.
Как присваивается табельный номер в 1С
Табельный номер в 1С:Бухгалтерия предприятия создается автоматически при создании нового сотрудника. Номер присваивается по порядку по возрастанию.
Где посмотреть табельный номер
Для просмотра табельного номера откроем справочник “Сотрудники”. Номер выводится в колонке “Таб. номер”.

Как поменять табельный номер сотрудника
Для изменения номера откроем карточку сотрудника. Отметим, что табельный номер может быть скрыт в списке реквизитов сотрудника.

Получите понятные самоучители по 1С бесплатно:
В разделе “Личные сведения” находим пункт “Таб. номер”, ставим рядом с ним флажок и нажимаем “ОК”.


Теперь начинаем вводить номер.

Табельный номер изменился.

Для сохранения информации нажимаем “Записать и закрыть”.
Поддержите нас, расскажите друзьям!
СПРОСИТЕ в комментариях!


При использовании данного сайта, вы подтверждаете свое согласие на использование файлов cookie в соответствии с настоящим уведомлением в отношении данного типа файлов. Если вы не согласны с тем, чтобы мы использовали данный тип файлов, то вы должны соответствующим образом установить настройки вашего браузера или не использовать сайт.
Отправляя любую форму на сайте, вы соглашаетесь с политикой конфиденциальности данного сайта.
Читайте также: