Как в 1с 8 3 зуп поменять интерфейс
Зачем нужны настройки интерфейса в программах учета 1С? Это удобно, так как дает возможность создать самое эффективное рабочее пространство. При этом не трудно учесть потребности и вкус каждого пользователя.
Интерфейс систем редакции 3.0, которые работают на платформе «1С:Предприятие 8.3», менялся несколько раз. И в настоящее время пользователям доступны следующие варианты, которые можно настроить под свои требования:
- Стандарт;
- Такси;
- По аналогии с предыдущей редакцией.
Рассмотрим особенности настроек каждого из вариантов.
Стандарт
Здесь структура интерфейса 3.0 не отличается от редакции 2.0. По сути, изменилось только оформление. Если вы посмотрите на верхнее горизонтальное меню, то заметите, названий подпунктов стало больше и появились пиктограммы.
При этом подпункты имеют вкладок, а не как было ранее – в виде выпадающего списка.
Такой вид интерфейса остается на сегодняшний день самым популярным. Потому, что он появился первым, пользователи привыкли к нему.
У вас есть возможность поменять структуру интерфейса. Сделать это не трудно. Для этого зайдите в «Настройки программы» через «Администрирование» и далее работайте в разделе «Интерфейс».
Горизонтальное меню
Изучим горизонтальное меню. Здесь расположены следующие панели:
Обратите внимание, что подпункты меню позволяют производить настройки панелей, а конкретно – их содержания. Кроме того, можно настроить и сохранить их вид в программе.
Давайте поочередно настроим панели.

Панель разделов. С помощью этой панели вы можете управлять разделами: добавлять необходимые и удалять неактуальные, а также настраивать другие пункты данного меню.
Панель действий. Здесь вы можете использовать дополнительные окна, которые расположены под основным меню. Откроется нужная полезная информация, стандартные отчеты и возможность обратиться в техподдержку.

Вертикальная панель навигации
С ее помощью вы можете работать с пунктами из подменю. Нужные добавить, ненужные – удалить. Обратите внимание, что эта возможность настройки ранее не была доступна пользователю. Приходилось приглашать программиста, чтобы выполнить какую-либо операцию с пунктом подменю.
Настроим или доработаем учетную программу (1С:Підприємство или BAS) под нужны вашей компании
- Разграничение прав доступа
- Шаблоны договоров в автозаполнением
- Изменение/создание печатных форм
- Настройка консоли отчетов
- Отчет по валовой прибыли
- Ваш логотип в основные документы - Акт, Накладная, Счет
«Такси»
Давайте рассмотрим следующий вариант – интерфейс «Такси».
Панель разделов расположена здесь слева с самого начала. Чтобы перейти к их настройке, нужно перетащить и сгруппировать нужные вам панели. Делается это в специальном окошке редактора. Здесь расположены следующие панели:
- разделов;
- открытых
- инструментов;
- текущего раздела;
- избранного;
- истории.
Вы можете добавлять те панели, с которыми предстоит работать, и удалять те, которые не используете.

В окне редактора активными становятся те панели, которые расположены в верхней его части.
Далее нас будут интересовать подпункты разделов. Нужную кнопку для настроек вы легко найдете в правом верхнем углу вертикальной панели.
Настройка панели действий. Здесь можно проводить различные действия с разделами. Обычно это добавление или удаление.
Внимание! В интерфейсе «Такси» выбранные подпункты будут помечены звездочками.
Обычно какие-то разделы или отчеты бухгалтер использует ежедневно. Например, ОСВ или ОСВ по счету. Чтобы они всегда были под рукой, добавьте их в «Избранное». Для этого в разделе «Отчеты» находим оборотно-сальдовую ведомость. Наведите на нее указатель мыши, а затем нажмите на серую звездочку. Так вы добавите отчет в «Избранное», что в дальнейшем сделает вашу работу удобнее.

Если не устраивает интерфейс
У вас есть возможность вернуться к предыдущему интерфейсу, если вас чем-то не устраивает «Такси». Расскажем, как это сделать.
Идем в раздел «Администрирование и выбираем пункт «Интерфейс».
Здесь необходимо будет выбрать нужный вариант. Можно изменить интерфейс вашей системы 1С на такой, как версиях 8.3 или выбрать аналогичный Бухгалтерии редакции 7.7.

После того, как вы выберете нужный и удобный вам внешний вид программы, обязательно перезагрузите ее.
Как в редакции 7.7
Этот вариант очень напоминает стандартную версию.
Чтобы настроить под себя интерфейс 7.7, на верхней панели справа нажмите на стрелочку.

Вы сможете добавить или удалить кнопки.
Обратите внимание! Если у вас есть действующий договор 1С:ИТС, то вам доступен полный комплекс услуг и полезных сервисов. Ваша программа всегда будет актуальна, а вы получите круглосуточную поддержку по работе 1С, в том числе и по настройке интерфейса. Вам также будет открыт доступ к десятку справочников, необходимых в работе.
Если у вас остались вопросы, можете задать их нашим специалистам по телефонам, или посетив офис в своем городе.
Сегодня мы с вами продолжим изучать "Подсистемы" и сделаем их порядок в нужной нам последовательности, а так же научимся заполнять начальную страницу.
Давайте по порядку!
Перейдем в режим конфигуратора.
1. Изменение порядка в подсистемах
Чтобы изменить порядок подсистем есть два способа:
Первый способ - в режиме разработчика .
Выделим дерево конфигурации и откроем свойства (Рисунок 1), находим свойство "Командный интерфейс" и стрелочками выставляем необходимый нам порядок.
Заходим в пользовательский режим и проверяем, все именно в том порядке, в котором мы указали.
В данном случае порядок устанавливает разработчик, но он не всегда знает то, как удобно работать пользователю, поэтому есть второй способ, при котором пользователь сам может настроить необходимый порядок.
Второй способ - в режиме пользователя изменить отображение интерфейса .
Запустим пользователя и в правом верхнем углу нажмем на стрелочку (Рисунок 2).
Там необходимо выбрать "Настройка панелей разделов" и в правом окне изменить порядок, а затем нажать "Ок"(Рисунок 3).
Функционал изменения интерфейса, который доступен для пользователя, виден только пользователю, то есть эти изменения не переходят в режим разработчика.
Таким же образом пользователь может изменять и все оформление программы, убирать ненужные реквизиты (прятать их) и многое другое!
2. Заполнение начальной страницы
Напомню, что начальная страница сейчас у нас пустая и выглядит так (Рисунок 4).
Давайте ее заполним.
Начальную страницу можно разбивать на блоки и делается все это в режиме разработчика (данный функционал не доступен пользователю). Откроем режим разработчика, выделим дерево конфигурации и вызовем свойства его, найдем свойство "Рабочая область начальной страницы" (Рисунок 5), нажмите "Открыть".
В новом окне (Рисунок 6) разобьем страницу на две колонки.
После этого в верхней панели сначала слева, а затем справа нажмем на плюсик и выберем формы справочников - пока только они у нас есть (Рисунок 7).
Примечание. На рабочую страницу можно выбирать только формы и ничего кроме форм.
Закроем окно и перейдем в режим пользователя, запустится с заполненной начальной страницей (Рисунок 8).
Таким образом мы поместили на начальную страницу формы, которые мы хотим видеть при запуске нашей программы.
Так же можно сделать так, что при запуске системы будет запускаться необходимая начальная страница, но при помощи программного кода - это все еще впереди, а так же и многое другое!
На этом статья урока подходит к концу. Попробуйте выполнить все действия, которые описаны в этом уроке. Если что-то не получается, то вы всегда сможете вернуться к предыдущим урокам и посмотреть как это делалось - ссылки внизу!
1. Открываем Конфигуратор. Если в левой части окно с деревом конфигурации не раскрылось тогда на главной панели выберите подменю Конфигурация - Открыть конфигурацию.

2. Создаем новую роль - РольПродавец
3. В окне роли кликаем на "Управление торговлей" пр. кн. мыши и выбираем - Установить все права, потом в правом, верхнем окне (права) снимаем флаги с первых, верхних 3-ех прав (тем-самым запрещаем пользователю использовать конфигуратор и др.), и внизу этого окна устанавливаем флаг "Устанавливать права для новых объектов"

4. Создаем новый интерфейс -ИнтПродавец
5. В конструкторе меню, в левом окне (подменю) снимаем флажки со всех объектов и нажимаем кн. Построить (объекты можно добавить позже)
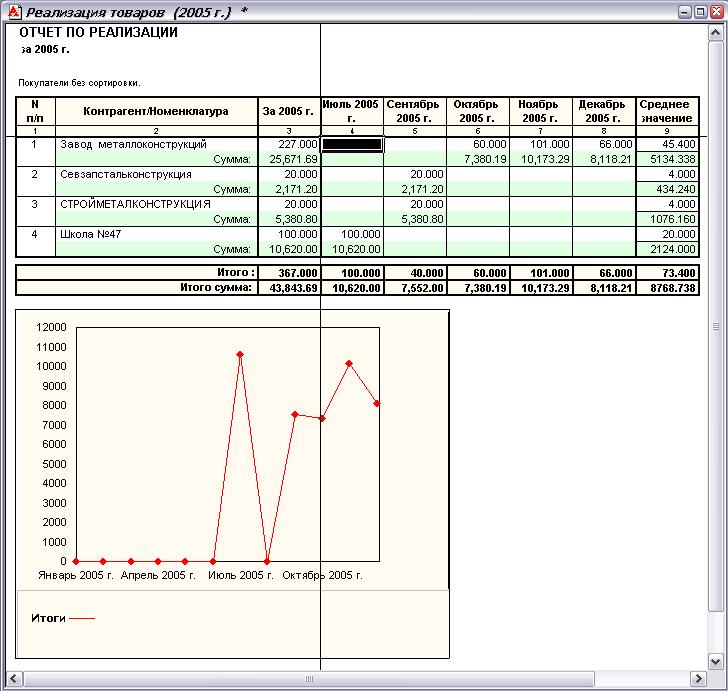
6. В появившемся окне нашего нового интерфейса сразу удаляем подменю Операции, а в свойствах снимаем флаг Переключаемый

7. в дополнит свойствах нашего интерфейса ИнтПродавец, на вкладке Права снимаем флаг с использования Полных прав, остается только использование права РольПродавец

8. на главной панели нажмем на кн. Начать отладку (F5), тем-самым запустим приложение в пользовательском режиме (для принятия всех изменений и отображения прав и интерфейса в настройках пользователя)

9. теперь в конфигураторе создаем нового пользователя "Продавец". На главной панели выбираем Администрирование - Пользователи, в панели окна Пользователи на вкладке Основные, нажимаем кн. добавить и вводим имя нового пользователя (Продавец)

10. в этом же окне на вкладке Прочие, выбираем (ставим флажки) на ролях: Пользователь и нашей новой роли -РольПродавец, ниже в поле Основной интерфейс выбираем наш новый интерфейс -ИнтПродавец. Нажимаем кн. ОК

11. запустим приложение в пользовательском режиме (см. п.8)
12. Хотя подменю Операции нет и его нельзя добавить через настройки панели, остались подменю Сервис (осталась возможность -настройки пользователя и переключение интерфейса, и т.д.) и подменю Справка (осталась возможность -панель функций и стартовый помощник, и т.д.). Эти возможности остались из-за добавления нашему новому пользователю Продавец, роли Пользователь, которая так же используется с интерфейсом Общий.
13. Чтобы убрать перечисленные в п.12 возможности использования пользователем, необходимо кликнуть по интерфейсу Общий пр. кн. мыши и выбрать "Дополнительно". В окне дополнительных свойств интерфейса, на вкладке "Права", надо снять флажки с Интерфейса "Пользователь" и нашего нового интерфейса "ИнтПродавец".

14. выполним п.11. Теперь мы видим, что данный интерфейс соответствуем всем нашим требованиям.
Зачем нужны настройки интерфейса в программах учета 1С? Это удобно, так как дает возможность создать самое эффективное рабочее пространство. При этом не трудно учесть потребности и вкус каждого пользователя.
Интерфейс систем редакции 3.0, которые работают на платформе «1С:Предприятие 8.3», менялся несколько раз. И в настоящее время пользователям доступны следующие варианты, которые можно настроить под свои требования:
- Стандарт;
- Такси;
- По аналогии с предыдущей редакцией.
Рассмотрим особенности настроек каждого из вариантов.
Стандарт
Здесь структура интерфейса 3.0 не отличается от редакции 2.0. По сути, изменилось только оформление. Если вы посмотрите на верхнее горизонтальное меню, то заметите, названий подпунктов стало больше и появились пиктограммы.
При этом подпункты имеют вкладок, а не как было ранее – в виде выпадающего списка.
Такой вид интерфейса остается на сегодняшний день самым популярным. Потому, что он появился первым, пользователи привыкли к нему.
У вас есть возможность поменять структуру интерфейса. Сделать это не трудно. Для этого зайдите в «Настройки программы» через «Администрирование» и далее работайте в разделе «Интерфейс».
Горизонтальное меню
Изучим горизонтальное меню. Здесь расположены следующие панели:
Обратите внимание, что подпункты меню позволяют производить настройки панелей, а конкретно – их содержания. Кроме того, можно настроить и сохранить их вид в программе.
Давайте поочередно настроим панели.

Панель разделов. С помощью этой панели вы можете управлять разделами: добавлять необходимые и удалять неактуальные, а также настраивать другие пункты данного меню.
Панель действий. Здесь вы можете использовать дополнительные окна, которые расположены под основным меню. Откроется нужная полезная информация, стандартные отчеты и возможность обратиться в техподдержку.

Вертикальная панель навигации
С ее помощью вы можете работать с пунктами из подменю. Нужные добавить, ненужные – удалить. Обратите внимание, что эта возможность настройки ранее не была доступна пользователю. Приходилось приглашать программиста, чтобы выполнить какую-либо операцию с пунктом подменю.
Настроим или доработаем учетную программу (1С:Підприємство или BAS) под нужны вашей компании
- Разграничение прав доступа
- Шаблоны договоров в автозаполнением
- Изменение/создание печатных форм
- Настройка консоли отчетов
- Отчет по валовой прибыли
- Ваш логотип в основные документы - Акт, Накладная, Счет
«Такси»
Давайте рассмотрим следующий вариант – интерфейс «Такси».
Панель разделов расположена здесь слева с самого начала. Чтобы перейти к их настройке, нужно перетащить и сгруппировать нужные вам панели. Делается это в специальном окошке редактора. Здесь расположены следующие панели:
- разделов;
- открытых
- инструментов;
- текущего раздела;
- избранного;
- истории.
Вы можете добавлять те панели, с которыми предстоит работать, и удалять те, которые не используете.

В окне редактора активными становятся те панели, которые расположены в верхней его части.
Далее нас будут интересовать подпункты разделов. Нужную кнопку для настроек вы легко найдете в правом верхнем углу вертикальной панели.
Настройка панели действий. Здесь можно проводить различные действия с разделами. Обычно это добавление или удаление.
Внимание! В интерфейсе «Такси» выбранные подпункты будут помечены звездочками.
Обычно какие-то разделы или отчеты бухгалтер использует ежедневно. Например, ОСВ или ОСВ по счету. Чтобы они всегда были под рукой, добавьте их в «Избранное». Для этого в разделе «Отчеты» находим оборотно-сальдовую ведомость. Наведите на нее указатель мыши, а затем нажмите на серую звездочку. Так вы добавите отчет в «Избранное», что в дальнейшем сделает вашу работу удобнее.

Если не устраивает интерфейс
У вас есть возможность вернуться к предыдущему интерфейсу, если вас чем-то не устраивает «Такси». Расскажем, как это сделать.
Идем в раздел «Администрирование и выбираем пункт «Интерфейс».
Здесь необходимо будет выбрать нужный вариант. Можно изменить интерфейс вашей системы 1С на такой, как версиях 8.3 или выбрать аналогичный Бухгалтерии редакции 7.7.

После того, как вы выберете нужный и удобный вам внешний вид программы, обязательно перезагрузите ее.
Как в редакции 7.7
Этот вариант очень напоминает стандартную версию.
Чтобы настроить под себя интерфейс 7.7, на верхней панели справа нажмите на стрелочку.

Вы сможете добавить или удалить кнопки.
Обратите внимание! Если у вас есть действующий договор 1С:ИТС, то вам доступен полный комплекс услуг и полезных сервисов. Ваша программа всегда будет актуальна, а вы получите круглосуточную поддержку по работе 1С, в том числе и по настройке интерфейса. Вам также будет открыт доступ к десятку справочников, необходимых в работе.
Если у вас остались вопросы, можете задать их нашим специалистам по телефонам, или посетив офис в своем городе.
Читайте также:


