Как в 1с 8 2 поменять дату
В 2020 г. осуществляется поэтапный переход на электронные трудовые книжки. Все компании и ИП, имеющие работников, направляют в ПФР информацию по их профессиональной деятельности. Для этого предусмотрен специальный отчет - СЗВ-ТД. Его можно сформировать в 1С:ЗУП, а также там имеется возможность корректировать или отменять кадровые мероприятия. В статье мы расскажем, как в 1С отразить корректировку и отмену кадровых мероприятий по СЗВ-ТД.
Как формируется информация в СЗВ-ТД
СЗВ-ТД регламентирован Постановлением ПФР от 25.12.2019 г. № 730п. Документ заполняется на всех физлиц, с которыми оформлены трудовые отношения. В этот перечень включаются также совместители или работающие на удаленке.
Информация в СЗВ-ТД вносится на основании приказов или распоряжений руководителя, а также иных документов по кадровому учету. Отчетность заполняется по отдельности на каждого человека, если в отчетном периоде наступило хотя бы одно из кадровых событий - прием или расторжение договора, перевод, подача заявления о варианте трудовой книжки (на бумаге или электронно).
Кроме того, в СЗВ-ТД фиксируются иные ситуации, например:
- изменение названия работодателя;
- присвоение специальности, квалификационной категории, второй профессии;
- лишение работника права занимать конкретные должности или осуществлять определенную деятельность по решению суда.
Внимание! При первичной подаче сведений на человека нужно дополнительно зафиксировать последнее кадровое мероприятие, проведенное у данного работодателя до 01.01.2020 г.
При создании СЗВ-ТД заполняются все строки согласно п. 2.5.1-2.5.8 Порядка заполнения отчета (Постановление № 730п).
Если в 2020 г. по работнику не произошло кадровых изменений, и от него не получено заявление на выбор формата трудовой книжки, информация по состоянию на 2020г. направляется не позже 15.02.2021 г. Кроме того, в этой ситуации не надо подавать СЗВ-ТД с нулевыми значениями.
Если человек принят или уволен в период с 9 апреля по 31 декабря 2020 г., СЗВ-ТД передается в ПФР не позже рабочего дня, идущего за днем даты приказа руководителя.
Как корректируются и отменяются данные по СЗВ-ТД
В некоторых ситуациях работодателю нужно скорректировать данные о работе, первоначально направленные в ПФР. Для этого в СЗВ-ТД указывается строчка с ранее переданной информацией с проставлением признака отмены - "Х", а во второй строчке указывается верная информация о мероприятии.
Если переданную информацию нужно отменить, то в СЗВ-ТД указывается только одна строчка с этими данными и признаком отмены - "Х".
Самые частые вопросы, которые мы решаем в течении 1 часа:
Как корректируются мероприятия по СЗВ-ТД в 1С:ЗУП 8
В 1С:ЗУП 8 информация о мероприятиях сдана в ПФР, когда в документе "Сведения о трудовой деятельности работников, СЗВ-ТД" стоит флажок "Документ принят в ПФР". В этом случае документы, относящиеся конкретно к этому отчету (приказы, распоряжения) и указанные в нем, не редактируются. В каждом документе содержится предупреждение, что информация по мероприятию направлена в ПФР. Если пользователю все же нужно внести изменение, это делается через кнопку "Еще" и далее "Изменить документ".
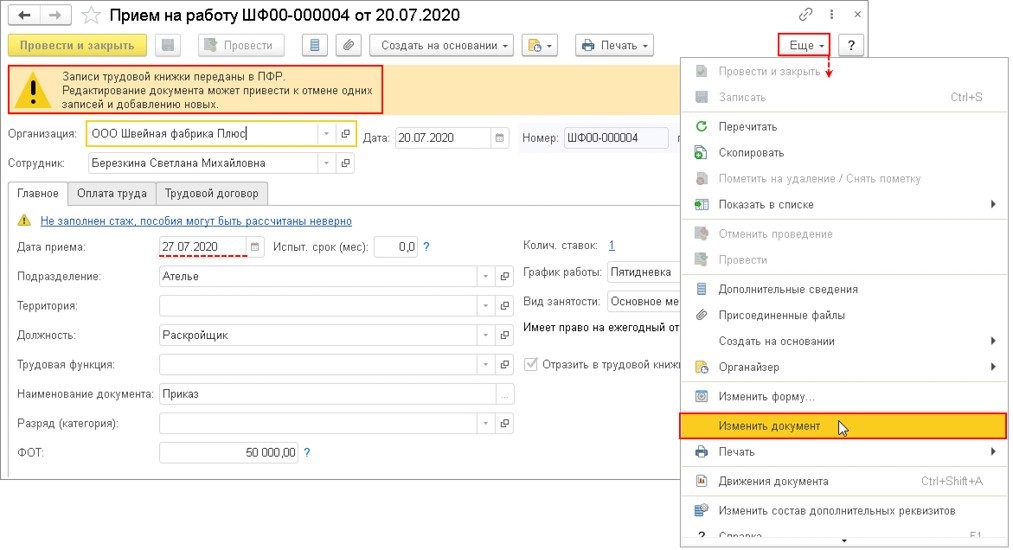
Важно! При внесении исправления в кадровый документ первоначальная запись становится отмененной. При повторном его перепроведении создается новое мероприятие по кадрам. При исправлении в СЗВ-ТД указывается следующее - первая строчка будет с признаком отмены, а вторая будет с новой информацией. При отмене в СЗВ-ТД указывается только первая строчка с признаком отмены.
При внесении в документ исправлений, не передаваемых в ПФР, перепроведение документа не создает новое мероприятие по кадрам.
Как корректировать направленное ранее мероприятие
Если необходимо скорректировать кадровое мероприятие, это делается двумя способами:
Выбор варианта корректировки зависит от того, что именно требуется изменить. После внесения исправлений нужно создать новый документ СЗВ-ТД.
Работник устроился в компанию 20 июля 2020 г. Информация передана в Пенсионный фонд. Затем в августе нашли ошибку, что прием на работу был 27 июля 2020 г. Нужно внести корректировки в СЗВ-ТД.
Для этого можно скорректировать информацию в документе "Прием на работу". Информация уже направлена в ПФР (поставлен флажок "Документ принят в ПФР"). Вверху пользователь видит предупреждение, что сведения отправлены в ПФР, и корректировать их нежелательно.
Когда пользователь создаст СЗВ-ТД за август 2020 г., по работнику будет заполнено две строчки:
- с первоначальными сведениями, имеющими признак отмены;
- новые сведения.
Дата отмены информации - дата на ПК, когда корректировался документ.
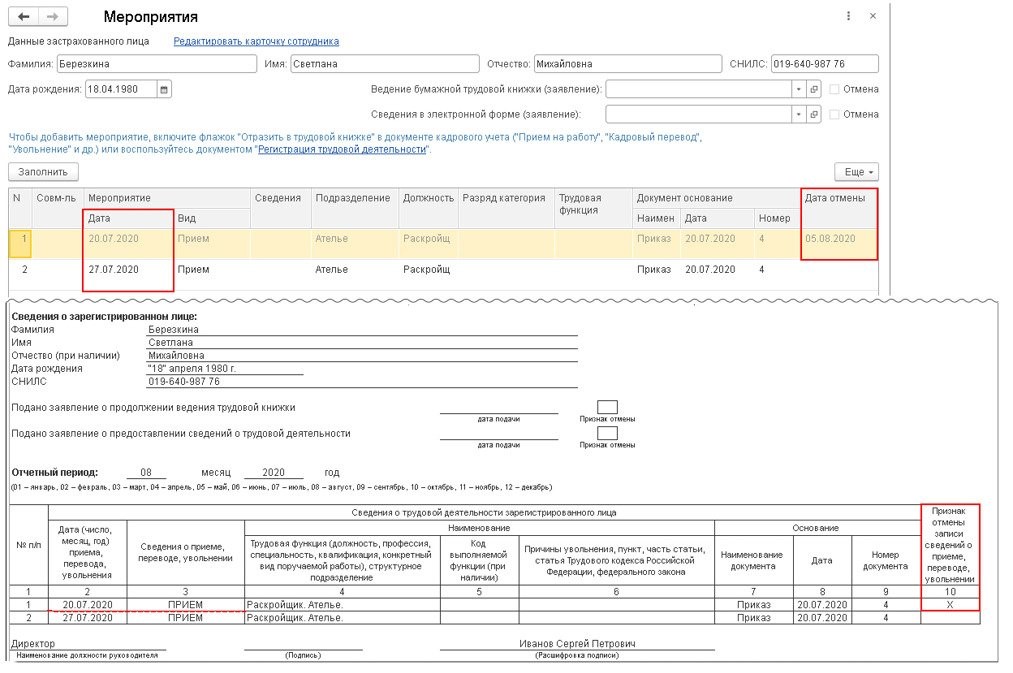
Организация сдала в ПФР СЗВ-ТД, но указала неправильный номер приказа - ШФ00-000001. В бумажной трудовой проставляются обычные номера, а потому нужно указать номер "1". Нужно, чтобы информация в бумажной и трудовой книжке совпадали. Значит, следует подать корректировку по СЗВ-ТД.
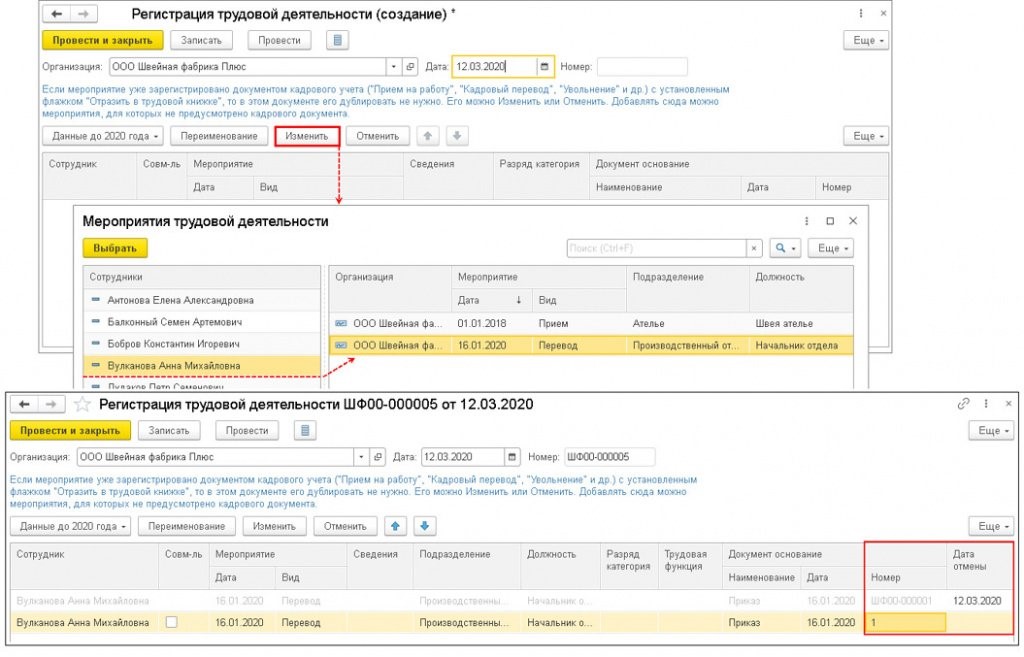
В документе "Мероприятия трудовой деятельности" с левой стороны содержится перечень работников, по которым проводились те или иные кадровые мероприятия. С правой стороны конкретно указываются, какие именно мероприятия по работнику производились.
Пользователь должен выбрать корректируемое мероприятие, после чего будут заполнены две строчки:
- с отменными данными с пометкой об отмене;
- с этими же данными, которые можно редактировать.
Для корректировки информации нужно поменять номер приказа, после чего нажатием кнопки документ "Провести и закрыть".
В СЗВ-ТД измененная информация отразится автоматически, когда документ снова будет сформирован. В нем будет две строчки - и по первоначальным сведениям с признаком отмены, и по новым сведениям.
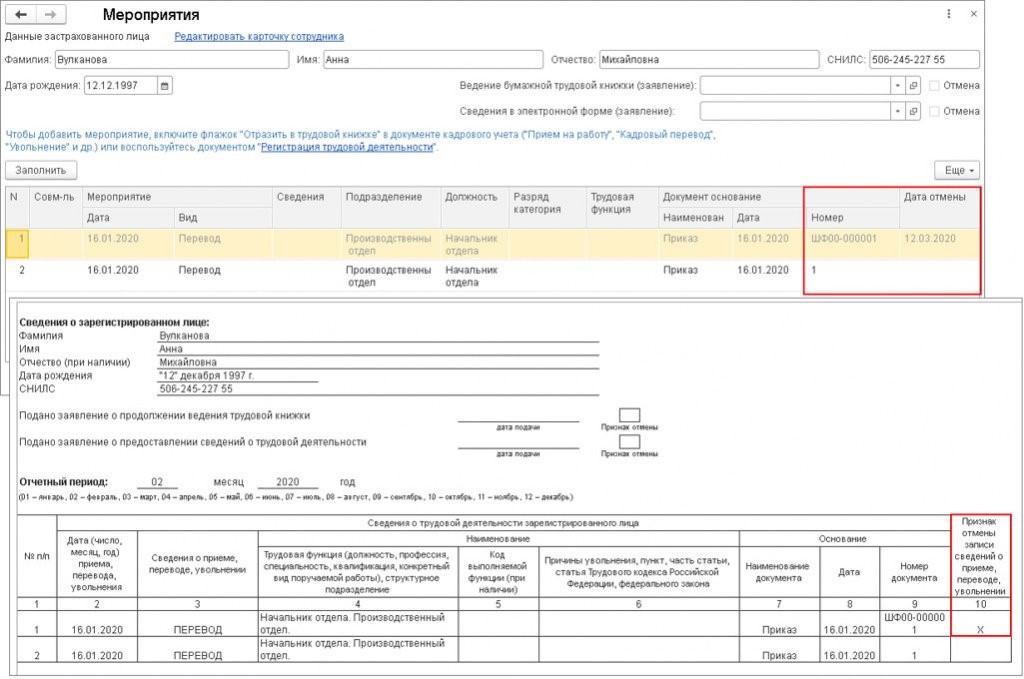
Если в 1С:ЗУП номера приказов указываются не простой нумерацией, а с префиксами, и аналогично записываются в бумажной трудовой, а также нужно, чтобы в СЗВ-ТД номера указывались с префиксами, требуется настроить 1С. В настройках убрать флажок "Удалять префиксы организации и ИБ из номеров кадровых приказов". Это делается через раздел "Настройки" и далее "Дополнительные настройки".
При указании в 1С:ЗУП собственной нумерации документов пользователь может вручную указывать номер в кадровом документе в поле "Печатать". Если это сделать, номер будет отражаться в СЗВ-ТД.
Как отменить направленное ранее мероприятие
Для отмены информации по ранее направленному мероприятию используются два метода:
После этого пользователь создает новый СЗВ-ТД.
Сотрудника в июле 2020 г. перевели на другую должность. Информация отправлена в ПФР по СЗВ-ТД. В августе 2020 г. выявлено - перевод указан ошибочно. Мероприятие нужно отменить.
Однако нужно отменить не только мероприятие, но и сам документ. В СЗВ-ТД отразится строчка с первоначальными сведениями, имеющими признак отмены.
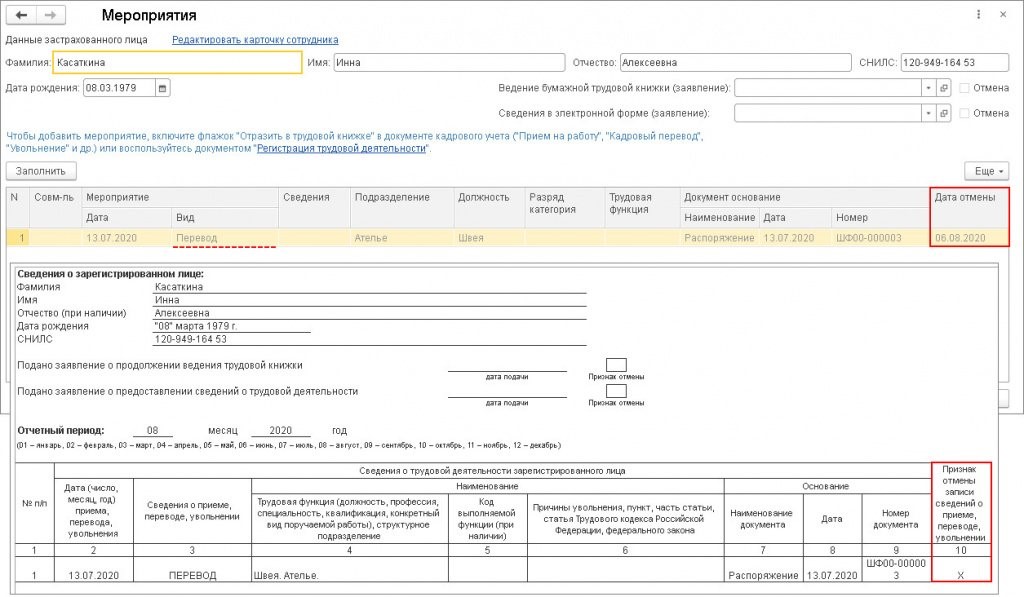
На работника сданы сведения за июль 2020 г. по СЗВ-ТД. По приговору суда он лишен права управлять автомобилем. В августе 2020 г. выявили ошибку - информация передана по однофамильцу работника. Кадровое мероприятие нужно отменить.
- кнопку "Добавить" при нажатии правой клавиши мыши на табличной части документа;
- кнопку "Еще";
- клавишу Insert.
При выборе отменяемого мероприятия заполняется строчка с информацией по нему и указывается признак отмены. После этого пользователь использует кнопку "Провести и закрыть". В СЗВ-ТД отмененные сведения будут указаны в отчете при его последующем заполнении.
Остались вопросы или нужна помощь в сдаче отчета СЗВ-ТД? Закажите консультацию наших специалистов!

Согласно Указу Президента РФ от 20.10.2021 г. № 595, период с 30 октября по 7 ноября объявлен нерабочими днями с сохранением заработной платы. Для нас это не ново, за последние два года пандемии мы неоднократно уходили на аналогичные каникулы. Но давайте всё же определимся, можно ли работать в очередные нерабочие дни, и если да, то кому? И, конечно, «вишенкой на торте» в этой публикации будет подробный разбор отражения таких «рабоче-нерабочих» дней в программах 1С.
В статье 5 Указа Президента РФ № 595 сказано, что «органы публичной власти, а также иные органы и организации, определившие численность служащих и работников, обеспечивающих в нерабочие дни функционирование этих органов и организаций, могут осуществлять свои трудовые функции в нерабочий период».
Таким образом, работать в нерабочий период могут:
- сотрудники организаций, которые составили приказы о количестве работников, необходимых для поддержания функционирования;
- организации и учреждения, приостановка работы которых невозможна по производственно-техническим условиям или которые выполняют работы, связанные с необходимостью обслуживания населения, а также неотложные ремонтные и погрузочно-разгрузочные работы (статья 113 ТК РФ).
Примечание редакции «Клерка»: внимательно изучите региональные нормативные акты, там могут быть дополнительные ограничения.
Алгоритм действий для организаций, не работающих в ноябрьские каникулы
Шаг 1. Производственный календарь
Рассмотрим алгоритм действий в программных продуктах 1С.
Первое, что нужно проверить — это обновлён ли у вас производственный календарь.
Для этого в программе 1С: Зарплата и управление персоналом, редакция 3.1 нужно перейти в раздел «Настройка» и выбрать пункт «Производственные календари».
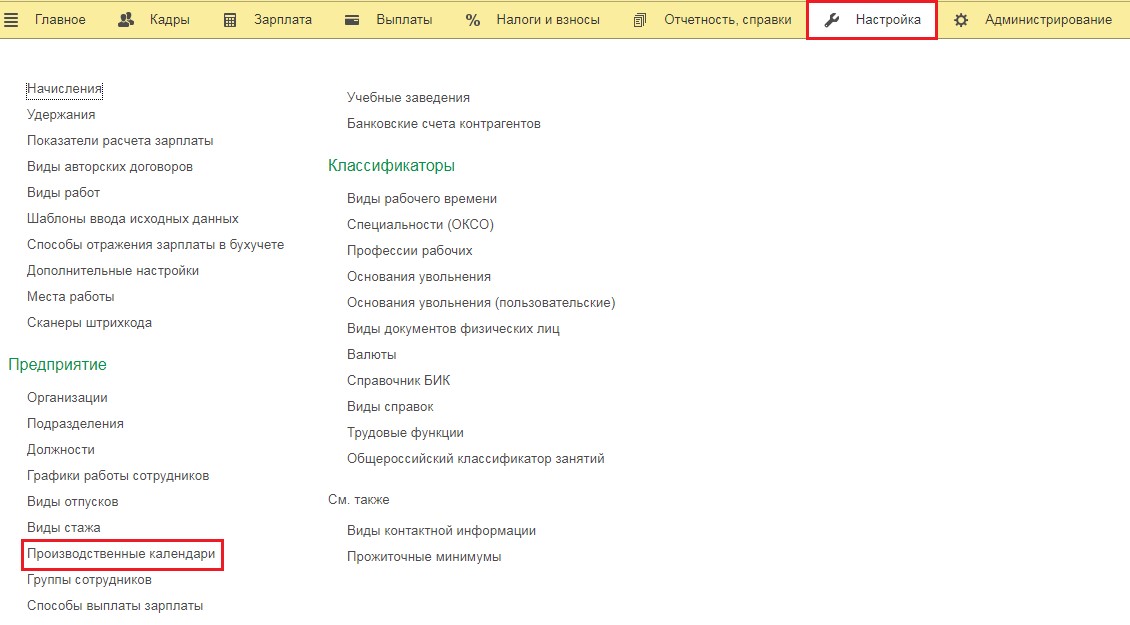
В 1С: Бухгалтерия предприятия 8, редакция 3.0 нужно перейти в раздел «Справочники» и выбрать пункт «Производственные календари».
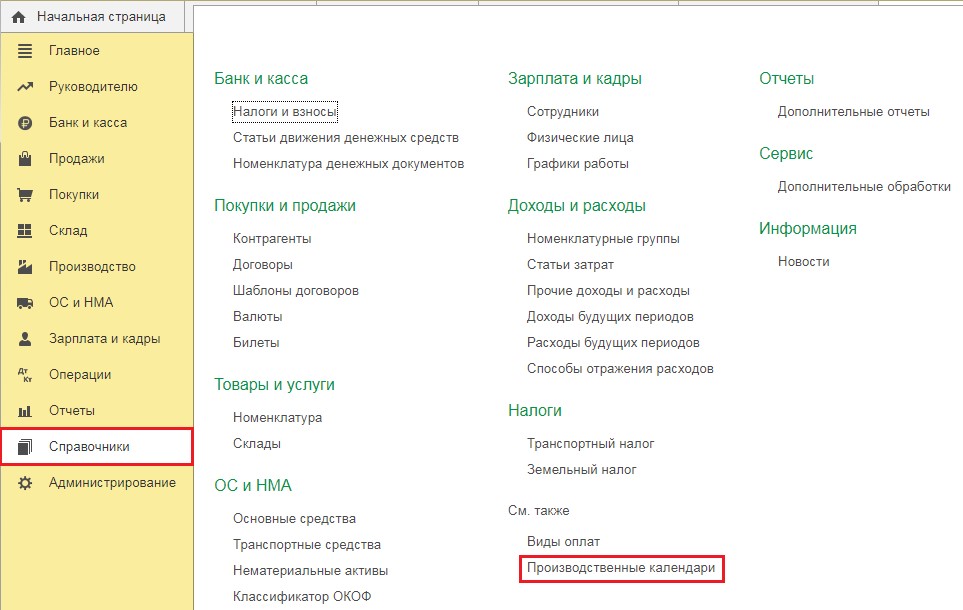
Как понять, что он обновлён?
В шапке календаря будет предупреждение о нерабочих днях, как на рисунке ниже:
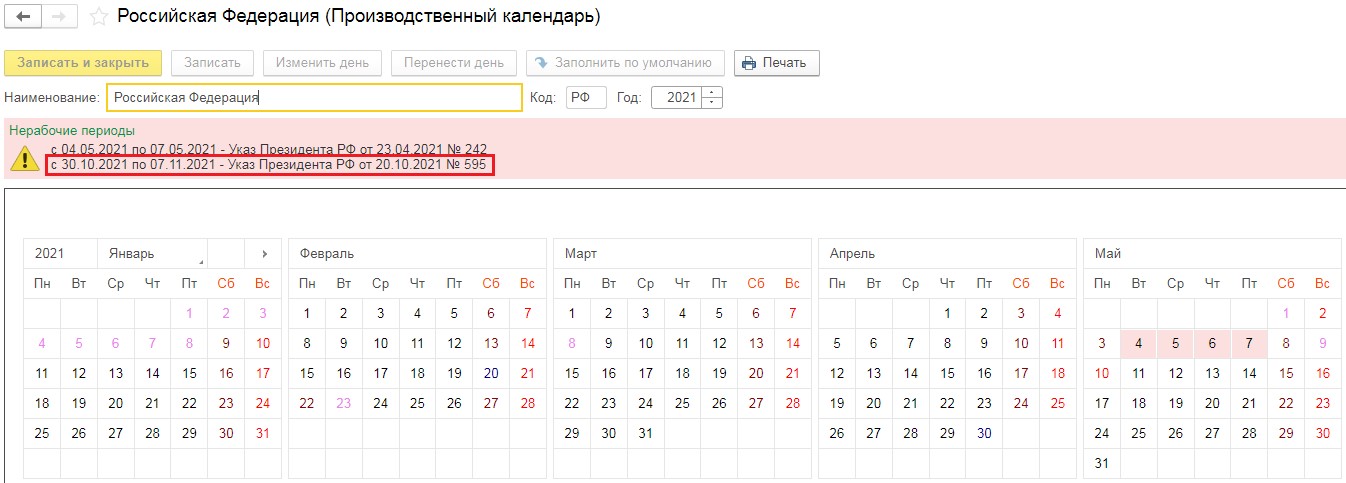
Если ваш производственный календарь НЕ обновлён, то нужно:
1. Проверить наличие включённой интернет-поддержки в разделе «Администрирование» пункт «Интернет-поддержка и сервисы». При этом программа должна находиться на официальной поддержке.
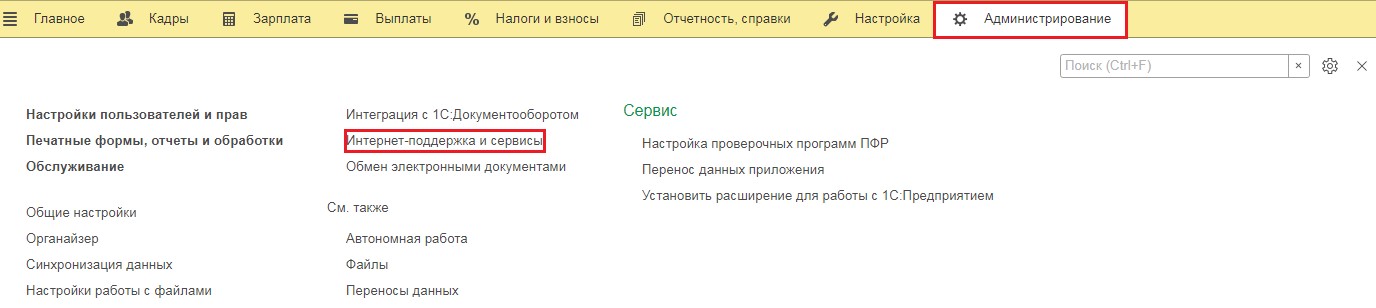
2. Проверить наличие интернет-соединения на компьютере.
Если третий пункт вам не доступен по причине отсутствия доступа к порталу 1С, то производственный календарь следует отредактировать вручную. Нажимая правой кнопки мыши на выбранный день программой будет предложено 2 варианта: перенести день или изменить день. Касаемо отражения периода с 01 ноября по 03 ноября нужно нажать на кнопку «Изменить день» и выбрать, что он является нерабочим. Период с 30 по 31 октября и с 04 по 07 ноября — выходные дни.
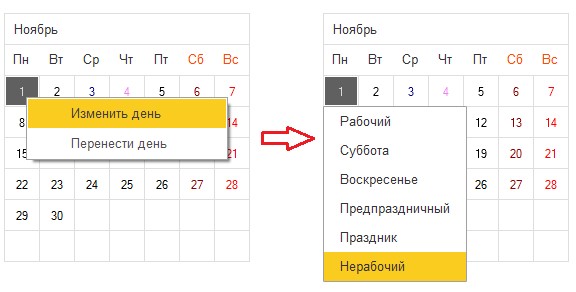
Шаг 2. График работы
В 1С: Зарплата и управление персоналом нужно зайти в раздел «Настройка» и выбрать пункт «Расчёт зарплаты». В открывшемся окне следует установить флаг «Нерабочие дни в связи с коронавирусом оплачивать как отработанные по графику сотрудника», а затем отметить необходимый интервал дат.
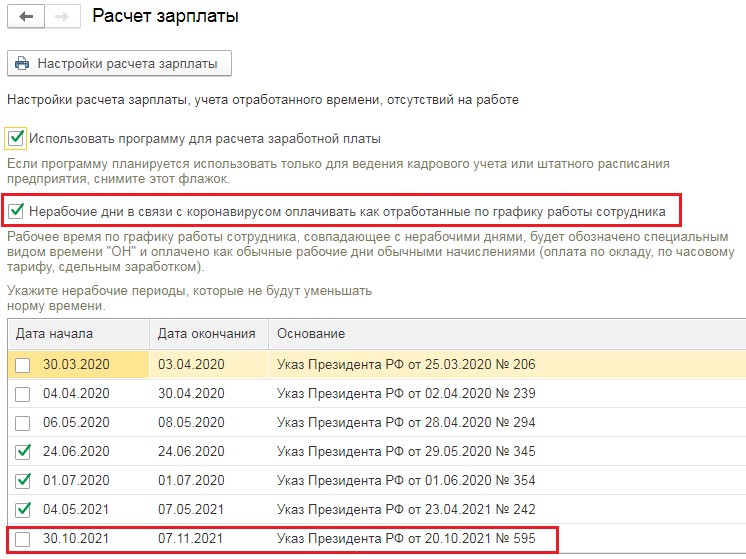
Потом вернуться в раздел «Настройка» и выбрать пункт «Графики работы сотрудников».
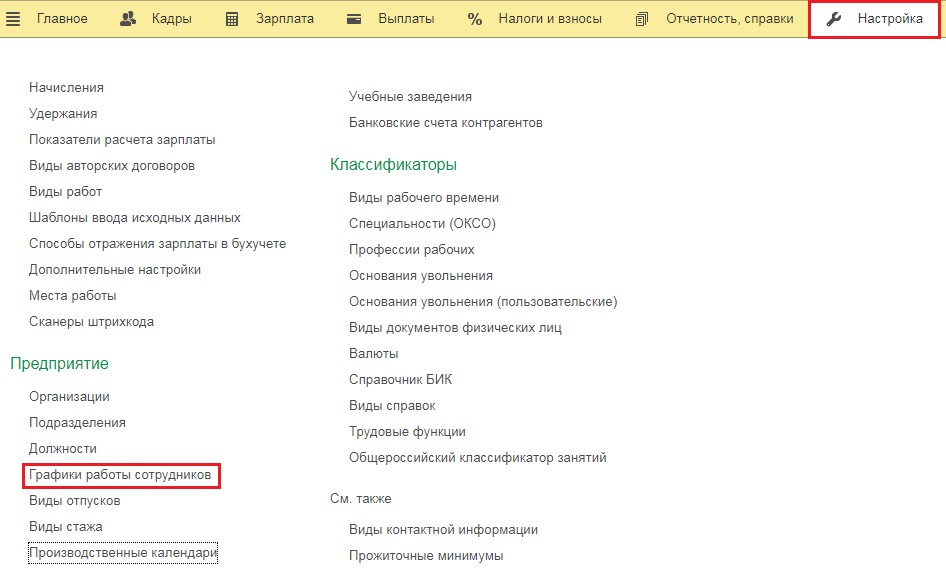
В программе 1С: Бухгалтерия предприятия их можно найти в разделе «Зарплата и кадры» — «Графики работы».
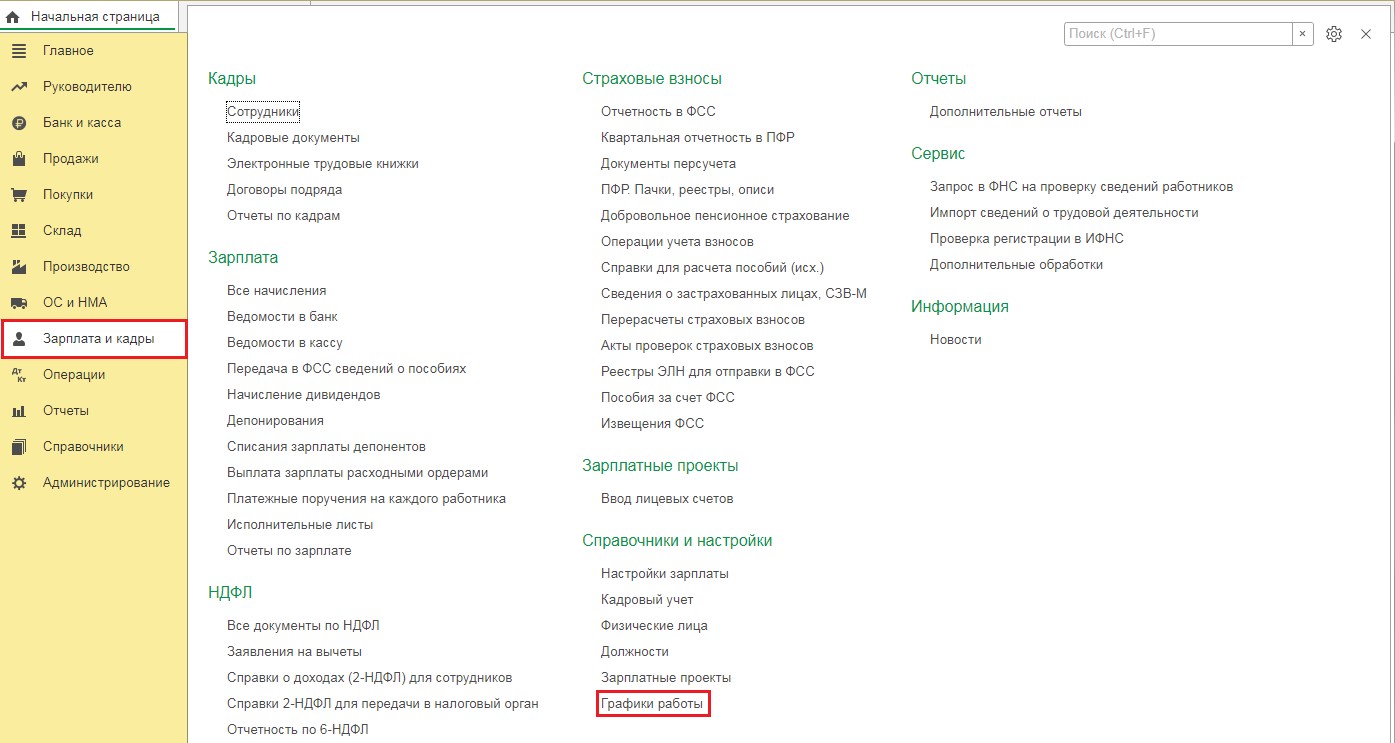
Выберем график и проверим наличие галочки «Автоматическое обновление по производственному календарю». Если же её нет, то нажмите кнопку «Заполнить». После чего удостоверьтесь, что дни с 30 октября по 07 ноября являются оплачиваемыми нерабочими днями.
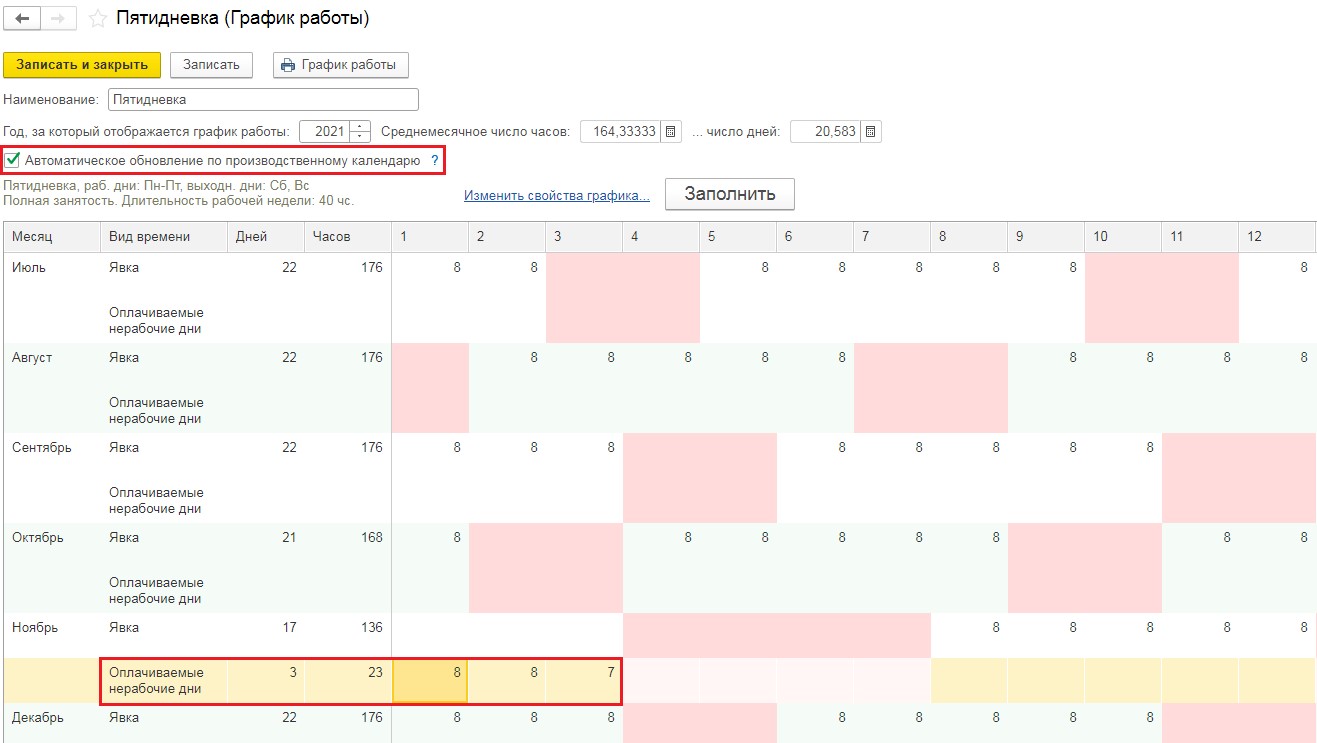
После этого можно смело начислять заработную плату и формировать табели учёта рабочего времени. Данный период будет отмечен в табеле буквами «ОН».
Алгоритм действий для организаций, работающих в ноябрьские каникулы
Если ваша организация имеет непрерывное производство, то ей никак не уйти от установления этих дней рабочими для определённого списка лиц. Рекомендуем подобное решение закрепить приказом, положением или другим локальным актом
Перейдём к работе в программах.
Даже если у вас часть работников будет выходить на работу в нерабочие дни, вам всё равно нужно проверить обновление производственного календаря и перезаполнить графики работы так, как мы описали это в предыдущем разделе.
Затем для работника, который был назначен поддерживающим функциональность предприятия, необходимо ввести «Индивидуальный график» в разделе «Зарплата» 1С: Зарплата и управление персоналом.
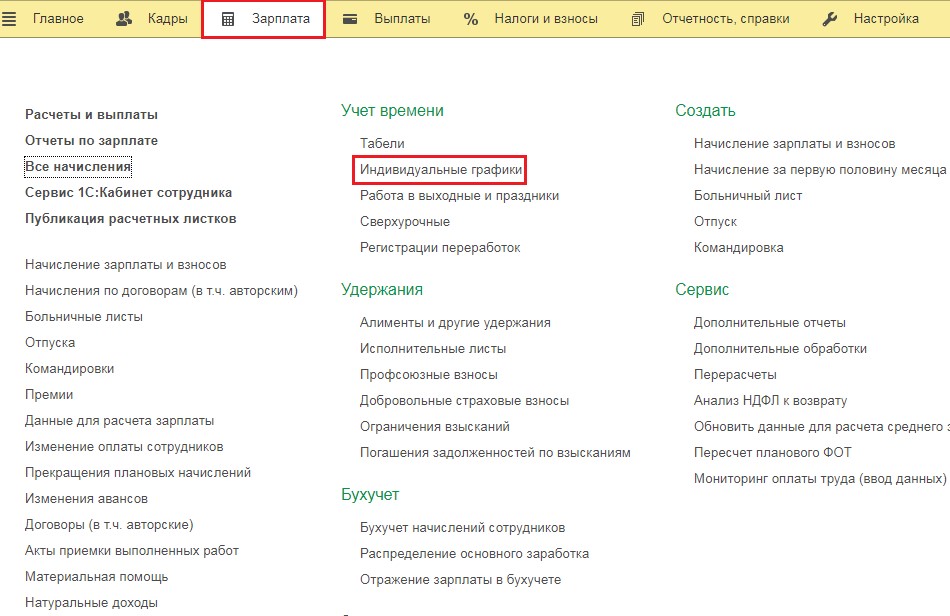
В созданном графике необходимо нажать на кнопку «Подбор» и выбрать нужного работника, или сделать заполнение по подразделению, если выходят все сотрудники одного отдела.
Затем откорректировать буквы «ОН» на буквы «Я» в те дни, в которые они обязаны выйти на работу. Предположим наша сотрудница Губина должна работать 01 и 02 ноября.
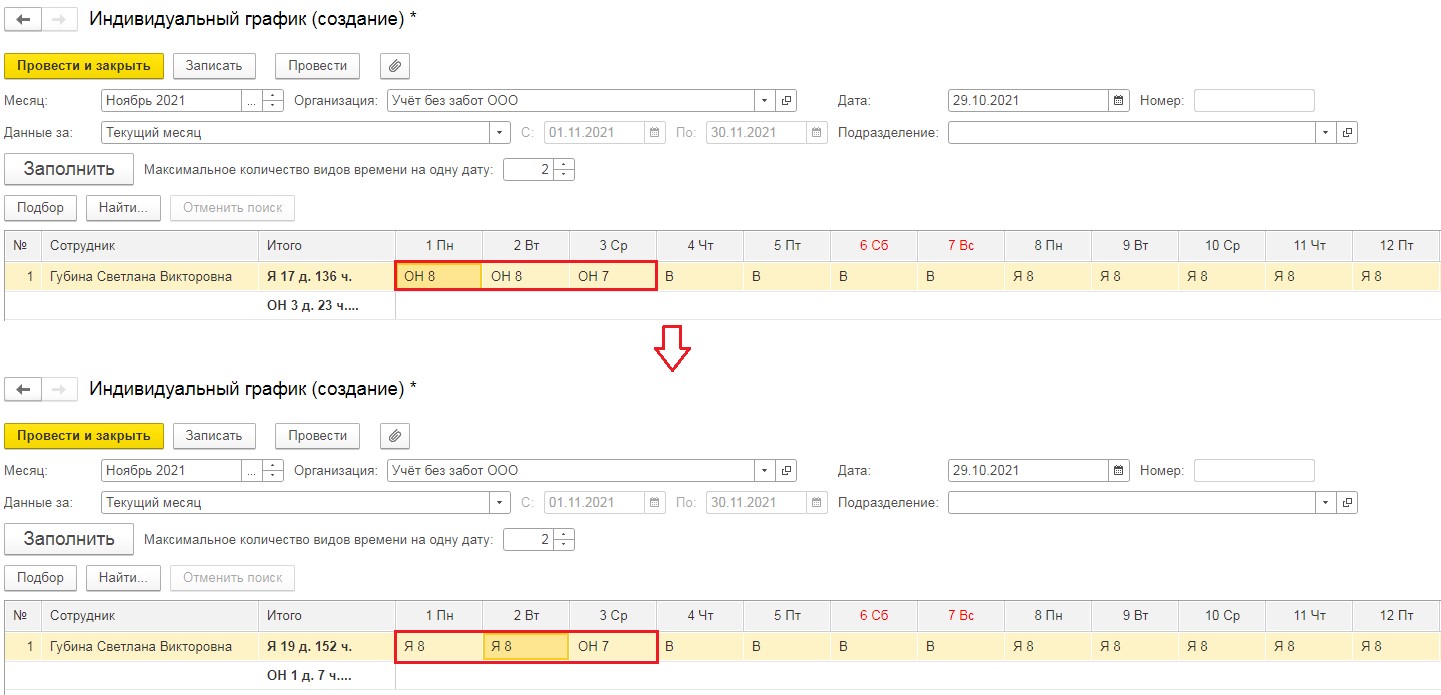
Посмотрим, как это отразилось на расчёте заработной платы.
При том, что у Губиной на 2 дня рабочих больше, заработную плату все получат в полном объёме.
Перейдём в раздел «Зарплата» и выберем пункт «Начисление зарплаты и взносов». Введём новый документ за ноябрь и проанализируем расчёт.
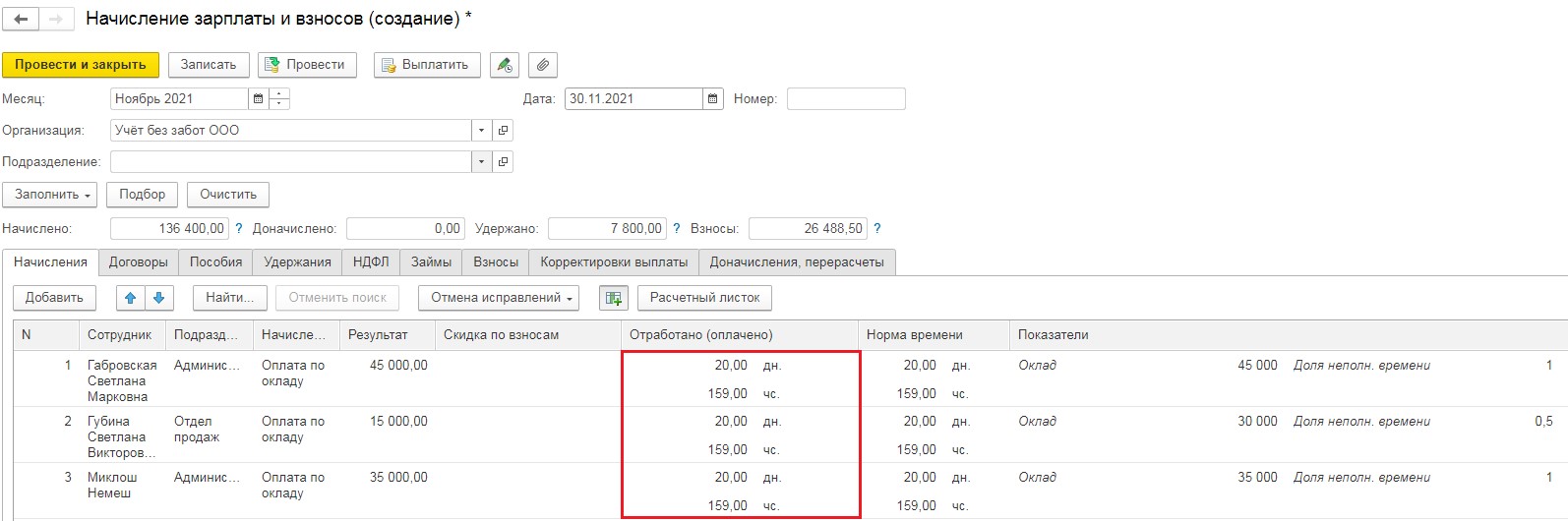
Согласно разъяснениям Минтруда, нерабочие дни относятся к отработанному времени, как у тех работников, кто выходил на работу в этот период, так и у тех, кто был в режиме нерабочих дней с сохранением заработной платы. Таким образом мы видим, что у всех сотрудников норма дней стоит одинаковая: 19 дней, 152 часа, вне зависимости от того были явки в этот период или нет.
Перейдём в раздел «Зарплата и кадры» и выберем пункт «Отчёты по зарплате».
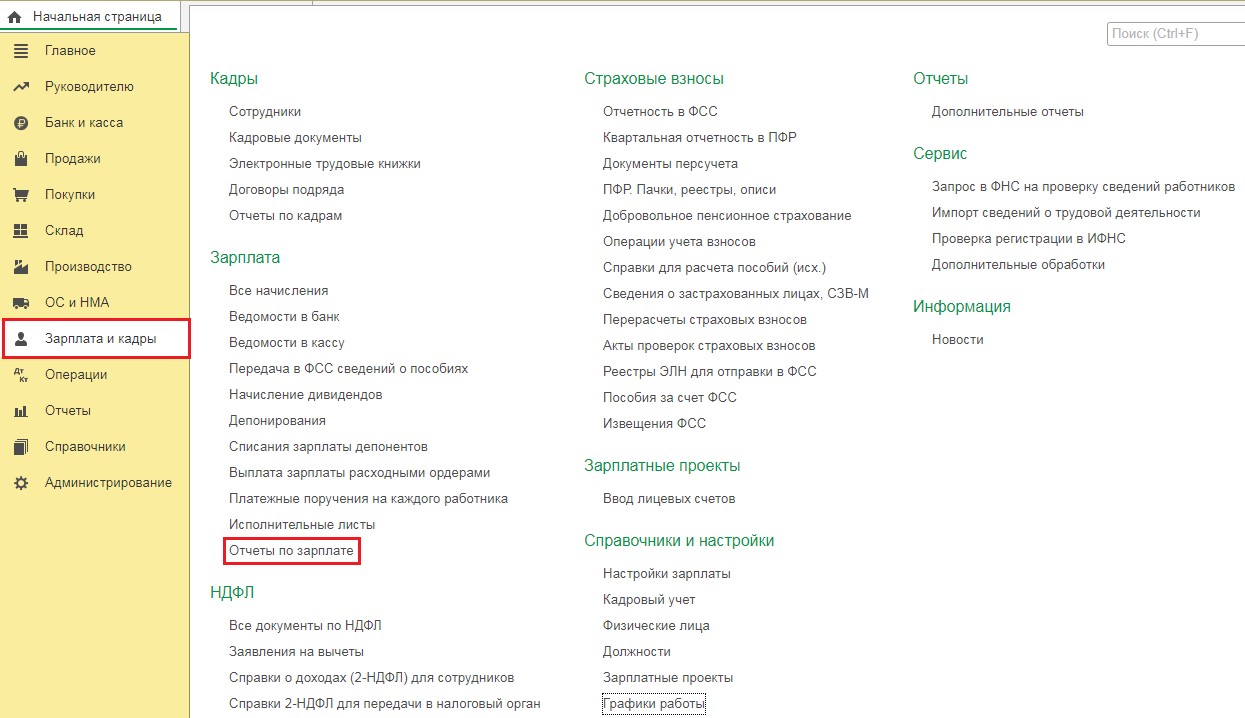
Затем в открывшемся окне выберем «Табель учёта рабочего времени» и сформируем его за период — ноябрь 2021. Затем откорректируем сотрудникам, которые будут работать в нерабочие дни, буквы «ОН» на «Я», пересчитаем часы и распечатаем. В документе "Начисление зарплаты и взносов количество часов и дней будет установлено по нормам времени в текущем месяце.
Бухгалтерам часто требуется изменить рабочую дату при выполнении учетных операций в программе 1С: Бухгалтерия. Возможность корректировать текущую дату в программе существует, но многие об этом не догадываются. Программа автоматически ставит на рабочие документы системную дату компьютера. Если требуется ввести в программу большой объем документов определенным числом, то понадобиться изменить системную дату.
Рассмотрим конкретный пример, показывающий актуальность процедуры смены даты. Компании-арендодатели, которые сдают нежилые помещения, сталкиваются с необходимостью выставлять в конце месяца счета арендаторам. Обычно это происходит в последний день месяца. Постоянный контроль за документами отнимает много рабочего времени, и возможность изменить дату в программе и спокойно выписывать весь пакет документов очень актуальна.
Разработчики предусмотрели возможность изменения текущей даты на любую другую в программе 1С: Бухгалтерия сборки 3.0. Для этого в главном меню пользователю необходимо выбрать опцию "Настройки" и перейти во вкладку "Персональные настройки".
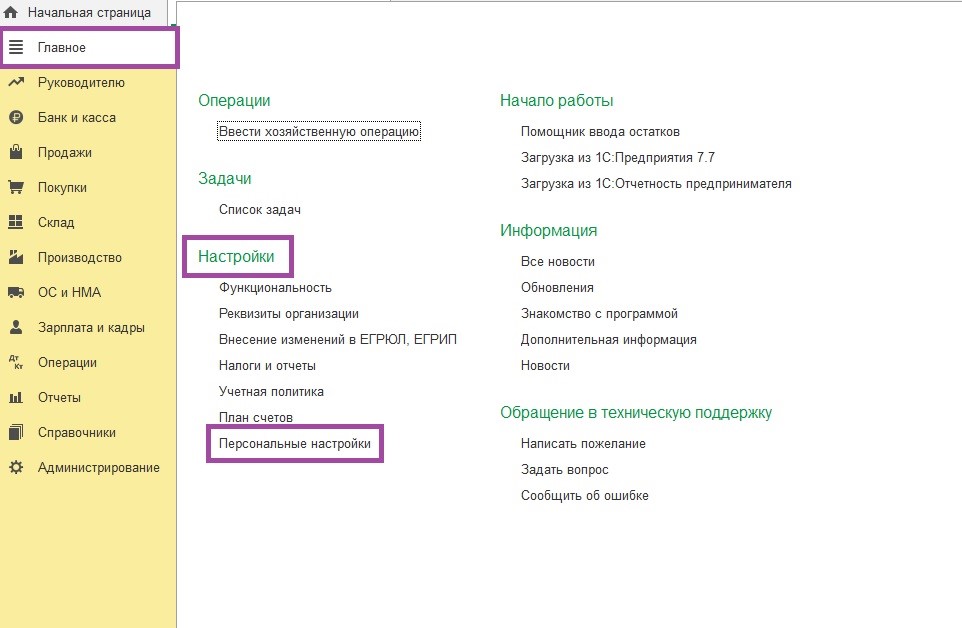
Переключатель нужно перевести в опцию "Другая дата", затем изменить дату на нужную пользователю. Установим дату тридцать первое октября 2019 года. После этого необходимо активировать поле "Записать и сохранить".
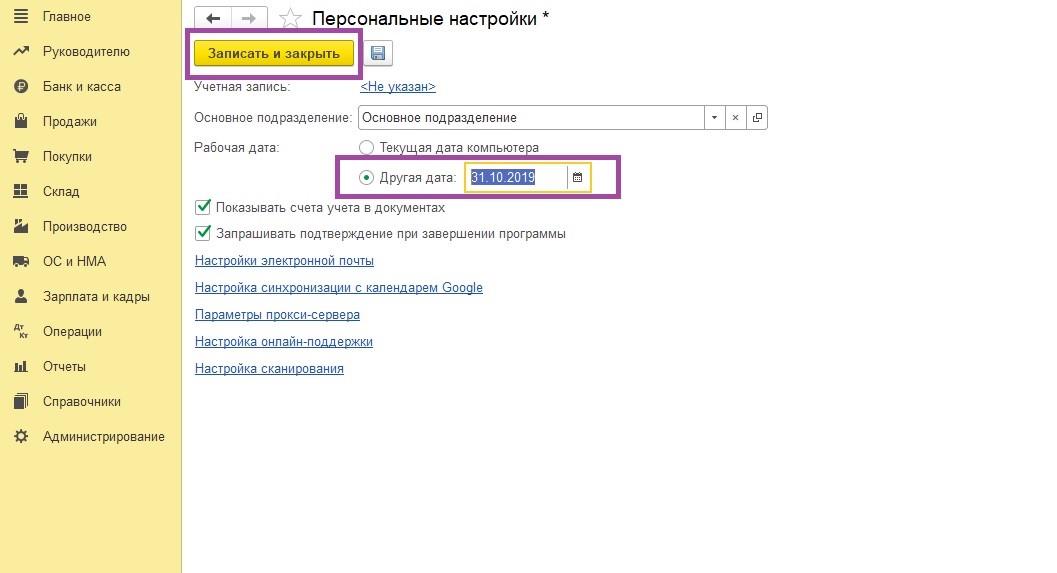
Попробуем создать документ "Реализация услуг". Мы видим, что установленная нами измененная дата - тридцать первое октября 2019 года автоматически проставлена во вкладке "Дата документа".
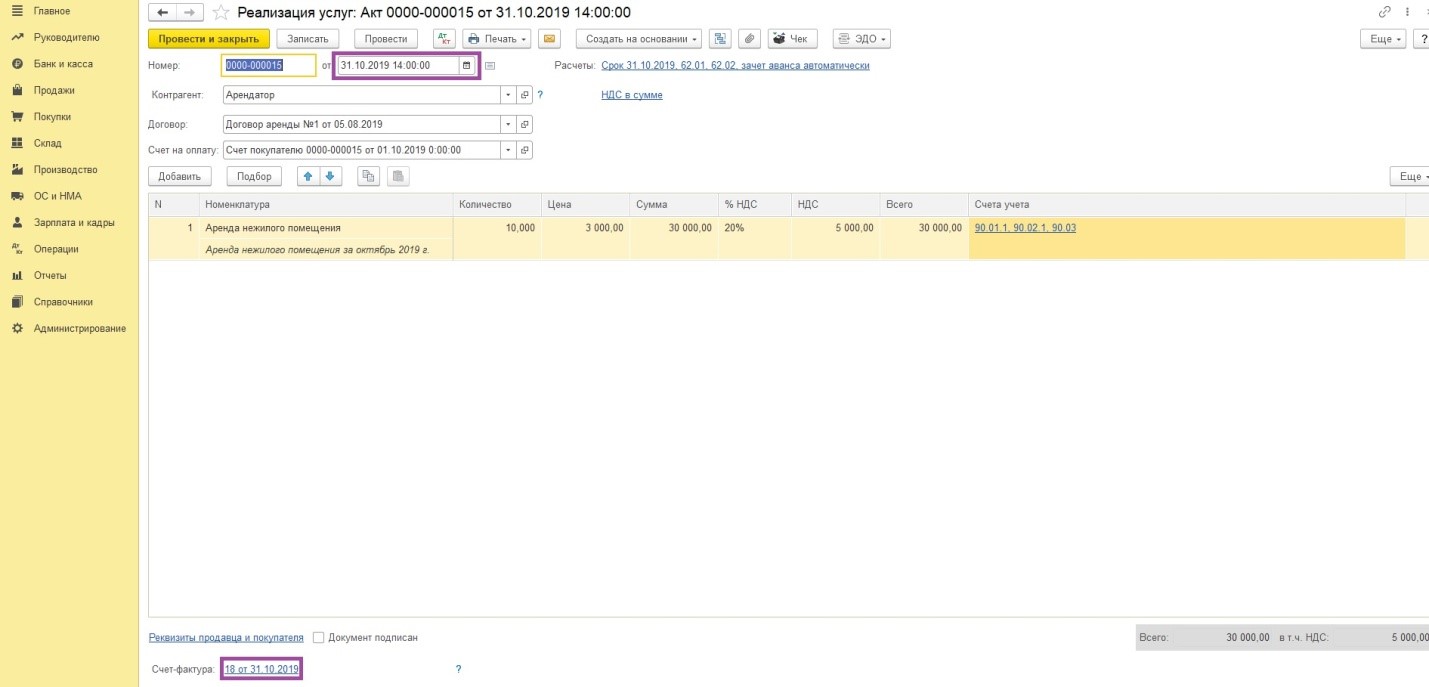
Такая функция не только упрощает работу бухгалтера. В некоторых ситуациях без этой операции совершенно невозможно обойтись. Например, при корректировке неточностей прошлых лет доступ к некоторым заблокированным элементам справочников возможен только при изменении даты. Эти справочники использовались в ранних версиях программы, и недоступны в текущей версии 3.0.
Для примера изучим данные субконто "Расходы по страхованию (до 2017 г.)". В текущей сборке 3.0 этот справочник недоступен и аналитические данные не отражаются. Таким образом, необходимо корректировать текущую дату на любую другую в конце 2016 года, чтобы перенести остатки по неиспользуемой аналитике. Это позволяет вернуть программу "в прошлое", и работать с заблокированными на текущую дату данными.
Разберем подобную операцию в программе 1С:Бухгалтерия версия 3.0
Счет 69.01 Оборотно-сальдовой ведомости, на конец периода, по строке "Расходы по страхованию (до 2017 г.)" имеет в наличии сальдо.
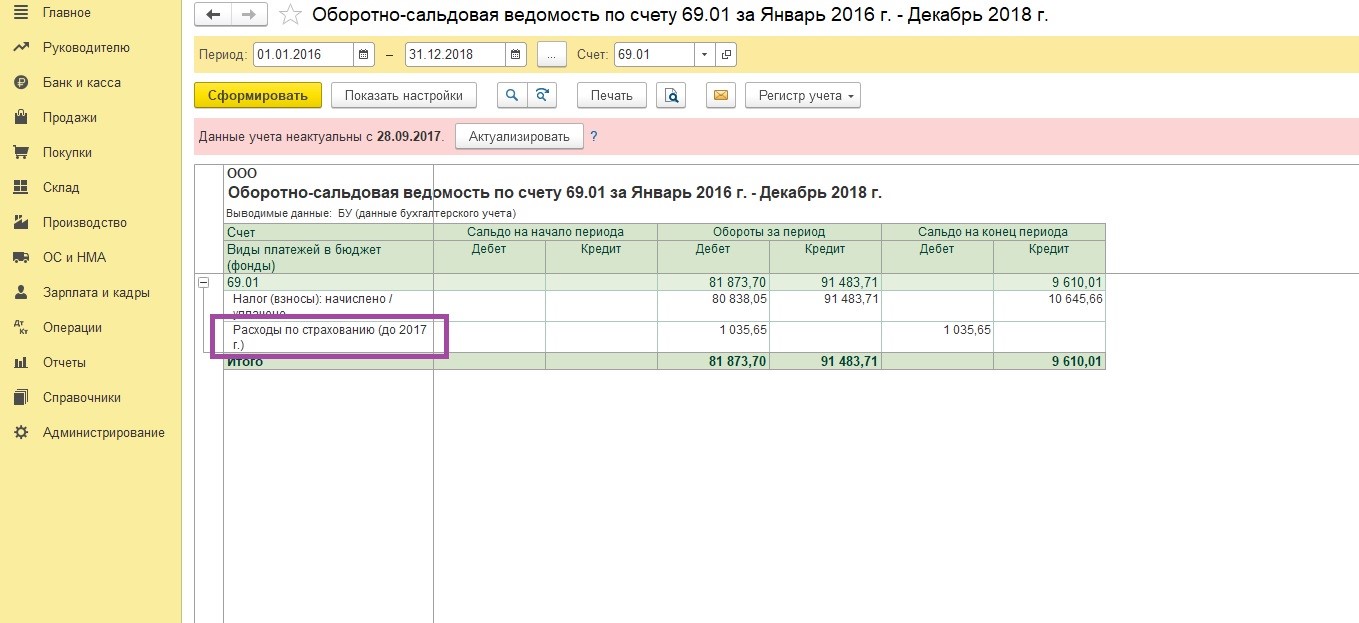
Необходимо совершить следующую операцию - внести во вкладку "Налог (взносы): начислено/уплачено" остаток по неиспользуемой аналитике. Для этого откроем вкладку "Операция" (Операции -Операции, введенные вручную - Создать - Операция). Как видно из примера, программа не позволяет активировать из справочника нужную аналитику.
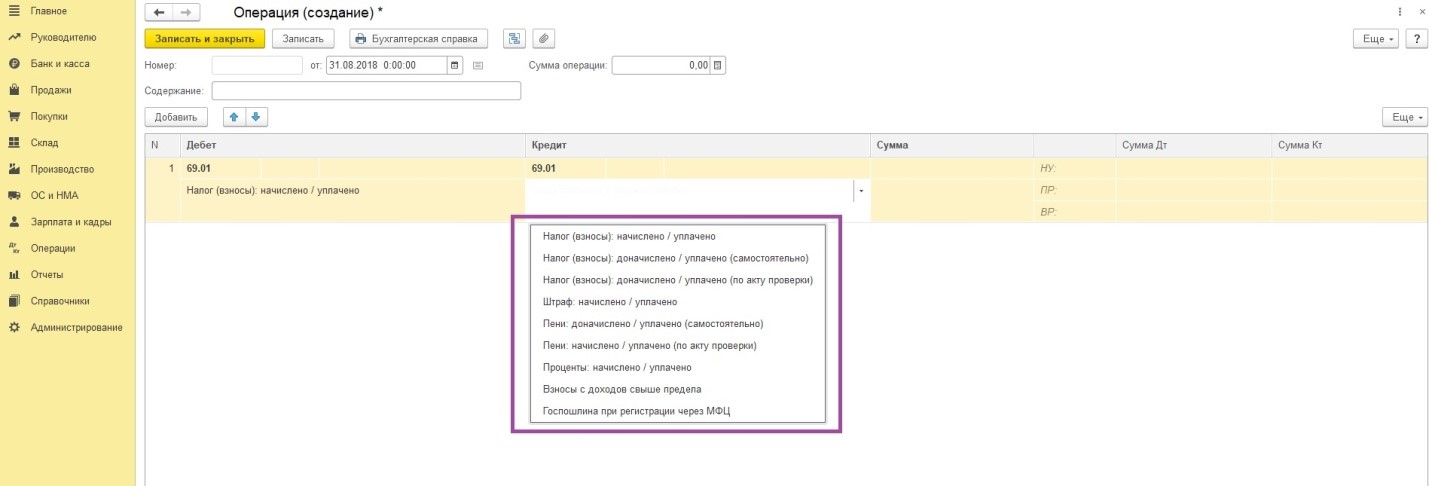
Корректируем рабочую дату во вкладке "Персональные настройки". Установим любую дату не позже тридцать первого декабря 2016 года. Затем активируем функцию "Записать и закрыть".
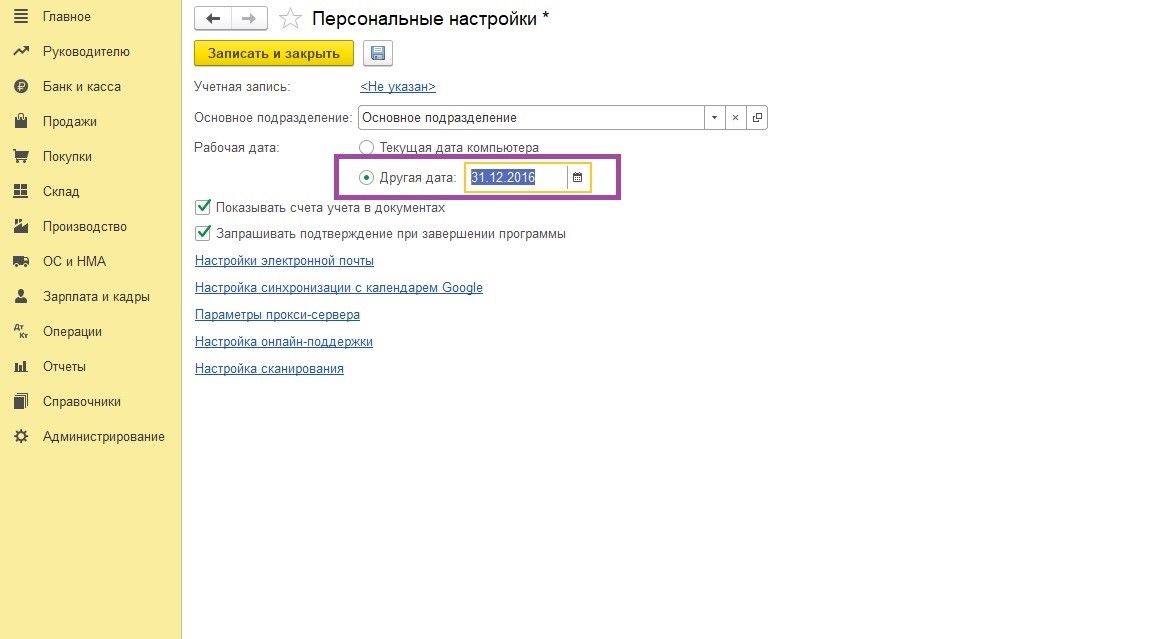
После этих действий стала доступна необходимая аналитика во вкладке "Операция".
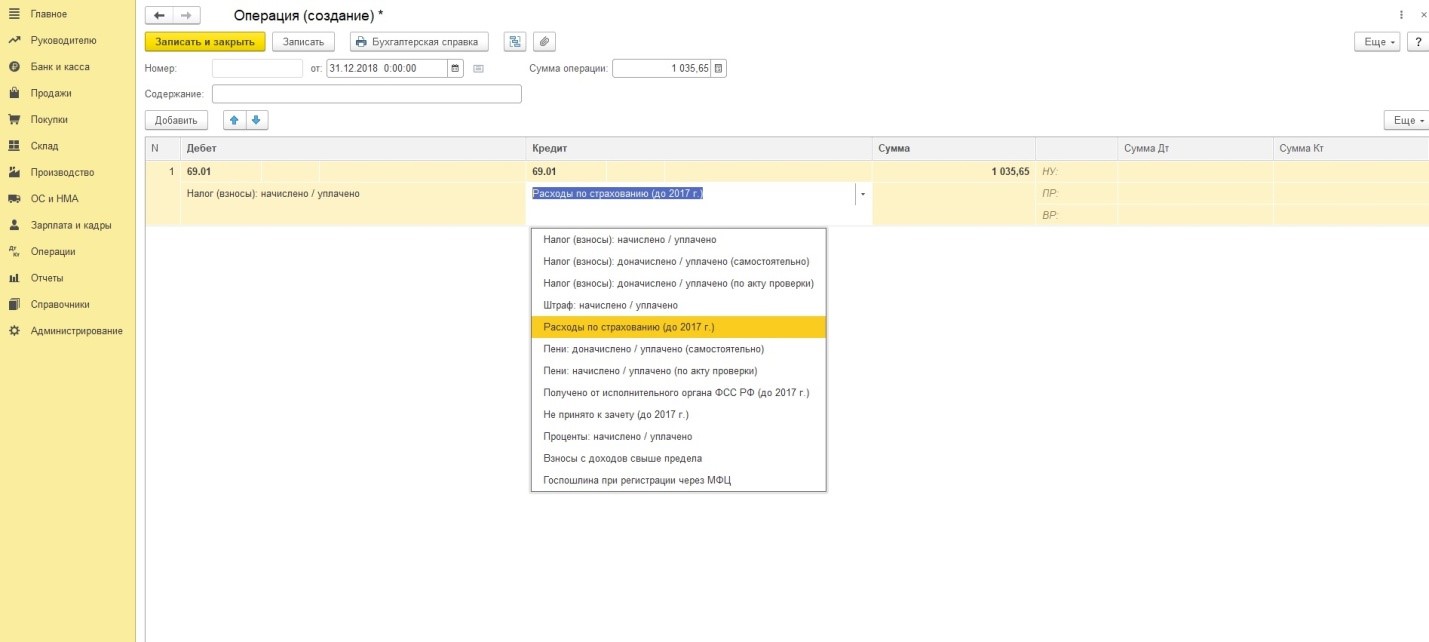
Сформируем Оборотно-сальдовую ведомость счета 69.01 для проверки правильности отображения внесенных изменений. Все перенесено верно - сальдо на конец периода отсутствует.
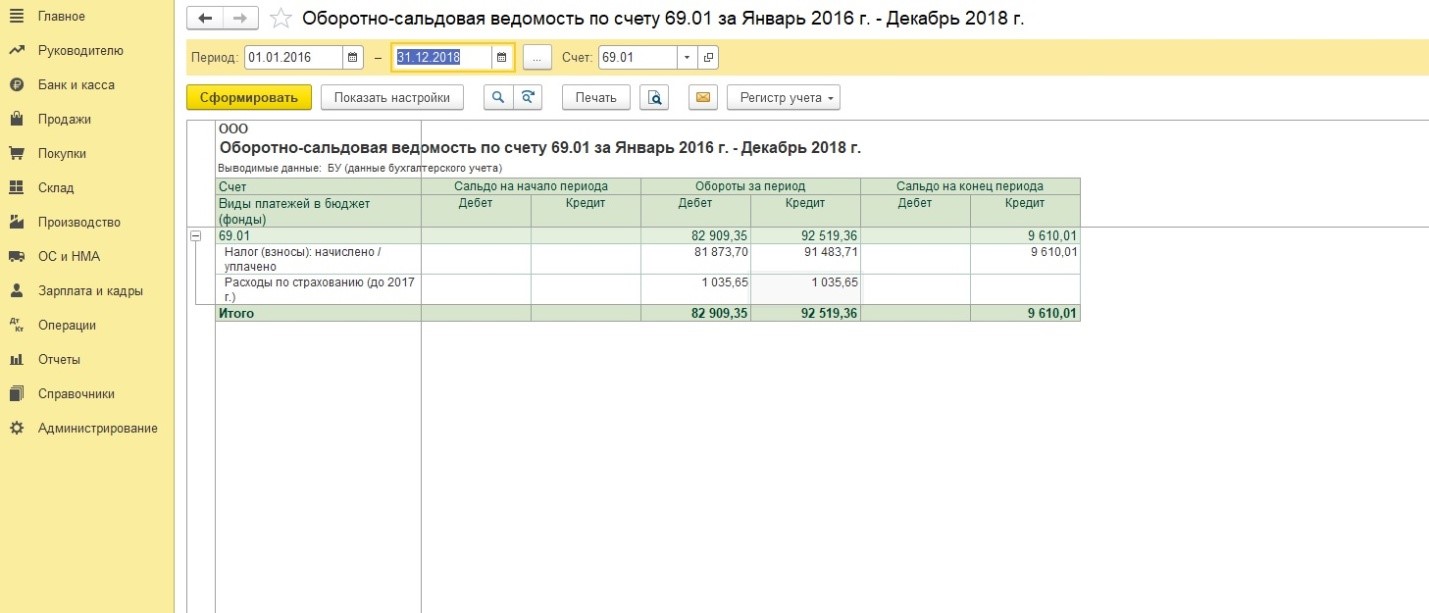
После завершения этих операций необходимо перевести дату на сегодняшнюю, активировав опцию "Текущая дата".
То же самое для "тройки": ссылка.
Часто при работе в 1С:Бухгалтерия 8.2 (редакция 2.0) возникает необходимость запретить изменять данные прошлого периода (менять реквизиты документов, перепроводить их и тому подобное). Такое может понадобиться, например, если прошедший период закрыт, отчетность по нему сдана и изменение данных бухгалтерского учета в нём недопустимо.
И, чтобы не изменить данные прошлого периода случайно самому, или чтобы другой менее опытный бухгалтер случайно не запустил перепроведение документов за все периоды - требуется установка даты запрета изменения.
Я расскажу как это сделать в 1С:Бухгалтерия 8.2 (редакция 2.0).
Пусть нам требуется запретить редактирование всех данных до 31 декабря 2014 года включительно.
Для этого заходим в меню Сервис->Управление пользователями и доступом->Дата запрета изменения данных:

И указываем "Общая дата" и 31.12.2014:

Но этого может оказаться недостаточным. Поэтому заходим также в меню Сервис->Настройка программы:

Переходим на закладку "Запрет изменения данных" и устанавливаем здесь галку "Распространить дату запрета на пользователей с полными правами":

Теперь точно готово!
С уважением, Владимир Милькин (преподаватель школы 1С программистов и разработчик обновлятора).
Как помочь сайту: расскажите (кнопки поделиться ниже) о нём своим друзьям и коллегам. Сделайте это один раз и вы внесете существенный вклад в развитие сайта. На сайте нет рекламы, но чем больше людей им пользуются, тем больше сил у меня для его поддержки.
Нередко многие пользователи сталкиваются с необходимостью установки рабочей даты, отличной от текущей системной даты компьютера - например нужно вывести инвентарную карточку ОС на определенную дату, либо есть необходимость ввести много первичных документов определенной датой. В программах фирмы 1С есть стандартный механизм изменения рабочей даты в информационной базе
Как изменить рабочую дату в 1С:БГУ 1? Для этого идем в меню сервис - Параметры. В открывшемся окне нужно убрать флажок "Использовать текущую дату компьютера", а в поле "Использовать значение" установить необходимую дату. После нажатия кнопки "ОК" рабочая дата будет изменена.
 |
| Рабочая дата в 1С:БГУ 1 |
Как изменить рабочую дату в 1С:БГУ 2? Тут, в отличие от редакции 1 механизм несколько иной, но тоже в общем то ничего сложного. Для изменения рабочей даты в 1с:БГУ 2 необходимо зайти в меню Главное - Настройка параметров - Мои настройки. Откроется окно "Персональные настройки программы", в котором есть группа настроек "Рабочая дата". Для изменения рабочей даты нужно поставить переключатель на пункт "Другая дата" и установить нужную нам дату.
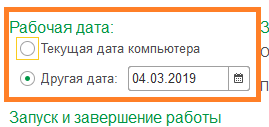 |
| Рабочая дата в 1С:БГУ2 |
Как видите, ничего сложного в изменении рабочей даты нет. Только потом не забудьте вернуть рабочую дату, так как пока вы не измените значение на текущую дату компьютера рабочей датой в 1С у вас будет та, которую вы установили.
Статья была для Вас полезной? Поделитесь с друзьями в социальных сетях и закладках:
Читайте также:


