Как в 1с 7 сделать акт сверки с контрагентом
особенностью сформированного акта является то, что в него не попадают операции, проходящие в бухгалтерии по 76-му счету, т.к. формируется исключительно по данным регистров "Поставщики" и "Покупатели", счета бухгалтерии 60 и 62 соответственно. Обработка пригодится тем предприятиям, где оперативный учет ведется в конфигурации ТиС с последующей выгрузкой в "Бухгалтерию".
Для того, чтобы сформировать акт сверки с разбивкой по договорам, следует установить флаг "Формировать с группировкой по договорам".
По умолчанию обработка формирует акт сверки в валюте бухгалтерского учета, в который попадают документы "Переоценка валюты", которыми отражаются в оперативном учете суммовые и курсовые разницы. Если требуется сформировать акт сверки в валюте взаиморасчетов, следует установить флаг "Формировать в валюте договора" и выбрать валюту взаиморасчетов. При этом следует понимать,
что в акт попадут только операции в указанной валюте. Если с контрагентом ведутся расчеты в нескольких валютах (включая рубли. ), следует сформировать акт сверки по каждой валюте отдельно.
Имеется также возможность подстановки в печатную форму акта сверки фактической должности и ФИО представителя контрагента, подписывающего акт. Для этого должен быть снят флаг "Не показывать ФИО представителя контрагента" (по умолчанию). Если этот флаг установить, то вместо фактической должности будет печататься "Главный бухгалтер", а вместо ФИО - подчеркивание.
Для того, чтобы в акте печатались ФИО и должность уполномоченного лица контрагента (юридического лица) требуется заполнить реквизит "Комментарий" справочника "Контрагенты" аналогично другой моей разработке "Печать комплекта документов поставщика (внешняя печатная форма)" http://www.infostart.ru/public/70808/.
- Каждое должностное лицо вводится отдельной строкой.
- Для определения статуса уполномоченного лица используются первые три символа строки. РУК - для руководителя, БУХ - для бухгалтера
- Четвертый символ в строке всегда " Руководитель" и "Главный бухгалтер"
Пример строк указания уполномоченных лиц:
РУК=Иванов С.П.,Генеральный директор
БУХ=Петрова Н.И.,Главный бухгалтер
В случае, если контрагент - физическое лицо, в шапке печатается "частное лицо Фамилия Имя Отчество" из реквизита "Фамилия, имя, отчество" формы справочника "Контрагенты", а в подвале - фамилия и инициалы из реквизита "Фамилия, инициалы" той же формы.
ИЗМЕНЕНИЯ В ВЕРСИИ 2.0
- поле "Наша фирма" заполняется автоматически значением по умолчанию для декущего пользователя, если в информационной базе введена единственная фирма, то поле "Наша фирма" становится недоступным;
- появился выбор лиц, уполномоченных подписывать Акт от нашей фирмы: поле со списком "Наш предст.", если в информационной базе не определены должностные лица, то в акт подставляется должность "Главный бухгалтер" и пустое поле вместо Ф.И.О. должностного лица;
- появился выбор лиц, уполномоченных подписывать Акт от контрагента: поле со списком "Предст.контр.";
- удален флажок "Не показывать ФИО представителя контрагента". Для отключения Ф.И.О. контрагента нужно выбрать "Не указан" в поле со списком "Предст.контр";
- увеличена ширина столбцов "Сумма" и скорректирован формат печати суммы;
- принудительно отключена возможность печати дат с представлением года четырьмя цифрами;
- уменьшена ширина столбца "Дата"
Обработка делалась для решения конкретных задач нашей бухгалтерии, поэтому наверняка некоторые аспекты ее работы мной упущены. В связи с этим прошу задавать вопросы и высказывать пожелания.
Перед сдачей отчетности мы лихорадочно начинаем искать ошибки, сверяться с поставщиками и покупателями, перебираем накладные, счета-фактуры — и все равно не можем быть уверены, что наши декларации с достоинством встретят любые требования ИФНС. Однако возможности программы «1С» помогут облегчить сверку документов.
Акт сверки
Каждый месяц мы начинаем сверять взаиморасчеты, используя акт сверки. Отчет этот настолько привычный, что можно упустить новые возможности, которые разработчики реализуют в программе.В программе «1С:Бухгалтерия 8», ред. 3, акт сверки находится в разделе «Продажи» — «Расчеты с контрагентами».
Во-первых, нужно проверить, какие счета учета расчетов выбраны и, если нужно, добавить требуемые или удалить ненужные, а далее сверять отдельно покупки и продажи. Это удобно в том случае, если у вас много операций с одним контрагентом, например, по продаже и всего пара операций покупок у него же.Выискивать эту пару в огромном акте сверки долго, проще сформировать акт по 60 счету.

Во-вторых, в акте сверки можно выводить счета-фактуры.


Сверить суммы в счете-фактуре покупателя или поставщика с вашими не получится, но вы увидите, что они у вас тоже есть (или есть у вашего клиента) и вовремя начнете бить тревогу, если их нет.
В-третьих, можно сформировать акт в разрезе договоров. Для многих фирм и ИП это очень важно, так как учет ведется по нескольким договорам сразу.

Настройка сервиса «Сверка данных счетов-фактур»
Сервис «Сверка данных учета НДС» находится во вкладке «Покупки», подраздел «Расчеты с контрагентами». Появился он в программе «1С» уже довольно давно, но почему-то не стал широко известен.На мой взгляд, в плане помощи при подготовке к сдаче НДС — это один из самых полезных сервисов. Например, у нас есть поставщик, с которым в квартал проходит до 5000 операций.
Если сверять суммы операций получается, то сверять данные счетов-фактур в каждом поступлении было бы очень непросто.
Чтобы упростить задачу, заходим в отчет, выбираем «Настройки».

Далее настраиваем учетную запись: указываем электронную почту, на которую должны приходить файлы и имя отправителя. После этого переходим к настройкам сервера, если они не были определены автоматически, а такое может быть, если вы используете корпоративную почту, тогда обратитесь к сотруднику технической поддержки вашей организации. Проверьте, чтобы все три вкладки были заполнены («Отправка писем», «Получение писем», «Прочие настройки»).

Использование отчета «Сверка данных счетов-фактур»
После настроек заходим в отчет и проваливаемся во вкладку «Запросы поставщикам», выбираем «Все» (эти три пункта классифицируют запросы: в первом отразятся те, которые вы сочтете требующими внимания, во втором уже запрошенные, в третьем — все), появляется список контрагентов; в нем выбираем период, контрагента, указываем его электронную почту и кликаем «Запросить реестры».Запрос отправляется на почту поставщика, и он высылает нам файл с данными.

Для того чтобы узнать, получен ли файл, заходим во вкладку «Ответы поставщиков» и щелкаем по значку обновления (закругленная зеленая стрелка). Полученный файл загружаем в программу: выбираем поле «Незагруженные» и кликаем «Загрузить».
Далее выбираем вкладку «Загруженные», в правом углу экрана нажимаем «Еще» — "Загрузить из файла«,выбираем сохраненный из почты файл, далее выбираем «Загрузить реестр».
Теперь можем приступать непосредственно к сверке. Переходим во вкладку «Сверка», выбираем период, контрагента и нажимаем «Сверить». Если у вас вверху появившейся таблицы есть зеленая строка с надписью: «Расхождений данных поставщика с нашими данными не обнаружено», то можно вздохнуть спокойно — ваши книги идентичны. Если появилась красная строка с надписью: «Обнаружены расхождения данных поставщика с нашими данными. Показать», переходим к соседнему полю «С расхождениями».
Ошибка может быть в номере, дате, сумме. Отчет покажет документ, который есть у вас, но его нет у поставщика, либо он есть у поставщика, а не у вас. Например, в отчете отразилось два документа — ваш и поставщика, даты совпадают, сумма тоже, а вот номер у вас отличается. Щелкаем по этому документу и проваливаемся в него, вносим необходимые правки, проводим, закрываем, и повторно нажимаем «Сверить».
В итоге, делаем с каждым обнаруженным расхождением, пока не покажется зеленая полоса с надписью об отсутствии расхождений.
Найти акт сверки можно несколькими способами. Документ акт сверки взаиморасчетов находится как во вкладке «Покупка», так и во вкладке «Продажа». Открываем наиболее удобную вкладку и кликаем на документ, после данного действия появится окно, в котором необходимо нажать кнопку «Добавить».

Далее открывается окно будущего акта сверки взаиморасчетов, его нужно заполнить. Сначала выбирается период сверки, договор и контрагент, в случае сверки по всем договорам поле необходимо оставить пустым. Как только внесены все требуемые параметры, следует нажать кнопку «Заполнить».

Во вкладке «Счета учета затрат» выбираются счета бухгалтерского учета, по которым с помощью галочек или добавления своих счетов формируется акт сверки.
Во вкладке «Дополнительно», во избежание вписывания вручную, заполняются ответственные лица, которые подписывают документ со стороны Вашей компания и лица контрагента (если известны их данные). Кроме того, допускается разбитие акта по договорам или выбор опции, отображающей в документах полные названия.
Затем в пункте «Сверка согласована» ставится галочка для заполнения информации и за контрагента, но это действие осуществляется лишь в том случае, если сверка согласована, а Вы уверены в правильности информации или предварительно созвонились с контрагентами.
Далее нажимается кнопка «Акт сверки» и документ распечатывается в двух экземплярах для себя и для контрагента.
Программа «1С: Бухгалтерия 7.7»
Акт сверки взаиморасчетов можно вызвать с помощью верхнего меню, если пройти по следующему пути: «Отчеты» – «Специализированные» – «Акт сверки расчетов». Затем выбираются счета, договор и контрагент.
При уверенности, что информация о контрагенте полностью совпадает с Вашей, в закладке «Параметры сверки» устанавливается флажок «Результаты сверки согласованы с контрагентом».
Для чего нужен документ «Акт сверки взаиморасчетов»?
Акт сверки взаиморасчетов является документом, отражающим состояние взаимных расчетов между сторонами за установленный период времени, чаще всего за месяц, квартал или год. Данный акт сравнивает полное и верное отражения всех операций хозяйственных взаимоотношений обоих сторон.
В ситуации, если одна из сторон не выполняет своих обязательств прописанных в договоре, то правильно оформленный акт сверки взаиморасчетов сможет служить в суде косвенным доказательством признания долга, если данный документ подписан второй стороной, или доказательством отказа признания долга, если не подписан. Необходимо помнить, что если акт сверки подписан только бухгалтером, то он не сможет выступать в суде в качестве доказательства.
Для создания акта сверки в программе «1С. Бухгалтерия 8.2» (смотрите также как сделать сверку в 1с 8 3) необходимо обратить внимание на две кнопки главного меню: «Покупка» и «Продажа», где находится список документов «Акт сверки взаиморасчетов». При настройке Вашей «1С» на эксплуатацию с панелью опций, вызов журнала актов сверки взаиморасчетов также выполняется в закладках «Продажа» и «Покупка».

После открытия журнала актов сверок необходимо добавить Ins нажатием кнопки «+», что приведет к созданию нового документа.

В открывшемся документе необходимо установить период проведения сверки и выбрать контрагента, с которым проводится сверка. Далее заполняется поле «Договор», где указывается реально действующий договор, заключенный по работе с контрагентом.
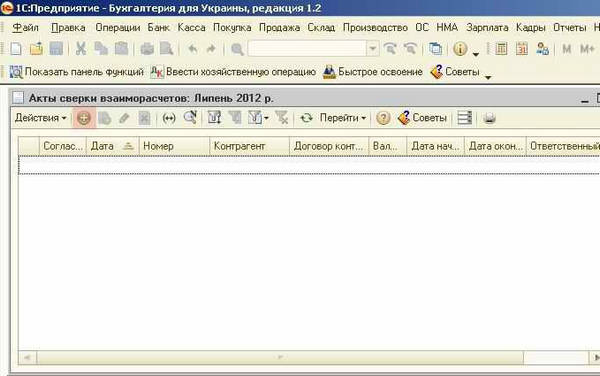
Затем необходимо нажать кнопку «Заполнить» и «Заполнить по информации бухгалтерского учета».

В нашем примере видно, что выборка по договору поставки осуществлялась в 2011 году, а указанная организация имеет определенную кредиторскую задолженность.

После формирования акта сверки по кнопке с аналогичным названием, обратите внимание, что информация в акте отображается исключительно по указанной в примере организации.
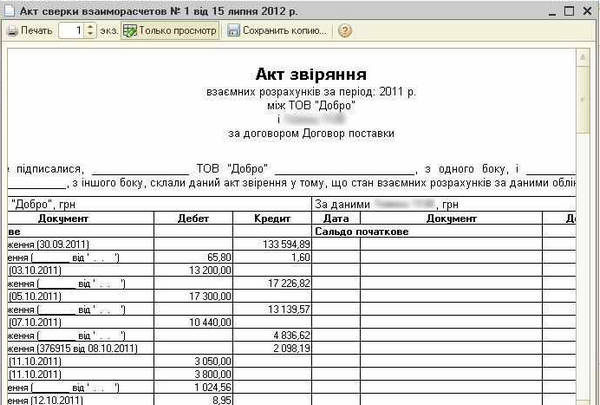
Далее необходимо заполнить акт сверки информацией о контрагенте, для чего требуется зайти в документе на закладку «По информации о контрагенте», а затем последовательно нажать кнопки «Заполнить» и «Заполнить по информации бухгалтерского учета».
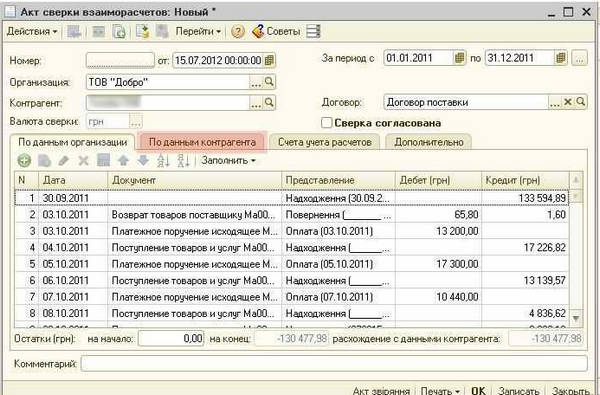
Необходимо повторить печать акта сверки:
Следующее требуемое действие заключается в выборе счетов бухгалтерского учета, по которым и будет выполняться акт сверки, это делается с помощью расстановки галочек во вкладке «Счета учета затрат».

Затем во вкладке «Дополнительно» в специально отведенные графы вписываются ответственные лица, которые подписывают документ со стороны указанной организации и компании-контрагента.
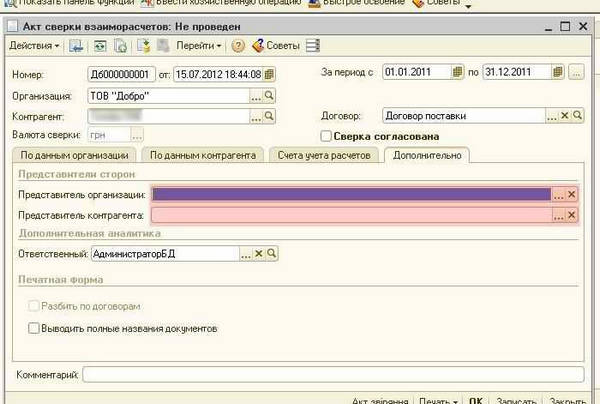
В заключении ставится галочка «Сверка согласована» при выполнении данного условия. На первой вкладке необходимо указать остатки на начала периода, если они существуют. После завершения всех перечисленных действий можно печатать и проводить окончательную версию акта взаиморасчетов.
Читайте также:


