Как узнать в 1с задолженность по налогам
Расчёт НДФЛ в 1С 8.3 Бухгалтерия следует начать с базовых настроек программы. Этот этап важен, так как именно на нём в 1С формируется структура регистров по налогу на доходы физлиц. Когда происходит начисление заработной платы и прочих доходов, в этих регистрах будут собираться данные, которые затем используются для налоговых отчётов для физических лиц. Как происходит правильная настройка регистра в 1С 8.3 Бухгалтерия вы узнаете в этом материале.
Удержание НДФЛ происходит из получаемых работниками организации-работодателя доходов. Компания в этом случае выполняет роль налогового агента. Организация должна сама рассчитывать налог своего работника и сдавать соответствующие декларации.
Чтобы учитывать разные виды и источники доходов физлиц предусмотрены специальные кода этих доходов. Код 2000 является обозначением дохода, полученного в результате оплаты труда, а код 2010 используется для учёта полученных доходов по гражданско-правовым договорам. В свою очередь, код 2012 применяется для отпускных. Данные коды можно найти в специальном справочнике в 1С 8.3 под названием «Виды доходов НДФЛ». Об учёте вычетов можно узнать в справочнике «Виды вычетов по НДФЛ». На протяжении года регистры налогового учёта по НДФЛ накапливают всю информацию, которую в последующем можно использовать для создания налоговых отчётов. В следующих разделах статьи предоставлена инструкция как найти и настроить регистры по НДФЛ в системе 1С 8.3.
Первичные настройки для учёта НДФЛ
Определитесь какие варианты учёта заработной платы вам понадобятся
В системе 1С 8.3 предусмотрена специальная программа, которая позволяет вести учёт заработной платы. Она называется «1С Зарплата и управление персоналом (ЗУП)». Она позволяет производить учёт сложным схем выдачи зарплаты, в автоматическом режиме определять больничные и прочие пособия. Таким образом, в ЗУП предусмотрено всё для успешного учёта зарплаты и сотрудников в средних и крупных организациях. Для меньшего количества кадров (менее 60) можно использовать программу 1С 8.3 Бухгалтерия. Прежде, чем начать вести расчёт заработной платы, следует обозначить в настройках какая программа будет использоваться для расчёта зарплаты. Чтобы сделать это, нужно зайти в «Администрирование» (шаг 1) и кликнуть на «Параметры учёта» (шаг 2).
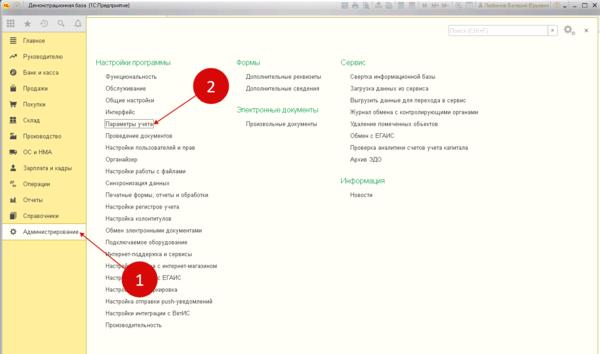
В новом окне следует открыть ссылку «Настройки зарплаты» (шаг 3), далее откроются настройки.
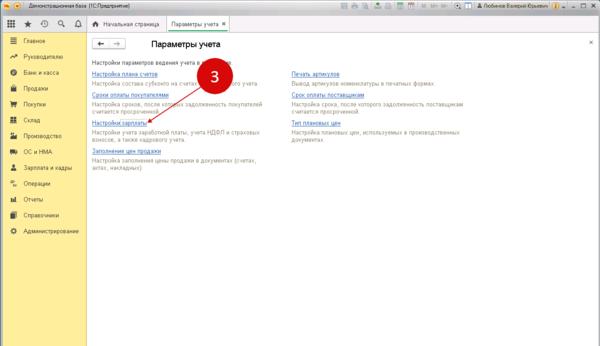
В настройках нужно отметить флажок «В этой программе» (шаг 4), если планируется использование 1С 8.3 Бухгалтерия. В случае использования для учёта зарплаты системы 1С 8.3 ЗУП, следует отметить «Во внешней программе» (шаг 5).
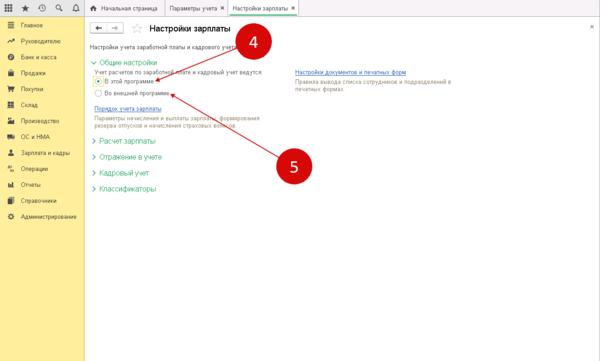
Настроим 1С под ваши нужды прямо сейчас!
- Любые настройки, отчеты в 1С, обмены 1С
- Выезд специалиста на следующий день
- 24/7 принимаем ваши заявки
- Получите подарок при покупке любых программ и услуг 1С на сумму от 33 000 рублей!
Учёт начислений: произведите настройку
При выборе флажка «В это программе», далее следует продолжить настройки. Чтобы сделать это, нужно в настройках зарплаты нажать на «Расчёт зарплаты» (шаг 1) и настроить такие параметры:
- Вести учет больничных, отпусков и исполнительных документов (шаг 2). Отметьте этот флажок, если планируются данные отчисления;
- Расчет зарплаты по обособленным подразделениям (шаг 3). Предусматривает для тех, кто имеет обособленные подразделения;
- Автоматически пересчитывать документ «Начисление зарплаты» (шаг 4). Если желаете, чтобы в документе «Начисление зарплаты» пересчёт налогов происходило сразу после внесения изменений;
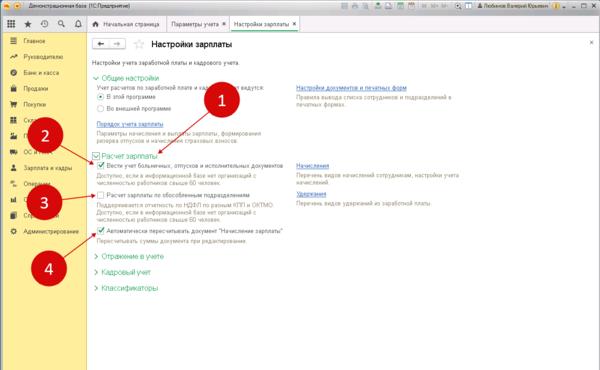
Процесс настройки способов учёта зарплаты
Рекомендуется ознакомиться с дополнительной настройкой зарплаты, и, если есть необходимость, внести изменения в отдельные пункты. Имеется ввиду порядок отображения зарплаты на счетах бухучета.
Каждая организация в силу своей специфики может начислять заработную плату на различные бухгалтерские учётные счета. Например, в компаниях торгового направления используется счёт под кодом 44 «Расходы на продажу». А в производственных организациях заработные платы будут отражены на таких счетах:
- 20 «Основное производство»;
- 23 «Вспомогательные производства»;
- 25 «Общепроизводственные расходы»;
- 26 «Общехозяйственные расходы»;
Важно отметить, что даже на одно предприятии могут использоваться сразу несколько способов учёта для различных отделений, групп работников или же номенклатурных групп.
Чтобы настроить способы учёта, необходимо кликнуть в настройках зарплаты на «Отражение в учёте» (шаг 1). Затем перейти на «Способы учёта зарплаты» (шаг 2). В результате будет открыт справочник способов учёта.
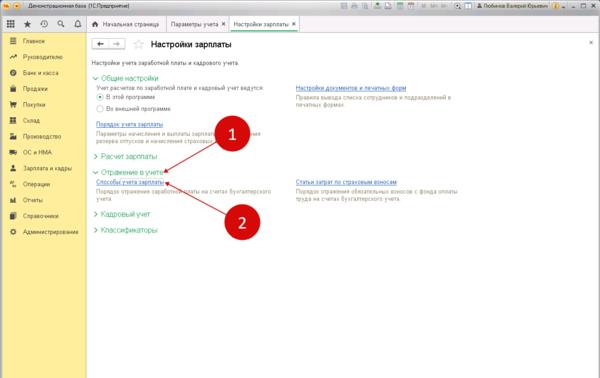
Справочник имеет сразу несколько способов для учёта зарплаты. При необходимости можно добавить новые пункты. Чтобы сделать это, кликните на окошко «Создать» (шаг 3). Далее будет открыто окно для внесения нового способа.
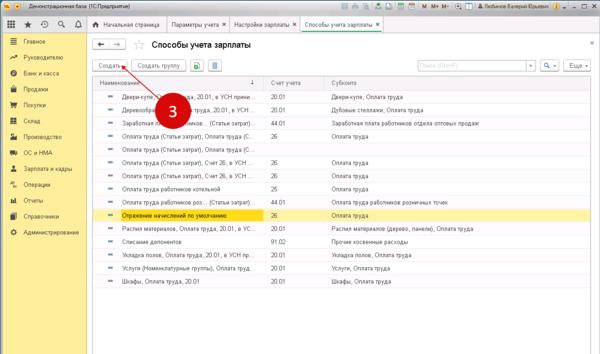
В этом окне нужно указать:
- Название нового способа (шаг 4);
- Счёт учёта (шаг 5);
- Номенклатурную группу (шаг 6);
- Статью затрат (шаг 7);
- Учитывать расход при УСН или нет (шаг 8);
- Статью затрат при ЕНВД (шаг 9);
Сохранить новый способ можно, кликнув на «Записать и закрыть» (шаг 10). В результате новый способ будет создан и его сразу можно использовать при начислении зарплаты.
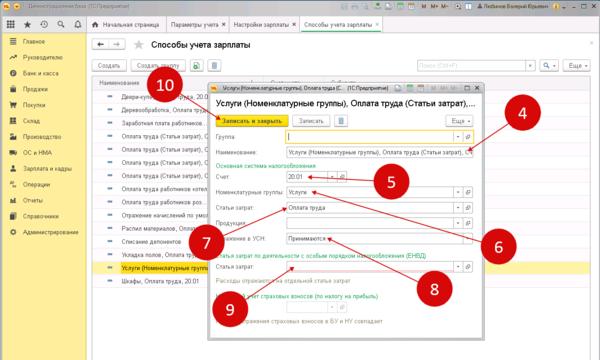
Учётная политика для регистров НДФЛ: подробная настройка
Также перед началом началом произведения расчёта зарплаты необходимо правильно настроить учётную политику по НДФЛ или же страховым взносам. Чтобы сделать это, зайдите в раздел «Главное» (шаг 1) и нажать на «Учётная политика» (шаг 2). В результате система откроет настройки.
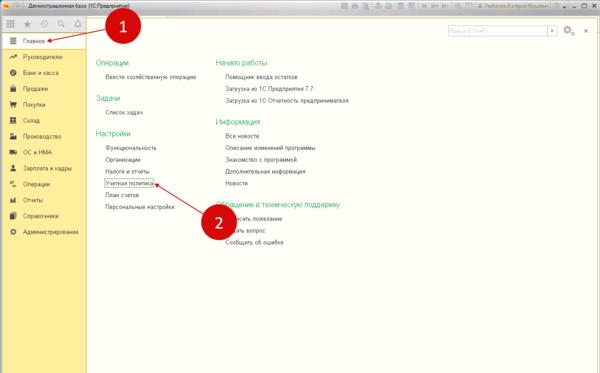
В новом окне следует указывать свою организацию (шаг 3) и перейти по ссылке «Настройка налогов и отчётов» (шаг 4). Далее снова откроется окно с настройками.
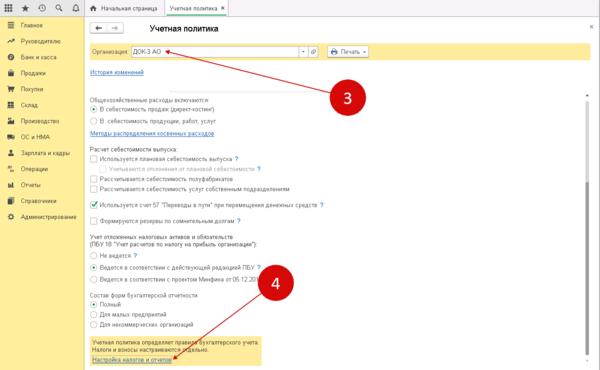
Откройте вкладку «НДФЛ» (шаг 5) и отметьте пункт «Нарастающим итогом в течении налогового периода» (шаг 6). Отныне НДФЛ будет отображаться и учитываться в налоговых регистрах нарастающим итогом за год.
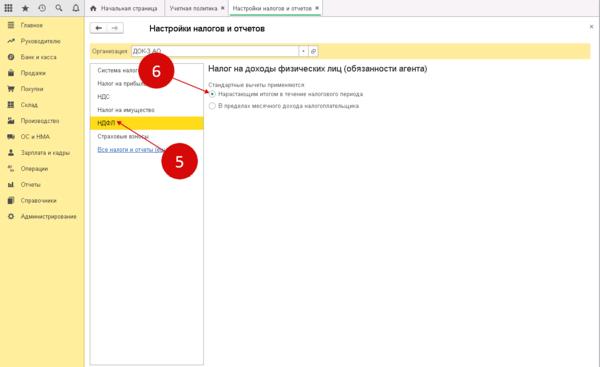
Затем кликните на вкладку «Страховые взносы (шаг 7), определитесь с тарифом страховых взносов (шаг 8) и отметьте ставку ФСС по несчастным случаям (шаг 9).
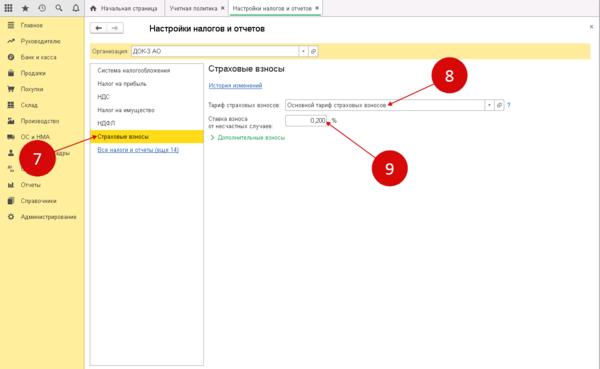
Настройка учётной политики произведена, можно начинать отображение НДФЛ в регистрах.
Ввод данных по налоговым вычетам по сотрудникам
Чтобы правильно рассчитать НДФЛ, следует по каждому сотруднику указать в 1С 8.3 вычеты на детей и другие сопутствующие вычеты (имущественные и социальные). Ввести данные вычеты можно в «Зарплата и кадры» (шаг 1) и кликните по ссылке «Сотрудники» (шаг 2). Будет открыт справочник сотрудников.
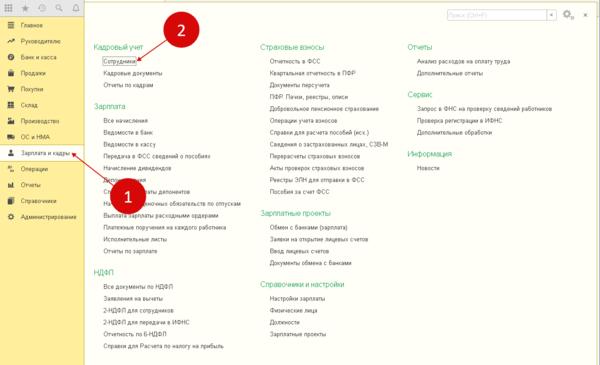
После открытия окна нажмите на определённом заранее сотруднике (шаг 3). В результате система откроет карточка сотрудника.
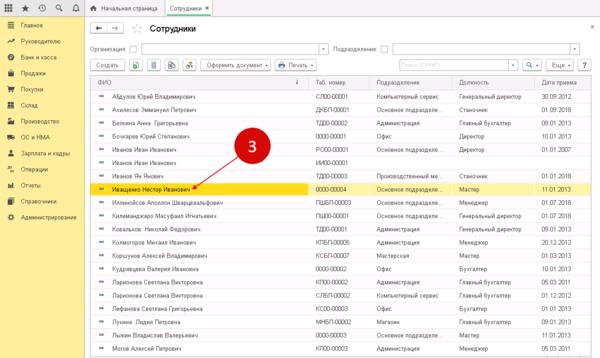
В открытой карточке сотрудника нужно кликнуть на ссылку около «Налог на доходы» (шаг 4). Будет открыто настройку вычетов.
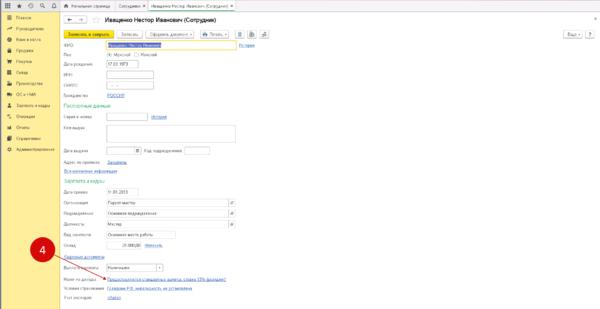
В новом окне откройте ссылку «Ввести новое заявление на стандартные вычеты» (шаг 5). Откроется новое окно, где нужно ввести заявление на вычет.
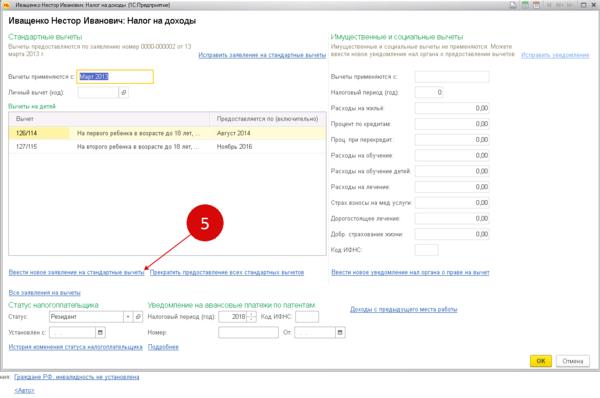
В новом окне нужно нажать «Добавить» (шаг 6), определитесь с нужным вычетом (шаг 7) и кликните на «Провести и закрыть» (шаг 8). В результате расчёт НДФЛ по выбранному сотруднику будет произведён с налоговым вычетом.
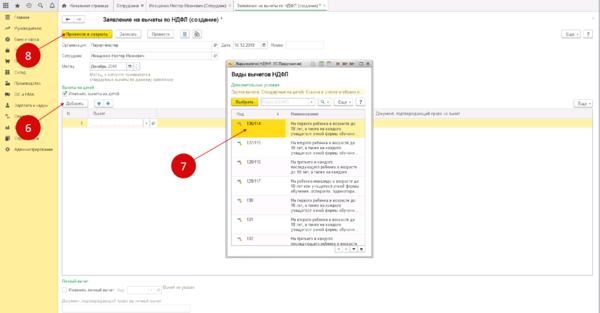
Завершите начисление зарплаты и расчёт НДФЛ в 1С 8.3
Чтобы начислить заработную плату, откройте «Зарплата и кадры» (шаг 1) и кликните на «Все начисления» (шаг 2). Система откроет окно для создания нового начисления.
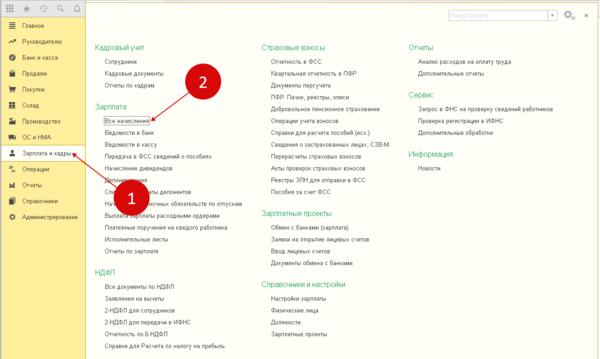
Затем в окне нажмите «Создать» (шаг 3) и перейдите в «Начисление зарплаты» (шаг 4). Откроется следующее окно.
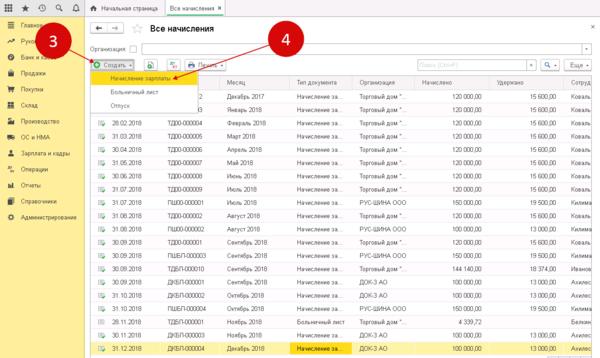
Кликайте на «Заполнить» (шаг 5). Документ будет заполнен всеми начислениями по сотрудникам. НДФЛ (шаг 6) и страховые взносы (шаг 7) будут отображаться в отдельных полях.
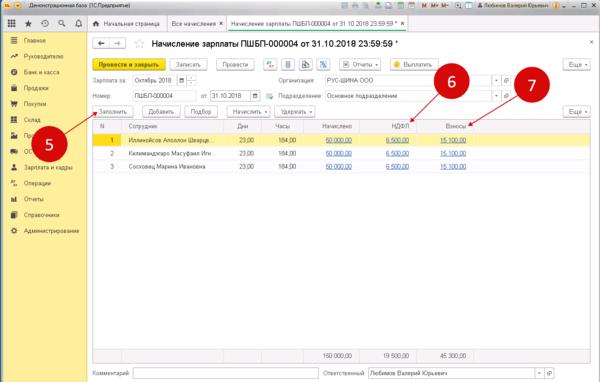
Для сохранения этих начислений кликайте на «Записать» (шаг 8), а затем «Провести» (шаг 9). Для просмотра всех бухгалтерских проводок и записей в регистрах по НДФЛ, кликните на «ДтКт» (шаг 10). Появится раздел бухгалтерских и налоговых записей.
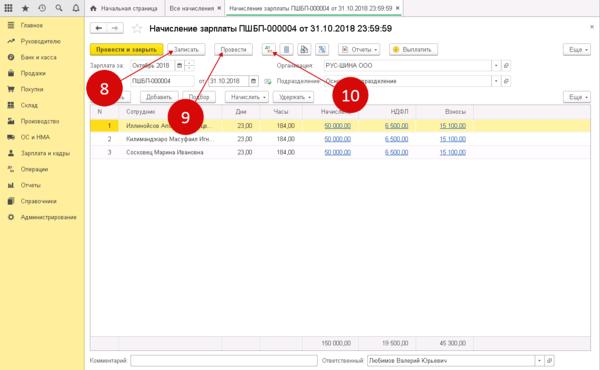
Вкладка «Расчёты налога» (шаг 11) демонстрирует записи на регистрах учёта по НДФЛ.
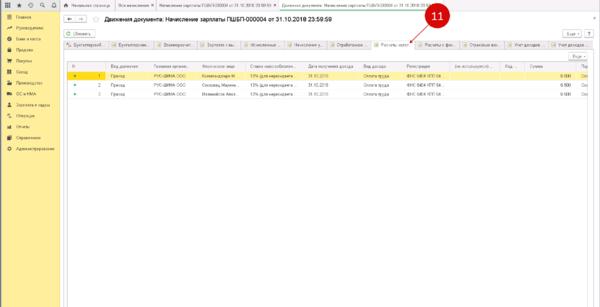
Создайте налоговую декларацию
Данное действие можно произвести в разделе «Зарплата и кадры» (шаг 1). В нём нужно зайти в «2-НДФЛ для передачи в ИФНС» (шаг 2). Будет открыто окно, где можно сформировать декларацию.
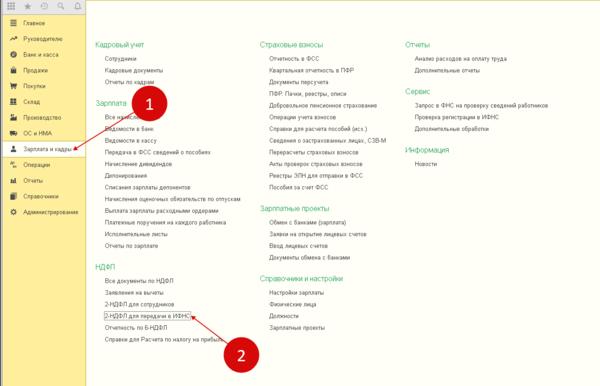
В новом окне указывайте свою организацию (шаг 3) и кликнитке «Создать» (шаг 4). Отобразится форма декларации.
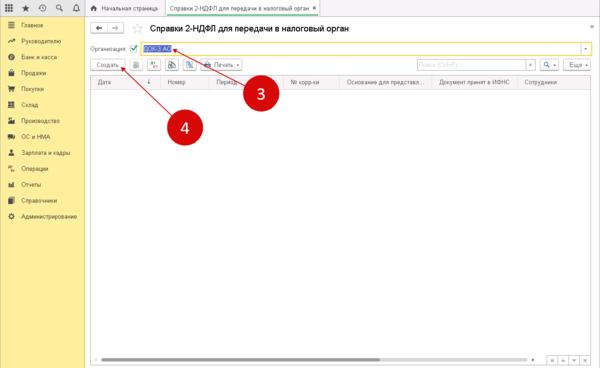
В этой форме укажите отчётный год (шаг 5) и нажмите «Заполнить» (шаг 6). Часть таблицы будет заполнена данным регистров налогового учёта по НДФЛ, а именно:
- Сотрудник (пункт 7);
- Ставка (пункт 8);
- Доход (пункт 9);
- Облагаемый доход (пункт 10);
- Налог (пункт 11);
- Удержано (пункт 12);
- Перечислено (пункт 13);
Если нужно откорректировать данные по одному из сотрудников, достаточно кликнуть по нём два раза. Будет открыто 2-НДФЛ.
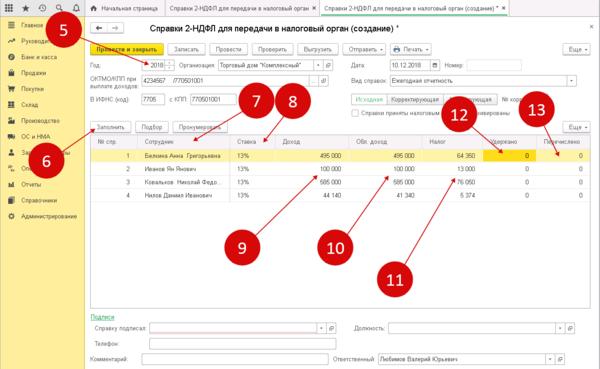
В новом окне можно внести все необходимые корректировки, например, изменить поле «Удержано» (шаг 14) или «Перечислено» (шаг 15). После завершения кликните на «ОК».
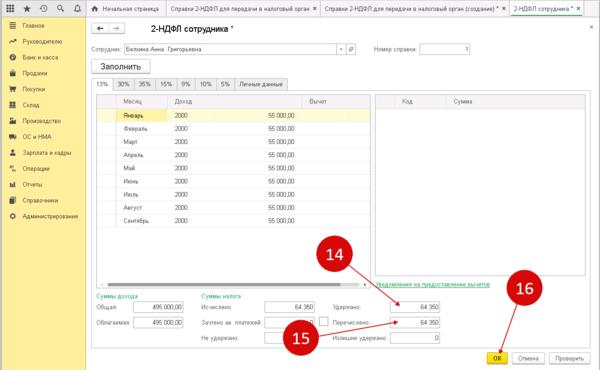
Чтобы сохранить налоговую декларацию, нажмите «Записать» (шаг 17) и провести (шаг 18). Для выгрузки и отправки файла в налоговую, кликните на «Выгрузить». Затем можно распечатать декларацию, нажав на «Печать» (шаг 20).
Найти этот сервис можно в разделе «Руководителю» - «Анализ».
Интерфейс «Монитора налогов и отчетности» представлен в виде таблицы с разделами анализа:
Не по всем налогам и отчетам программа отслеживает их уплату. Те разделы, которые не контролируются программой, выделены серым цветом. Остальные аналитические данные выделяются определенным цветом, в зависимости от состояния проверки:
• Красным цветом – срок сдачи отчета пропущен, налог не уплачен;
• Желтым цветом – приближается срок сдачи отчетности или уплаты налога;
• Зеленым цветом – отчетность сдана в срок, налог уплачен.
Состав показателей для анализа различен, в зависимости от варианта системы налогообложения организации, установленной в программе. От этого меняется и интерфейс «Монитора налогов отчетности».
Для организации с системой налогообложения «ЕНВД» монитор выделяет разделы:
Последние два пункта включаются, если у организации имеются наемные работники.
Как бы ни хотели многие бухгалтеры продления этого режима налогообложения, к сожалению, совсем скоро он прекратит свое существование. Мы можем помочь вам разобраться с переходом на другие режимы с помощью мастер-класса «Отмена ЕНВД».
При системе налогообложения «Общая система налогообложения» (ОСН) разделы анализа «Монитора налогов и отчетности» включают в себя данные по категориям:
• Налог на прибыль;
При системе налогообложения «УСН» вместо налога ЕНВД или налога на прибыль добавлен раздел по анализу сдачи отчетности и уплате налога по УСН. Интерфейс «монитора» и включает разделы:
Если у организации (или ИП) не имеется наемных работников, «монитор» не включает разделы «НДФЛ» и «Страховые взносы».
Как быть, если «Монитор» показывает «недостоверную» информацию и причины этому? Каким образом определяется сдача отчетности в программе 1С?
Если пользователь не подключен к сервису «1С-Отчетность», то после сдачи отчетности вручную устанавливается отметка «Состояние» - «Сдано». Если отметка не установлена, то система считает, что вы просрочили сдачу отчетность.
Для пользователей сервиса «1С-Отчетность» после принятия отчетности отметка о сдаче устанавливается автоматически.
Переходя по гиперссылкам в соответствующих разделах, пользователь может проверить состояние отчетности и данные об уплате налогов.
Может возникнуть ситуация, что сервис напоминает об уплате, но сумма стоит не та, хотя уплата налога разнесена в программу. В такой ситуации обратите внимание на правильность налога, указанного в платежном документе.
Например, вместо налога «Фиксированные взносы в ПФР» в документе списания указан вид налога, введенный пользователем самостоятельно – «Пенсионный». Программа «не понимает» что это за налог, т.к. данные «монитора» формируются на основании предопределенных видов налогов и платежей.
После исправления документа, «монитор» отобразит корректные данные.
Изменив данные, нажмите кнопку «Обновить».
Информация отображена верно.
Так, выполняя правильно «разноску» документов и правильно устанавливая отметки на отчетах, пользователь получает достоверную информацию с помощью инструмента «Монитор налогов и отчетности». Из данного сервиса можно вводить документы оплаты налогов, нажав соответствующие кнопки в форме.

В программе «1С 8» (далее мы будем рассматривать эту версию программы как наиболее актуальную и распространенную) существует большое количество различных отчетов, в которых можно увидеть состояние дебиторской задолженности контрагентов.
Условно их можно поделить на 2 группы:
Нажав в открывшейся форме отчета на кнопку «Показать настройки», можно формировать отчет по своему желанию в разрезах:
- группировки — по контрагентам, договорам, расчетным документам (например, выставленным счетам);
- отбора — из перечисленных выше групп можно выбирать только интересующих контрагентов;
- показателей — например, по развернутому сальдо (удобно для тех партнеров, у которых могут быть как дебетовые, так и кредитовые сальдо единовременно).
- Акт сверки с контрагентом. Меню «Покупки и продажи» — «Расчеты с контрагентами» — «Акт сверки расчетов». В данном документе можно увидеть все данные, которые есть в учете по конкретному дебитору, включая суммы отгрузок, оплат и взаимозачетов.
- Управленческие отчеты или отчеты для руководства. Меню этих отчетов носит название «Руководителю». В меню есть подгруппы отчетов:
- «Расчеты с поставщиками»;
- «Расчеты с покупателями».
- Интервалы, в которых нужно сформировать отчет (распределить задолженности), например:
- срок долга до 7 дней;
- срок долга от 8 до 15 дней и так далее.
Важно! Значения можно ставить любые, добавляя или удаляя строки с интервалами во вкладке настроек отчета.
- Группировку (по аналогии с бухгалтерскими отчетами).
- Отбор (по аналогии с бухгалтерскими отчетами).
Важно! Единожды установленные параметры отчета можно зафиксировать, чтобы далее отчет автоматически строился по указанным принципам. Для этого, не выходя из меню настроек, следует нажать кнопку «Сохранить настройки».
После установки настроек задаем дату, на которую следует сформировать отчет, и нажимаем «Сформировать». В получившейся таблице данные по долгам будут разнесены по столбцам с назначенными интервалами задолженности.
Отчет можно представить в виде сводной диаграммы по назначенным интервалам возникновения долгов. Для этого в форме отчета в левом нижнем углу надо поставить галочку:
О том, как в «1С» настроить учетную политику, читайте здесь.
Если у вас есть доступ к «КонсультантПлюс», узнайте как провести анализ дебиторской задолженности. Если доступа нет, получите пробный онлайн-доступ к правовой системе бесплатно.
Как посмотреть динамику дебиторки за период
Еще одним полезным сводным отчетом для анализа задолженности, который «работает» со сроками, является отчет по динамике дебиторки.
Он находится в той же подгруппе, что и отчет по срокам долгов. Принцип установки настроек тоже похож на отчет по срокам. Только при установке интервала задается период из выпадающего списка: минимально — день, максимально — год.
Получившийся в итоге отчет представит дебиторскую задолженность в разрезе:
- изменения задолженности в периоде (например, при интервале 1 день и выбранном периоде 1 месяц в отчете получится график ежедневных изменений в объеме дебетовых долгов за месяц);
- просроченной и погашаемой в срок задолженности (просроченные долги в отчете будут выделены красным цветом).
Итоги
В «1С» существует много вариантов получения данных по дебиторской задолженности в нужном разрезе. Если требуется детализация (по контрагенту, договору), лучше пользоваться отчетами, которые мы представили как бухгалтерские. Если требуются сводные данные, дающие общую картину и позволяющие выполнять анализ, лучше воспользоваться отчетами из меню «Руководителю».
![]()
Одной из важнейших для каждого налогоплательщика является обязанность уплаты налогов, страховых взносов и сборов (подп. 1 п. 1, подп. 1 п. 3.4, п. 4 ст. 23 НК РФ). Конечно, только в том случае, если они начислены на законных основаниях.
Начисление налоговых платежей осуществляет:
- Юрлицо, и в силу этого оно, как правило, имеет представление о существующих у него долгах.
- ИП — только в части тех платежей, которые обусловлены его предпринимательской деятельностью. По условиям исчисления имущественных налогов он приравнивается к физлицу, и это освобождает его от необходимости самостоятельно рассчитывать налоги на имущество, землю, транспорт. Таким образом, самостоятельно контролировать наличие долгов по налогам ИП может только по их видам, возникающим в связи с основной деятельностью.
- Налоговый орган — в отношении имущественных налогов, уплачиваемых физлицами и ИП. О величине рассчитанных сумм он обязан известить плательщиков в определенные сроки и письменно. Неполучение такого документа приводит к возникновению у налогоплательщика обязанности уведомить ИФНС о наличии подпадающего под соответствующий налог имущества (п. 2.1 ст. 23 НК РФ).
О том, как оформляется документ о суммах налога, направляемый налоговым органом плательщику-физлицу, читайте в материале «Налоговое уведомление по транспортному налогу (образец)».
Однако всегда вероятны обстоятельства, в силу которых представление о реальной величине налога окажется искаженным. В основном они будут иметь характер технических сбоев — ошибки в учетных данных, непоступление или утрата информации о сделанных ИФНС начислениях или доначислениях.
Последствия неуплаты налогов
Неуплата налогов в срок приводит не только к начислению пеней на сумму долга (п. 1 ст. 75 НК РФ), но и может послужить основанием для инициирования процедуры взыскания или принуждения к оплате задолженности путем:
- списания денежных средств с расчетного счета юрлица или ИП по решению налогового органа (ст. 46 НК РФ);
- блокирования расчетных счетов юрлиц и ИП (ст. 76 НК РФ);
- ареста имущества юрлиц (ст. 77 НК РФ);
- взыскания за счет имущества, в т. ч. принадлежащего физлицам (ст. 47 и 48 НК РФ);
- обращения в суд (п. 2 ст. 45 НК РФ) с последующим привлечением к процедуре взыскания службы судебных приставов.
В последнем случае на сайте ФНС при сумме долга, превышающей 1 тыс. руб., неплательщик-юрлицо попадает в список должников, доступный для просмотра любому желающему получить такую информацию.
Перед заключением любого договора, рекомендуем проверить контрагента. Ведь если он не уплачивает налоги, значит, с бизнесов не все в порядке и контрагент не надежен. Проверить юрлицо или узнать ИП по ИНН можно на сайте ФНС в сервисе «Прозрачный бизнес».
Кроме этого, за неуплату налогов могут оштрафовать.
То есть неплатежи по налогам приводят к достаточно серьезным последствиям. Именно поэтому вопрос о периодической проверке наличия долгов по ним всегда является актуальным.
Как узнать долги по налогам ИП, юрлиц и физлиц?
Как узнать долги ООО по налогам, проверить на долги по налогам ИП или выяснить налоговую задолженность физлица? Способов существует несколько.
Но чтобы или воспользоваться, необходимо наличие информации об ИНН (идентификационном номере налогоплательщика). Этот номер является уникальным и присваивается при постановке плательщика на учет. Поэтому проверять ООО на долги по налогам или узнавать долги по налогам ИП нужно по ИНН. Знание этого номера необходимо и для физлица, интересующегося своими долгами.
Информирование плательщиков налогов об их долгах является обязанностью налоговых органов (подп. 10 п.1 ст. 32 НК РФ) для ситуации, когда от плательщика поступает запрос (бумажный или электронный) на предоставление соответствующей информации. ИФНС в этом случае может выдать справку одного из двух видов:
- о состоянии расчетов — два ее варианта (для юрлиц и ИП и для физлиц) утверждены приказом ФНС России от 28.12.2016 № ММВ-7-17/722@;
С 10.10.2022 справка оформляется по форме из приказа ФНС от 06.08.2021 № ЕД-7-19/728@.
- об исполнении обязанности по платежам (утверждена приказом ФНС России от 20.01.2017 № ММВ-7-8/20@).
Конкретные суммы долгов, имеющиеся на дату формирования справки, можно увидеть только в справке первого вида. Второй документ (об исполнении обязанности) будет содержать лишь сведения о том, исполнена эта обязанность или нет.
Однако вариант запроса справки о состоянии расчетов хорош, когда налогоплательщику нужен официальный документ для представления в какую-либо инстанцию. Если же речь идет только о выяснении того, есть ли долги по каким-либо налогам и каковы их суммы, то можно воспользоваться иными способами проверки, рекомендованными ФНС:
Если вы обнаружили недоимку по налогу, то нужно выяснить причины, по которым она возникла. В зависимости от этого различается порядок дальнейших действий. Что нужно делать в каждом случае – подробно рассказано в Готовом решении от КонсультантПлюс. Получите пробный демо-доступ к справочно-правовой системе К+ и бесплатно изучите материал.
Итоги
Неуплата налога может быть чревата для налогоплательщика не только дополнительными расходами в виде пеней, но и принудительным взысканием неоплаченной суммы, в т. ч. за счет имущества. Поэтому особое значение приобретает возможность оперативно получать актуальную информацию о наличии долгов по налогам. Налогоплательщики всех видов (юрлица, ИП, физлица) могут узнать о своей задолженности на сайте ФНС. Для ИП и физлиц аналогичный сервис доступен также на сайте «Госуслуги».
![]()
Проверка налоговой задолженности: кому она необходима
Проверять задолженность по налогам время от времени целесообразно всем налогоплательщикам. Однако в большей степени эта процедура актуальна именно для физических лиц. Организации рассчитывают все налоги самостоятельно, а значит, должны быть в курсе своих налоговых обязательств.
«Физики» же в большинстве случаев в расчете налогов не участвуют. Имущественные налоги за них считает инспекция, а НДФЛ — работодатель. Вот почему иногда задолженность по налогам становится для них сюрпризом. О том, как узнать налоговую задолженность физических лиц, расскажем далее.
Какую налоговую задолженность можно проверить
Любую. Можно проверить налоговую задолженность по ИНН:
- налогу на имущество физлиц (например, квартиру);
- земельному налогу.
При этом можно выяснить размер текущей и просроченной задолженности, а также сумму пеней и штрафов, если они начислялись.
Какие действия может предпринять инспекция, если выявит недоимку по налогу, детально разъяснили эксперты КонсультантПлюс. Получите пробный доступ к системе К+ и бесплатно переходите в Готовое решение.
Как узнать, есть ли задолженность по налогам у физлица
Во-первых, узнать задолженность по налогам можно онлайн:
- в личном кабинете налогоплательщика;
- через портал госуслуг.
Во-вторых, это можно сделать, лично посетив свою ИФНС.
А сведения о задолженности по налогам, находящейся в процессе взыскания, можно получить на сайте службы судебных приставов.
Заметим, что в любом случае это проверка налоговой задолженности по ИНН. Так что знать свой идентификационный номер нужно каждому налогоплательщику.
Способ узнать задолженность по налогам на официальном сайте Налоговой службы РФ по ИНН
Для этого необходимо зарегистрироваться и получить доступ к ЛК. Он возможен:
- по логину и паролю, полученному в любой ИФНС (нужен паспорт и свидетельство о присвоении ИНН или его копия);
- с помощью квалифицированной электронной подписи / универсальной электронной карты (квалифицированный сертификат ключа проверки электронной подписи выдается удостоверяющим центром, аккредитованным Минкомсвязи России);
- с помощью реквизитов доступа, используемых для авторизации на Едином портале государственных и муниципальных услуг, но только если вы получили их лично у операторов ЕСИА (в отделении почты России, МФЦ и др.).
Зайдя в личный кабинет, вы увидите не только задолженность по налогам, но и всю свою налоговую историю, включая сведения о доходах и НДФЛ, поданные за вас вашими налоговыми агентами (например, работодателем) за 3 года.
О том, обязательно ли ИНН физлица должен присутствовать в справке о его доходах, читайте в материале «Отсутствие ИНН физлица в 2-НДФЛ — не повод для штрафа».
Способ проверить налоговую задолженность на сайте госуслуг
На портале нужно выбрать услугу «Проверка налоговых задолженностей», и система произведет проверку налоговой задолженности по ИНН и вашей фамилии.
Можно ли узнать налоговую задолженность физического лица по ИНН без регистрации
Сейчас такой возможности нет. Раньше сервис, позволяющий узнать налоговую задолженность по ИНН, работал на сайте ФНС. С его помощью можно было получить сведения о налогах по ИНН любого налогоплательщика. И некоторые лица стали пользоваться этим не совсем в законных целях. Например, журналисты собирали с его помощью информацию о налоговых долгах депутатов. Так что сервис налоговикам пришлось закрыть.
Как узнать о задолженности в налоговой инспекции
Налогоплательщики, у которых нет доступа к перечисленным способам проверки, тоже могут узнать свою задолженность по налогам. Для этого необходимо посетить ИФНС лично с паспортом и ИНН. Инспектор расскажет, по каким налогам у вас есть долги, откуда они появились и как их погасить.
Проверка налоговой задолженности по фамилии на сайте приставов
Кстати, здесь можно получить информацию не только о задолженности по налогам, но и по другим исполнительным производствам, в частности по взысканию административных штрафов.
Итоги
Вопрос выяснения наличия и объема долгов по налогам представляет интерес для физлиц, в отличие от юрлиц и ИП, не имеющих поводов для частого взаимодействия с ИФНС по этому поводу. Способов получения подобной информации достаточно много. Ее можно узнать в личном кабинете на сайтах ИФНС или госуслуг, в самой ИФНС, а также в службе судебных приставов (если долги уже находятся в стадии принудительного взыскания).
Читайте также:
В этих подгруппах представлены сводные аналитические отчеты по группам задолженностей. Создатели «1С» посчитали, что нужны они в первую очередь менеджменту предприятия, однако ничто не мешает пользоваться ими и другим сотрудникам. О некоторых сводных отчетах поговорим подробнее.
Что такое дебиторская задолженность и как правильно ее отразить в бухгалтерском учете, разъяснили эксперты «КонсультантПлюс». Получите пробный доступ к системе и переходите в готовое решение.
Как выполнять отслеживание задолженности по срокам долга
По срокам можно отслеживать задолженности поставщиков и покупателей. Поскольку дебиторская задолженность чаще образуется по группе покупателей, рассмотрим отчет на ее примере.
Обратите внимание! По поставщикам тоже может появляться дебиторка, например, когда они работают по предоплате. Тогда по ним можно формировать отчет через «Расчеты с поставщиками».
Меню «Руководителю» — подгруппа «Расчеты с покупателями» — отчет «Задолженность покупателей по срокам долга».
Появившуюся форму отчета необходимо настроить — пройти по кнопке «Показать настройки» и установить:




