Как узнать uefi или bios
Краткое описание: быстрое руководство, которые рассказывает о том, как проверить, использует ли ваш компьютер UEFI или BIOS. Мы сделали инструкции как для Windows, так и для Linux.
Когда вы пытаетесь выполнить двойную загрузку Linux с Windows, вам нужно знать, есть ли в вашей системе режим загрузки UEFI или BIOS. Это поможет вам решить, какой раздел нужно выбрать для установки Linux.
Я не буду обсуждать, что такое BIOS здесь. Однако я хотел бы сказать вам несколько преимуществ UEFI над BIOS.
Интерфейс UEFI или Unified Extensible Firmware Interface был разработан для преодоления некоторых ограничений BIOS. Он добавил возможность использовать диски более 2 ТБ и имел независимую от процессора архитектуру и драйверы. Благодаря модульной конструкции он поддерживает удаленную диагностику и ремонт даже без установленной операционной системы и гибкой среды без ОС, включая сетевые возможности.
Преимущество UEFI над BIOS
- UEFI быстрее инициализирует ваше оборудование.
- Предложение «Безопасная загрузка» означает, что все, что вы загружаете до загрузки ОС, должно быть подписано. Это дает вашей системе дополнительный уровень защиты от запуска вредоносного ПО.
- BIOS не поддерживает раздел размером более 2 ТБ.
- Самое главное, если вы используете двойную загрузку, всегда рекомендуется установить обе ОС в том же режиме загрузки.
Если вы пытаетесь выяснить, работает ли ваша система UEFI или BIOS, это не так сложно. Позвольте мне сначала начать с Windows и потом, посмотрим, как проверить UEFI или BIOS на системах Linux.
Как проверить, использует ли ваш компьютер UEFI или BIOS в Windows
В Windows «Сведения о системе» в панели «Пуск» и в режиме BIOS вы можете найти режим загрузки. Если он говорит Legacy, ваша система имеет BIOS. Если это говорит UEFI, то это UEFI.
Альтернатива: если вы используете Windows 10, вы можете проверить, используете ли вы UEFI или BIOS, открыв проводник и перейдите в C: \ Windows \ Panther. Откройте файл setupact.log и найдите строку ниже.
Я бы посоветовал открыть этот файл в блокноте Notepad++, поскольку его огромный текстовый файл и блокнот могут зависать (по крайней мере, для меня с 6 ГБ ОЗУ).
Вы найдете пару строк, которые предоставят вам информацию.
Проверьте, используете ли вы UEFI или BIOS в Linux
В дистрибутивах Debian и Ubuntu вы можете установить пакет efibootmgr, используя следующую команду:
После этого введите следующую команду:
Заключительные слова
Если вы нашли ошибку, пожалуйста, выделите фрагмент текста и нажмите Ctrl+Enter.
Более продвинутые пользователи устанавливают и переустанавливают свою операционную систему сами. Они прекрасно знают, как выставить необходимое устройство для загрузки с CD-диска, флеш-накопителя или жесткого диска. Но и они когда-то начинали и много не знали. Например, как узнать, BIOS или UEFI используется на этом компьютере.
Что такое BIOS и UEFI
Вы наверняка не раз слышали, что для того, чтобы установить операционную систему, необходимо войти в BIOS (UEFI) и изменить параметры загрузки. А что такое BIOS?
BIOS (UEFI)(«Basic Input-Output System — базовая система ввода- вывода» ) – это программное обеспечение, встроенное в материнскую плату в виде чипа-микросхемы, которое управляет начальной загрузкой компьютера, а так же работой всех устройств из которых он состоит. BIOS работает даже при выключенном компьютере от батарейки в виде монетки.
Если батарейка села, то его настройки сбиваются, и компьютер может даже не загрузится.
Технология BIOS была разработана ещё в 1981 году и практически не изменялась. Менялся только его интерфейс, и то незначительно. В этой системе можно было работать только при помощи клавиатуры.
И лишь только через 10 лет начала прорабатываться идея UEFI (Unified Extensible Firmware Interface). Здесь уже более дружественный графический интерфейс и есть возможность работать с мышкой. Большинство UEFI систем имеют встроенный режим BIOS, позволяющий работать со старыми операционными системами и оборудованием.
UEFI обеспечивает более быструю загрузку компьютера или ноутбука и добавлена поддержка жестких дисков и массивов размером более 2-х терабайт. Кроме того UEFI поддерживает удаленную диагностику и устранение неполадок, включая поддержку подключения к интернету, даже если на компьютере не установлена операционная система.
Не будем сейчас рассматривать преимущества или недостатки той или иной системы, а перейдем к нашей теме.
Как узнать, BIOS или UEFI используется на моем компьютере
Узнать тип программного обеспечения начальной загрузки можно как до загрузки операционной системы, так и во время работы на компьютере.
1 способ: Внесистемные средства
Как только вы включили компьютер, необходимо нажать на клавиатуре клавишу Delete или F2 (зависит от производителя материнской платы) и не отпускать её пока не откроется окно BIOS/UEFI.
В UEFI графика более интересная и насыщенная и можно работать как при помощи клавиатуры, так и при помощи мыши.
В BIOS все намного скромнее и все оформление сводится только к записям по разделам, по которым можно перемещаться только при помощи клавиатуры.
2 способ: При помощи средств системы
Во всех операционных системах Windows есть встроенные средства, при помощи которых можно узнать интересующую нас информацию. Одной из них является утилита «Сведения о системе».
Для того чтобы открыть это средство, необходимо нажать на клавиатуре клавиши Win + R.
Откроется окно оснастки «Выполнить». Введите в текстовое поле команду msinfo32 и нажмите кнопку «ОК».
Откроется окно «Сведения о системе». В правой части окна находим «Режим BIOS».
В новых системах в этой строчке будет прописан UEFI. Если там указано «Устаревший» или «Legacy», значит, на этом компьютере стоит микросхема BIOS.
Видео: На моем компьютере BIOS или UEFI
Такие же сведения можно получить и при помощи сторонних программ
В этой статье мы разберемся, как узнать версию БИОС (UEFI). Эти знания нам нужны при выполнении обновления (прошивки) БИОСа, чтобы скачать нужную и правильную его версию на сайте разработчика материнской платы или ноутбука.
Ниже я привел шесть различных способов просмотреть версию БИОС.
Первый и самый простой и доступный способ это сделать — через классическое приложение СВЕДЕНИЯ О СИСТЕМЕ (Microsoft System Information). Способ работает в Windows 10, 8, 7 и XP ⇒


На примере биоса свой материнки, расскажу что обозначают все эти цифры ⇒
American Megatrends Inc. (AMI) — разработчик, 1.10 — версия, 27.10.2017 — дата выпуска.
Так же вам может пригодиться информация по РЕЖИМУ BIOS и модели материнской платы, которую здесь можно посмотреть.
Если ваш компьютер собран крупной изготовителем, например, Dell, Compaq или HP, то скорее всего будет указан именно он с каким-то число-буквенным обозначением. Скопируйте это значение и перейдите на сайт сборщика ПК. Там можно будет определить версию BIOS.
Вы можете экспортировать результаты отчета в файл TXT, выбрав Файл ⇒ Экспорт ⇒ Сохранить как в меню Информация о системе.
Во время начала загрузки компьютера или ноутбука
Следующий способ проверить версию БИОСа на компе — это посмотреть ее во время загрузки ПК или ноута. Она появляется на экране во время прохождения процедуры POST (сокращение от Power On Self Test — самотестирование при включении) ⇒
- Включите или перезагрузите компьютер в обычном режиме.
- Во время POST, посмотрите и запишите версию BIOS, отображаемую на экране.

На компьютерах крупных производителей, вместо результатов POST, может отображаться экран с логотипом компании или серии ПК, из-за которого информация не видна. Нажав Esc или Tab, вы уберете эту заставку и сможете зафиксировать версию биос вашей материнской платы.
Если экран исчезает слишком быстро, попробуйте нажать клавишу Пауза (самая длинная) на клавиатуре. В большинстве случаев, это остановит процесс загрузки, давая достаточно времени для чтения номера версии BIOS. Чтобы продолжить загрузку, нажмите любую кнопку на клаве.
Если приостановка не сработает, то процесс запуска POST, можно записать на смартфон, и уже в видео посмотреть результат.
Непосредственно в самой BIOS (UEFI)
При запуске современных компьютеров и ноутбуков с UEFI, необходимые нам данные могут не отображаться.
При использовании этого способа нужно зайти в настройки BIOS. Далее необходимо найти и выбрать пункт System Information (информация о системе) или что-то похожее. В нем и будут содержаться данные об установленной версии биоса.

С помощью реестра Windows
При выполнении любых операций с реестром, не вносите никаких изменений в него, если не понимаете, для чего это нужно. Это очень важная программная часть OS Windows, изменения в которой на прямую влияют не ее работоспособность. Если есть необходимость, сделайте резервную копию реестра.
- Откройте редактор реестра. Для этого нажмите клавиши Win+R ⇒ введите в диалоговое окно regedit


Так же там есть другие полезные данные, которые смогут вам пригодиться ⇒
- BIOSReleaseDate — дата;
- BIOSVendor — разработчик;
- SystemManufacturer — производитель материнской платы или ноутбука;
- SystemProductName — название материнки или ноута.
Через командную сроку


Есть еще одна команда, выполняющая то же самое, но в чуть расширенном варианте systeminfo | findstr /I /c:bios. Она берет данные из сведений о системе (1 способ).

Так же можно использовать Windows PowerShell. Чтобы запустить PowerShell, жмем 🔎 поиск ⇒ вводим PowerShell и жмем запустить классическое приложение PowerShell

. В появившееся окно вводим Get-WmiObject win32_bios | select Manufacturer, SMBIOSBIOSVersion, ReleaseDate.

В результате выполнения команды на экране отобразится версия вашего биоса.
С помощью дополнительных программ
Существует множество программ, позволяющих узнать определенные параметры компьютера, в том числе и информацию о материнской плате и биосу на ней. Я покажу, как это делать на примере двух доступных, простых и бесплатных программ — CPU-Z и Speccy ⇒
- Скачиваем с официального сайта утилиту и устанавливаем ее (есть портативная версия).
- Запускаем CPU-Z ⇒ переходим во вкладку Mainboard (Материнская плата) и в середине окна программы мы можем просмотреть информацию о своей версии bios.

Speccy
- Загружаем утилиту с официального сайта и устанавливаем ее (есть портативная версия).
- Запускаем Speccy ⇒ переходим в пункт Motherboard и ищем информацию по биосу.

Если необходимо, то можно выставить русский язык, перейдя во вкладку View Options General и выбрать нужный язык из списка.
Видео и заключение
Теперь вы можете выбрать для себя оптимальный способ узнать версию биоса и скачать нужную вам прошивку для материнской платы или ноута. Думаю, описанных способов будет достаточно для определения вашей версии БИОС и нужно ли его вообще скачивать и обновлять.
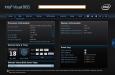
Долгое время пользователи Windows не знали о таком понятии, как UEFI - Unified Extensible Firmware Interface, которая является своего рода заменой BIOS для настройки оборудования, загрузки и запуска операционной системы. Рассмотри подробнее, что это такое, в чем его преимущества, как узнать, BIOS или UEFI поддерживает ваш компьютер.
Что такое UEFI?
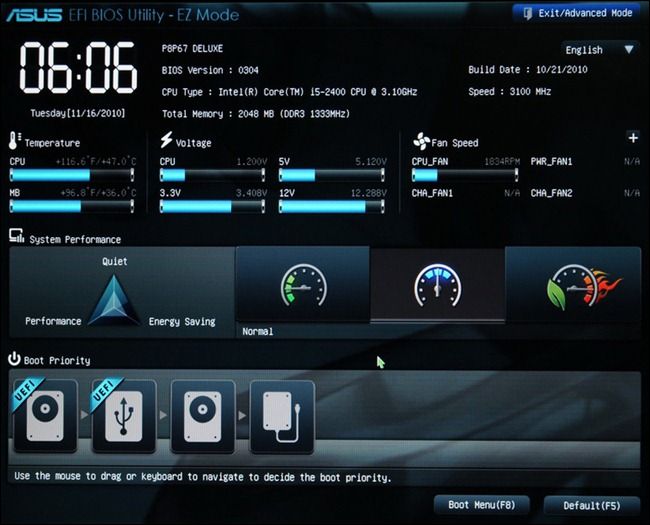
UEFI или Unified Extensible Firmware Interface были разработаны для преодоления ряда ограничений, с которыми пользователь сталкивался в стандартном "Биосе". Впервые он был представлен компанией Intel как Intel Boot Initiative, которая впоследствии была изменена на EFI. В дальнейшем разработкой занялись в Unified EFI Forum, откуда и возникло нынешнее название интерфейса.
UEFI поставляется с менеджером загрузки, тем самым необходимость в отдельном загрузчике отпадает. Кроме того, он обеспечивает более быструю загрузку компьютера или ноутбука. Благодаря модульному дизайну в нем представлена возможность проводить удаленную диагностику и ремонт даже без установленной операционной системы, включая поддержку подключения к интернету. Помимо всего этого в UEFI также была добавлена поддержка жестких дисков и массивов размером более двух терабайт.
Прежде чем мы разберемся, как узнать, BIOS или UEFI на компьютере, рассмотрим основные преимущества нового интерфейса над классическим "Биосом". Большинство современных персональных компьютеров и ноутбуков на "Виндовс" поставляются с поддержкой интерфейса UEFI.
Что лучше, BIOS или UEFI? Как узнать?

Разобравшись, что такое UEFI, можно увидеть и понять его основные преимущества над "Биосом". К главным плюсам нового интерфейса следует отнести следующие:
- Более быстрая инициализация вашего оборудования.
- Обеспечивает поддержку жестких дисков и разделов более двух терабайт.
- Предлагает безопасную загрузку, что означает наличие цифровых подписей у всего, что загружается до загрузки операционной системы. Это предоставляет вашей системе дополнительный уровень защиты от запуска вредоносного программного обеспечения.
- Операционная система запускается намного быстрее, если была установлена в режиме загрузки UEFI, а не в стандартном загрузчике "Биоса" - режим Legacy Boot.
Рассмотрим теперь подробнее, как выяснить, что поддерживает ваше устройство.
Как узнать BIOS или UEFI поддерживается компьютером?
Проверить, какой именно интерфейс в вашем устройстве, можно несколькими способами прямо в операционной системе:
- В Сведениях о системе.
- В файле setupact.log.
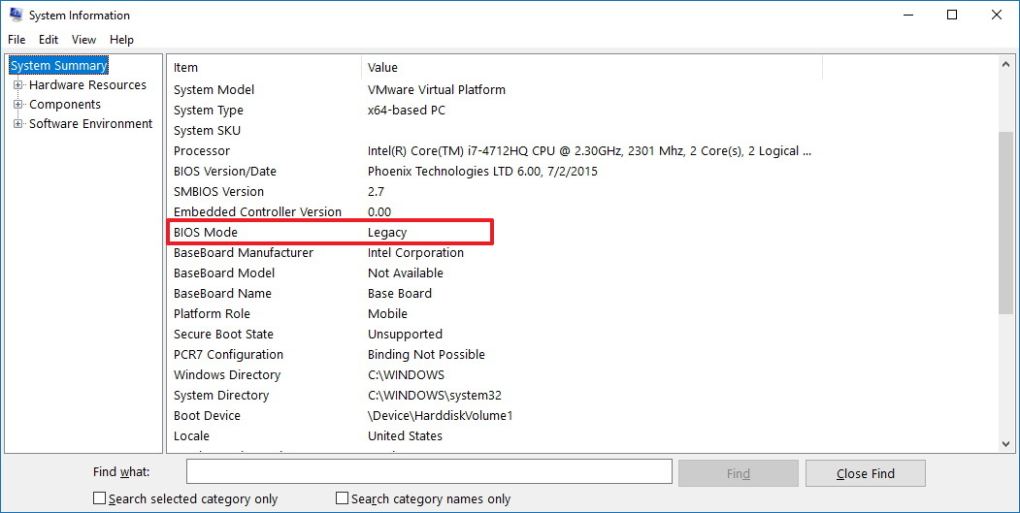
Сведения о системы вы можете запустить из командной строки, набрав msinfo32. В разделе "Режим Биоса" будет указано, какая версия интерфейса у вас стоит.
Для второго способа проверки вам придется выполнить следующие действия:
- На "Диске С" в каталоге находим папку с названием Panther.
- Отыскиваем файл setupact.log, который открывается в обычном блокноте.
- Запускаем "Поиск" в текстовом редакторе и ищем запись Detected Boot Environment.
- В найденной строке Detected Boot Environment вы заметите упоминание слова BIOS или UEFI.
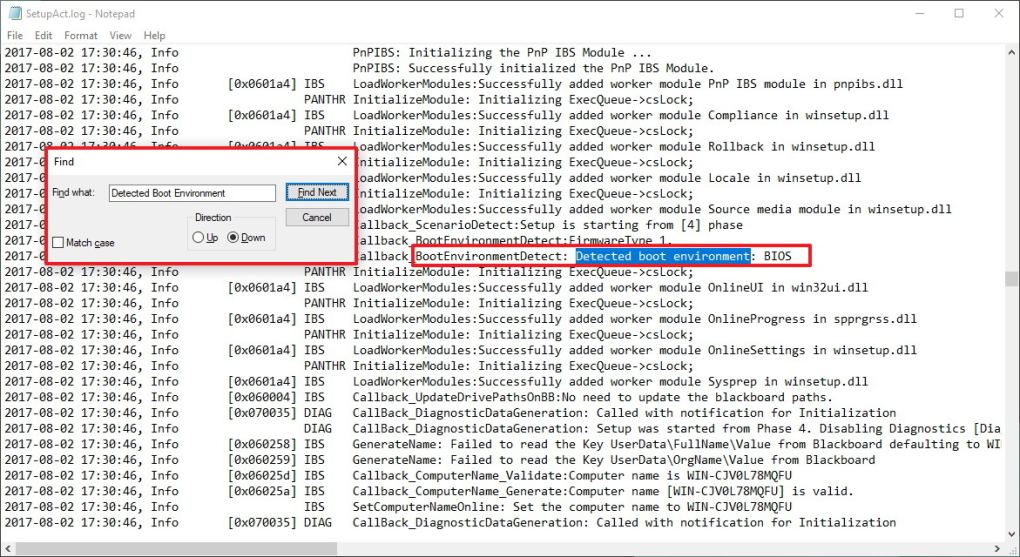
Также узнать, есть ли UEFI в BIOS, как правило, вы можете при запуске компьютера, зайдя в "Биос" и посмотрев режим загрузки: Legacy или UEFI.
Важно отметить и знать, что в результате загрузки посредством UEFI ваш жесткий диск будет иметь таблицу разделов в стандарте GPT.
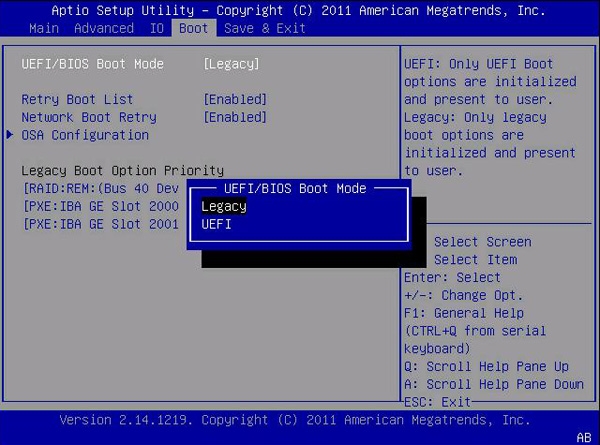
Если вы решили переустановить операционную систему, которая раньше грузилась в Legacy режиме, то, устанавливая в UEFI, вам придется форматировать весь жесткий диск и конвертировать его из формата MBR в GPT. Стоит ли это делать, решать вам после того, как узнали BIOS или UEFI поддерживается вашим компьютером.
Читайте также:



