Как узнать пароль для сайта если он сохранен в браузере на айфон
Компания Apple делает большой упор на безопасность и сохранность личных данных своих пользователей. Все устройства защищены от взлома случайного или умышленного. Это же относится и к паролям, которые сохраняются на гаджете.
Как хранятся пароли на iPhone
После входа на сайт или же в социальную сеть, пользователю будет предложено сохранить пароль, который он ввел. Данное действие не является обязательным, но поможет сделать последующую авторизацию более простой.
Если ключ сохранен на смартфоне, то в следующий раз его вводить не требуется. Пройти авторизацию можно будет по средствам ввода биометрических данных, сканирования лица или отпечатка пальца.
В подобном случае пароль сохраняется непосредственно на устройстве. Система подставляет нужные данные в соответствующие поля, но только после подтверждения, что данный человек действительно является владельцем телефона. В противном случае перейти на сайт просто не получится.
Все пароли хранятся на облачном сервисе, а не на самом устройстве. При этом, компания Apple не имеет доступа к ним. Это также сделано с целью безопасности. Сотрудники не смогут передать личные данные своих клиентов третьим лицам, что обеспечивает полную конфиденциальность пользователей.
Ключи хранятся только в зашифрованном виде. Просмотреть содержимое этого раздела устройства без подтверждения личности не получится. Таким образом, пользователь может не переживать, что его сохраненные пароли на устройстве могут попасть к другим людям. Они будут доступны только ему.
Существуют также специальные приложения, которые разработаны для сохранения ключей и логинов, например:
Есть возможность использовать инструменты самой системы iOS или же сторонние программы.
Что такое связка ключей iCloud
Для хранения всех паролей пользователя в одном месте, разработчики создали специальное хранилище. Это облачный сервис, который носит название «Связка ключей». Его можно найти на всех устройствах от компании Apple.
Все данные, которые хранятся в этом облачном сервисе, защищены надежным шифрованием. Данные для входа есть только у пользователя-владельца, так как он привязан непосредственно к ID. Для перехода в хранилище понадобится подтвердить личность. Сделать это можно при помощи специального пароля или биометрических данных. Таким образом, получить личную информацию сторонние люди не смогут.
В облачном сервисе хранятся все пароли от аккаунтов пользователя, которые он сохранял. Кроме того, здесь же находятся и данные банковских карт, если они подключены. Хранилище работает только со стандартным браузером Safari, который присутствует на каждом устройстве Apple.
Связку ключей можно найти не только на смартфоне, но и на ноутбуке, компьютере и планшете. Это позволяет пользователю не вводить каждый раз пароль на новом устройстве. Достаточно, чтобы он был сохранен в одном месте. Важно, чтобы на всех гаджета присутствовала одна учетная запись. Только тогда будет осуществляться синхронизация.
Кроме паролей в связке ключей хранятся и другие данные. Это может быть имя, номер телефона или электронная почта. Информация также будет синхронизирована и подставляться в нужные поля при переходя на сайт.
Как включить Связку ключей iCloud
Чтобы связка ключей работала, ее необходимо предварительно включить. Делается это через настройки самого устройства. Только после активации функции, можно сохранять и синхронизировать личные данные.
Для включения связки ключей, понадобится:
- Запустить настройки смартфона, нажав на соответствующий значок на главном экране.
- В новом окне появятся все инструменты гаджета. Здесь следует выбрать первый пункт «Apple ID». Найти его можно по имени пользователя.
- На экране параметры личной информации. Необходимо нажать на пункт «iCloud».
- После этого нужно найти строку «Связка ключей». Здесь же будет отображено активирована ли данная функция в настоящий момент.
- Для включения сервиса потребуется изменить состояние ползунка на активное. В этом же окне будет представлена информация о том, какие данные хранятся в связке ключей.
Чтобы перейти в настройки аккаунта iCloud, понадобится выполнить вход в облачное хранилище. Для этого понадобится логин и пароль. Эти данные вводить не требуется, если авторизация была произведена ранее.
Как только связка ключей будет активирована, все пароли и другие данные будут синхронизированы между устройствами, а также предлагаться для автозаполнения. Отключить данную функцию можно в этих же параметрах. Достаточно перейти в нужный раздел и переместить ползунок в неактивное состояние.
Где посмотреть пароли на Айфоне
Пароль на айфоне можно посмотреть в том случае, если пользователь их предварительно сохранил. Они не сохраняются автоматически после ввода данных на сайте. Как только пользователь укажет свой ключ и логин для прохождения авторизации, система предложит сохранить эти данные. Для этого необходимо будет нажать на соответствующую команду.
Для просмотра паролей создан специальный раздел в настройках гаджета. Для начала понадобится запустить параметры устройства. Для этого достаточно нажать на соответствующий значок на главном экране.
В открытом окне можно не только просмотреть персональную информацию, но и отредактировать. Подтверждать личность при входе понадобиться каждый раз. Это необходимо с точки зрения безопасности.
Как посмотреть сохраненные пароли на Айфоне и отредактировать их
Чтобы просмотреть текущий пароль для веб-сайта и отредактировать его, необходимо перейти в раздел со всеми сохраненными ключами. Для этого нужно.
- Запустить настройки смартфона.
- Выбрать раздел «Пароли» из списка.

- Подтвердить вход при помощи TouchID или FaceID.
- Выбрать сервис, для которого следует просмотреть данные.

На экране отобразится имя пользователя, которое также используется в качестве логина. В следующей строке будет показан ключ авторизации. В этом же окне можно просмотреть информацию о том, когда пароль был изменен последний раз. Также, в отдельной строке будет указана информация о веб-сайте, для которого этот ключ создавался.

Редактирование данных в настройках устройства невозможно. Для этого понадобится перейти на официальный веб-сайт. Сделать это можно через те же параметры. Пользователю необходимо в окне с конфиденциальной информацией выбрать команду «Изменить пароль на веб-сайте».
После этого он будет перенаправлен на официальный сайт сервиса. Следуя инструкциям, можно изменить данные. Последовательность действий будет зависеть непосредственно от самого ресурса.
В этом же окне есть возможность поделиться текущим паролем. Достаточно нажать на кнопку в верхней части окна «Share». Отправлять персональные данные можно только по AirDrop.
Как удалить сохраненные пароли на iPhone
Сохраненный пароль можно не только просматривать и редактировать, но и удалять. Для этого следует вначале отобразить его. Понадобится перейти в раздел со всеми ключами, а затем нажать на тот, который следует очистить.
После этого понадобиться выбрать команду «Удалить пароль». На экране появится предупреждение. Чтобы подтвердить действие, необходимо нажать на соответствующую надпись. После этого пароль будет удален из связки ключей.
Данное действие очищает информацию непосредственно на устройстве. Она также не будет доступна на других гаджетах. Но это не влияет на учетную запись веб-сайта.
Если вы часто используете браузер Safari на своем iPhone, Вы будете знать, что Safari сохраняет пароли для всех веб-сайтов, в которые вы входите, используя браузер на вашем устройстве. Это позволит Вам помнить пароль для каждого веб-сайта, который вам понадобится при следующем входе в Safari. Благодаря автоматическому заполнению имени пользователя и пароля учетной записи эта функция облегчает вам вход на ваши любимые веб-сайты.
Возможно, вы заметили, что Safari позволяет вам получить доступ к паролям только тогда, когда вы находитесь на веб-сайте, логины которого сохранены, и браузер автоматически заполняет обязательные поля для вас. Что если вы просто хотите просмотреть сохраненные в Safari пароли iPhone? На самом деле, существует несколько способов просмотра сохраненных паролей Safari на вашем устройстве под управлением iOS. В следующем руководстве показано несколько способов просмотра паролей, сохраненных Safari на вашем iPhone.
Способ 1. Просмотр сохраненного пароля Safari из настроек iPhone
Вы также можете использовать приложение «Настройки» на своем iPhone для просмотра паролей. Приложение позволяет вам получить доступ к вашим паролям, и ниже приведены шаги, которые необходимо сделать для различных версий iOS.
На iOS 13 и более ранних устройствах:
Если на вашем iPhone установлена iOS 13 или более ранняя версия, ниже показано, как просмотреть сохраненные пароли в Safari на устройстве:
Перейдите в «Настройки»> «Пароли и учетные записи»> «Пароли сайтов и ПО» и выполните аутентификацию, используя Touch ID. После этого вы сможете просматривать список всех ваших сохраненных паролей Safari на вашем iPhone.
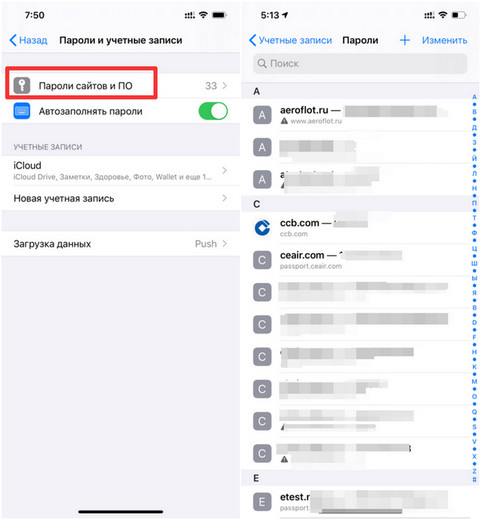
На устройстве iOS 11:
Если Ваш iPhone является системой версии iOS 11, следующие инструкции должны помочь Вам найти сохраненный пароль Safari на вашем устройстве:
На вашем iPhone перейдите в «Настройки»> «Учетные записи и пароли»> «Пароли приложений и сайтов» и выполните аутентификацию, используя предпочитаемый вами метод. После этого вы сможете просматривать сохраненные пароли.
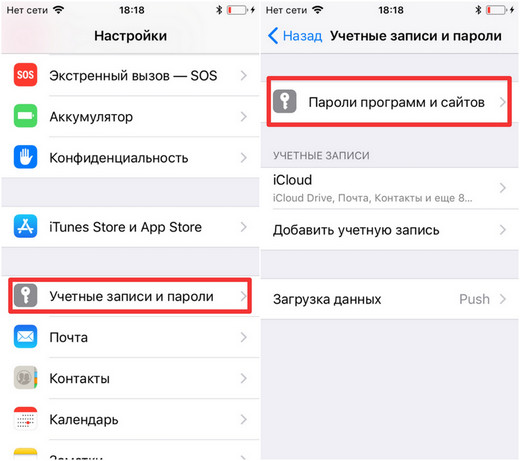
На устройстве iOS 10 и iOS 9:
Если вы не обновили свой iPhone и по-прежнему использавали iOS 10 или iOS 9, ниже показано, как просматривать сохраненные пароли в Safari с помощью вашего iPhone:
Перейдите в «Настройки»> «Safari»> «Пароли» и введите свой пароль. На следующем экране перечислены все пароли, которые вы когда-либо сохраняли с помощью Safari на вашем iPhone.
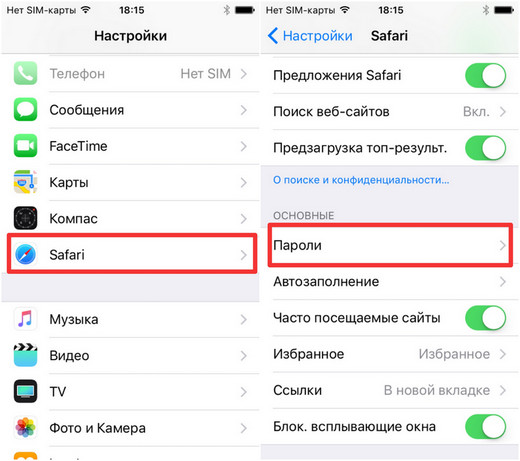
Способ 2. Посмотреть сохраненный пароль Safari с помощью 4uKey - Password Manager
В большинстве способов, упомянутых ниже, вам придется пройти через несколько экранов, прежде чем вы сможете просмотреть свои пароли. Если вам это кажется слишком сложным, вы можете использовать специальное программное обеспечение для одновременного просмотра всех сохраненных паролей на вашем iPhone.
Tenorshare 4uKey - Password Manager, позволяющий получить доступ к сохраненным паролям на вашем iPhone несколькими щелчками мыши. Он сканирует ваше устройство на наличие сохраненных паролей, а затем отображает эти пароли на вашем компьютере. Ниже показано, как найти сохраненные пароли Safari на вашем iPhone / ipad с помощью этого программного обеспечения:
Установите последнюю версию программного обеспечения на компьютер. Подключите iPhone к компьютеру и запустите программу. Нажмите «Доверить» в подсказке, которая появляется на iPhone. Ваш компьютер начинает сканировать пароль, сохраненный в iPhone.

Нажмите «Начать сканирование» в программном обеспечении на вашем компьютере, чтобы начать сканирование iPhone на предмет сохраненных паролей Safari. Подождите, пока программное обеспечение завершит сканирование вашего iPhone для сохраненных паролей.

Когда пароли найдены, нажмите «Веб-сайты и пароль приложения» на левой боковой панели, чтобы просмотреть сохраненные пароли Safari.

Способ 3. Посмотреть сохраненный пароль в Safari из iCloud Keychain на Mac
пароли, сохраненные на вашем iPhone, синхронизируются с вашей учетной записью iCloud и в результате доступны для просмотра на вашем Mac. Ниже показано, как вы используете приложение Keychain Access на своем Mac для просмотра сохраненных паролей Safari:
- Запустите приложение Keychain Access с панели запуска на вашем Mac.
- Вы увидите все пароли, доступные в вашей учетной записи iCloud. Дважды щелкните любой из них, и вы сможете узнать действительный пароль.
Дополнительный совет: как сохранить пароли для всех веб-сайтов в Safari
Если вы хотите, чтобы Safari сохранял пароли для всех веб-сайтов, выполните следующие действия на iPhone.
Если вы пользователь iOS 12 и выше, зайдите в «Настройки»> «Пароли и учетные записи» и включите автозаполнение паролей.
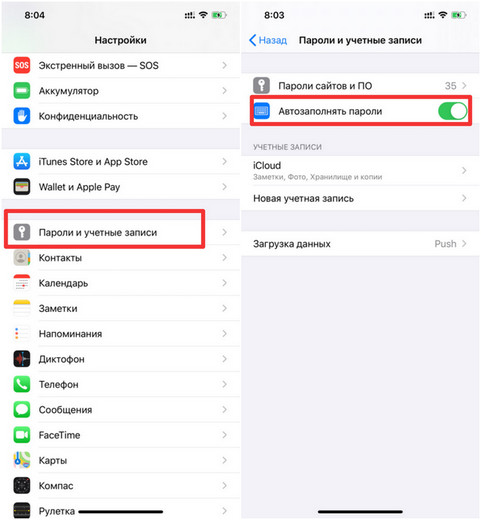
Если вы не являетесь пользователем iOS 11, перейдите в «Настройки»> «Safari»> «Автозаполнение» и включите параметры «Имена» и «Пароли».
Если вы пытаетесь увидеть сохраненные пароли в Safari, есть несколько хороших способов выполнить задачу, как показано в руководстве выше. Мы надеемся, что это поможет вам узнать самый простой способ просмотра сохраненных паролей на вашем устройстве. Программа Password Manager также может помочь вам восстановить забытый пароль Gmail и просмотреть пароль Wi-Fi. Мы с нетерпением ждем вашей оценки!

Основное место хранения паролей на мобильных устройствах от Эппл – это учетная запись, а точнее, фирменное облачное хранилище, которое предоставляется вместе с ней. Помимо этого, если вы активно пользуетесь сервисами Гугл, в частности, браузером, пароли для доступа к сайтам будут храниться в привязанном к нему аккаунте. Рассмотрим, как получить доступ к столь важным сведениям в каждом из случаев.
Вариант 1: Пароли в iCloud
iPhone довольно сложно использовать без учетной записи Apple ID, а если вы хотите хранить в iCloud не только фото и видео, но и данные приложений, аккаунтов и некоторую другую информацию, без этого облака и вовсе невозможно обойтись. В нем же хранятся пароли, но только при условии, что ранее вы сами это разрешили. Для того чтобы посмотреть интересующие нас в рамках сегодняшней статьи сведения, выполните следующее:
-
Откройте «Настройки» айФон и пролистайте их вниз.





Аналогичным образом вы можете просмотреть все остальные пароли, сохраненные в учетной записи Apple ID, а точнее, в фирменном хранилище iCloud. Напомним, что описанные выше рекомендации будут полезны лишь в том случае, если ранее вы сами предоставили разрешение на сохранение этих сведений.
Примечание: Логины и пароли, используемые для авторизации на сайтах в Safari, хранятся не в нем, а в разделе настроек iPhone, рассмотренном выше. Собственного меню у этого браузера нет.
Вариант 2: Пароли в аккаунте Google
Если для серфинга в интернете вы пользуетесь не стандартным браузером Safari, а версией Google Chrome, пароли от посещаемых сайтов, требующих авторизации, будут храниться в нем. Правда, возможно это исключительно при условии, что вы не только авторизовались в своем аккаунте Google, но и дали разрешение на хранение логинов и паролей в нем. В противном случае вы либо увидите только те данные, которые ранее сохранялись в учетную запись с компьютера, либо, если и этого не было сделано, не увидите ничего.
- Запустите Гугл Хром для айФон и откройте его «Настройки» (нажатие по троеточию на нижней панели и выбор одноименного пункта меню).



Заключение
Теперь вы знаете, где на iPhone хранятся пароли и как их можно посмотреть. Варианта всего два – радел «Пароли сайтов и ПО» в настройках мобильного устройства и «Пароли» браузера Google Chrome или любого другого, который вы используете в качестве альтернативы Safari.

Отблагодарите автора, поделитесь статьей в социальных сетях.

Как посмотреть сохранённые пароли на iPhone от приложений, Google
Неважно, какая версия операционной системы установлена на смартфоне. Данное руководство актуально для iOS 12/13. Данные ОС используются большинством владельцев «яблочных» гаджетов (iPhone 5S, 6, 6S, 7, 8, X, 11 с учётом Plus и прочих разновидностей).
Сразу же отметим, что данные для входа на сайты/онлайн сервисы не хранятся в браузере Сафари (в отличие от Google Chrome на Андроид). Все скрытые комбинации доступны в следующем расположении:

- Листаем перечень разделов вниз до пункта «Учётные записи». Это именно то, что мы искали:

- Внутри видим несколько подпунктов и опций. Важный момент — включение автоматического заполнения. Полезная штука, чтобы не тратить массу времени на авторизацию. Как узнать пароли на Айфоне от приложений, сайтов, клиентов соц сетей — просто открываем соответствующий список:

- Нужно будет подтвердить свою личность с помощью одного из средств разблокировки (Touch ID или FaceID). Осталось лишь найти требуемый элемент (программа, игра, URL). Нажав на строку с названием увидите все детали:

- Может показаться, что код не отображается. На самом деле — это защитный механизм Apple. На скриншотах и при трансляции экрана на другие девайсы — значение просто пустое. Хотя на самом деле — оно есть!

Если Вы используете один и тот же набор символов в качестве пароля на iPhone, то система предложит изменить его, чтобы повысить уровень безопасности. Делайте это на своё усмотрение.
Если в качестве основного браузера используется не стандартный Safari, а сторонний Гугл Хром, то информация о посещенных страницах, заполняемых формах сохраняется непосредственно в параметрах данного веб-обозревателя (при условии, что был добавлен аккаунт Gmail, включена синхронизация):
- Запустите приложение на iPhone;
- В правом нижнем углу нажмите на «три точки», чтобы открыть главное меню. Открываем «Настройки»:

- В начале перечня увидите свою учетную запись, а чуть ниже — пункт «Пароли»:

- Спустя несколько секунд загрузятся все объекты хранилища с указанием адреса, логина. А после нажатия на строку — увидите окно с паролем. При желании можно удалить запись из памяти Гугл:


Автор рекомендует:
11.11.2019 12:21 518 Евгений Верещака Информационный портал IT Техник
Место хранения паролей на айФон
Основное место хранения паролей на мобильных устройствах от Эппл – это учетная запись, а точнее, фирменное облачное хранилище, которое предоставляется вместе с ней. Помимо этого, если вы активно пользуетесь сервисами Гугл, в частности, браузером, пароли для доступа к сайтам будут храниться в привязанном к нему аккаунте. Рассмотрим, как получить доступ к столь важным сведениям в каждом из случаев.
Вариант 1: Пароли в iCloud
iPhone довольно сложно использовать без учетной записи Apple ID, а если вы хотите хранить в iCloud не только фото и видео, но и данные приложений, аккаунтов и некоторую другую информацию, без этого облака и вовсе невозможно обойтись. В нем же хранятся пароли, но только при условии, что ранее вы сами это разрешили. Для того чтобы посмотреть интересующие нас в рамках сегодняшней статьи сведения, выполните следующее:
- Откройте «Настройки» айФон и пролистайте их вниз.

В перечне доступных разделов и подразделов отыщите «Пароли и учетные записи» и тапните по нему для перехода.</li>

Далее выберите первый пункт из доступных – «Пароли сайтов и ПО». Переход к нему потребуется подтвердить посредством Face ID или Touch ID, в зависимости от модели iPhone и выставленных параметров безопасности.</li>

Уже на следующей странице вы увидите список аккаунтов, сервисов и приложений, данные от которых хранятся в iCloud — это логины и пароли.</li>


Отыщите в списке учетную запись того сервиса (или сервисов) или адрес сайта, пароль от которого требуется узнать, и тапните по этой строке для перехода к подробным сведениям.
Сразу же после этого вы увидите и имя пользователя (строка «Пользователь»), и «Пароль» от аккаунта. Примечательно, что последний на скриншоте попросту не отображается, хотя он и вписан в это поле.
Аналогичным образом вы можете просмотреть все остальные пароли, сохраненные в учетной записи Apple ID, а точнее, в фирменном хранилище iCloud. Напомним, что описанные выше рекомендации будут полезны лишь в том случае, если ранее вы сами предоставили разрешение на сохранение этих сведений.
Примечание: Логины и пароли, используемые для авторизации на сайтах в Safari, хранятся не в нем, а в разделе настроек iPhone, рассмотренном выше. Собственного меню у этого браузера нет.
Вариант 2: Пароли в аккаунте Google
Если для серфинга в интернете вы пользуетесь не стандартным браузером Safari, а версией Google Chrome, пароли от посещаемых сайтов, требующих авторизации, будут храниться в нем. Правда, возможно это исключительно при условии, что вы не только авторизовались в своем аккаунте Google, но и дали разрешение на хранение логинов и паролей в нем. В противном случае вы либо увидите только те данные, которые ранее сохранялись в учетную запись с компьютера, либо, если и этого не было сделано, не увидите ничего.
- Запустите Гугл Хром для айФон и откройте его «Настройки» (нажатие по троеточию на нижней панели и выбор одноименного пункта меню).
- Перейдите к разделу «Пароли». Под блоком «Сохраненные пароли» (появляется не моментально, но через секунду-две), вы увидите список всех тех сайтов, логины и пароли для доступа к которым хранятся в аккаунте Google. Адрес веб-ресурса и ваш логин видны сразу, а для того чтобы увидеть пароль, тапните по соответствующей строке.
- В разделе «Пароль» нажмите по пункту «Показать» и подтвердите свои намерения через Face ID или Touch ID.
Сразу же после этого вы увидите необходимые сведения.
Эти же действия потребуется выполнить для просмотра любого пароля, сохраненного в браузере Гугл Хром, а точнее, в учетной записи Гугл. Отметим, что вышеописанный алгоритм действий может быть применен и к любому другому стороннему браузеру, поддерживающему функцию синхронизации и предоставляющему возможность использования собственной учетной записи.
Как посмотреть пароли на iPhone и iPad
Пароли в Айфоне хранятся в системных настройках. Аналогично обстоят дела на iPad и iPod touch.
Как найти пароли:
- Перейдите в «Настройки» > «Пароли и учётные записи».
- Выберите «Пароли сайтов и ПО» и подтвердите свою личность через Touch ID или Face ID.
- После этого будет показан алфавитный список сайтов и их сохраненные пароли в Айфоне. Нажмите на любой сайт, чтобы просмотреть пароль, логин и адрес сайта.

Вот где в Айфоне хранятся пароли от приложений. Чтобы удалить данные, коснитесь «Изменить» в правом верхнем углу экрана.
Здесь же можно посмотреть пароль от ВК. Воспользуйтесь строкой поиска в верхней части окна, чтобы не листать весь список.
Если вы используете одинаковые комбинации символов на нескольких сайтах, iCloud Keychain будет отображать предупреждение в виде восклицательного знака. Выберите «Изменить пароль на веб-сайте», чтобы сменить комбинацию.
Как хранятся пароли на iPhone
К счастью, разработчики фирмы Apple позаботились о своих пользователях и продумали способ сохранения личной информации на самом устройстве, и теперь пользователю достаточно разрешить своему Айфону сохранить его учебные данные, и не вбивать их каждый раз заново.
Как же это происходит и где хранятся коды входа? А главное, является ли эта мера безопасной и надежной?
После создания учетной записи в Apple все личные данные начинают скапливаться в облачном хранилище. Список сохраняемой информации можно корректировать, дав специальное разрешение. Тоже происходит и с паролями. После того, как вы в настройках телефона разрешили устройству собирать и сохранять данные учетных записей, вам не нужно снова и снова вводить их при входе на сервисы и приложения.
Данный способ хранения является безопасным. Компания не собирает ваши данные и не имеет возможности передать их третьим лицам, так что пользоваться данной функцией можно без опаски за сохранность личной информации.
Кроме того, существуют специальные приложения для хранения кодов доступа, логинов, учетных записей и данных банковских карт:
- 1password – удобное приложение, позволяющее собирать и хранить учетные записи с разных сервисов; пользователь сам выбирает какие данные сохранять и всегда имеет возможность просмотреть и редактировать информацию;
- lastpass – хранилище паролей для входа на различные сайты и помощи в быстрой авторизации; имеет простую в использовании функцию быстрого редактирования и просмотра данных; подходит только для версий IOS выше 10.0.
Также если вы спользуетесь сервисами Google, например, почтой или браузером, на своем iPhone, данные для входа могут храниться и там, но опять же, если вы даете на это разрешение.
Для просмотра и изменения данных проделайте следующие операции:
Что такое связка ключей iCloud
Связка ключей iCloud (Keychain) — это заблокированное, зашифрованное хранилище, которое используется для хранения имён пользователей и паролей для программ, серверов, базовых станций AirPort и сайтов.
В связке ключей можно хранить любую конфиденциальную информацию, например, номера кредитных карт и личные идентификационные номера (PIN-коды) банковских счетов.
По сути, это простой менеджер паролей, который интегрирован в iOS и macOS. Преимущество iCloud Keychain в том, что данные синхронизируются между всеми вашими устройствами Apple, включая iPhone, iPad и Mac.
Недостаток в том, что хранилище работает только с браузером Safari. Вы не можете использовать связку ключей для автозаполнения данных при использовании Chrome, Microsoft Edge и в любом другом браузере.
iCloud защищает данные сквозным шифрованием с помощью ключа, создаваемого на основе уникальной для вашего устройства информации, в сочетании с только вам известным кодом безопасности. Система всегда попросит ввести код для разблокировки связки ключей. Всё это обеспечивает максимальный уровень безопасности информации.
Восстановить код безопасности iCloud через техподдержку Apple невозможно. Если количество неправильных вводов кода превысит допустимый порог, доступ к «Связке ключей iCloud» будет заблокирован. Снять блокировку можно только через поддержку Apple, подтвердив свою личность.
На компьютерах Mac хранилище существует в виде отдельного приложения под названием «Связка ключей». Также можно увидеть все сохранённые пароли в браузере Сафари. На iOS и ipadOS приложения нет, а данные хранятся в системных настройках.
Как посмотреть сохраненные пароли на Айфоне и отредактировать их
У пользователя всегда есть возможность просмотреть и отредактировать данные своих учетных записей. Как уже говорилось, вся информация хранится в системных настройках, и никаких дополнительных приложений устанавливать необязательно.
Для просмотра и изменения информации нужно:
В более поздних версиях IOS то же самое действие проделывается уже с записями, сохраненными в браузере Сафари.
- В настройках находим «Safari» и заходим в этот пункт.
- Выбираем «Пароли и автозаполнение».
- Выбираем «Сохраненные пароли».
- Далее открываем нужный нам сервис, вводим код доступа и смотрим, либо меняем личную информацию.
- После этого, просто закрываем строку – все изменения сохранились!
Для лучшего понимания процесса рекомендовано просмотреть видео
Большим плюсом является наличие поиска, что упростит нахождение нужного сайта при большом их количестве. Однако иногда названия сайтов отображаются не совсем корректно, что может сбить с толку.
Не зря разработчики Apple так гордятся своей системой безопасности, надежно скрывающей персональную информацию. Без введения кода доступа (пин-кода) или Face ID/Touch ID узнать пароли невозможно. Что только сохраняет пользователей от незаконного использования их личных данных.
Как посмотреть пароли на Mac
Связка ключей Mac управляется через приложение, которое хранит учётные данные, номера кредиток и остальную конфиденциальную информацию.

Процесс просмотра данных в связке ключей iCloud на Mac немного отличается и более сложен:
- Запустите приложение через Launchpad, поиск Spotlight или найдите его в Finder > Программы > Утилиты.
- Слева выберите связку ключей iCloud и выберите её (там есть и другие).
- В правой части окна кликните на нужный ключ.
- В открывшемся окне отметьте чекбокс «Показать пароль».
- Он появится вместо пустого поля после ввода кода.

Для безопасного хранения конфиденциальной информации можно использовать «Секретные заметки» (смотрите раздел «Категория» на изображении выше). Это могут быть личные идентификационные номера (PIN-коды) банковских счетов, номера кредитных карт, секретные заметки, криптографические ключи, а также любая другая конфиденциальная информация.
Как включить Связку ключей iCloud
Система способна самостоятельно заполнять и сохранять данные для входа на сайты. Но для этого нужно дать разрешение.
- В разделе «Safari» в настройках айфона, заходим в раздел с данными и автозаполнением. Там, передвинув бегунок, разрешаем сохранять учетные данные с сайтов («Имена и пароли»). Тут же можно разрешить собирать данные платежных карт (имя владельца, номер карты, пин-код и срок службы).
- Во вкладке «Настройки» в меню устройства находим раздел «Пароли и учетные записи». Открыв вкладку, разрешаем автозаполнение, передвинув бегунок.
- После того, как вы впервые зайдете на сайт и заполните входные данные, система предложит вам сохранять данные или нет.
- Выбрав пункт «Сохранить пароль» вы автоматически занесете его в базу, и в следующий раз ввозить заново его уже не нужно.
В случае если на нескольких сайтах ваши данные для входа совпадут, система незамедлительно вас об этом предупредит, подсветив их восклицательными знаками (где просмотреть и изменить данные – см. ниже).
Кроме того, в iCloud Keychain можно добавить учетную запись вручную.
- Открываем список с паролями: «Настройки»- «Учетные записи и пароли» — «Пароли программ и сайтов».
- На этом этапе подтверждаем свою личность введением кода доступа или через программу распознавания лиц.
- После всего списка в самом низу будет пункт «Добавить пароль». Нажимаем.
- Вводим названием нового сайта, а также учетные данные и жмем «Готово».
Где посмотреть пароли на Айфоне
- Все сохраненные пароли хранятся внутри системных настроек.
- Там же их можно найти и на устройствах iPod Touch и iPad.
- А вот для пользователей компьютеров на системе Mac нужно использовать отдельное приложение Keychain. Там же можно просмотреть и редактировать все учетные данные.
- Также пользователи MacBook могут ознакомиться с данными через Сафари. Запустив приложение, нужно открыть вкладку «Пароли» (здесь понадобится ввести данные учетной записи).
Все открывшиеся коды доступа будут показаны звездочками. Чтобы просмотреть их отдельно, нужно просто нажать на нужную строчку и значки станут видимыми.
Читайте также:


