Как узнать какой браузер по умолчанию установлен на компьютере

Браузер - специальная программа, которая используется для посещения различных веб-ресурсов. Также браузер служит полноценным сервисом для сохранения сайтов, закладок и так далее. По умолчанию операционная система Windows уже имеет встроенную утилиту, но зачастую пользователи предпочитают устанавливать сторонние браузеры. В данной статье вы найдете ответ на вопрос о том, как узнать, какой браузер на моем компьютере, разными способами. Информация будет полезна в основном новичкам, но и опытные пользователи ПК смогут найти новый функционал в операционной системе.
Панель задач
В большинстве случаев браузер запускается пользователями через ярлык на рабочем столе или с помощью закрепленной иконки на панели задач. Ярлык на панели задач в Windows 10 не имеет приписку с названием, поэтому узнать его можно только в том случае, если вы знакомы с логотипом. Однако вы можете кликнуть по иконке ПКМ (правой кнопкой мыши) и увидеть в меню название программы.
Узнаем название в самом браузере
Если вы запустили браузер, но не можете определить его название или версию, то воспользуйтесь встроенной справкой. Например, при использовании Google Chrome вам необходимо нажать на кнопку основного меню, затем выбрать пункт "Справка" и нажать на "О браузере". В новой вкладке появится окно со всей необходимой информацией: полное название приложения, версия, сборка и так далее. Подобная инструкция актуальна и для всех прочих браузеров, отличаться могут лишь названия некоторых пунктов меню или разделов.
Используем "Параметры"
Чтобы узнать, какой браузер на моем компьютере установлен по умолчанию, необходимо воспользоваться стандартными средствами Windows. Для этого следуйте представленному алгоритму:
- Запустите окно "Параметры". Сделать это можно с помощью поисковой строки, введя название, или с помощью клика ПКМ по панели задач Windows 10 и выбора пункта "Параметры" в открывшемся меню.
- После этого зайдите в раздел "Приложения".
- Здесь необходимо перейти во вкладку "Приложения по умолчанию".
- В общем списке найдите пункт "Веб-браузер". Здесь будет показан браузер, установленный по умолчанию (т. е. тот, который используется в приоритете перед другими).
- Кликните мышкой по названию и откройте новую вкладку со списком всех установленных браузеров. Здесь будет находиться, как минимум, один стандартный браузер (Internet Explorer или Microsoft Edge).
- Чтобы вернуть все настройки к стандартным, можно воспользоваться кнопкой "Сбросить".
Помните, что выставляя определенный веб-браузер по умолчанию, вы будете открывать все ссылки и осуществлять переходы на сайты именно через это приложение.
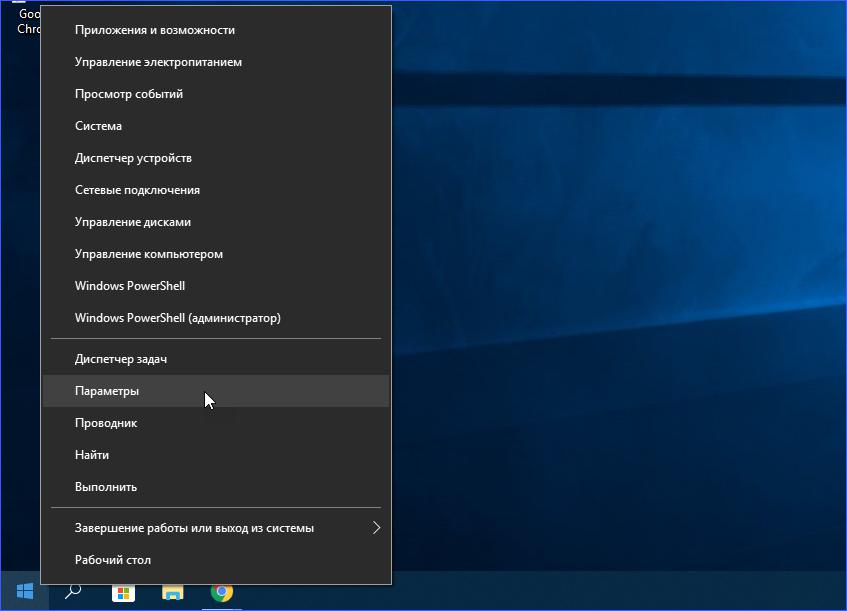
Варианты стандартных браузеров
Если вы не устанавливали сторонние программы на компьютер, то после инсталляции "чистой" операционной системы должен быть всего один браузер. Компания Microsoft использует только две программы - это Internet Explorer и Edge. Первый вариант был актуален для всех операционных систем по Windows 8.1 включительно. С выпуском Windows 10 компания представила и совершенно новый браузер под названием Edge. В зависимости от того, какой операционной системой вы пользуетесь, такой и браузер будет установлен на компьютере по умолчанию.
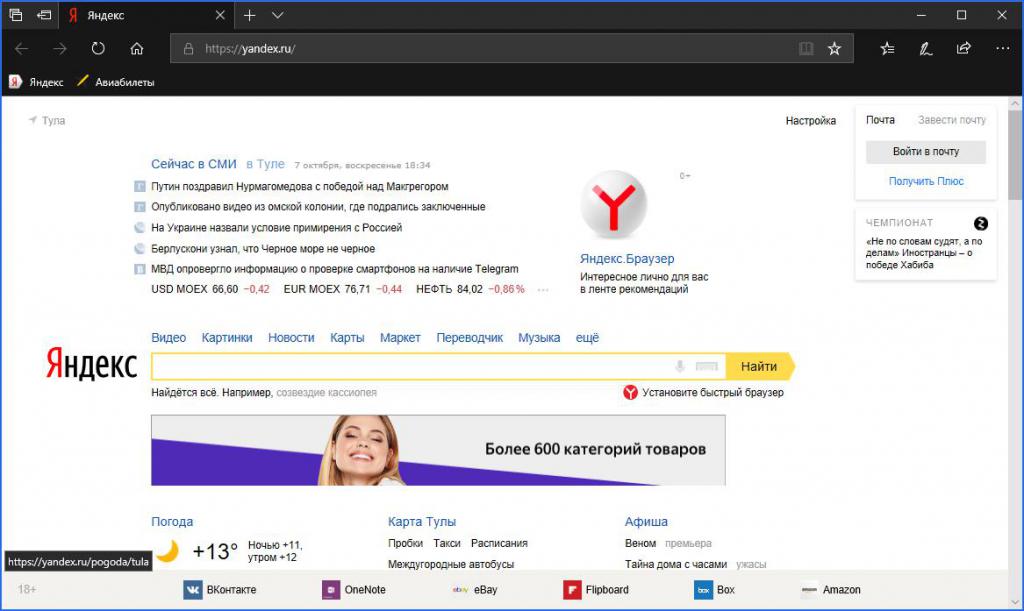
С помощью списка установленных программ
Узнать, какой браузер на моем компьютере, можно через стандартные средства Windows. Для этого необходимо воспользоваться встроенным средством для удаления программ. На "десятке" открыть данное приложение можно следующим образом:
- Зайдите в окно "Параметры".
- После этого перейдите в раздел "Приложения".
- Теперь откройте вкладку "Приложения и возможности". Здесь расположен полный список установленных программ.
- С помощью данного списка можно определить, какие браузеры установлены на данном компьютере, а также удалить ненужные, если таковые имеются.
Эту же операцию можно проделать и с помощью сторонних средств для очистки компьютера. Хорошим примером такой утилиты является CCleaner.
Актуален вариант и с использованием классического приложения "Удаление программ", которое актуально для операционных систем Windows 8 и старше. Для запуска нам потребуется зайти в "Панель управления" и в ней выбрать соответствующий раздел. Но быстрее всего открыть "Удаление или изменение программы" можно через окно "Выполнить".
Воспользуйтесь комбинацией клавиш Win+R и впишите команду appwiz.cpl, затем нажмите ОК для запуска приложения. После этого на экране появится окно со списком установленного софта.
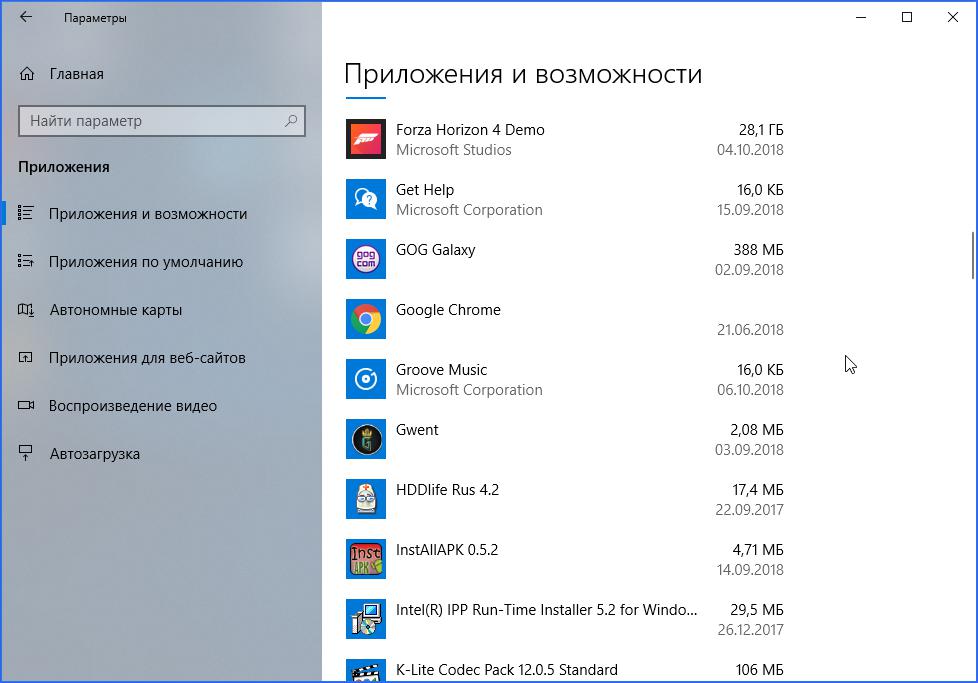
Специальные сайты
Узнать, какой браузер на моем компьютере, можно и с помощью специального веб-сайта. Для этого вам необходимо открыть новую вкладку и зайти на портал Whatbrowser. На экране автоматически появится таблица со всеми данными (поддержка куки, флеш, размер страницы, название, движок и версия браузера).

Как найти браузер на ПК?
Если вы не можете запустить браузер из-за того, что на рабочем столе или панели задач Windows 10 отсутствует ярлык, то можете воспользоваться поиском в меню "Пуск". Если вы знаете название, то просто впишите его в поисковой строке и запустите нужный файл.
Теперь вы знаете, где посмотреть, какой браузер установлен на компьютере. Как видите, сделать это очень просто стандартными средствами и без малейших навыков использования ПК.

Всем привет Поговорим мы сегодня о том, как узнать какой браузер стоит на вашем компе. Да, это может показаться странным, ну мол как можно не знать, какой стоит браузер.. Но может быть такое, что человек недавно купил комп, ну и начинает изучать его. Вот именно в этом случае, а вернее для такого человека, я сегодня и напишу инфу о том, как узнать какой браузер установлен на компе. Надеюсь что у меня получится написать все понятным языком..
Значит давайте определимся вообще с тем, что такое этот браузер и для чего он нужен? Значит браузер это программа при помощи которой можно смотреть интернет, именно в прямом смысле смотреть, ну или просматривать. Браузер позволяет заходить на какие-то сайты, читать что-то, слушать музыку, смотреть кино, в общем браузер это знаете такое себе окно в мир интернета. Прикол, но если удалить все браузеры с компа, а также удалить встроенный в винду браузер, то получается что вы никак не сможете выйти в интернет, даже если в самой винде интернет будет.. Вот такой прикол
Ну так вот, как же узнать, какой браузер стоит у вас на компе? Ну или на ноутбуке.. разницы почти нет. Еще такой момент, у вас спокойно может быть несколько браузеров. Если у вас стоит Windows 10, то узнать какие у вас стоят браузеры легче, смотрите, вам нужно внизу по панели задач нажать правой кнопкой и в меню там выбрать пункт Параметры:

Если у вас там нет такого пункта, то значит пойдите в меню Пуск и там найдите кнопку Параметры. В общем вам нужно открыть окно Параметры, а в нем перейти в пункт Система:

Потом слева выбрать пункт Приложения по умолчанию, вот этот пункт:

Потом в правой части будет такое как Веб-браузер, вот нажмите там на Выбор значения по умолчанию:

И все, потом вы увидите, какие браузеры у вас установлены:

Только ничего тут выбирать не нужно, это я вам показал только для того, чтобы вы узнали какие браузеры у вас стоят! Просто если вы тут какой-то браузер мышкой выберите, то он станет главным браузером в винде. Ну то есть если выберите Хром, то все, Хром будет главнейшим браузером и если что-то нужно открыть будет, ну какую-то там ссылку, то ее откроет именно Хром
Это все дело касалось Windows 10, но если у вас например стоит Windows 7, то я покажу как и там узнать, для этого будем использовать другой способ, но он универсальный, подходит и для Windows 7 и для Windows 10. Значит тут все просто, вы зажимаете Win + R и потом появится окошко Выполнить, туда вы пишите такую команду:

Нажимаете ОК, после этого у вас откроется окно с установленными программами. Вот тут вы можете посмотреть какие у вас есть программы, и среди них будут в том числе и браузеры. Да, это немного нудновато, но думаю что у вас тут не будет ну очень много прог, ну мне так кажется. Значит смотрите, вот какое это окно с установленными прогами, то вот какое это окно у меня:

Да, согласен, у меня тут прог как бы многовато и пора уже некоторые удалить, но все никак руки не доходят. Значит какие тут у вас могут быть браузеры? В общем вот я накидал вам варианты:
Это все, ну что я выше написал, то это все популярные браузеры. Могут быть еще какие-то, но я думаю что их у вас нет, ибо все остальные уже малоизвестные, малопопулярные браузеры. Есть еще самый быстрый браузер для слабого компа, он называется Pale Moon, о нем я писал вот здесь, так что можете почитать. Но вот я еще писал о том, что есть встроенный браузер. Да, есть такой, он есть в каждой винде, это Internet Explorer, он глючный и тормознутый, хотя кому-то нравится. Его нет в списке установленных прог, ибо это как бэ обычные вещи, зачем о нем напоминать, если он и так есть в любой винде. Значит его можно запустить если зажать кнопки Win + R и потом в окошке Выполнить написать такое как iexplore, нажать ОК, и потом запустится браузер. А если написать iexplore -private, то браузер запустится в приватном режиме. Ну можно конечно и из меню Пуск его запустить, там просто нужно ярлык его найти и все. Сам браузер установлен в эту папку:
C:\Program Files\Internet Explorer
Ну а если у вас 64-битная винда, то он также сидит еще и в этой папке:
C:\Program Files (x86)\Internet Explorer
Также в Windows 10 есть еще один браузер, такой моднячий и крутой, это Microsoft Edge. Это новый браузер, его продвигает Microsoft в массы, они типа реально быстрый и все такое. Короче что-то он не становится мегапопулярным.. Да, как по мне, то он неплохой, но все таки что-то ему не хватает.. Сайты он реально загружает быстро, да, тут нечего сказать. Но вот кажется мне, что пока он как-то вот сыроват, пусть они его допилят хорошенько и может быть через пару лет из него выйдет реально достойный браузер..
Ну вот ребята на этом и все. Надеюсь что вам тут все было понятно, ну а если что-то не так, ну то уж извините. Удачи вам в жизни и чтобы все у вас было хорошо

В этом уроке мы обсудим как узнать, какой браузер установлен на ПК. Вопрос может показаться банальным, но для некоторых пользователей эта тема действительно актуальна. Может быть такое, что человек недавно приобрёл компьютер и только начинает изучать его. Именно таким людям будет интересно и полезно прочитать эту статью. Итак, давайте начнём.
Какой веб-браузер установлен на компьютере
Браузер (обозреватель) – это программа с помощью, которой можно просматривать веб-страницы, можно сказать, смотреть Интернет. Веб-обозреватель даёт возможность смотреть видео, слушать музыку, читать различные книги, статьи и т.д.
На ПК может быть установлен, как один браузер, так и несколько. Рассмотрим, какой именно браузер установлен у Вас на компьютере. Есть несколько методов: посмотреть в обозревателе, открыть параметры системы или воспользоваться командной строкой.
Видео
Узнаем название в самом браузере
Где найти браузер?
Теперь рассмотрим местоположения браузера, где он находится в компьютере или телефоне. Применительно к ПК уже после загрузки операционной системы Windows браузер IE можно увидеть на рабочем столе. Альтернативные варианты — зайти в меню Пуск и найти программу в перечне программа. Как вариант — отыскать его на рабочем столе. В телефоне браузер после установки будет доступен с рабочего стола или раздела приложений.
Как пользоваться
Для неопытных пользователей не только важно найти и установить удобный для себя браузер, также нужно разораться, как с ним работать. Все веб-проводники отличаются интерфейсом и имеют свои особенности. Рассмотрим самые популярные браузеры.
- Опера. Тут слева вверху есть кнопки навигации, дальше расположена адресная строка и рядом графа самой поисковой системы. Если нажать на значок +, то появляется новая вкладка, которая позволяет зайти на новую страницу. За счёт кнопок навигации можно перемещаться вперёд и назад, а также при необходимости обновлять страницу. Справа есть регулятор масштаба.
- Mozilla Firefox. Здесь интерфейс очень похож. В верхней части страницы есть панель меню, под которой расположены вкладки. Немного ниже слева и справа находится окошко ввода адреса и поисковая строка. Возле строки ввода адреса расположены кнопки навигации. В самом низу есть панель дополнений. Новые вкладки тоже открываются при нажатии значка +.
- Internet Explorer. Эта программа очень похожа на две предыдущие. На самом верху расположены строки ввода адреса и поисковая строка. Под поисковой строкой расположен значок открытия новых вкладок. В правом нижнем уголке есть регулятор масштабности.
- Гугл Хром. Наверху страницы есть вкладки. Немного ниже можно найти графу, где совмещён ввод адреса и поисковик. Слева от этой строки есть кнопки управления, справа вход в меню, которое выглядит как три вертикальные точки.
Нельзя забывать о том, что разработчики постоянно дорабатывают свою продукцию и периодически выпускают более современные версии браузеров. За счёт этого некоторые вещи в интерфейсе программ могут меняться, однако сам принцип работы остаётся неизменным.
У всех браузеров отличный интерфейс. Это позволяет даже новичкам быстро разобраться с нюансами использования программ и полноценно пользоваться интернетом.
Как выбрать браузер?
Теперь вы знаете какие бывают браузеры, что это такое простыми словами, и как используется. Сложность в том, что в многообразии программ трудно сориентироваться п подобрать стоящий вариант. Чтобы не ошибиться с выбором, рекомендуется следовать таким критериям:
- Популярность. На 2019 год одним из лидеров считается Гугл Хром. Не отстают и другие браузеры, такие как Safari, Mozilla Firefox. При этом Chrome в последние три года показывает позитивную динамику роста. По статистике браузеры, которые пользуются спросом у пользователей, более востребованы и дольше сохраняют позиции. Новым веб-программам трудно завоевать свое место на рынке среди действующих гигантов.
- Надежность. Не менее важный критерий — надежность, ведь в Интернете пользователя поджидает множество непредвиденных рисков. Важно, чтобы браузер стабильно работал и не закрывался из-за сбоя в какой-либо страницы. Сегодня крупные разработчики веб-проводников изменили принципы работы программ, что сделало их более надежными. В случае сбоя веб-проводник восстанавливает все вкладки.
- Удобство. Этот критерий индивидуален для каждого человека. Одни пользователи ругают Mozilla и IE, а другим они нравятся. Если смотреть с позиции универсальности, одним из лидеров считается Гугл Хром, где хорошо продуманы все элементы управления.
- Безопасность. Работая в Интернете, человек не защищен от действия хакеров, которые могут украсть конфиденциальную или другую важную информацию. Конечно, часть проблем берет на себя антивирус и брандмауэр, но и браузер должен выступать в качестве одного из элементов обороны. Сегодня все производители уделяют этому аспекту максимальное внимание, но лучше всего получается у Яндекс и Гугл.
- Скорость. В развивающемся мире пользователи Сети рассчитывают на быструю скорость загрузки страниц. Частые зависания раздражают и заставляют искать другие варианты браузеров. К наиболее шустрым можно отнести Гугл Хром, Яндекс и Оперу.
- Возможности. Современные браузеры становятся чем-то большим, чем просто оболочка для просмотра страниц. Это «мультимедийный центр», который заменяет почтовый ящик, телевизор, плеер и многое другое. С этой позиции лидирующие позиции за Гугл Хром и Мозилла Фаерфокс.
При выборе веб-проводника нужно учитывать, что браузер — это в первую очередь помощник при работе в Сети. Вот почему главными критериями остается надежность, безопасность и скорость работы.
Как скачать и установить браузер
Если у установленного приложения появляется обновление, то программа предлагает установить его. Кроме того, можно самостоятельно обновить браузер до актуальной версии, если таковая имеется.
Если на вашем смартфоне установлена последняя версия программы, то в Плей маркете будет кнопка Открыть, вместо кнопки Обновить.
Как установить браузер по умолчанию на Андроиде
Установить браузер по умолчанию на смартфоне Андроид несложно. Для этого необходимо следовать такой инструкции:
- Открывают новую вкладку нужного браузера;
- Находят значок меню в правом верхнем уголке, он выглядит как три вертикальные точки. Если такого значка на экране нет, то жмут на кнопку меню, расположенную на самом смартфоне;
- Далее появляется список, в котором нужно выбрать пункт Браузер по умолчанию.
В зависимости от модели смартфона и используемой программы последовательность действий может быть несколько иной, но принцип не меняется.
Как найти браузер на ПК?
Теперь вы знаете, где посмотреть, какой браузер установлен на компьютере. Как видите, сделать это очень просто стандартными средствами и без малейших навыков использования ПК.

Браузер — это веб-обозреватель, предназначенный для того, чтобы выводить на экран монитора страницы сайтов, преобразовывая их в удобный для восприятия вид. Из различных популярных браузеров можно выбрать и установить для использования по умолчанию самый подходящий и удобный для вас в работе. Веб-обозреватели по умолчанию в ОС Windows 7 устанавливаются различными способами. Рассмотрим некоторые из них.
Что значит «браузер по умолчанию»
Браузер по умолчанию — это основной веб-обозреватель, который вы используете при открытии страниц веб-сайтов. На вашем компьютере или ноутбуке может быть установлен один веб-обозреватель или несколько. Для более удобной работы в интернете вы выбираете наиболее подходящий для вас. Обычно главными его характеристиками являются скорость работы и интерфейс. Кроме того, учитывается поисковая система, с которой вы предпочитаете пользоваться. Если вы пользуетесь Яндекс, устанавливайте Яндекс.Браузер, если чаще используете поисковую систему Google, выбирайте браузер Google Chrome.
Как понять, какой браузер использовать — видеоинструкция
Рассмотрим процесс, позволяющий сделать выбор одного из популярных веб-обозревателей браузером по умолчанию.
Как назначить браузер по умолчанию для компьютера — подробная инструкция
Существует несколько способов назначить браузер по умолчанию. В их числе — встроенные средства операционной системы, а также настройки самих браузеров. Рассмотрим некоторые из этих способов, применённые к различным обозревателям.
Универсальный способ назначения постоянного веб-обозревателя средствами операционной системы Windows 7
Универсальный способ является наиболее удобным способом назначения основного веб-обозревателя в операционной системе. В этом случае предполагается, что на вашем компьютере уже установлены несколько браузеров и надо выбрать один из них основным. Назначение происходит с использованием средств, встроенных в операционную систему Windows 7. Порядок действий не зависит от того, какой из браузеров вы хотите назначить главным по умолчанию обозревателем, и описан ниже.
- На панели задач кликнуть по функциональной клавише «Пуск».
- В раскрывшемся выпадающем меню выбрать строку «Панель управления».
- В раскрывшемся окне перейти к разделу «Программы» и далее выбрать раздел «Программы по умолчанию».
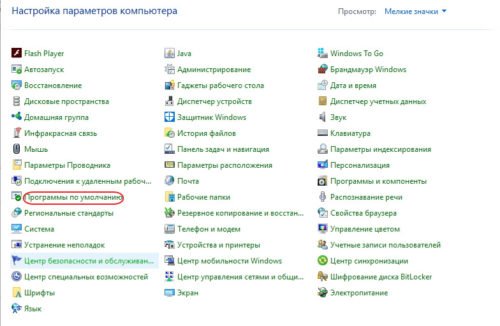
В настройках параметров компьютера выбираем «Программы по умолчанию»
Откроется панель «Задание используемых по умолчанию программ», где вы можете выбрать необходимую программу.Выбранный обозреватель будет установлен по умолчанию. Это значит, что именно он будет открывать веб-страницы при переходе на них по ссылке или из поисковой строки.
Если же вы вдруг решите отказаться от любимого обозревателя и убрать его из системы, то отменить использование браузера по умолчанию и сменить его на другой впоследствии можно будет в том же пункте меню.
Как поставить основным обозревателем Internet Explorer (Интернет Эксплорер)
В операционной системе Windows 7 уже стоит встроенный браузер Internet Explorer. Браузер установлен основным для работы с поисковой системой по умолчанию и уже закреплён на панели задач после установки системы на компьютере. Это означает, что при первом включении компьютера браузером по умолчанию будет именно он — и будет таковым оставаться, пока пользователь не изменит настройки. Если вы решили установить по умолчанию сторонний браузер, а потом захотели вернуться к Internet Explorer, то можно сделать это за несколько шагов.
Для того чтобы сделать Эксплорер браузером по умолчанию, нужно выполнить ряд действий в следующей последовательности.
-
Открыть браузер Internet Explorer, используя значок на панели задач или ярлык рабочего стола, и кликнуть по закладке «Сервис».
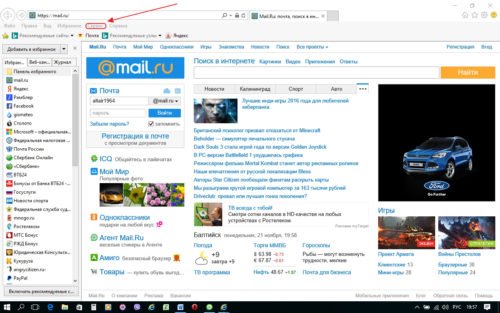
В окне браузера Internet Explorer кликните по закладке «Сервис»
В раскрывшемся выпадающем списке нажать на строку «Свойства браузера» и кликнуть на закладку «Программы» в открывшемся окне.
Откроются свойства браузера; нажмите на закладку «Программы»
Кликнуть по синей строке «Использовать браузер Internet Explorer по умолчанию».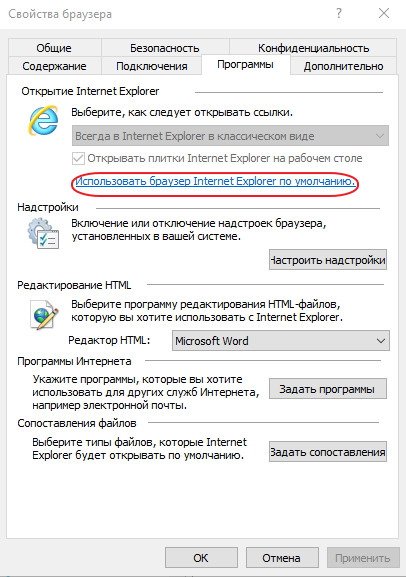
В свойствах браузера есть вкладка «Программы»; выберите в ней пункт «Использовать браузер Internet Explorer по умолчанию»
После окончания всех этих действий браузер Internet Explorer будет назначен по умолчанию.
Как поменять браузер по умолчанию на Google Chrome (Гугл Хром)
Популярный обозреватель Google Chrome отличается высокой скоростью, простотой и безопасностью своей работы, обладает простым и понятным графическим интерфейсом.
Чтобы назначить Google Chrome браузером по умолчанию, необходимо выполнить следующие действия.
-
Открыть браузер Google Chrome и нажать на значок «Настройка и управление Google Chrome» в правом верхнем углу на панели инструментов.
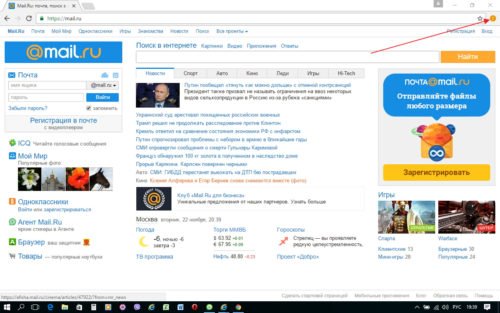
В окне браузера Google Chrome нужно нажать на значок «Настройка и управление Google Chrome»
В раскрывшемся выпадающем списке выбрать строку «Настройки».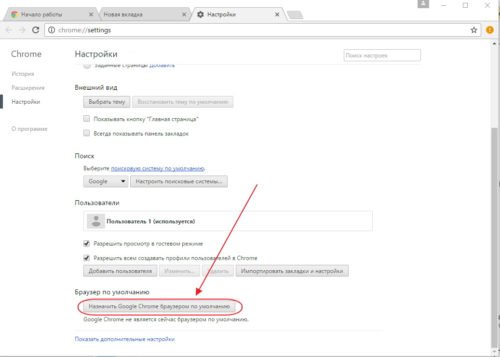
В настройках Google Chrome нужна кнопка «Назначить Google Chrome браузером по умолчанию»
Готово! Обозреватель установлен как основной.
Как настроить Opera (Опера) основным обозревателем
Обозреватель Opera имеет много различных опций и настроек. Это одновременно является как его преимуществом, так и недостатком. Большое их количество представляет определённые трудности при работе для неопытных пользователей, которые поначалу не могут понять, где какие настройки находятся. По скорости работы с веб-страницами этот браузер занимает одно из первых мест.
Подробный порядок действий при назначении по умолчанию браузера Opera приведён ниже.
-
Запустить обозреватель Opera и нажать на клавишу «Меню» слева в верхнем углу панели инструментов.
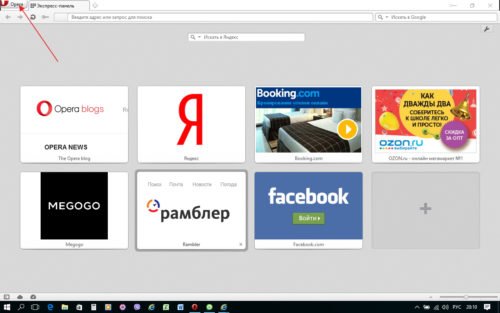
В окне браузера Opera нажмите на клавишу «Меню»
В раскрывшемся выпадающем списке выбрать строку «Настройки», в следующем выпадающем списке выбрать строку «Общие настройки».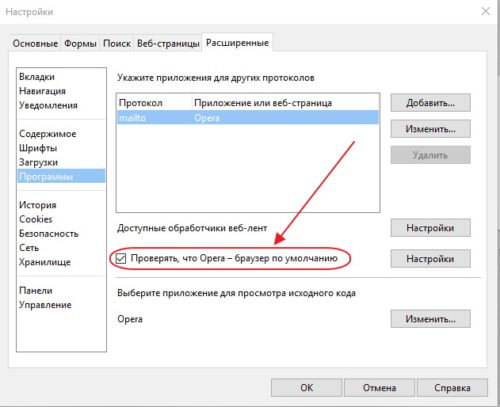
В окне «Настройки»есть пункт «Проверять, что Opera — браузер по умолчанию»; нам нужен именно он
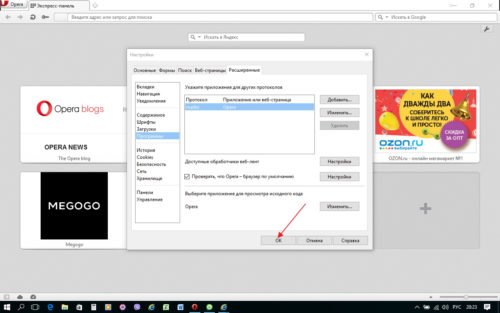
После настройки нажмите в окне браузера клавишу «ОК»

Когда высветится запрос на определение браузера по умолчанию, кликните кнопку «Да»
Обозреватель Opera назначен по умолчанию.
Как установить Yandex (Яндекс) основным браузером
Яндекс.Браузер отличается простотой и повышенной надёжностью и имеет хорошую степень защищённости от проникновения вредоносных и шпионских программ.
Для того чтобы установить по умолчанию Яндекс.Браузер, выполните следующие действия.
-
Запустить Яндекс.Браузер и нажать на значок «Настройки Яндекс.Браузера» справа в верхнем углу панели инструментов.
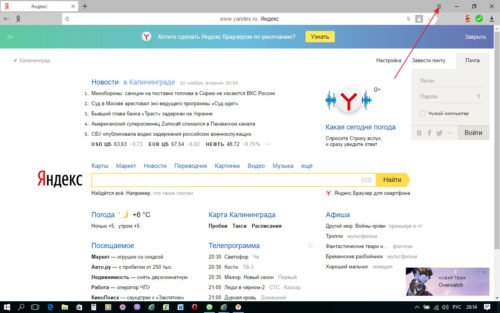
В окне Яндекс.Браузера кликните по значку «Меню»
В раскрывшемся выпадающем списке выбрать строку «Настройки» и кликнуть по ней левой кнопкой мыши.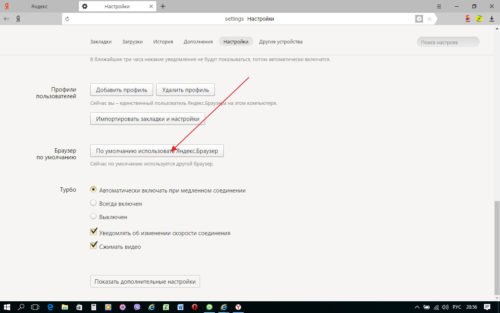
В настройках Яндекс.Браузера нам нужен пункт «По умолчанию использовать Яндекс.Браузер»
В раскрывшейся панели найти и кликнуть по клавише «По умолчанию использовать Яндекс.Браузер».Яндекс.Браузер назначен по умолчанию.
Как сделать Mozilla Firefox браузером по умолчанию
Mozilla Firefox (по-русски его название зачастую ошибочно пишут как Мазила или Мозила Фаерфокс) является очень многофункциональным обозревателем. Его главная характеристика — гибкость настроек. Встроенные свойства и функции изменяются легко и интуитивно понятно, что делает этот браузер одним из самых популярных среди пользователей.
Узнать, как изменить браузер по умолчанию на Mozilla Firefox, можно в инструкции ниже.
-
Запустить обозреватель Mozilla Firefox и кликнуть по значку «Открыть меню».
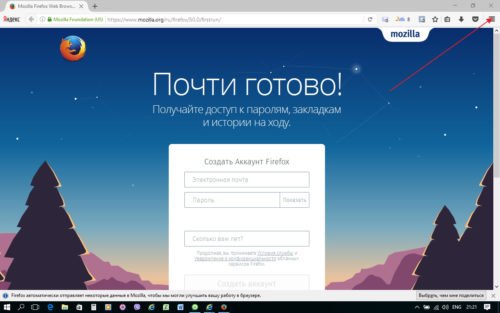
В окне браузера Mozilla Firefox кликните по значку «Открыть меню»
В раскрывшемся выпадающем списке кликнуть по пиктограмме «Настройки».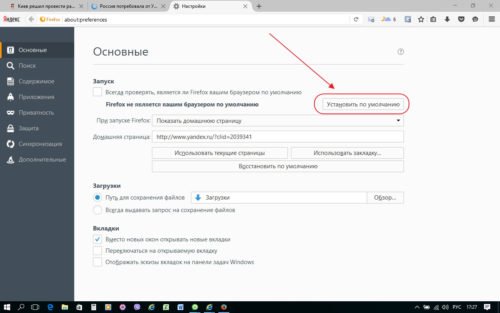
В настройках в панели «Основные» кликните по клавише «Установить по умолчанию»
Браузер Mozilla Firefox назначен по умолчанию.
Как определить главным интернет-обозревателем Microsoft Edge
В программной среде Windows 10 уже установлен свой штатный обозреватель Microsoft Edg e. Microsoft Edge работает только в этой версии программного обеспечения корпорации Microsoft. На ранее выпущенные установить его нельзя.
В Windows 10 Microsoft Edg e ставится на компьютер по умолчанию как альтернатива Internet Explorer, который компания больше не поддерживает. Работают в Windows 10 и все установленные сторонние браузеры. Если вы решите возвратиться к использованию постоянным браузером Microsoft Edge, то сделать это можно через меню обозревателя. Для выполнения такой задачи придётся предпринять ряд следующих действий.
-
Запустить браузер Microsoft Edge и нажать на значок «Дополнительно» в правом верхнем углу окна, чтобы открыть главное меню этого браузера.
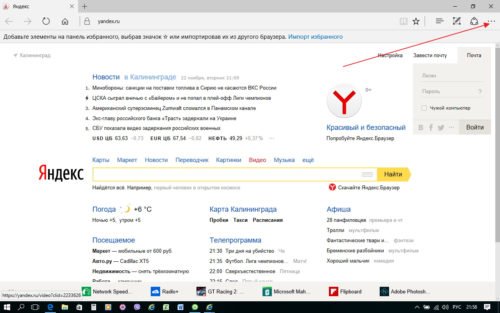
В окне браузера Microsoft Edge нужно нажать на значок «Дополнительно»
В раскрывшемся списке выбрать строку «Открыть в Internet Explorer» и кликнуть по ней левой кнопкой мыши.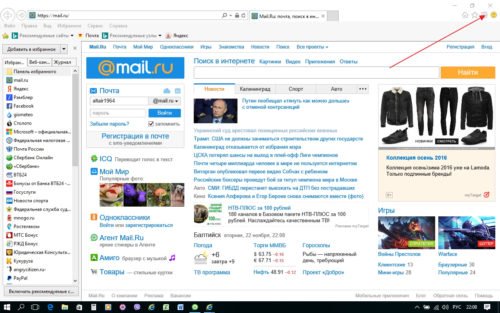
В окне браузера Internet Explorer нам нужен значок «Сервис»
В раскрывшемся окне выбрать закладку «Программы» и кликнуть строку «Использовать браузер Internet Explorer по умолчанию».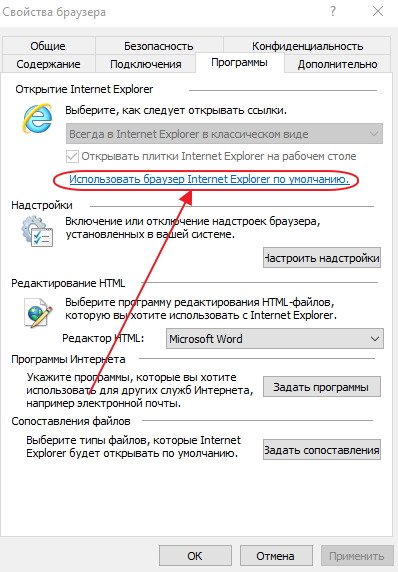
Во вкладке настроек «Программы» необходимо нажать на пункт «Использовать браузер Internet Explorer по умолчанию»
В списке программ, указанном в левой стороне панели, выбрать Microsoft Edge и кликнуть по клавише «Использовать эту программу по умолчанию».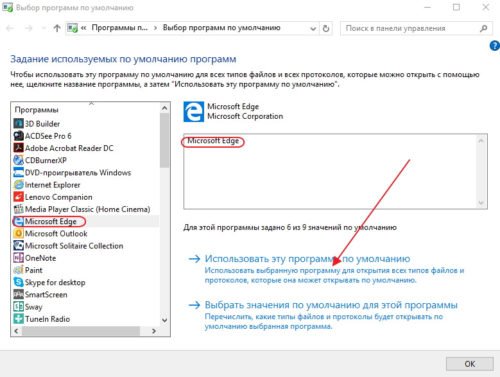
В меню выбора программ по умолчанию нужно нажать «Использовать эту программу по умолчанию»
Нажать ОК, чтобы сохранить изменения, и выйти из меню.Обозреватель Microsoft Edge будет назначен по умолчанию.
Как включить или сменить обозреватель по умолчанию: видеоинструкция
Что делать, если не удаётся выбрать и изменить браузер по умолчанию
Чаще всего о проблемах с выбором браузера спрашивают пользователи операционной системы Windows 10. В ней у приложений нет прав устанавливаться по умолчанию самостоятельно, так как для этого предусмотрен единый алгоритм, встроенный непосредственно в операционную систему. Поэтому просто так приложение по умолчанию не выбирается.
Для установки стороннего обозревателя основным необходимо выполнить следующую последовательность действий.
- Кликнуть по функциональной клавише «Пуск» и выбрать строку «Параметры».
- В раскрывшемся окне «Параметры» кликнуть пиктограмму «Система».
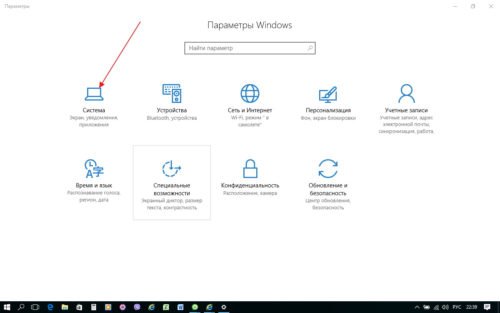
В окне параметров Windows 10 необходимо кликнуть пиктограмму «Система»
В окне «Система» выбрать строку «Приложения по умолчанию».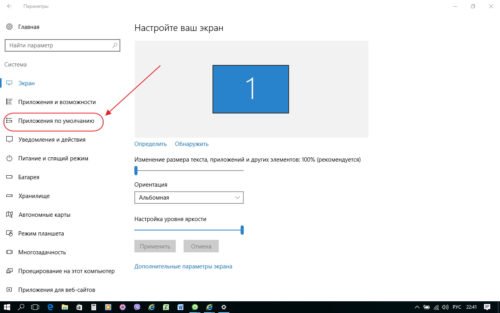
В настройках системы есть пункт «Приложения по умолчанию»: он нам и нужен
В нижней части окна «Приложения по умолчанию» выбрать пункт «Задать значения по умолчанию по приложению».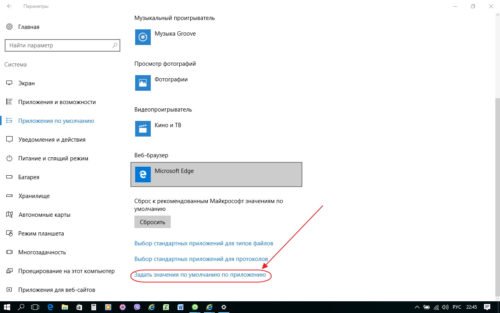
В настройках приложений по умолчаниюнам понадобится пункт «Выбор значения по умолчанию»
Выбрать необходимый браузер из списка в левой части панели.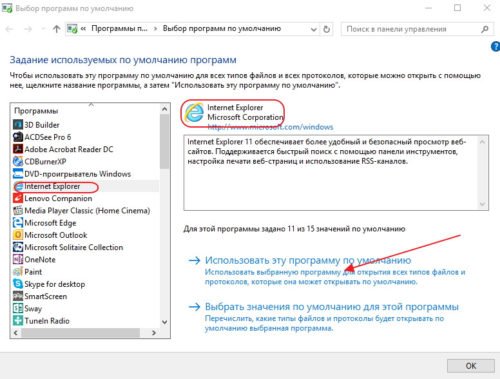
В пункте «Выбор программ по умолчанию» выберите вариант «Использовать эту программу по умолчанию»
Кликнуть клавишу «Использовать эту программу по умолчанию».Выбранный вами браузер будет назначен основным по умолчанию.
Как убрать ошибки при установке браузера по умолчанию в Windows 10 — видеоинструкция
Каждый из современных и популярных веб-браузеров имеет преимущества и недостатки, но все они объединены одной целью, а именно — наиболее информативно показывать пользователюсайты, наполненные различной информацией, на экране монитора. Поэтому весь выбор сведён, как правило, к трём критериям: скорость работы, графический интерфейс и удобство для пользователя. В зависимости от потребностей пользователя каждый может выбрать тот обозреватель, который его больше всего устраивает.
Читайте также:


