Как увидеть картинку целиком независимо от ее размера в paint
Информация, представленная на этой странице ориентирована в первую очередь для начинающих пользователей компьютера.
Истинный размер изображения можно увидеть в нижней строке редактора. В данном случае это 1600x1200 пикселов.
Чуть правее расположена кнопочка, где сейчас написано пикс , в открывающемся меню которой можете посмотреть размеры вашей картинки в дюймах, а так же в сантиметрах. А с помощью ползунка между изображениями лупы со знаком плюс и минус, можно посмотреть, как будет выглядеть изображение с измененными размерами:
Сделайте щелчок мышью на изображении для показа оригинального размера
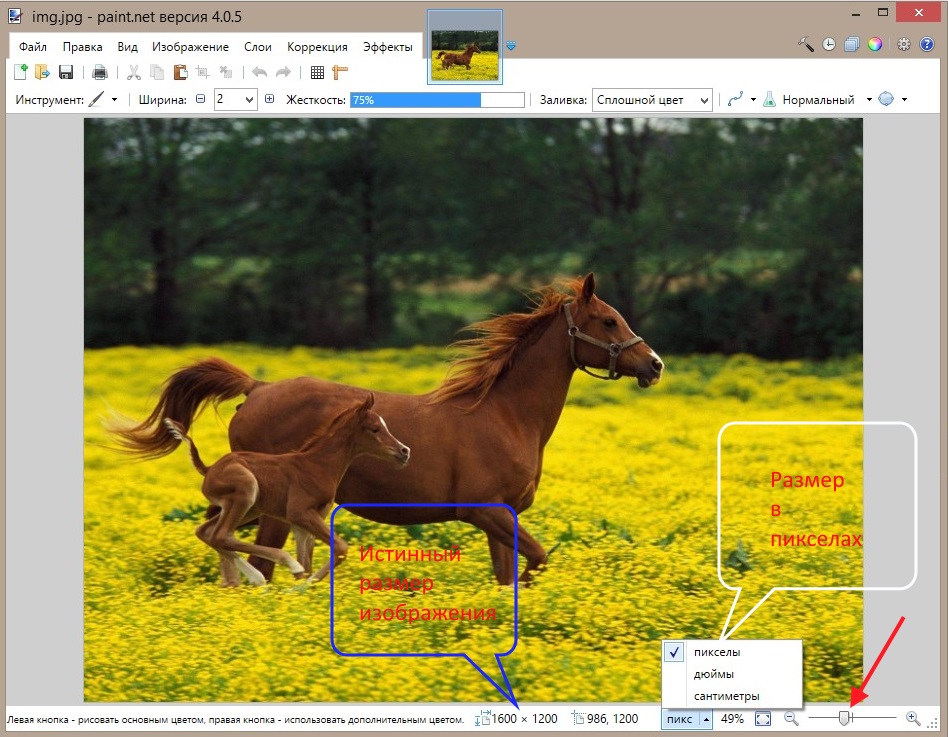
- Изменение масштаба с сохранением пропорций изображения;
- Изменение масштаба БЕЗ сохранения пропорций изображения;
- С помощью команды Размер полотна ;
- С помощью команды Обрезать по выделению .
Рассмотрим всё по прядку и детально.
Изменение размера с сохранением или без сохранения пропорций изображения
1. В верхнем горизонтальном меню выберите: Изображение → Изменить размер :
Сделайте щелчок мышью на изображении для показа оригинального размера
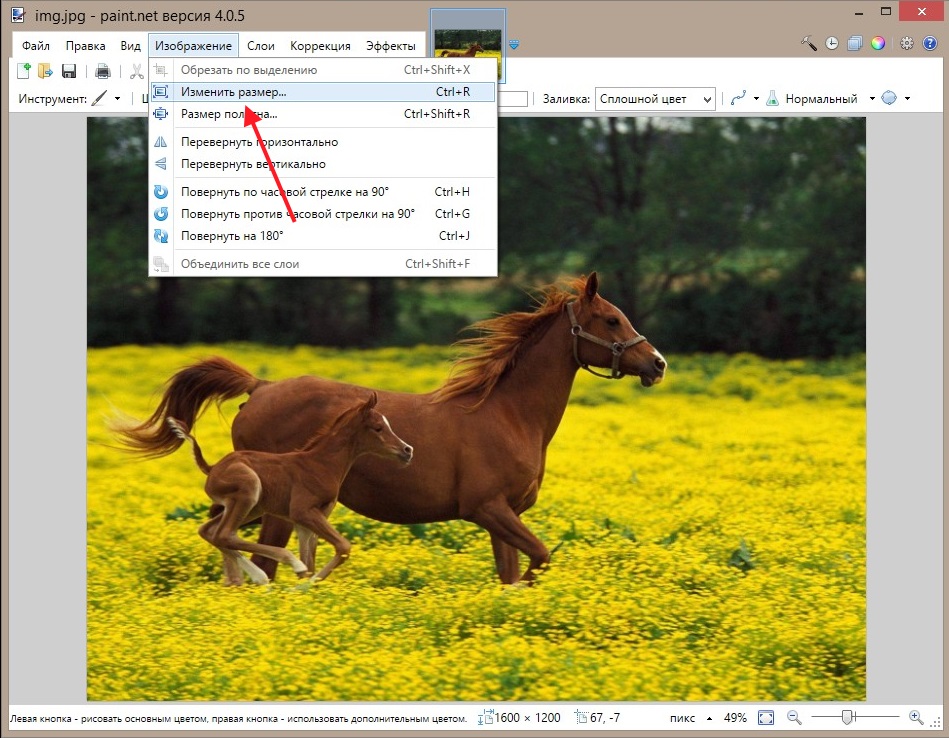
2. Появилось окно Изменение размера , где в строках Ширина и Высота мы видим истинные размеры изображения - 1600x1200 пикселов. Мы имеем возможность устанавливать новые размеры как в процентном отношении (строка Процент ) так и заданием величин в пикселах (строка Абсолютный размер ). Чаще используется вариант Абсолютный размер (по умолчанию). Для изменения размера изображения нужно ввести в поле Ширина или Высота желаемое значение и нажать на кнопку ОК :
Сделайте щелчок мышью на изображении для показа оригинального размера

3. Для примера введем в поле строки Ширина значение 600 пикселов. Поле Высота автоматически приняло размер 450 пикселов. Это произошло потому, что настроено Сохранение пропорций (стоит галочка в чекбоксе Сохранять пропорции ). Если снять эту галочку, то можно вводить свои произвольные данные, но есть риск, что Вы не угадаете и изображение будет искаженным.
Сделайте щелчок мышью на изображении для показа оригинального размера
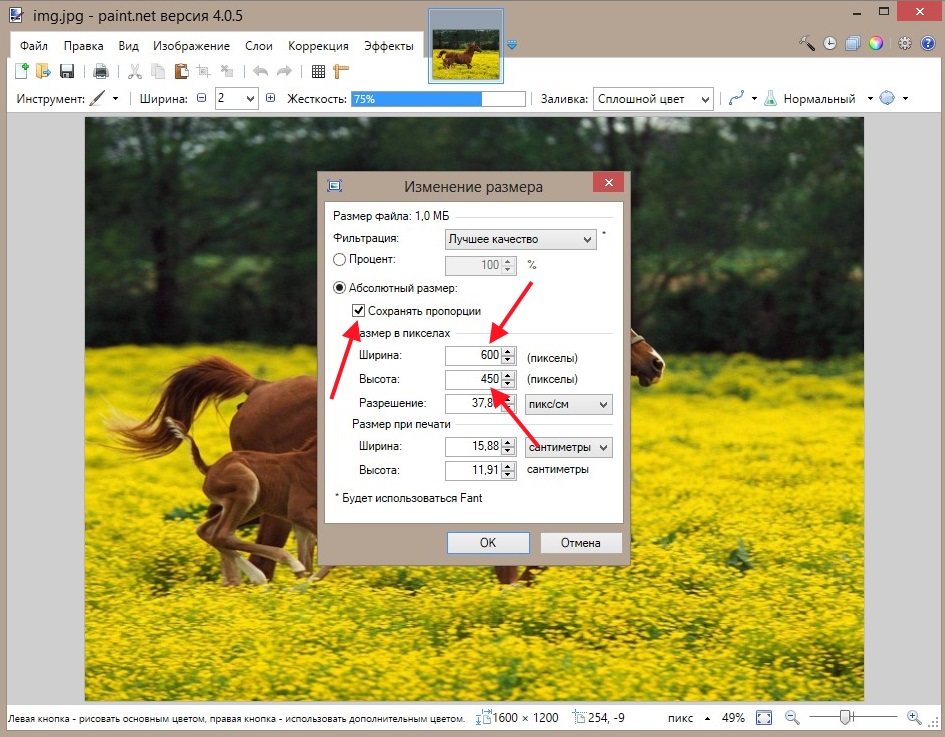
4. Для сохранения изображения с новым размером (600x450 пикселов) нажмите Файл → Сохранить как. и выберите место для сохранения файла на жестком диске компьютера или же на сменном носителе:
Сделайте щелчок мышью на изображении для показа оригинального размера

Изменение размера с помощью команды «Размер полотна»
Чтобы открыть окно изменения размера полотна , нажмите в верхнем меню Изображение → Размер полотна . Откроется похожее окошко, как было в первом случае. В нем тоже есть поля для задания величин в процентном отношении и в пикселах, а также есть возможность выбирать область закрепления картинки:
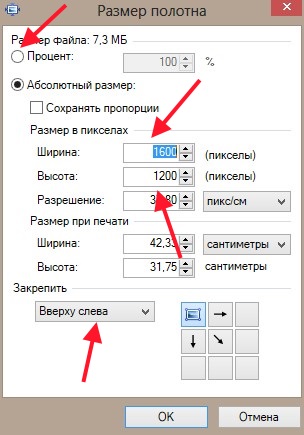
При применении этого способа изменяется (уменьшается) размер изображения, но масштаб не меняется. Практически, изображение обрезается до ТОЧНО заданного размера. Не знаю почему, но мне этот способ не нравится, гораздо удобнее, на мой взгляд, управляемое обрезание, которое рассмотрим далее.
Изменение размера с помощью команды «Обрезать по выделению»
Обрезая по выделению, мы уменьшаем размер изображения, выделяя нужную область. Способ очень удобный, но, как всегда, есть маленький недостаток - сложновато точно сделать вырезку нужного размера.
1. Для выделения можно использовать инструмент Выбор прямоугольной области :

Как выглядит панель инструментов можно увидеть на рисунке ниже:

Основные команды главного меню
Кнопки выбора инструмента

Остальные кнопки, расположенные после кнопки выбора инструмента, представляют собой элементы управления, которые позволяют настроить параметры работы для текущего инструмента. Эти же параметры отображаются в настройках инструмента по умолчанию, диалоговое окно которых описано выше. Вид и количество параметров настройки может отличаться для разных инструментов. Далее приведено описание параметров для каждого инструмента.
Фигуры, кисть, стиль и заливка

Настройка параметров группы инструментов фигуры (линия, прямоугольник, овал и т.д.) осуществляется с помощью этих элементов управления. Здесь можно указать для фигур способ рисования:
- только контур
- сплошную фигуру
- сплошную фигуру с контуром
- ширину линии
- тип заливки.
Инструменты выбора области
Выбор области изображения позволяет выбирать между нормальным (обычным) способом выбора, способом выбора с сохранением пропорций и выбором области фиксированного размера. Данные параметры доступны для инструмента «Выбор прямоугольной области». Последние два варианта могут быть особенно полезны, например, если нужно сделать эскиз изображения в соотношении четыре к трем, или захватить кадр фиксированного размера. И размер выделенной области, и соотношение размеров могут быть просто введены в появляющиеся в этом случае дополнительные ячейки параметров.
Инструмент Текст
Инструмент Градиент
Волшебная палочка, заливка, замена цвета

- Волшебная палочка
- Заливка
- Замена цвета
Инструмент Пипетка
Перемещение выделенной области
Сглаживание и смешивание

Эти два параметра доступны для большинства инструментов рисования, фигур, линий или текста.

Как можно увидеть из приведенного рисунка, круг справа имеет более зубчатые, так скажем не совсем аккуратные края, в то время, как рисунок слева выглядит более эстетично. Функция очень проста в использовании, но невероятно полезна, если вам приходится создавать изображение вручную.

Читайте также:


