Как увеличить вес фотографии в фотошопе
Есть несколько красивых фото, хочу распечатать панно размером 200*200 см. Но говорят, что нужен файл размером 20мегабайт, а у меня самый большой 14 Мб. Говорят, что в фотошопе можно увеличить без потери качества. Но как?
Мне кажется, увеличивать надо не размер фотки, а разрешение. Под широкоформатную печать внутри помещений нужно выставить не менее 1200 точек на дюйм. Сохранить файл лучше в Tiff. И в CMYK перевести.
Resize.
Где-то Edit или Image. увеличить количество пикселей. хотя не знаю, по поводу качества, пожалуй не соглашусь. Но попробовать можно.
Chip Оракул (96535) Если у тебя картинка в отвратительном качестве, то лучше ты ее никак не сделаешь. А на счет размера картинок, сохраняй сразу в .jpg а не в .jpg размер ее будет побольше, но и качество получше. Т.к в джипеге часть цветов отсутствует и для их имитации используется диффузия нескольких других которые есть. Но пересохранять из .jpg в .jpg бессмысленно, т.к толку 0.
вы, видимо не поняли, что вам хотели сказать. я так понимаю, что изображение в формате JPEG с разрешением 200х200 см будет весить примерно 20 Мб. необходимо получить большое разрешение, а не большой размер файла
нет, мне тоже в сервисе сказали точный размер (1800рх*2800рх), сказали чтоб было не меньше 1,6 мб! мне не хватает до 1,6 , что делать?
Без потери качества, я так понимаю, без "растягивания" файла. Можно режим 16 бит/канал сделать + когда сохраняешь в jpeg, там есть ползунок качество файла (его на максимум - 12), и внизу размер - тоже по максимуму (2мбит/сек, или как-то так) . Должно помочь.
при сохранении поставьте качество на максимум, и выберите подходящий формат. перед сохранением показывается каким образом изменится вес картинки, выбрав тот или иной формат.
Сохранить в формате BMP,картинка увиличится в 2 раза
увеличить. странно.. . ну в общем и целом это достаточно легко.. . в меню файл выбираем сохранить как там выбираем сжатие jpeg и передвигаем курсор на большой файл)
правой кнопкой кликаеш по фото, и выбераеш размер изображения, и ставишь нужный размер!
Но тогда но просто растягивается, и получаются кубики.
Дмитрий С Профи (890) по подробнее можно? и тогда смогу объяснить!
А кто говорит? Надо им сказать, что больше не говорили такую ерунду.
ЗАЧЕМ увелиичивать вес?
А распечатать можно любой вес любым размером, в самой винде есть стандартный мастер печать.
Но ведь если распечатать картику 20 Кб размером 200*200см, она же будет вся из кубиков.
Дима Евсеенков Просветленный (33925) Да,будет из кубиков.Но и если увеличить её разрешение до 600 dpi (соответственно и вес в несколько раз) она также будет из кубиков.Увеличение веса ничего не даст кроме увеличения веса. Для красивой распечатки важно разрешение,а не вес.Вэб - 72.маловато,а если 300 ,то пойдёт.
допустим, в анкете для загранника, нужна фота не меньше 200 кб, вот люди и спрашивают.
не распечатаешь ты его нормально в файле плохое разрешение (недостаточное для такого размера) значит нет информации о пикселах и т. д. и увеличивая вес ты просто дробишь существующие. вариант 1- самой дописать инфу о пикселах хе-хе, 2- новую картинку скачать, и третий как альтернатива в настройках изображения поставь "бикубическая глаже"
качество в любом случае потеряется (появится некоторая размытость) , но для большого формата это некритично.
Image-Image Size. Обязательно оставьте галочку Constrain Proportionals.
Можно попробовать сделать таким образом. В том же окне Image Size увеличить разрешение (Resolution) до 600, например, точек. Размер файла существенно вырастет. Можно цветовую модель просто поменять c RGB на CMYK, добавится еще один цветовой канал и размер файла тоже увеличтся. И сохранить все это в TIF, а не в jpeg (тоже приводит к увеличению веса файла) . Только к качетсву фото это все все равно ничего не прибавит.
Инструкция по масштабированию изображений в Photoshop
Слишком крупные изображения обычно имеют большой вес, поэтому отнимают много места на жестком диске, а при загрузке многие сайты автоматически снижают их качество. У небольших фотографий другая проблема: маленькие картинки выглядят непривлекательно на сайте или блоге. Обе задачи можно разрешить, изменив размеры изображения в фоторедакторе. Из данной статьи вы узнаете, как изменить размер изображения в Фотошопе с сохранением высокой четкости и без потери качества.
Хотите изменять размер картинок без долгого изучения функций Фотошопа?
Попробуйте более простой аналог PS прямо сейчас!

Как уменьшить или увеличить размер фото в Фотошопе: 4 способа
В последних версиях Фотошопа 2020 и 2021 года появились полезные «умные» функции, которые позволяют изменять масштаб фотографий без искажений. В этой статье мы рассмотрим все варианты масштабирования или уменьшения.
Способ 1: Масштабирование картинки с помощью окна
«Размер изображения»
Этот вариант подходит, если вы точно знаете, какой требуется формат картинки. Суть в том, что вы вручную указываете требуемый пиксельный размер и выбираете тип обработки.
1. Откройте Photoshop и импортируйте медиафайл кнопкой «Открыть» в PS СС либо через «Файл» — «Открыть» в более ранних версиях.
2. В главном меню программы отыщите пункт «Изображение». В списке опций найдите «Размер изображения». Также эта функция также вызывается сочетанием горячих клавиш Alt + Ctrl + I.

3. Откроется окно параметров. Вручную укажите новые значения или увеличивайте либо уменьшайте их колесиком мыши. При этом, если вы «закрепите» иконку замочка, фото будет изменять размеры пропорционально. Также вы можете выбрать готовый пресет из списка «Подогнать под размер».

4. Отметьте галочкой пункт «Ресамплинг» и установите алгоритм увеличения или сжатия. Если вы не уверены в своем выборе, можно оставить вариант по умолчанию «Автоматически».
Программа отобразит степень сжатия или увеличения в верхней части окна размеров. Перед применением изменения можно просмотреть в превью слева.
Способ 2: Настройка размера с помощью трансформации
Photoshop также позволяет изменять масштаб картинки мышкой, просто растягивая ее размер. Этот вариант также подойдет, если вы хотите узнать, как уменьшить картинку в Фотошопе, если вы сделали вставку фотографии на коллаж. Таким образом можно изменять параметры отдельных слоев, наложенных друг на друга.
1. Откройте картинку. Выделите добавленный файл в списке слоев и снимите блокировку, кликнув по иконке замка.

2. В списке команд главного меню найдите «Редактирование». После этого найдите пункт «Свободное трансформирование» либо «Трансформирование» — «Масштабирование».

3. Вокруг изображения появится рамка с белыми маркерами в каждом углу. Чтобы изменить размер, захватите эти уголки мышкой и потяните в разные стороны либо начинайте сжимать.

4. В версии Photoshop, начиная с 2019 года, картинка автоматически сожмется без деформации пропорций, в ином случае нужно одновременно нажать клавишу Shift. Когда все будет готово, кликните иконку-галочку в верхней части программы.
В этом случае можно столкнуться с двумя проблемами: при уменьшении фото появится белый фон с «шашечками», а в случае с увеличением картинка не помещается в обозначенные рамки.
В первом случае вам потребуется обрезать ненужные участки при помощи кадрирования. При увеличении раскройте «Изображение» и выберите опцию «Показать все».
Способ 3: Изменение ширины и высоты через
команду «Размер холста»
Этот способ схож с первым, однако новые параметры будут применены ко всему холсту, на котором идет работа, а не к отдельному файлу. Например, если вы примените этот способ к коллажу, на котором располагается несколько картинок, изменится размер всего макета, а не одной отдельно взятой фотографии.

Снова раскройте пункт меню «Изображение» и вызовите функцию «Размер холста». Укажите новые значения в пикселях, процентах или сантиметрах. В боксе «Расположение» дополнительно можно выбрать, как будет растягиваться полотно: от центра или краев.
Способ 4: Кадрирование
Самый простой метод изменения размера – кадрировать снимок, отсекая ненужные части. Чтобы обрезать картинку, выберите опцию «Рамка» в колонке опций слева и вручную отрегулируйте области, которые нужно удалить.

Также можно установить обрезку по готовым пресетам. Их можно найти в верхней части редактора в правом крайнем углу. По умолчанию выставлен параметр «В соотношении», но вы можете установить любой другой вариант. Не забудьте сохранить изменения.
Как увеличить размер изображения в Фотошопе без потери качества
При чрезмерном масштабировании небольших картинок качество значительно падает, изображение становится размытым и нечетким Высокое разрешение остается только у векторных элементов и геометрических фигур. Возникает вопрос, как увеличить изображение в фотошопе без потери качества и возможно ли это вообще?
К счастью, в новых релизах фоторедактора была добавлена возможность изменения масштаба с сохранением высокой четкости. Чтобы сделать кадр крупнее и не ухудшить изображение, произведите следующие манипуляции:
1. Откройте пункт «Редактировании», затем «Настройки» и «просмотры технологий».
2. Установите галочку возле пункта «Масштабирование с сохранением деталей 2.0».

3. Вызовите команду «Размер изображения» и задайте нужные параметры высоты и ширины. В поле «Разрешение» введите значение 300.
4. В списке «Ресамплинг» установите вариант «Сохранение деталей 2.0».

5. Отрегулируйте появление цифрового шума при помощи бегунка. Изменения можно отследить сразу же в окне превью.
Таким образом мы добились почти десятикратного увеличение картинки с высокой степенью детализации и с хорошим качеством.

Как уменьшить вырезанное изображение в Photoshop
Часто спрашивают, как масштабировать в Фотошопе картинку в формате PNG с прозрачным фоном или вырезанный объект. В первом случае действия такие же, как и с обычным снимков, а во втором сначала потребуется отделить предмет от кадра и убрать подложку.

При проблемах с фотошопом лучше отдать предпочтение более легкой альтернативе вроде ФотоМАСТЕР
После этого можно подогнать слой до нужного размера вручную при помощи трансформирования. Для равномерного изменения с сохранением пропорций в версии Photoshop CS5 и CS6 требуется одновременно зажать Shift.

Более быстрый и простой аналог Фотошопа
для изменения размера изображения
Adobe Photoshop считается мировым стандартом для редактирования фотографий, но у программы есть несколько важных минусов, в том числе сильная нагрузка на ПК и сложность освоения. Если вы не хотите тратить время на изучение его функционала или работаете за слабым устройством, лучше воспользоваться редактором ФотоМАСТЕР.
Софт позволяет быстро и качественно обрабатывать снимки на профессиональном уровне: применять фильтры и эффекты, кадрировать фото, улучшать внешний вид и качество и многое другое. После этого картинку можно оптимизировать под любые задачи, в том числе поменять размер. Для этого потребуется всего несколько действий:
1. Установите программу и импортируйте изображение кнопкой «Открыть фото».
2. Обработайте картинку в зависимости от ваших требований.
3. После того как редактирование будет завершено, раскройте пункт меню «Файл» и выберите «Изменить размер и сохранить».
4. Подберите задачу, для которой вы изменяете файл: для дальнейшей обработки, печати, просмотре на мониторах высокой точности или загрузке в интернет. Также вы можете самостоятельно задать параметры вручную.
5. Выберите алгоритм сжатия и при необходимости улучшите резкость снимка.

Готово! ФотоМАСТЕР автоматически обработает изображение с применением лучшего сочетания качество/размер и сохранить его в любом удобном для вас формате.
Заключение
Мы показали несколько способов, как уменьшить изображение в Фотошопе или сделать рисунок более крупным. Однако, если вы постоянно работаете с фотоконтентом, например, ведете блог или делитесь снимками в социальных сетях, лучше отдать предпочтение более легкой альтернативе Отличной заменой в этом случае станет ФотоМАСТЕР: он намного проще в управлении, его можно устанавливать на 32-битные системы и старые версии Windows и работать на слабом ноутбуке.
Конечно куда более актуальный вопрос: как уменьшить вес фотографии, однако многие пользователи задаются обратным вопросом: как увеличить вес фотографии? Для чего это необходимо – мы не знаем, однако с радостью ответим на поставленный вопрос.
Во-первых, необходимо понять, что любая фотография – это растровое изображение, которое состоит из различных мелких деталей, которые в свою очередь состоят из пикселей. Чем больше пикселей, тем больше информации содержится в изображении. Из это мы можем сделать вывод, что для того, чтобы увеличить вес фотографии, необходимо добавить в нее информацию. Однако ничего дорисовывать мы не будем, достаточно лишь поиграться с параметрами самой фотографии.
Первым делом обратим внимание на разрешение фотографии. В интернете приняты разные разрешения, однако наиболее часто встречающиеся – это 72 и 96 пикселей на дюйм. Тогда как стандартом печати, являются фотографии разрешением 300 пикселей на дюйм и выше.
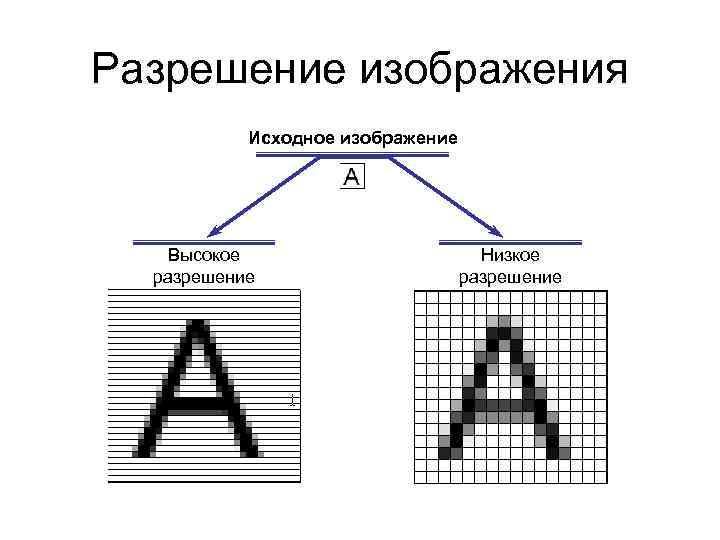
Соответственно, для увеличения веса фотографии можно просто увеличить ее разрешение. Разумеется, качества снимку это не предаст, но вес увеличит.
В том случае если допустимы поля вокруг снимка, можно создать пустой лист с высоким разрешением и большими, нежили фотография размерами и поместить на него снимок. Это также способствует увеличению веса фотографии.
Впрочем, есть куда более простой способ, однако насколько он будет эффективен не знаю. Для увеличения веса фотографии, необходимо пересохранить ее в более тяжелый формат. В растровой графике используется несколько форматов без сжатия. Самыми популярными являются формат TIF и формат BMP. Пересохраните ваше фото в одном из этих форматов без сжатия и посмотрите насколько увеличиться вес фотографии.
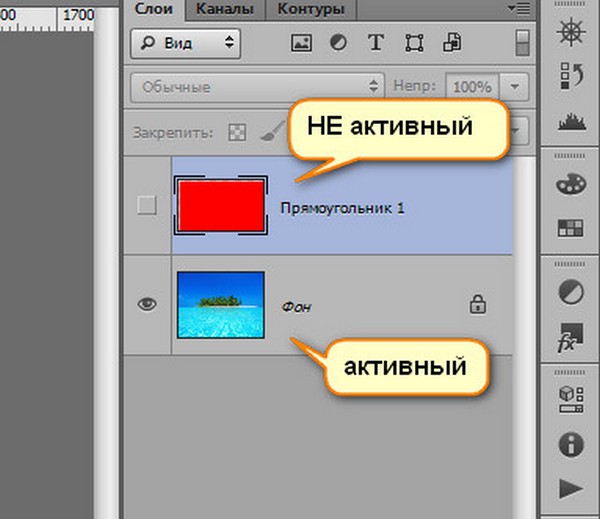
Можно также воспользоваться преимуществами формата TIF сохранять слои фото и насоздавать через редактор в фотографии большое количество слоев, однако сделать их невидимыми. Далее вы сохраняете фото в формате TIF без сведения слоев и получаете фантастическую прибавку к объему снимка. Таким образом вы можете увеличить вес фото в несколько десятков раз. Просто создайте как можно больше невидимых слоев и ваше фото будет отображаться через просмотрщик графики, как и раньше, однако у него будет невидимая часть которая утяжелит фотографию.
Таким образом, мы рассмотрели некоторые способы увеличения объема фотографии. Если информация вам помогла, то обратите внимание на другие материалы нашего сайта!
такой: "Как увеличить размер фото без его потери качества".
Предлагаю Вам на эту тему статью американской писательницы Лесы Снайдер, автора книги
" Photoshop CC 2014. Исчерпывающее руководство. Книга, которую забыли приложить к программе "
(дополненную моими скриншотами).

Если Вам надо увеличить размер изображения, то это можно сделать с помощью команды "Размер изображения".

Если вы оставите флажок Ресамплинг (Resample Image) в диалоговом окне Размер изображения (Image Size) установленным и увеличите разрешение изображения, программа Photoshop добавит информацию (в виде пикселов), которой изначально не существовало.
Значительное увеличение разрешения подобным образом, как правило, плохая идея, потому что сымитированные пикселы всегда выглядят хуже, чем настоящие (хотя в версии СС это не является серьезной проблемой, благодаря алгоритму Сохранить детали (с увеличением) (Preserve Details)).

Однако может возникнуть ситуация, когда у вас не будет выбора.
Например, вам необходимо распечатать изображение в очень большом формате (к примеру, рекламный щит). Если вы окажетесь в таком положении, у вас будет пара вариантов решения задачи:
Способ 1. Откройте диалоговое окно Размер изображения (Image Size), убедитесь, что в нижней его части установлен флажок Ресамплинг (Resample Image), а затем выберите вариант Сохранить детали (с увеличением) (Preserve Details) или Бикубическая (с увеличением) (Bicubic Smoother) в раскрывающемся списке правее (взгляните на область предварительного просмотра, чтобы выяснить, какой работает лучше).

Далее, смените выбранный вариант в раскрывающемся списке Ширина (Width) или Высота (Height) на Процент (Percent) (другое поле изменится автоматически). Введите в поле Ширина (Width) число, к примеру, 200, чтобы удвоить размер в пикселах, высота (Height) автоматически изменится на то же значение).
Программа увеличит ваше изображение на указанное число процентов.

В версиях программы CS6 и ниже, добавление к пикселам 10% несколько раз не так сильно ухудшало качество изображения, как однократное сильное увеличение, хотя сегодня после такой процедуры ваше изображение станет немного расплывчатым из-за многократного смягчения деталей.

Все эти внешние модули умудряются выполнять серьезное увеличение пикселов с поистине удивительными результатами.
Подробнее об установке сторонних внешних модулей и дополнительных рекомендациях разработчиков читайте в PDF документе "Дополнительные модули для программы Adobe Photoshop" (скачать можно по ссылке в конце этой страницы).
Вот, что предлагает Леса Снайдер.
А Ваше мнение на эту тему?
Один из моих способов увеличения размера изображения такой.
Открываем фото в фотошопе:

Смотрим исходные размеры снимка:

Делаем активным инструмент "Рамка":

Растягиваем рамку в нужную сторону для увеличения размера фото:

Ставим такие параметры:


И нажимаем "Enter". Получаем вот такое изображение:

Смотрим теперь размер снимка:

Как Вам такой способ? Конечно, так сильно я никогда не увеличиваю, это просто пример.
Жду Ваши предложения, способы, мнения и комментарии на тему увеличения изображения без потерь качества.
Оставляйте их ниже в комментариях.
Читайте также:


