Как увеличить кэш браузера
Когда дело доходит до серфинга в Интернете, в нашем распоряжении широкий выбор веб-браузеров. Одна из особенностей, которую мы больше всего ценим, заключается в том, что они работают максимально быстро и максимально быстро загружают веб-страницы. Чтобы достичь этого, вмешиваются несколько факторов, и один из них - размер кеша, который он способен хранить. Увеличение кеша не является интуитивно понятным и простым процессом, хотя большие браузеры, такие как Chrome, Firefox or край позволяют выполнить это всего за несколько шагов.
Вот почему сегодня мы собираемся проверить, как мы можем переопределить автоматическое управление размером кеша среди основных веб-браузеров, таких как Google Chrome, Mozilla Firefox и Microsoft Edge, имея возможность установить наш лимит вручную для каждого из них. . Из этих браузеров только Firefox позволяет вам управлять размером кеша из собственного интерфейса браузера, тогда как в случае Chrome и Edge нам придется внести некоторые небольшие изменения в их свойства, которые мы собираемся прокомментировать ниже. .
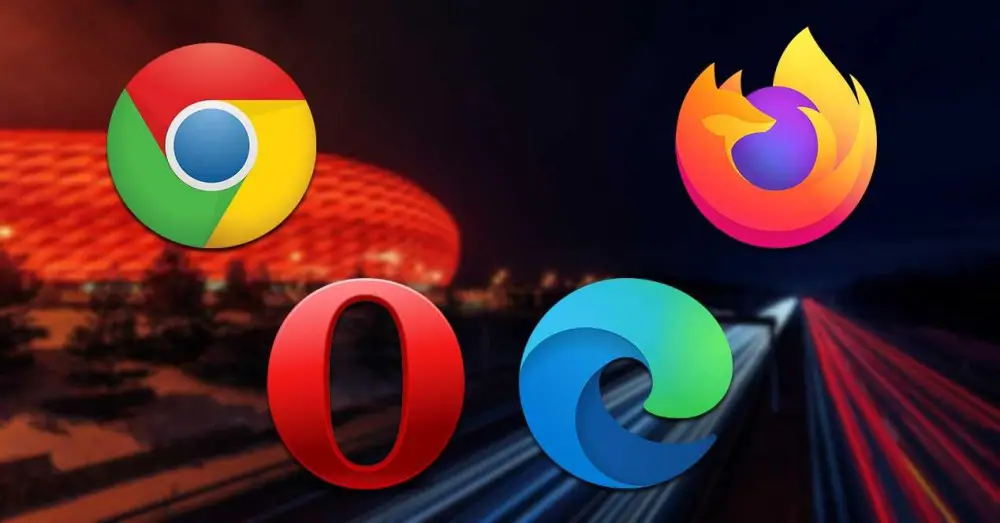
Но, прежде всего, мы должны четко понимать, что мы имеем в виду, когда говорим о кеш-памяти браузера, и насколько это важно для повышения производительности при посещении веб-страниц. Это то, что мы рассмотрим дальше.
Как кеш влияет на производительность браузера
Когда мы говорим о кеше браузера, мы имеем в виду это область хранения данных которые наш компьютер использует для ускорения процесса загрузки веб-страниц. В нем хранятся ресурсы любой загруженной веб-страницы, такие как видео, изображения, Javascript и т. Д. Это означает, что при следующем посещении страницы вся эта информация уже будет доступна в кеше, поэтому она будет загружаться быстрее.
Однако, если мы постоянно посещаем много разных страниц, это может привести к переполнению нашего кеша, что в конечном итоге приведет к снижению производительности браузера. Это может привести к тому, что страницы загружается медленнее или не полностью . Чтобы решить эту проблему, мы можем очистить кеш, что приведет к тому, что наш компьютер будет работать быстрее, но будет медленнее загружать страницы. В качестве альтернативы мы можем увеличить размер кеша браузера.
Увеличить кеш браузера
Если мы увеличим кэш нашего браузера, мы сможем получить больший объем информации из веб-сайтов для ввода, что приведет к более высокой скорости загрузки без снижения производительности нашего оборудования. Это то, что мы собираемся увидеть, как мы можем сделать это в трех самых популярных браузерах, таких как Google Chrome, Mozilla Firefox, Microsoft Edge и Opera.
В Google Chrome
Перед нами, без сомнения, самый популярный веб-браузер в мире, которым пользуются миллионы людей. Google предоставляет нам простой способ изменить размер кеша браузера. Для этого необходимо будет выполнить следующие действия:
Первое, что нам нужно сделать, это щелкнуть правой кнопкой мыши ярлык Chrome, что вызовет его контекстное меню, в котором мы должны выбрать опцию «Свойства».
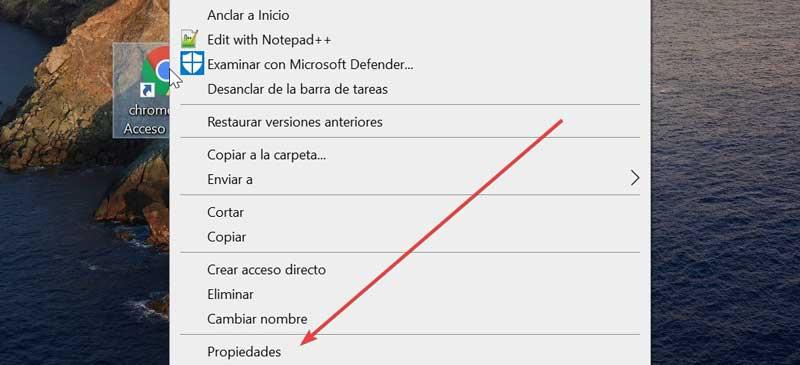
Это вызовет появление нового окна, в котором мы должны выбрать вкладку «Прямой доступ». Затем в поле Destination мы должны добавить в конце маршрута:
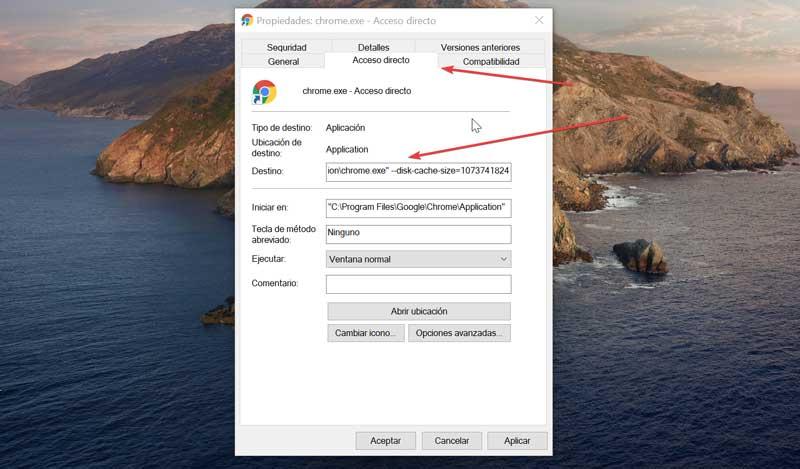
Здесь мы должны иметь в виду, что число представляет размер кеша, который мы хотим включить, выраженный в байтах (1 килобайт = 1024 байта), чтобы мы могли установить объем, который мы считаем подходящим. Перед добавлением этого пути важно оставить пробел после кавычек. Он должен оставаться таким же, как на следующем изображении.
Наконец, мы нажимаем «Применить» и «ОК», чтобы подтвердить изменения. Таким образом, мы смогли увеличить кэш на желаемый размер, чтобы повысить производительность нашего браузера Chrome.
В Mozilla Firefox
Другой из самых популярных браузеров - Mozilla Firefox, который был разработан на различных платформах и координируется Mozilla Corporation и Mozilla Foundation. У ваших пользователей также будет возможность повысить производительность за счет увеличения кеша. Для этого мы должны выполнить следующие шаги.
Первое, что мы должны сделать, это открыть наш браузер и ввести о: конфиг на панели навигации, нажав Enter, чтобы подтвердить операцию. Это приведет к появлению графического пользовательского интерфейса, в котором мы сможем получить доступ к размеру кеша и при необходимости изменить его.
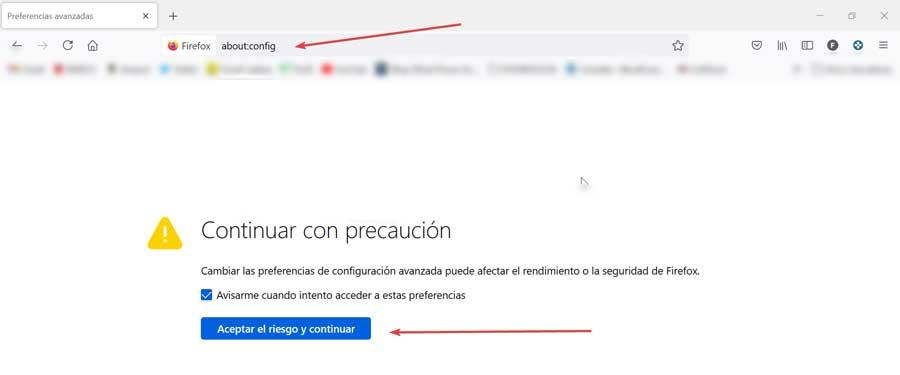
Затем появится новый экран, на котором отображается знак «Продолжить с осторожностью», который предупреждает нас о том, что изменение дополнительных параметров конфигурации может повлиять на производительность или безопасность Firefox. Нажмите Принять риск и продолжить.
Теперь в строке поиска, которую мы находим вверху, мы должны написать следующее:
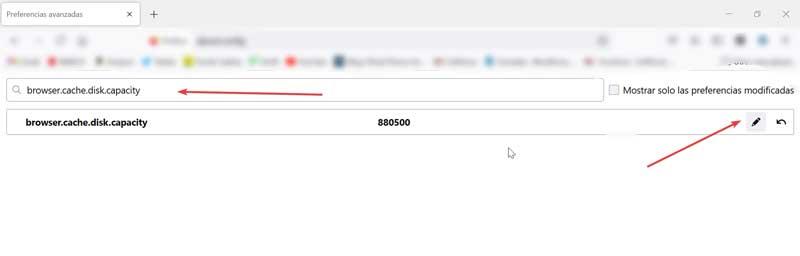
Затем мы должны щелкнуть значок Toggle, расположенный в правой части экрана, чтобы изменить значение с False на True и перезапустить браузер.
Позже мы снова открываем браузер и возвращаемся к экрану about: config. На этот раз мы напишем следующее:
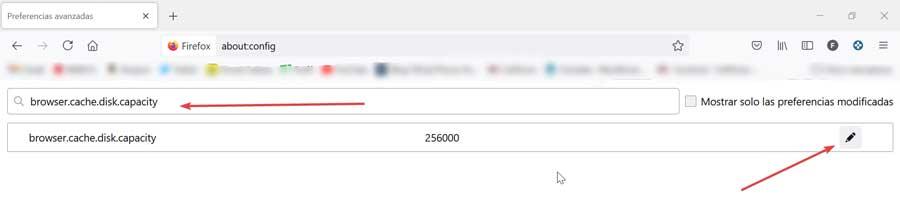
Теперь нам просто нужно щелкнуть значок карандаша в правой части экрана и ввести максимальный размер, который мы хотим, например 880500. После завершения мы снова перезапускаем Firefox, и нам будет присвоено новое значение для кеша.
В Microsoft Edge
У Microsoft есть новая операционная система Edge, которая вызвала большое признание среди пользователей и также позволит нам увеличить кэш для достижения большей производительности. Для этого мы должны выполнить следующие шаги.
Первое, что нужно сделать, это щелкнуть правой кнопкой мыши ярлык Microsoft Edge, чтобы открыть его контекстное меню, в котором из отображаемых параметров мы выбираем «Свойства».
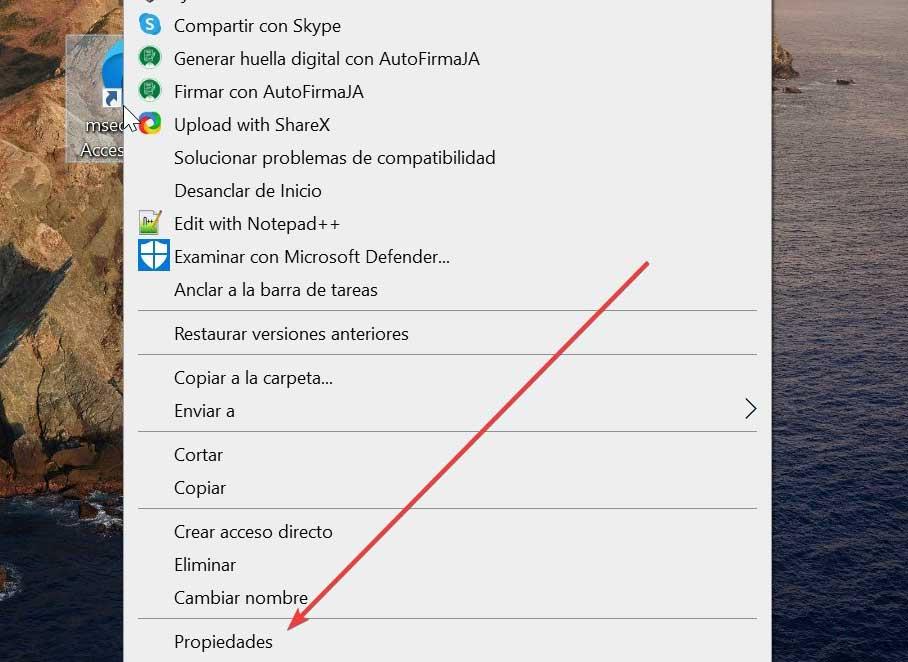
Это приведет к открытию окна Edge Properties, где мы должны выбрать вкладку «Shortcut». Теперь в поле «Назначение» окна «Свойства» мы должны добавить следующий текст в конце указанного адреса.
-disk-cache-size- <tamaño en bytes>
В поле размера байта мы должны указать желаемый размер, например -disk-cache-size-2156683648. Таким образом у нас должно получиться что-то вроде
"C:Program Files (x86)MicrosoftEdgeApplicationmsedge.exe" -disk-cache-size-2156683648
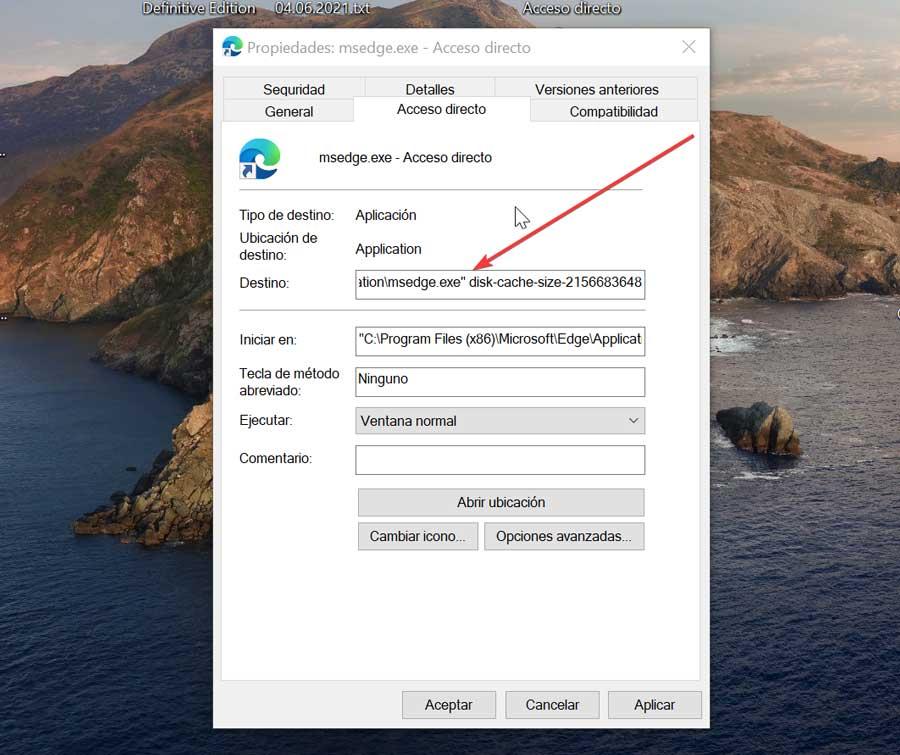
После этого нажмите «Применить», а затем «ОК», чтобы подтвердить изменения. Таким образом, мы смогли увеличить размер кеш-памяти Microsoft по своему усмотрению.
Opera браузер
Opera также позволит нам увеличить размер своего кеша с помощью процедуры, аналогичной той, что мы видели в Chrome и Edge. Для этого мы должны щелкнуть правой кнопкой мыши по его ярлыку, чтобы вызвать контекстное меню, и выбрать «Свойства».
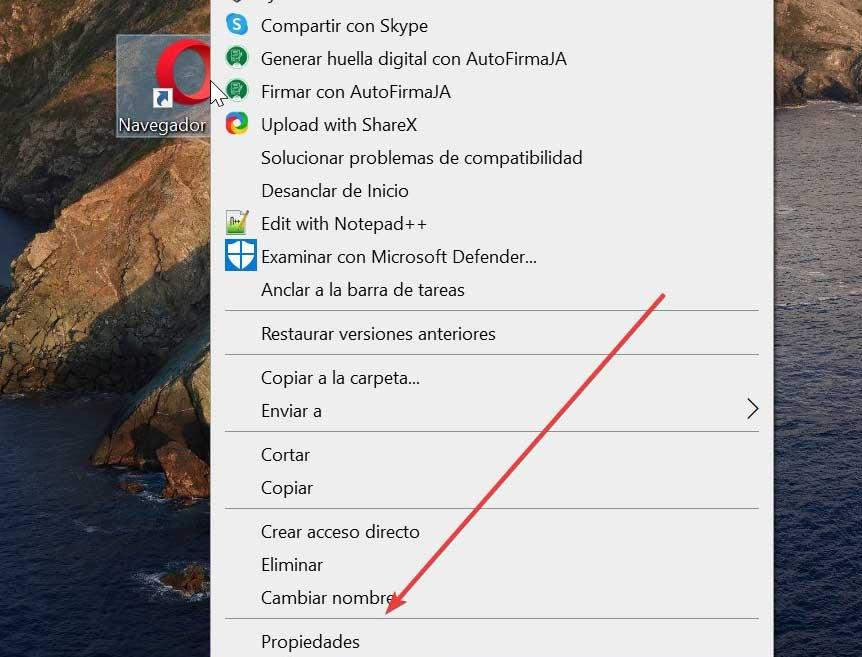
Это перенесет нас в новое окно, где мы должны выбрать вкладку «Прямой доступ» и на вкладке «Назначение» добавить следующий текст, оставив пробел после кавычек.
– disk-cache-size=104857600
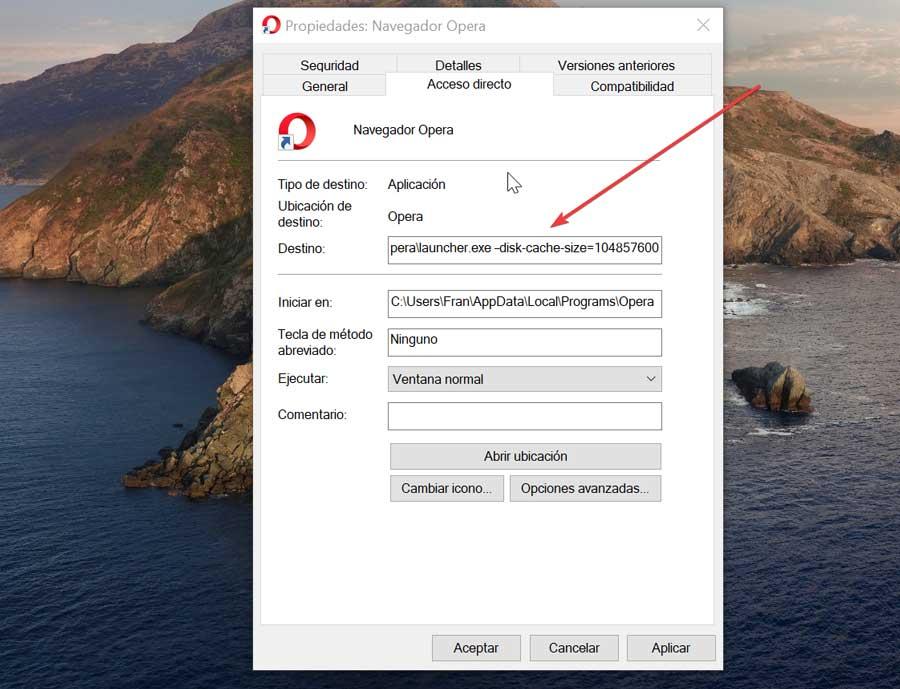
Мы можем изменить число по своему усмотрению, зная, что чем больше размер, тем большую емкость он займет. Когда закончите, у нас должно получиться что-то вроде этого.
Приветствую всех. Сегодня решаем вопрос как увеличить кэш память в браузере. Данная процедура, особенно актуальна, для комфортного просмотра онлайн видео с медленным интернетом, а также для любителей онлайн игр. Поэтому, если у вас тормозит видео в интернете или же не получается запустить любимую игрушку, то эта инструкция для вас.
Как увеличить кэш память в браузере Опера

Как увеличить кэш в браузере Яндекс, Google Chrome и Опера 21
В данных браузерах разработчики пошли совсем другим путем. И далеко не сразу поймешь как тут увеличить этот объем для временных файлов. Потому как все действия нужно делать не через настройки браузера, привычным нам способом, а через ярлык запуска программы, дописывать некоторые строки, вообщем сделано далеко не для рядовых пользователей. Но все же процедура простая, главное знать что и куда прописать, а с этим мы сейчас и разберемся.
Так как движки Яндекса Хрома и Опера 21 одинаковые (наз. Chromium), то соответственно и все настройки идентичны, и в случае с нашим хранилищем временных файлов действия будут аналогичны.

что будет означать, что мы установили размер кэша, равный 1 Гб, который будет размещаться в папке YandexCache на диске С. Естественно размер (пишем в байтах) и путь можно менять на свое усмотрение.
Выглядеть это будет так:

И аналогично увеличиваем кэш в Опера 21.
Как увеличить кэш память в Mozilla Firefox

Как увеличить кэш память в Internet Explorer



Каждому пользователю важна скорость повседневного серфинга, общая производительность браузера. Но часто мы сталкиваемся с лагами и потерей персональной информации. Что с этим делать? Нужно лечить браузер. Поэтому сегодня мы поговорим о том, как увеличить кэш в Гугл Хром. В процессе повествования рассмотрим наиболее простой и действенный способ достижения желаемого.
Немного теории
Слово «кэш» мы неоднократно слышали в Сети и просто от наших знакомых, но мало что знаем. Мы сталкиваемся с ним, когда чистим историю и сопутствующие данные работы поисковика.
Это папочка с файлами, которые скачивает Хром во время переходов на странички, сервисы и сайты. Это делается автоматически для повышения скорости их открытия в будущем, настройки правильного отображения информации.
У системы есть лимит памяти, которую может занимать этот функционал, поэтому часть данных стирается и заменяется новыми. Вот такой круговорот данных в Сети. Чтобы повысить скорость работы и всегда оставаться при «своих», нужно увеличить размер внутреннего хранилища.
Пара кликов и все готово!
Для решения этой задачки нам понадобиться помощь файлового менеджера Проводник, клавиатура и мышь. Ну что же, ниже представлено несколько шагов, которые принесут желаемый результат:
В результате текст в графе «Объект» должен иметь следующий вид:
"C:\Program Files (x86)\Google\Chrome\Application\chrome.exe" --disk-cache-dir="c:\chromecache" --disk-cache-size=1073741824
Мы только что увеличили размер кэша на 1073741824 байт, то есть на 1 Гб.
Не забудьте поставить пробел перед началом ввода двух новых параметров! В противном случае видимого эффекта не появится. Так же значение параметра --disk-cache-dir может быть любой каталог на вашем компьютере, главное, что бы на диске было достаточно свободного места.Проверить обычным способом объем выделяемой памяти нельзя, но есть специальные программки для этого. Однако видимое проявление внесенных изменений – повышение производительности Google Chrome во время серфинга.
Подведем итоги
Мы рассмотрели наиболее простой способ добавить объема для кэша браузера Chrome. Процедура занимает считанные минуты и в ней нет ничего сложного. Буквально каждый пользователь сможет повысить продуктивность и эффективность повседневного серфинга в пару кликов!
Но решение для этой простой проблемы также весьма не сложное. Увеличить кэш в своем браузере сможет абсолютно каждый пользователь ПК. По этому не стоит бояться даже если вы с компьютером на вы!
Все очень просто самое главное четко следовать инструкция и не менять не чего лишнего. Каждые пользователи пользуется разными браузерами по этому приведу инструкциии по увеличению кеша для самых популярных браузеров.
Решение для Mozilla Firefox
Для того чтобы выполнить эту процедуру для Mozilla Firefox необходимо зайти в меню и выбрать Настройки.

Далее переходим во вкладку Дополнительные сверху выбираем Сеть чуть ниже ставим галочку на против Отключить автоматическое управление кэшем и задаем его размер в ручную.

Увеличить кэш браузера Internet Explorer
Если же у вас браузер Internet Explorer, то вы должны зайти в меню, и нажать Свойства браузера.

В открывшемся окне переходим на вкладку Общие и внизу где пункт Журнал браузера кликаем параметры.

Открывается окно Параметры браузера тут и задаем размер кэша браузера.

Как увеличить кеш браузера Opera
Если говорить об Opera, то здесь вам понадобится в главном меню браузера открыть Настройки.

Далее перейти на вкладку Браузер и справа найти пункт Сеть в нем кликнуть Изменить настройки прокси-сервера.

Дальше делаем все так же как и в случае с Internet Explorer.
Как увеличить кэш память браузера Google Chrome
Чтобы сделать это, в данной графе через пробел следует прописать:
При этом, 536870912 является значением в байтах, которое обозначает 500 мегабайт. Изменив этот параметр, вы измените кэш браузера.
Читайте также:


