Как увеличить картинку в браузере эксплорер
Пользователи, которые работают в Интернете, часто интересуются — как изменить масштаб страницы в браузере, чтобы повысить уровень удобства или избежать нагрузки на глаза. Алгоритм действий зависит от типа браузера, ведь особенности и настройки у каждого веб-проводника индивидуальны. Ниже рассмотрим рекомендации для разных типов программ.
Как изменить масштаб страницы в браузере
Сегодня многие сталкиваются с проблемой, что информация в окне веб-проводника слишком мелкая и ее неудобно читать. Бывают и другие ситуации, когда рисунки и текст чрезмерно крупные, что не позволяет охватить и быстро проанализировать имеющуюся информацию. Для решения проблемы нужно знать, как в браузере уменьшить масштаб страницы или внести изменения в сторону увеличения. Рассмотрим алгоритм действий для разных программ.
Yandex
По желанию можно изменить масштаб всех или только одной страницы. Рассмотрим каждый из вариантов.
Чтобы изменить масштабирование для всех страниц, сделайте следующее:

- Войдите в раздел «Сайты».
- Найдите блок «Масштаб страниц» и выберите из выпадающего перечня необходимое значение.

После входа на определенный сайт можно поменять масштаб в браузере для одной странички. Для этого:
- жмите на значок настроек;
- в появившемся меню можно изменить масштаб с помощью кнопок «плюс», «минус», а также «развернуть во весь экран».

Изменение масштабирования доступно с помощью горячих кнопок. К примеру, зажатие Ctrl и «+» позволяет увеличить его, а Ctrl и «-» — уменьшить. Альтернативный вариант — использование жестов, но для этого нужно заблаговременно внести необходимые настройки.
Информация о внесенных изменениях хранится в программе, поэтому при очередном входе на страницу внесенные данные будут сохранены.
Microsoft Edge
Чтобы уменьшить масштаб экрана в браузере или, наоборот, увеличить его, можно использовать два пути.
С помощью настроек:
- нажмите на 3 точки сверху справа;
- выберите увеличение или уменьшение масштаба.

При необходимости используете комбинацию горячих клавиш. Здесь срабатывание Ctrl и «+» позволяет изменить данные — увеличить масштаб, а Ctrl и «-» — уменьшить.
Internet Explorer
Многие люди еще пользуются веб-проводниками IE. Но перед тем, как увеличить размер страницы в браузере или уменьшить ее, необходимо учесть версию программы. Выделим основные варианты:

Google Chrome
Одним из наиболее востребованных браузеров считается Гугл Хром. Не удивительно, что пользователи часто спрашивают, как изменить размер страницы именно в этом браузере.
Стандартный способ через меню:
- Запустите программу на ПК.
- Справа вверху жмите на значок настройки и управления (три точки).
- Войдите в строчку Масштаба и выберите нужный размер (для увеличения и уменьшения жмите на плюс и минус соответственно, а для полноэкранного режима — на кнопку с квадратным окошком.

Для ускорения работы можно воспользоваться комбинацией горячих кнопок. Здесь нажатие Ctrl и «+» позволяет увеличить размер, а Ctrl и «-» — уменьшить.
Для удобства можно использовать настройки браузера для всех страниц одновременно (для видеофайлов, картинок и текста). Алгоритм такой:
- войдите в программу;
- справа вверху жмите на три точки (настройки);

- войдите в раздел Внешний вид;
- выберите нужный вариант — изменение размера всего контента (Мастштабирование страницы) или текстовой информации (Настройка шрифта).

Mozilla Firefox
Не менее популярный вопрос — как увеличить масштаб окна браузера или текста в Мозилла Фаерфокс. Цель таких действий — улучшение общей читабельности.
Чтобы изменить масштабирование всего сайта в браузере, сделайте такие шаги:
- кликните по значку с тремя полосками справа вверху;
- найдите внизу кнопку управления масштабом;
- жмите на «плюс» или «минус» для установки необходимого параметра;

Как вариант, можно использовать горячие кнопки Ctrl и «+» и Ctrl и «-». Для установки нужного масштабирования для всех страниц одновременно можно использовать приложение Fixed Zoom или, как вариант, Zoom Page We.
Для изменения размера текста:
- жмите на Alt;
- найдите в меню раздел Вид;
- войдите по ссылке Масштаб;
- выберите Только текст.

При желании можно настроить браузер на применение минимального размера текста для всей страницы. При этом программа сможет изменить отображение с учетом предпочтений пользователя.
Для уменьшения минимального размера:
- жмите на значок с тремя полосками;
- выберите Настройки;
- войдите в раздел Содержимое;
- опуститесь вниз к разделу Язык и внешний вид;
- в секции Шрифты и цвета жмите по кнопке Дополнительно;
- выберите минимальный размер в пикселях;
- сохраните настройки.

Opera
Теперь рассмотрим, как в браузере менять размер сайта или текста для веб-проводника Опера. Пользователи Windows могут сделать такие шаги:
- войдите в меню Оперы;
- перейдите в Zoom и жмите кнопку «плюс» или «минус».

Чтобы изменить параметр, можно использовать горячие кнопки Ctrl и «+» или Ctrl и «-».
Для дальнейшего удобства можно установить масштабирование по умолчанию. Для этого:

- жмите на Основные;
- в разделе Оформление найдите Page Zoom;
- выберите подходящий вариант.

После внесения правок все открываемые страницы будут показываться в необходимом размере. Если уже были открыты какие-то сайты, их нужно перезагрузить.
Safari
При желании в браузере Сафари можно изменить масштабирование одной или сразу всех страниц.
В первом случае сделайте такие шаги:
- перейдите в Вид;
- жмите Увеличить (плюс) или используйте мышку, если имеется поддержка текста.
Чтобы изменить только текстовую информацию, в разделе Вид установите Изменять только масштаб текста.
Для изменить масштабирование по всем страницам, сделайте такие шаги:
- войдите в меню Сафари;
- перейдите в Настройки;
- зайдите в раздел Дополнения;
- поставьте отметку возле «Размер шрифта всегда не менее»;
- выберите подходящую цифру.

После выполнения этих действия шрифт будет изменен для всех страниц браузера.
Как отменить изменения?
При дальнейшем пользовании может возникнуть необходимость отменить внесенные ранее настройки. Здесь нужно действовать с учетом браузера.
- войдите в Настройки (символ с тремя полосками);

- перейдите в раздел «Сайты»;
- найдите блок Масштаб страницы;
- жмите Настройка сайтов;
- выделите необходимые ресурсы, где уже не нужны изменения;
- жмите в нижней части кнопку Удалить.

Для установки стандартного масштаба в размере 100% достаточно нажать Ctrl и «0»
Microsoft Edge — варианты:
- Войдите в Параметры и другое, а после выберите раздел Полноэкранный режим.
- Используйте комбинацию горячих клавиш, чтобы изменить масштаб страницы в браузере — Ctrl и «0».
Internet Explorer — способы для разных версий:
- В IE 8 кликните на стрелку справа внизу экрана, позволяющую изменить масштаб, после чего выберите пункт Особый и верните прежнее значение.
- В IE 9 войдите в Сервис и выберите соответствующий пункт изменения масштабирования. Там укажите стандартный масштаб страницы в браузере.
- Войдите в программу.
- Кликните на значок с тремя точками справа вверху.
- Верните масштаб к 100%.

Альтернативный вариант — используйте горячие клавиши е Ctrl и «+» или Ctrl и «-» для получения 100-процентного масштаба.
- Войдите в раздел с тремя полосками.
- Установите параметр 100% в разделе Zoom.
Еще один вариант, как изменить масштаб страницы в браузере — нажать Ctrl и 0 в браузере для сброса информации.
- Войдите в настроечный раздел Опера.
- В разделе Zoom с помощью плюса и минуса измените показатель на 100%.
Для возврата к первоначальному формату, если настройки устанавливались для всех сайтов, войдите в меню, Zoom, а там Сброс масштабирования.
- Войдите в раздел Вид, а там установите прежние настройки.
- Зайдите в меню Сафари, далее Настройки, а после Дополнения, где уберите отметку с «Размер шрифта всегда не менее».
Теперь вы знаете, как изменить масштаб страниц в разных браузерах и вернуть настройки к прежнему формату (если внесенные правки уже не нужны).
Получите скорость, безопасность и конфиденциальность с помощью Microsoft Edge.
Internet Explorer предлагает богатые возможности, упрощающие просмотр веб-страниц.
Откройте Internet Explorer, выберите кнопку Инструменты и выберите Масштаб.
Выберите предопределенный масштаб или желаемое значение, нажав пункт Особый и указав значение масштаба.
Откройте Internet Explorer и нажмите клавишу ALT, чтобы отобразить строку меню.
Выберите пункт Вид, а затем — Размер шрифта.
Увеличьте или уменьшите размер текста по сравнению с размером на экране.
Нажимайте клавишу TAB для перемещения вперед и клавиши SHIFT+TAB для перемещения назад по элементам экрана, таким как:
ссылки в виде текста или рисунков;
текстовые поля в формах веб-узлов;
гиперобъекты на гиперкартах;
Вы также можете нажать клавишу F7, чтобы использовать клавишную навигацию для выбора текста и перемещения по веб-странице с помощью стандартных клавиш навигации на клавиатуре: Home, End, PAGE UP, PAGE DOWN и клавиш со стрелками.
Изменение шрифта, форматирования и цветов на страницахВыбор шрифтов веб-страницы
Откройте Internet Explorer, нажмите кнопку Сервис и выберите пункт Свойства браузера.
На вкладке Общие в области Внешний вид выберитеШрифты.
Выберите нужные шрифты, нажмите кнопку ОК, а затем нажмите кнопку ОК еще раз.
Выбор цветов веб-сайта
Откройте Internet Explorer, нажмите кнопку Сервис и выберите пункт Свойства браузера.
Перейдите на вкладку Общие и в разделе Представление нажмите кнопку Цвета.
Снимите флажок Использовать цвета, установленные в Windows.
Для каждого цвета, который нужно изменить, выберите палитру и новый цвет, после чего нажмите кнопку ОК.
Дважды нажмите кнопку ОК.
Переопределения всех параметров шрифта и цвета для веб-сайтов
Откройте Internet Explorer, нажмите кнопку Сервис и выберите пункт Свойства браузера.
Перейдите на вкладку Общие и в разделе Представление нажмите кнопку Оформление.
Установите флажки Не учитывать цвета, указанные на веб-страницах, Не учитывать шрифты, указанные на веб-страницах и Не учитывать размеры шрифтов, указанные на веб-страницах.
Настройка Internet Explorer для работы со средствами чтения с экрана или распознавания голосаОткройте Internet Explorer, нажмите кнопку Сервис и выберите пункт Свойства браузера.
Выберите вкладку Дополнительно.
Внесите одно или несколько следующих изменений:
Установите курсор в место, с которого следует читать или которое нужно увеличить. В разделе Специальные возможности установите флажок Перемещать системную каретку вслед за фокусом и выделением.
Отображайте текст вместо рисунков. В разделе Специальные возможности установите флажок Всегда расширять текст для изображений. В разделе Мультимедиа снимите флажок Показывать изображения.
Устраните ошибки средства чтения с экрана или программы распознавания голоса из-за переходов по страницам. В группе Обзор снимите флажок Использовать плавную прокрутку. В разделе Мультимедиа снимите флажок Показывать изображения.
Предотвратите влияние звуков на веб-страницах на средство чтения с экрана. В разделе Мультимедиа снимите флажок Воспроизводить звуки на веб-страницах.
Настольное приложение Internet Explorer 11 будет снято с службы поддержки 15 июня 2022 г. (список того, что имеется в области, см. в faq). Те же приложения и сайты IE11, которые вы используете сегодня, могут открываться в Microsoft Edge режиме Internet Explorer. Подробнее см. здесь.
Масштаб internet Explorer позволяет сделать экран больше или меньше, чтобы веб-страницу было проще читать. В отличие от изменения размера шрифта, масштабирование увеличивает или уменьшает все на странице, включая текст и изображения. Можно увеличить от 10% до 1000%. В этой статье описывается, как установить масштаб по умолчанию в Internet Explorer 9 и более поздних версиях на настраиваемый уровень.
Оригинальная версия продукта: Internet Explorer 9 и более поздние версии
Исходный номер КБ: 2689447
Если вы клиент малого бизнеса, найдите дополнительные ресурсы для устранения неполадок и обучения на сайте Support for Small Business.
Как временно или навсегда установить уровень масштабирования
В этот раздел, описание метода или задачи включены действия, содержащие указания по изменению параметров реестра. Однако неправильное изменение параметров реестра может привести к возникновению серьезных проблем. Поэтому следует в точности выполнять приведенные инструкции. Для дополнительной защиты создайте резервную копию реестра, прежде чем редактировать его. Так вы сможете восстановить реестр, если возникнет проблема. Дополнительные сведения о том, как создать и восстановить реестр, см. в этой информации, как создать и восстановить реестр в Windows.
Легко установить уровень масштабирования. Вы можете установить его временно каждый раз, когда вы используете его, или вы можете создать постоянный параметр.
Временное заме-
Чтобы временно установить уровень масштабирования в Internet Explorer 9 или более поздней версии, используйте один из следующих методов:
- В Internet Explorer в меню Просмотр указать масштабирование, а затем выбрать другой уровень.
- Если у вас есть мышь с колесом, удерживайте клавишу Ctrl, а затем прокрутите колесо, чтобы увеличить или выйти.
- Если вы нажмете кнопку Изменение масштабирования (), она циклии через 100%, 125%, и 150%. Это позволяет быстро укрупненность веб-страницы.
- С помощью клавиатуры можно увеличить или уменьшить значение масштабирования в 10% приращений. Чтобы увеличить масштаб, нажмите кнопку Ctrl+Plus (+). Чтобы увеличить масштаб, нажмите знак Ctrl+Minus (-). Чтобы восстановить масштаб до 100%, нажмите кнопку Ctrl+0.
Постоянное заме-
Вы можете постоянно устанавливать масштаб по умолчанию в Internet Explorer 9 или более поздней версии на настраиваемый уровень, если хотите. Для этого выполните следующие действия:
Найдите и откройте следующий подраздел реестра:
HKEY_CURRENT_USERS\SOFTWARE\Microsoft\Internet Explorer\Zoom
В области сведений дважды щелкните ZoomFactor.

Щелкните Десятичной.

Если вы хотите установить уровень масштабирования по умолчанию до 125%, введите 125000 и нажмите кнопку ОК.
Закройте редактор реестра.
Выпишите Windows и впишитесь снова.
Откройте Internet Explorer. Теперь необходимо установить уровень масштабирования до 125%.
При скачивании файлов через Internet Explorer, браузер от MS ограничивает количество файлов, которые вы можете загружать одновременно. По умолчанию Internet Explorer 10 (и IE9 и IE8) позволяет скачивать до 6 файлов за один раз, а в седьмой версии лимит еще жестче– только два файла. Такое ограничение имеет смысл при медленном Интернет-соединении, но если у вас широкополосная связь, вы можете смягчить лимит загружаемых файлов даже до 10.

Существует 3 способа, с помощью которых вы можете увеличить число одновременно скачиваемых файлов в Internet Explorer:
Используем «Редактор локальной групповой политики»
Откройте «Редактор локальной групповой политики» (запустите диалоговое окно «Выполнить», введите gpedit.msc и нажмите клавишу Ввод) и перейдите в следующий раздел:
Конфигурация пользователя> Административные шаблоны> Компоненты Windows> Internet Explorer> Средства Безопасности> AJAX

В появившемся диалоговом окне активируйте опцию «Включено», измените значение, скажем, до 10 и примените изменения.

Если в вашей версии Windows нет редактора групповой политики, вы можете воспользоваться редактором реестра.
Используем «Редактор реестра»
Откройте редактор реестра, введя regedit в диалоговом окне «Выполнить». В редакторе реестра перейдите к следующему разделу:
HKEY_LOCAL_MACHINE \ SOFTWARE \ Microsoft \ Internet Explorer \ Main \ FeatureControl \ FEATURE_MAXCONNECTIONSPERSERVER
В правой панели окна щелкните правой кнопкой мыши и создайте новый параметр DWORD с именем iexplore.exe, десятичной системой исчисления и значением равным, например, десяти.

Далее перейдите в следующий раздел и создайте точно такой же параметр.
HKEY_LOCAL_MACHINE \ SOFTWARE \ Microsoft \ Internet Explorer \ Main \ FeatureControl \ FEATURE_MAXCONNECTIONSPER1_0SERVER
Используем Fix It
Используя инструмент Microsoft Fix It, все вышеупомянутое можно сделать гораздо быстрее. Скачайте его и просто следуйте указаниям мастера, чтобы изменить настройки. Он поможет увеличить количество файлов, которые можно загружать за один раз до 10, однако поддерживается только Windows 7 и более ранние версии операционной системы, так что пользователям Win 8 пока придется использовать два других способа.

Как увеличить масштаб страницы универсальными методами
Независимо от того, какой браузер вы используете, существуют универсальные методы изменения масштаба страницы. Для этого нужно:
- Найти на клавиатуре и нажать кнопку Не отпуская ее прокрутить колесико мыши.
- Точно так же зажать кнопку Ctrl и нажать клавиши «+» или «-» на цифровом блоке, в зависимости от того нужно нам увеличить или уменьшить масштаб отображаемой страницы.
Для возврата обычного размера, достаточно выбрать «По умолчанию» или воспользоваться сочетаниями клавиш Ctrl+0. Кнопка «По умолчанию» у вас появится в тот момент, когда вы будете проворачивать колесико или нажимать «+» или «-» в сочетании с клавишей Ctrl. Если вы пользуетесь компьютером Mac, то кнопку Ctrl следует заменить на Command.

Изменить масштаб на сенсорном экране, позволяет растягивание пальцами необходимого изображения. При работе на ноутбуке, к которому не подключена мышь, нужно двумя пальцами прикоснуться к тачпаду, разводя их одновременно в разные стороны. Стоит обратить внимание на то, что даже после закрытия используемой программы и очистки истории, все изменения автоматически сохранятся и при следующем запуске масштаб будет тот, который вы указали ранее.
Увеличиваем масштаб в разных браузерах
Все основные браузеры, которыми мы привыкли пользоваться, практически идентичны, поэтому увеличение масштаба в них мало чем отличается. Нужно отметить только некоторые отличия, позволяющие изменять масштаб в том или ином браузере, для просмотра мелкого текста.
Google Chrome
Тем, кто привык работать именно с этим браузером, для увеличения масштаба страниц нужно открыть основное меню, которое выглядит, как 3 горизонтальные полоски, расположенные вверху справа. По центру у вас появятся параметры, где вы найдете «Масштаб». Рядом будут значки «+» и «-», нажав на которые, можно изменить масштаб отображаемой веб-страницы.

Есть еще один вариант увеличения масштаба. Для этого:
- Откройте параметры.
- Внизу найдите и нажмите на пункт «Показать дополнительные настройки».
- Здесь есть «Вид страниц», где нужно указать удобный для вас кегль или настроить отображение символов.
Yandex браузер
Этот браузер подобен Google Chrome, так как они работают на одном движке. Поэтому для увеличения масштаба страниц, вам потребуется выполнить описанные выше действия:
- Открыть окно.
- Перейти в настройки.
- Найти дополнительные параметры и внести желаемые изменения.
Браузер Opera
В этом браузере масштаб увеличивается немного по-другому. Для его увеличения:
- Выберите пункт «Меню» в углу слева и откройте параметры обозревателя.
- Щелкните по вкладке «Сайты» и в окошке «Отображение» поставьте такие значения, которые покажутся вам оптимальными.
В браузере Opera существует функция «Управление исключениями». Она нужна для того, чтобы удалять из списка адреса тех сайтов, на которых масштаб установлен по умолчанию. В таком случае к ним будут применены настройки, которые указывали вы.
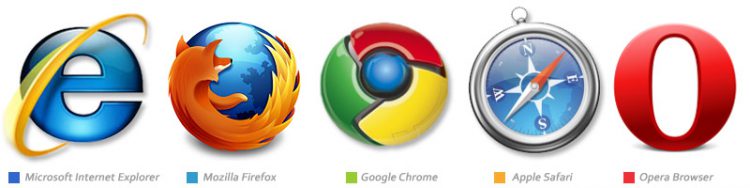
Mozilla Firefox
Настройки данного браузера отличаются от предыдущих. Чтобы увеличить масштаб, вам нужно:
- Открыть панель меню. Для этого достаточно нажать Alt.
- Щелкнуть на кнопочку «Вид» и в выпавшем меню поменять параметры.
Если вы хотите, чтобы размер печатных символов изменился, откройте вкладку «Содержимое», где нужно самостоятельно выбрать и указать нужный кегль и шрифт.
Браузер Internet Explorer
Пользователям браузера Internet Explorer для увеличения масштаба страницы нужно нажать на изображение шестеренки справа вверху. Откроется меню управления, где находится необходимый раздел настройки, в котором можно изменить масштаб страницы.
Читайте также:


