Как установить значок почты на панель инструментов в браузере mozilla firefox

Если вы используете расширения с Mozilla Firefox и хотите добавить или удалить значки расширений с панели инструментов, это так же просто, как перетаскивание с помощью функции Mozilla Customize Firefox. Или вы можете быстро удалить значок, щелкнув правой кнопкой мыши. Вот как это сделать.
Сначала откройте «Firefox». В любом окне щелкните правой кнопкой мыши панель инструментов Firefox и выберите «Настроить». (Или вы можете нажать кнопку меню гамбургера и выбрать «Настроить» в появившемся меню.)

На открывшейся вкладке «Настроить Firefox» вы увидите список элементов, которые можно перетащить на панель инструментов. Вы также можете перетаскивать элементы с панели инструментов в этот список, удаляя их с панели инструментов.
Если вы хотите удалить значок расширения с панели инструментов, щелкните и перетащите его в область списка.

Если вы хотите добавить значок расширения на панель инструментов, найдите его значок в области списка и перетащите его на панель инструментов.

Когда вас устраивает макет панели инструментов, нажмите «Готово», и вкладка «Настроить Firefox» закроется. Ваши изменения будут сохранены.
Как быстро удалить значок расширения с панели инструментов Firefox
Чтобы быстро удалить расширение с панели инструментов в Firefox, щелкните правой кнопкой мыши значок расширения на панели инструментов и выберите «Удалить с панели инструментов».

Значок панели инструментов исчезнет. Если вы хотите вернуть его, вам нужно будет щелкнуть правой кнопкой мыши на панели инструментов, выбрать «Настроить», затем перетащить значок расширения из списка на свою панель инструментов. (Эта процедура описана в разделе выше.) Удачной настройки!
Если вам когда-нибудь станет скучно, перейдите на вкладку «Настроить Firefox». Используя несколько приемов, вы можете сыграть в скрытую игру-понг с единорогом!
Сектор интернет-браузеров в мире программного обеспечения не перестает расти и улучшаться с течением времени. Это то, что распространяется на множество программ этого типа, как в случае с популярным предложением Mozilla. Вот почему в этих строках мы хотим вам помочь настроить Firefox и его панель инструментов.
И дело в том, что когда мы говорим о браузерах, о которых мы говорим здесь, как вы знаете, это программы, которые мы используем сегодня почти постоянно. Либо из настольный ПК , ноутбук или мобильный телефон - это самые популярные программы в то время. В течение некоторого времени альтернатива, запущенная гигантом Google является наиболее широко используемым и распространенным предложением этого типа во всем мире. Но это не единственный, далеко не единственный, есть много других подобных программ, которые мы можем использовать.

Следует иметь в виду, что из-за важности, о которой мы говорим, современные браузеры должны быть не только функциональными программами. Это то, что их разработчики полностью осознают. Вот почему, помимо максимальной заботы о своей функциональности, они смотрят и другие чрезвычайно важные разделы. Среди них мы также можем выделить безопасность или внешний вид ее интерфейс .
Настройте Firefox, все, что нужно знать
Как мы уже говорили, одним из разделов, которые учитывают создатели этих программ, о которых мы говорим, является их внешний вид. При этом мы хотим сказать вам, что все больше и больше мы стараемся дать пользователям возможность настраивать интерфейс. Конечно, для всего этого они в первую очередь должны предложить нам хорошую базу, а затем использовать различные варианты настройки. Это то, что в настоящее время распространяется на большинство программ, которые мы используем на наших компьютерах, начиная с Windows сам .
Для всего этого в этих же строках мы сосредоточимся на вышеупомянутом интернет-браузере Mozilla, Firefox . И дело в том, что его разработчики предоставили в наше распоряжение несколько интересных функций в этом отношении. В этом, как и во многих других приложениях, мы действительно добиваемся адаптации этих программ к нашим потребностям.
Таким образом, работая с программным обеспечением, более соответствующим нашим вкусам и требованиям, мы можем использовать его более гибко и функционально. Чтобы настроить Firefox, первое, что мы делаем, - это просматриваем главное меню программы. Он находится в правом верхнем углу главного окна программы.
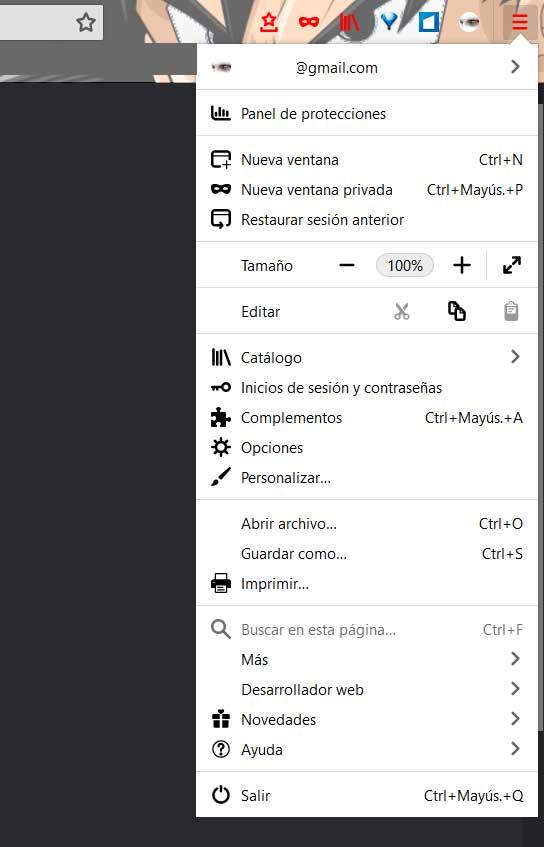
Здесь мы находим большое количество опции и функции программы, которую мы можем использовать. Таким образом мы получаем доступ к установленным надстройкам, параметрам программы и многому другому.
Начните использовать Firefox с тем контентом, который вам нужен
Первое, что мы должны знать в этом же смысле, это то, что Firefox позволяет нам, как обычно в веб-браузеры , чтобы настроить то, что мы увидим, когда откроем его. В этом случае нам нужно только найти себя из упомянутого меню в разделе «Параметры». В появившемся новом окне нам нужно будет перейти в Пуск, где у нас уже будет возможность внести эти изменения.

В этом окне мы указываем программному обеспечению Web что мы хотим, чтобы оно отображалось по умолчанию при запуске программы как таковой или при открытии нового таб . Таким же образом, если мы решим использовать веб-сайт той же программы, мы можем настроить контент, который он будет иметь, а также все, что мы хотим видеть с самого начала. Но это еще не все, что мы сможем сделать для настройки Firefox. Мы говорим вам об этом, потому что ниже мы покажем вам, как максимально адаптировать один из наиболее часто используемых элементов программы, мы ссылаемся на панель инструментов.
Настройте Firefox, панель инструментов и многое другое
Это то, что, как и в предыдущем случае, с самого начала мы достигаем из главного меню Приложение Mozilla . Однако в этом случае нам нужно перейти в раздел «Персонализация», который мы находим в нем. Как только мы нажимаем на него, мы попадаем в новое окно, которое может несколько поразить.
В нем мы найдем большое количество значков, которые на самом деле соответствуют серии Функции и доступы, которые мы можем использовать в Firefox. Все они предоставляют нам прямой доступ к программным функциям, которые мы, в свою очередь, хотим всегда иметь под рукой. Более того, у нас есть возможность разместить их в любом месте на вышеупомянутой панели браузера.
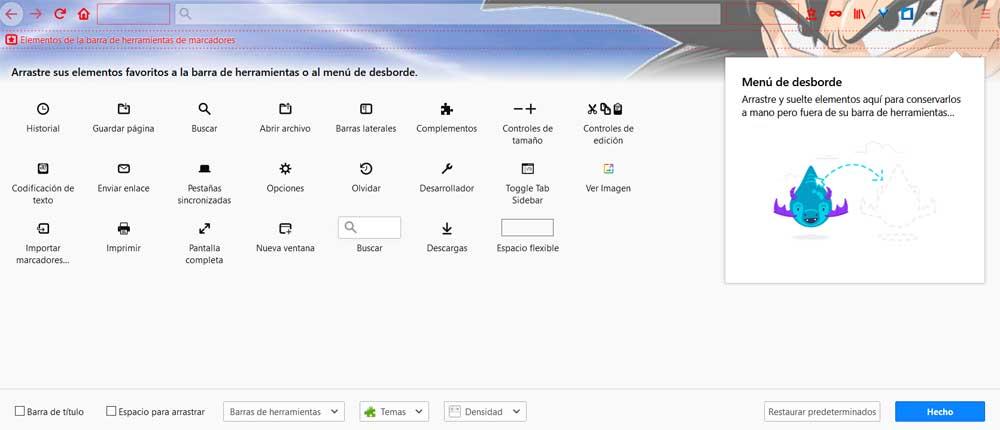
Стоит отметить, что здесь мы находим доступ к таким элементам, как полноэкранный режим, инструмент поиска, история , закладки, функция печати, ссылка для отправки, подписаться на RSS каналы и т. д. Таким образом, нам нужно только перетащить соответствующие значки, которые мы хотим видеть, на их позицию на панели Firefox. Здесь мы должны принять во внимание то, что это пространство ограничено, поэтому рекомендуется закреплять только те доступы, которые мы действительно используем на регулярной основе.
Другие функции для настройки Firefox
Кроме того, насыщение этой полосы, а также полосы с маркерами может повредить интерфейс программы . С другой стороны, чтобы сказать, что внизу этого же окна для настройки Firefox у нас есть больше элементов. В частности, у нас есть возможность активировать отображение строки заголовка самой программы, если мы хотим. В то же время мы можем изменить основную тему браузера или плотность элементов этого типа, которые мы хотим видеть в выбранных местах.
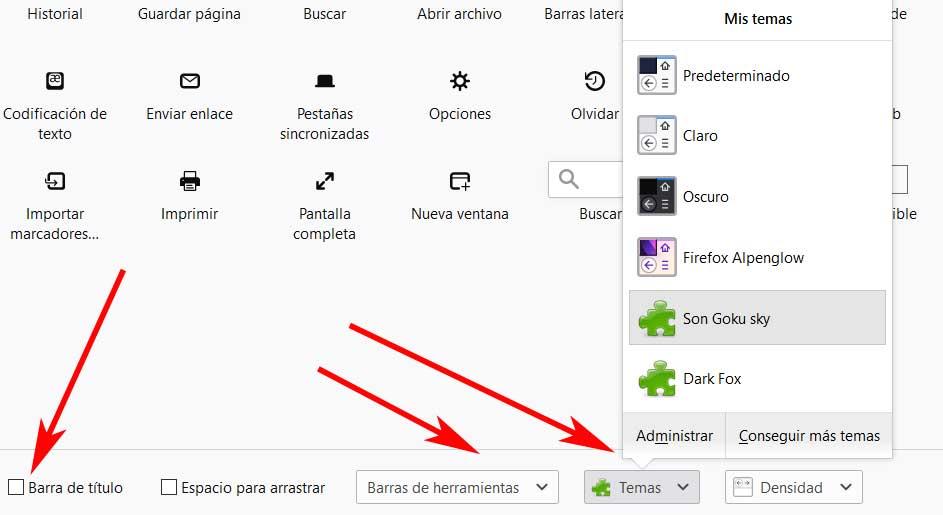
При всем том, что мы вам рассказали, на самом деле мы добиваемся максимальной настройки Firefox с точки зрения интерфейса, с которым мы работаем. Таким образом, мы можем работать с программой, более адаптированной к тому, что нам нужно в данный момент, поэтому мы, вероятно, сможем повысить производительность, используя ее ежедневно.
Панель управления любой программы, браузера или ОС можно настраивать индивидуально. Например, знакомая многим операционная система Windows представляет собой не одну программу, а целый арсенал маленьких, позволяющих работать с файлами, выходить во всемирную сеть и многое другое. Пользователей интересует вопрос: возможно ли, а главное – как добавить на панель инструментов значки?

Добавляем на панель инструментов значки. Windows
Функции управления ОС содержит в себе настройки и набор инструментов, с помощью которых вы можете изменять их по своему усмотрению. Можно не только изменить само меню «Пуск», но и внешний вид ярлыков и окон. Что касается добавления новых инструментов, то в данном случае эта функция возможна только при установке дополнительных программ, действие которых направлено на расширение функциональных возможностей операционной системы.
Вызвать панель инструментов Windows можно также с помощью контекстного меню, кликнув на пустую область экрана правой кнопкой мышки и выбрав вкладку «Персонализация» (следует отметить, что данная функция доступна не во всех версиях операционной системы).
Используя параметр DWORD DisailowCpl, вы сможете настроить интерфейс управления таким образом, чтобы демонстрировались только разрешенные папки и ссылки.

Программное обеспечение
В случае добавления или удаления инструментов в панели управления программ MS Office достаточно кликнуть правой кнопкой мыши на строку меню (где находятся вкладки «Вставка», «Вид», «Файл» и т.п.) и выбрать в развернувшемся окошке функцию «Настройка панели быстрого доступа». Далее выбираете необходимые инструменты по каждому предложенному параметру. Там же вы сможете убрать те, которыми вы пользуетесь редко или вообще никогда. Выбранные дополнительные инструменты появятся в строке с иконками команд. Если количество добавляемых гаджетов больше, чем вмешается в панели, сбоку появится стрелочка, при клике на которую развернется дополнительная панель.
Индивидуальная настройка панели управления предусмотрена во всех программных продуктах, будь то графический редактор или программа для построения сложных конструкторских решений и задач автоматизации управлением.

Интернет-браузеры
В данном случае вся настройка осуществляется через меню. Например, в браузере Mozilla FireFox при нажатии на кнопку «Меню» появляется вкладка, в которой вы сможете управлять всеми элементами:
- удалять
- перемещать
- добавлять
Не бойтесь экспериментировать, так как вы всегда можете вернуть первоначальные настройки, воспользовавшись функцией «Восстановить значения по умолчанию».

В браузере Chrome и Opera также предусмотрена возможность настройки панели управления и добавления новых инструментов. Для выполнения операции необходимо кликнуть мышкой на иконку «Настройка и руководство браузера».
Браузер Mozilla Firefox – удобное приложение для серфинга в сети интернет. Обозреватель обладает целым рядом достоинств. Ниже приведен их краткий перечень:
- Высокая скорость открытия интернет-ресурсов;
- Эргономичный дизайн приложения и удобное меню работы с настройками браузера;
- Гибкая архитектура функционала, расширяемая за счет использования специальных программных модулей-дополнений;
- Продуманная система безопасности для обеспечения сохранности личных данных пользователя и предупреждения посещения неблагонадежных интернет-ресурсов;
- Открытость исходного кода, позволяющая производить веб-разработчикам доработки или писать собственные модули-дополнения.


Для удобства доступа к часто посещаемым веб-ресурсам, в браузерах используется специальная панель, где собраны в виде мини-страниц ссылки на избранные сайты.
В статье ниже будут приведены инструкции, объясняющие, как в Mozilla Firefox сделать экспресс панель для быстрого открытия ссылок на любимые интернет-страницы
Использование и настройка экспресс панели Фаерфокс
Есть два варианта работы с экспресс-панелью: используя встроенный функционал веб-браузера и с помощью стороннего расширения Speed Dial.
Вариант 1. Настройка собственной панели быстрого доступа Мазилла
Чтобы получить доступ к встроенной экспресс-панели Firefox, надо сделать следующее:
- Запустить интернет-браузер Мазила Файерфокс.
- Нажать плюсик в верхней строке для создания новой вкладки.
- Откроется страница, в которой находится строка для быстрого поиска информации в сети и перечень последних посещенных сайтов, представленных в виде значков-квадратов. Вот этот список и можно превратить в своеобразную экспресс-панель.
- Кликнуть по надписи «Изменить» над списком для доступа в меню настройки своих быстрых ссылок.
- В открывшейся форме можно составить свой топ избранных интернет-сайтов. При наведении на каждый квадратик появляется меню из трех иконок, при нажатии на которые можно закрепить веб-ресурс в списке, удалить его или отредактировать, заменив ссылку. Также можно добавить свои адреса избранных интернет-страниц.
- По окончании настройки нажать «Готово».
После проделанных действий, по нажатию плюса для создания новой вкладки, будет отображаться личный топ сайтов пользователя.
Вариант 2. Использование Speed Dial для создания экспресс-панели
Для создания перечня избранных ресурсов можно также использовать дополнение Speed Dial. Чтобы подключить это расширение, надо сделать следующее:
Чтобы настроить перечень собственных веб-ссылок, надо кликнуть на пиктограмму модуля-дополнения и выбрать нужные ресурсы. Сам процесс интуитивно понятен и не требует отдельного описания.
Заключение
Представленный выше информационный материал описывает процесс настройки панели быстрого доступа к избранным пользователем веб-сайтам в интернет-обозревателе Мазилла Фирефокс.
Читайте также:


