Как установить стиль по умолчанию в автокаде
Для каждого из этих способов характерны свои эффекты и скорость выполнения операций.
Скрытие линий – визуальный стиль, при установке которого в текущем рисунке, все объекты отображаются в каркасном представлении, т.е. отрезки, формирующие задние грани – не видны.
Реалистичная визуализация – способ представления объекта на видовом экране с выполнением процедур назначения материалов и фона. Возможен вывод теней на «земле». Земля, как физическая подложка в этом случае может вообще не существовать.
Фотореалистичная визуализация, помимо спецэффектов присущих тонированию, дополняет набор средств визуализации установкой источников света, имитацией затенения и тумана. Реализуется вывод полных теней с возможностью управления их структурой. Полные тени это тени отбрасываемые как на землю, так и на другие объекты. В этом случае земля должна иметь статус физической подложки.
Понятие визуальный стиль имеет несколько иной смысловой оттенок, включающий в себя конкретный набор определенных параметров управляющих свойствами отображения граней, кромок и теней, изменение которых позволяет сразу же наблюдать результат на видовом экране.
По умолчанию в состав AutoCAD входят несколько визуальных стилей, доступ к которым возможен следующими способами:
Рис. 2.1. Отображение модели в различных визуальных стилях
Наборы параметров, формирующих выбранный визуальный стиль отображения объекта на видовом экране, включены в палитру Диспетчера визуальных стилей, рис. 2.2.
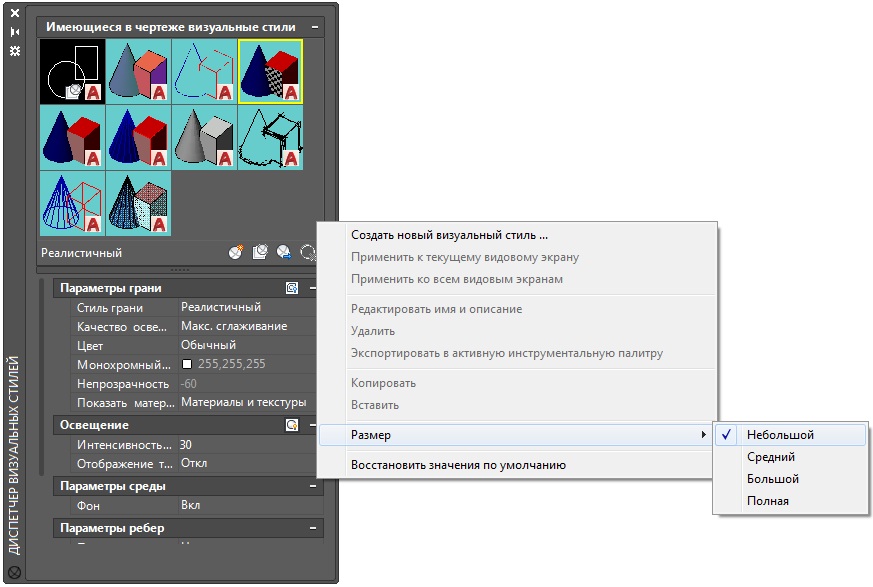
Рис. 2.2. Палитра Диспетчера визуальных стилей
Палитра Диспетчера визуальных стилей содержит окно с образцами изображений визуальных стилей, по умолчанию имеющихся в рисунке, а также разделы с параметрами доступных для изменения свойств:
После щелчка ЛКн по образцу стиля в окне просмотра, образец с выбранным визуальным стилем отображается контурной рамкой желтого цвета и его свойства доступны для редактирования. Двойной щелчок ЛКн по образцу устанавливает выбранный визуальный стиль текущим стилем в рисунке.
Каждый текстовый стиль в Автокад имеет свое имя и сохраняется вместе с чертежом. Его можно переименовать или удалить.
По умолчанию текущим текстовым стилем является стиль Стандартный (Standart). Стиль текста в Автокаде определяет такие характеристики шрифта как, гарнитура и размер шрифта, угол наклона, а также направление ввода текста.
Как сменить текущий стиль текста
Существует несколько способов, благодаря которым можно изменить текущий стиль текста в Автокаде. Рассмотрим их по порядку.
Как поменять текущий стиль текста в Автокаде можно при помощи опции Стиль команды Текст или DText однострочного текста.
Чтобы сменить текущий стиль текста в Автокад, следует воспользоваться опцией Стиль сразу после вызова команды создания однострочного текста Текст или DText. Вызываем команду Текст. Система отобразит запрос:
Текущий стиль текста: "10-07 - наклонный" Высота текста: 10 Аннотативный: Да Выравнивание: Слева
Начальная точка текста или [ В ыравнивание/ С тиль]:
Current text style: "10-0.7 - italic" Text height: 10 Annotative: Да Justify: Left
Specify start point of text or [ J ustify/ S tyle]:
Верхняя строка запроса показывает какой текстовый стиль Автокад установлен по умолчанию, а также его параметры. Выберем опцию Стиль (Style) команды Текст (Text). Программа выдаст запрос:
Имя стиля или (?) <10-0.07 - наклонный>:Enter style name or (?) <10-0.7 - italic>:
Теперь в командной строке необходимо ввести имя тестового стиля в Автокад, который вы хотите сделать текущим. Если вы не помните название текстового стиля, то введите в командную строку знак вопроса и нажмите Enter. Система ответит вам запросом:
Введите список текстовых стилей <*>:Enter text style(s) to list <*>:
В ответ на запрос нажмите Enter, и система выведет полный список всех имеющихся текстовых стилей в AutoCAD. В текстовом окне выберите по параметрам подходящий стиль текста. Затем введите его название в командной строке этого окна и нажмите Enter. Программа повторит запрос:
Начальная точка текста или [ В ыравнивание/ С тиль]:Specify start point of text or [ J ustify/ S tyle]: Список текстовых стилей после выбора стиля текста в AutoCAD по умолчанию сам не закрывается. Вы его можете закрыть либо свернуть при помощи кнопок окна, находящихся в верхнем правом углу.
Как изменить текущий стиль текста в AutoCAD при помощи диалогового окна Стили текста
Изменить текущий стиль текста в Автокад вы можете при помощи диалогового окна Стили текста. Вызвать его вы можете, введя команду Стиль в командную строку.
В верхнем левом углу диалогового окна прописан текущий стиль текста Автокад. Ниже расположено поле Стили, содержащее список всех текстовых стилей чертежа.
Рассмотрим несколько способов установки текущего стиля текста при помощи диалогового окна:
- выделим щелчком мыши нужный нам стиль текста в Автокаде и нажмем кнопку Сделать текущим, расположенной в верхнем правом углу диалогового окна;
- выделим щелчком мыши нужный нам стиль текста, затем нажмем на правую кнопку мыши и из контекстного меню выберем строку Сделать текущим;
- дважды щелкнем мышкой по нужному текстовому стилю.
Как изменить в Автокад стиль текста при помощи ленты инструментов.
На вкладке Аннотации ленты инструментов - в группе Текст раскрывающийся список текстовых стилей файла чертежа. Чтобы выбрать нужный текстовый стиль в Автокаде, необходимо просто щелкнуть по нему мышкой.
Как поменять стиль текста при помощи панели инструментов Стили
Выведите панель инструментов Стили в AutoCAD на графическую зону чертежа или прикрепите панель к любому краю окна. Как работать с панелями инструментов вы можете почитать и посмотреть здесь.
По умолчанию на панели инструментов Стили в Автокаде в крайнем левом положении находится кнопка Стили текста, возле которой расположено поле текстовых стилей. Щелкнем по нему. Раскроется в Автокад список текстовых стилей чертежа. Чтобы установить текущим нужный текстовый стиль, просто выберите его из списка.
По умолчанию система содержит только один текстовый стиль в Автокаде - это стиль Стандартный, который нельзя удалить.
Если вы собираетесь выполнять качественные профессиональные чертежи, то необходимо уметь создавать и настраивать собственный в Автокад текстовый стиль.Как создать в AutoCAD новый стиль текста
Чтобы создать стиль текста по ГОСТ, следует придерживаться стандартов ГОСТ 2.304-81. Диалоговое окно Стили текста позволит вам создать, изменить, настроить (переопределить) стили текста в Автокаде, а также удалить стили текста не используемые в файле чертежа. Рассмотрим детально, как создать пользовательский (собственный) стиль текста в AutoCAD.
Вызов диалогового окна Стиль текста, команда Автокад Стиль
За создание текстового стиля в Автокад отвечает команда Стиль, которая вызывает диалоговое окно Стили текста.
Вызвать команду Стиль в Автокаде можно одним из следующих способов:
- из строки меню пункт Формат - строка Стиль текста. ;
- на вкладке Главная ленты инструментов - в группе Аннотации - кнопка AutoCAD Стиль текста;
- на панели инструментов Стили - копка Стиль текста..;
- либо прописать наименование команды в командной строке Стиль (Style).



Как создать новый текстовый стиль в Автокаде, диалоговое окно Стили текста
Пропишем наименование команды в командной строке Стиль в Автокад и нажмем Enter. Появится диалоговое окно Стили текста.
В верхнем левом углу диалогового окна будет прописан текущий текстовый стиль Автокад. Под ним находится поле, содержащие список доступных стилей текста файла чертежа Автокад. Под списком стилей текста данного чертежа расположен Фильтр списка стилей Автокад.
Фильтр списка стилей Автокад выполнен в виде раскрывающегося списка, в котором можно выбрать отображать в списке стилей все стили текста или только используемые на чертеже (применяемые на чертеже Автокад).
В нижнем левом углу диалогового окна Стили текста расположено поле предварительного просмотра выбранного текстового стиля Автокад. По центру диалогового окна расположены параметры (свойства) выбранного (текущего) текстового стиля, которые мы с вами рассмотрим на примере создания нового стиля текста в Автокад.
Для новых чертежей, созданных на основе стандартных шаблонов Автокад, текущим текстовым стилем является стиль Стандарт. Кроме того, в списке стилей присутствует аннотативный стиль Аннотативный (Annotative), единственным отличием которого от стиля Стандарт является установленный по умолчанию флажок Аннотативный.
Чтобы создать новый текстовый стиль в Автокад, необходимо в вверхнем правом углу диалогового окна Ситили текста щелкнуть по кнопке Новый. . Автокад откроет небольшое диалоговое окно Новый стиль текста, в строке ввода которого будет предложено создание по умолчанию имя нового стиля. Имя стиля текста в Автокад может содержать до 255 букв и включать в себя знаки доллара ($), нижнего подчеркивания (_) и дефиса (-). После щелчка по кнопке ОК новый текстовый стиль в Автокад с заданным именем будет создан (имя текстового стиля Автокад оставим по умолчанию стиль1).
При создании нового текстового стиля ему автоматически присваиваются текущие значения свойств текущего стиля, которые впоследствии можно изменить (откорректировать).
Как изменить стиль текста в Автокаде или настройка нового текстового стиля
Выбор гарнитуры и начертания шрифта Автокад
Под гарнитурой шрифта AutoCAD понимается совокупность индивидуальных характеристик шрифта, отличающих его от других шрифтов.Гарнитура шрифта не изменяется при изменении высоты шрифта или его начертания (полужирный, курсив и т.п.).
Программа поддерживает файлы шрифтов двух типов:
- шрифты TrueType (файлы с разрешением .TTF) - Windows-шрифты выделены сдвоенной буквой Т в начале;
- шрифты AutoCAD (файлы с разрешением .SHX) - собственные векторные шрифты в Автокаде.
В комплект поставки Автокад также входят ряд шрифтов TrueType, а также несколько десятков собственных SHX-шрифтов, которые также называются откомпилированными (compiled). Вы можете сами устанавливать в Windows дополнительные шрифты TrueType, как и шрифты других типов, в том числе и те, которые устанавливаются с прикладными программами.
В раскрывающемся списке Имя шрифта диалогового окна Стили текста вы можете выбрать шрифт, которым будет отображаться текст Автокад. Данный список отображает все шрифты, поставляемые с программой, а также все шрифты TrueType, установленные в Windows.
За внешний вид текста в системе AutoCAD отвечают текстовые стили. В стиле текста в автокаде определены такие параметры шрифта, как имя и начертание шрифта, угол наклона букв, степень сжатия/растяжения букв и др.
Система AutoCAD ответит вам запросом:
Давайте теперь поговорим, как создать собственный стиль текста в Автокаде.
Создание собственных текстовых стилей AutoCAD
Теперь приступаем к настройке параметров нового текстового стиля в AutoCAD.
Меняем шрифт текстового стиля.
Собственные векторные шрифты AutoCAD в этом списке оканчиваются на . shx, а Windows-шрифты (шрифты типа True Туре) выделены сдвоенной буквой Т в начале.
Задаем высоту текста в автокаде.
Я обычно задаю высоту стандартно по ГОСТ 2,5мм. При вводе текста AutoCAD уже не будет просить Вас задать его высоту.
Что такое размер текста аннотативный я расскажу в одном из следующих уроков.
Степень растяжения текста.
Данный параметр отвечает за сжатие и растяжение символов в тексте. По умолчанию этот параметр равен
1, что соответствует стандартному виду шрифта.
Задаем угол наклона текста.
Это угол наклона символов текста. Значение угла наклона текста может лежать в диапазоне от -85 до 85 градусов.
Дополнительные эффекты текстового стиля.
Перевернутый. Эффект зеркального отображения текста относительно горизонтальной оси.
Справа Налево. Эффект зеркального отображения текста относительно вертикальной оси.
Вертикальный. Данный эффект текстового стиля в автокаде размещает текст по вертикали.
Вертикальное направление может быть выбрано, только если оно поддерживается используемым шрифтом. Для шрифтов TrueType оно недопустимо. В нашем случае этот шрифт не поддерживает данный эффект стиля текста.
Итак, с настройкой параметров текстового стиля AutoCAD мы закончили.
Вновь созданные стили сохраняются вместе с чертежом. При этом они и доступны только из чертежа, на котором были созданы.
Однако Вы можете импортировать созданные стили текста автокада на другой компьютер. О том, как это сделать я расскажу в другой статье.
Подведем итог. Теперь Вы понимаете, что такое стиль текста в автокаде, а также знаете, как создать его и настроить.
Как установить шрифты в Автокад?
В этом обзоре разберем, как загрузить шрифты в Автокад. Но сначала давайте посмотрим, какие типы шрифтов поддерживаются программой.
Шрифт ГОСТ для Автокада в формате SHX
Шрифты SHX для Автокада – это специальный формат шрифтов, который был разработан для этой САПР. Чтобы программа работала корректно нужно добавить шрифты AutoCAD в соответствующую папку fonts. Путь к этой папке можно посмотреть непосредственно в самом Автокаде. Для этого перейдите в пункт меню «Файл» → «Параметры».

Перейдите на вкладку «Файл», затем раскройте первую папку «Путь доступа к вспомогательным файлам». Место где лежат шрифты прописывается следующим образом C:\Program Files\Autodesk\AutoCAD 2015\Fonts

Теперь, найдите эту папку на компьютере и скопируйте в нее нужны файлы с расширением SHX.
Шрифты для Автокада с расширением .*ttf
Шрифт ГОСТ для Автокада может иметь расширение .*ttf (True Type Fonts), которое является стандартным для всех шрифтов Windows. Так, если шрифт ГОСТ 2.304 81 для Автокада имеет расширение .*ttf, то он будет доступен и в других, как текстовых, так и графических редакторах.
Так как добавить шрифты в Автокаде TTF? Если у вас Windows 7 или 8, то достаточно нажать ПКМ по файлу с расширением .*ttf и выбрать «Установить».

Если вы работаете в Windows XP, то нужно скопировать файл шрифта в папку Fonts, которая находится в Панеле Управления.
Где взять шрифты ГОСТ для Автокада?
Что же, теперь вы знаете, как загрузить шрифт в Автокаде, но возникает справедливый вопрос: где же взять эти файлы? Шрифты ГОСТ для Автокада скачать можно с моего сайта. Я подготовил для вас целый набор файлов, который содержит, как шрифты с расширением SHX, так и TTF (скачать шрифты Автокад). Здесь вы найдете:
В этом урока Вы узнаете, как настраивать шрифты в Автокаде по ГОСТ.
Из видео Вы узнаете:
Видео версия урока:

Освой AutoCAD за 40 минут пройдя базовый курс от Максима Фартусова.
Текстовая версия урока:
Привет дорогой друг! Сегодня мы поговорим о том, как настроить шрифт в Автокаде по ГОСТ!
Вопрос 1. Как настроить стиль текста в Автокаде по ГОСТ?










Вопрос 2. Как поменять размер шрифта в Автокаде? (два способа)
Шаг 1. Выделяем наш многострочный текст, кликнув на него.

Шаг 2. Попав в раздел редактирования многострочного текста в Автокаде, видим, что как и программе WORD есть возможность в ручную прописать размер текста.



Шаг 4. Важный момент. Для изменения высоты текста, следует сам текст выделить и нажать нужную высоту (если ранее он был прописан) или вписать самостоятельно.

Шаг 5. После этого, наш текст изменит свою высоту.

Чем не удобен данный способ. Заходить в панель редактирования многострочного текста в AutoCAD, лишь затем, чтобы поменять высоту не всегда выгодно по времени, особенно если текста много. Вместо этого, следует настроить сразу несколько стилей текста используя уже знакомое нам окно, т.е. использовать способ 2.
Способ 2.


Шаг 2. Меняем высоту текста на листе. Важное уточнение. Вы можете спросить, а почему мы с самого начала не настраивали высоту, вместе с настройкой шрифта и начертания? Отвечаю. Если оставить этот параметр без изменения, то у Вас будет возможность задавать размер самостоятельно. Сейчас же, требуется, чтобы стиль текста ВСЕГДА был нанесен высотой 2.5.







Шаг 6. Помните чуть ранее, мы присвоили нашему многострочному тексту в Автокаде высоту 6? Так вот, теперь переключаясь между стилями мы изменяем наш текст на нужный по высоте. Т.е. нам нет больше нужды выделять его и менять в ручную высоту, порой на это уходит слишком много времени.
Давайте посмотрим на примерах, как легко и просто менять высоту текста в Автокаде с помощью настроеных стилей.
Вот наш текст, с высотой 6 и наши созданные стили.


Тоже самое сработает и с высотой 3.5. Выделяем текст и выбираем нужный стиль.

Как видите, это очень просто и достаточно удобно. Особенно, если знаешь какие высоты у тебя будут в проекте.
Давайте подведем итоги? Сегодня мы узнали как настраивать шрифт текста в Автокаде по ГОСТ. И как Вы сами на практике поняли, это достаточно просто. Еще мы узнали о том, как менять высоту текста в программе AutoCAD и тут в зависимости от ситуации, можно использовать и первый и второй способ изменения высоты текста. В уроке, как и всегда я использовал много примеров, чтобы Вам было предельно понятно.
А на этом у меня все! Еще увидимся в новых статьях и уроках!
Пожалуйста, напишите свое мнение об уроке в комментариях или задайте любой вопрос, мы обязательно ответим! А лучший комментарий получит приятный мини бонус от нашей школы!
Читайте также:


