Как установить средства сборки visual studio 2017
Поскольку я пытаюсь что-то построить в visual studio, то visual studio показывает мне предупреждение, а затем, если я проигнорировал это и произвел build, то произошла ошибка.
Это также покажет мне альтернативный вариант, который я тоже пробовал, но не работает.
Суть в том, что вам необходимо установить Visual Studio 2019 для доступа к инструментам v142.
Наряду с различными версиями Visual Studio (VS2015, VS2017, VS2019) Microsoft также выпускает различные версии инструментов сборки, поскольку они продолжают улучшать компилятор и предоставлять дополнительные возможности и соответствовать обновленным языковым стандартам (C++, C++11, C++17 и др.). См. Visual Studio 2015, не обнаруживающую инструменты сборки v141 (2017).
Многие из вас сказали нам, что вам все еще нужен набор инструментов MSVC v140 из Visual Studio 2015, чтобы продолжить создание старых кодовых баз. Мы обновили инструменты сборки Visual Studio, включив в них набор инструментов v140 из Visual Studio 2015 с обновлением 3, включая последний выпуск обслуживания. Вы можете заметить, что версия сборки набора инструментов компилятора может не соответствовать версии в полной установке VS 2015, даже если это одни и те же компиляторы. Это происходит потому, что мы создаем полную Visual Studio и инструменты сборки Visual Studio в отдельных ветках, которые могут быть созданы в разные дни.
Рабочая нагрузка инструментов сборки Visual C++ в Visual Studio Build Tools по умолчанию устанавливает последний набор инструментов v141 из VS2017. Набор инструментов v140 из VS2015 будет устанавливаться параллельно с набором инструментов v141. Чтобы установить их, просто выберите "Набор инструментов VC++ 2015.3 v140 для настольных ПК (x86,x64)" в нижней части раздела "Дополнительно".
В вашем случае инструменты сборки V142 были выпущены с VS2019. Не похоже, что версия 142 доступна для VS2017. Последние инструменты сборки для VS2017 выглядят как v141.
Однако, если Microsoft не выпустила конкретную версию Build Tools для используемой вами Visual Studio, она не будет отображаться в списке доступных наборов инструментов.
В качестве побочного примечания, делая небольшое открытие по этому вопросу, я нашел несколько статей, в которых указано, что если у вас установлена последняя версия Visual Studio, а затем установлена более ранняя версия Visual Studio, инструменты целевой сборки по умолчанию также могут измениться на инструменты сборки для более ранней установки.
Другими словами, если у вас есть VS2019 с уже установленной целью по умолчанию v142, а затем устанавливается VS2017, цель по умолчанию изменится на v141, требуя, чтобы вы фактически установили цель сборки на v142 при использовании VS2019.
Похоже, что начиная с VS2015, Microsoft предоставляет стандартный движок Visual Studio, который является общим для VS 2015, VS2017 и VS2019, с обновленными инструментами сборки и различными компонентами для обеспечения новых функций и соответствия новым языковым стандартам. Существуют зависимости между версией Visual Studio и тем, какие инструменты и компоненты сборки можно использовать с версией Visual Studio, например, версия 142 недоступна для VS2017, скорее всего, для стимулирования покупки нового продукта.

В процессе разработки программ и приложений большое значение имеет используемое программное обеспечение, предоставляющее дополнительную функциональность. Одним из наиболее популярных приложений данного класса является Visual Studio. Далее мы детально опишем процесс установки этого ПО на компьютер.
Установка Visual Studio на ПК
Для того чтобы установить рассматриваемое ПО на компьютер для дальнейшего использования, его потребуется приобрести. Однако даже учитывая это, можно выбрать пробный период или скачать бесплатную версию с ограниченными функциями.
Шаг 1: Скачивание
Сначала вам необходимо обеспечить стабильное и по возможности быстрое интернет-соединение, позволяющее избежать проблем с загрузкой компонентов. Разобравшись с этим, можно приступать к скачиванию основных компонентов с официального сайта.
-
Откройте страницу по представленной ссылке и найдите блок «Интегрированная среда разработки Visual Studio».







По окончании процесса загрузки нужно будет выбрать компоненты.
Шаг 2: Выбор компонентов
Данный этап инсталляции Visual Studio на ПК является наиболее важным, так как от выставленных вами значений прямо зависит дальнейшая работа программы. При этом каждый отдельный модуль может быть удален или добавлен уже после установки.
-
На вкладке «Рабочие нагрузки» поставьте галочку рядом с нужными вам компонентами. Можно выделить все представленные средства разработки или установить базовую версию программы.
Примечание: Одновременная установка всех представленных компонентов может сильно отразиться на производительности программы.








На этом основной процесс установки можно считать законченным.
Шаг 3: Установка
В рамках данного шага мы сделаем лишь несколько замечаний по части процесса установки и доступных вам возможностей. Этот шаг можно пропустить, убедившись в успешном начале загрузки.
-
На странице «Продукты» в блоке «Установлено» будет отображаться процесс скачивания Visual Studio.




Надеемся, у вас получилось выполнить установку программы. В случае возникновения каких-либо вопросов, задавайте их нам в комментариях.
Заключение
Благодаря представленной инструкции вы легко установите Visual Studio на ПК вне зависимости от разновидности выбранного решения. Кроме того, ознакомившись с рассмотренным процессом, полное удаление программы также не будет проблемой.

Отблагодарите автора, поделитесь статьей в социальных сетях.

В наше время open source проекты все популярнее. На площадках открытых проектов, например, на github можно найти множество полезных программ, но они не всегда имеют исполняемые файлы ("exe"), поэтому я постараюсь рассказать о том, как можно собрать самостоятельно C/C++ программу, из исходников, написанную на Microsoft Visual Studio.
Первым делом нам необходимо загрузить онлайн установщик Microsoft Visual Studio, с официального сайта. Для компиляции С/С++ проектов нет необходимости во всех пакетах и можно выбрать только те, которые нам необходимы.
Установщик загрузит необходимые пакеты из интернета и установит их.
После установки Visual Studio можно убедиться, что всё работает создав тестовый проект и скомпилировав его. Для этого нажмите в меню "Файл" → "Создать" → "Проект. "
После чего появится диалог выбора типа проекта, где можно выбрать:
- Консольное приложение;
- Классическое приложение;
- Библиотеку динамической компоновки (dll);
- Статическую библиотеку;
В нашем случае для быстрой проверки подойдет консольное приложение, выбираем название и папку проекта , после чего жмём кнопку "ОК" и создается наша программа.
После этого остается остается лишь скомпилировать её, для этого нужно выбрать в меню "Сборка" и нажать на пункт "Собрать решение".
Далее наш проект скомпилируется и в папке проекта появится наш тестовый исполняемый файл ("exe").
Если всё работает как надо, то можно приступать к сборке какого-нибудь другого открытого проекта с github или другого хостинга проектов.
Первым делом нам нужно загрузить исходники проекта. На площадке github это делается довольно просто, жмем на кнопку "Code" и "Download ZIP". После чего нужно распаковать его и можно приступать к сборке.
Ищем файл с расширением "<название_проекта>.vcxproj" и запускаем его. Перед нами появится диалог в котором нам предложат обновить SDK проекта (набор библиотек для разработки, которые Microsoft периодически обновляет) и набор инструментов, жмём обновить.
Теперь наш проект можно собрать, но до сборки необходимо выбрать разрядность проекта (например, для 32 битной системы или 64 битной), а также тип сборки (отладочный режим - debug или release).
Выбираем 64 битную систему и тип сборки релиз, после чего компилируем проект. Как и ранее нужно выбрать в меню "Сборка" и нажать на пункт "Собрать решение".
Некоторые проектам требуется вручную изменить SDK и набор инструментов, на установленный у вас, для этого идём в свойства проекта, выбираем сверху типа сборки и разрядность системы и уже там изменяем SDK и набор инструментов. В выпадающем меню появляются установленные у нас версии, выбираем их и нажимаем "ОК". После чего наш проект скомпилируется.
Бывает, что проект использует сторонние библиотеки, для этого их нужно загрузить отдельно и положить в папку. Узнать путь или изменить его можно в свойстве проекта, в разделе "С/C++" → "Общие" → "Дополнительные каталоги включаемых файлов".
Бывает, что SDK или набор инструментов, в свойстве проекта не изменяется в диалоге, чтобы изменить их нужно записать номер SDK, закрыть Visual Studio и вручную, блокнотом изменить этот номер в файле проекта "<название_проекта>.vcxproj".
При возникновении других проблем можно попробовать их загуглить, возможно, что кто-то уже сталкивался с ними и решил их.
В данной статье рассмотрим процесс установки и активации Visual Studio 2017. Именно на данном примере у нас будет версия "Enterprise", самая полная версия данного приложения.
- Запускаете установщик, нажимаете "Продолжить".
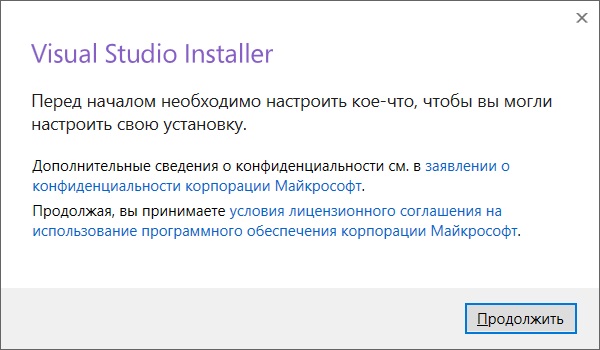
- Начнется процесс скачивания файлов приложения и их установки. Дождитесь завершения процесса.
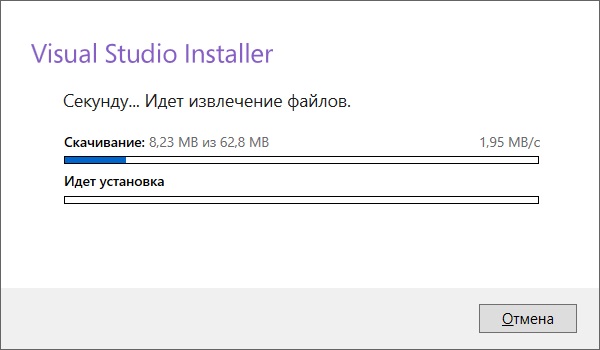
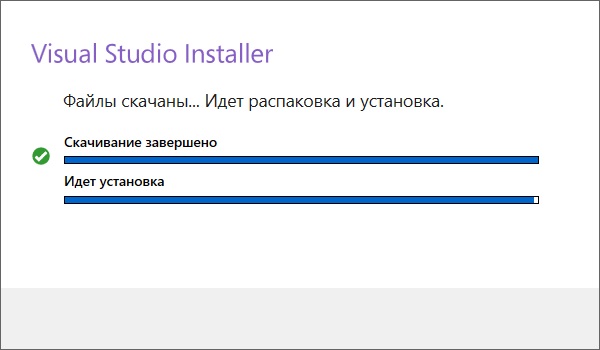
- После установки у Вас приложение запросит выбрать необходимые компоненты для работы, которые Вам нужны. Выбираете нужное именно Вам, после устанавливаете пункт "Установить при скачивании" и нажимаете "Установить".
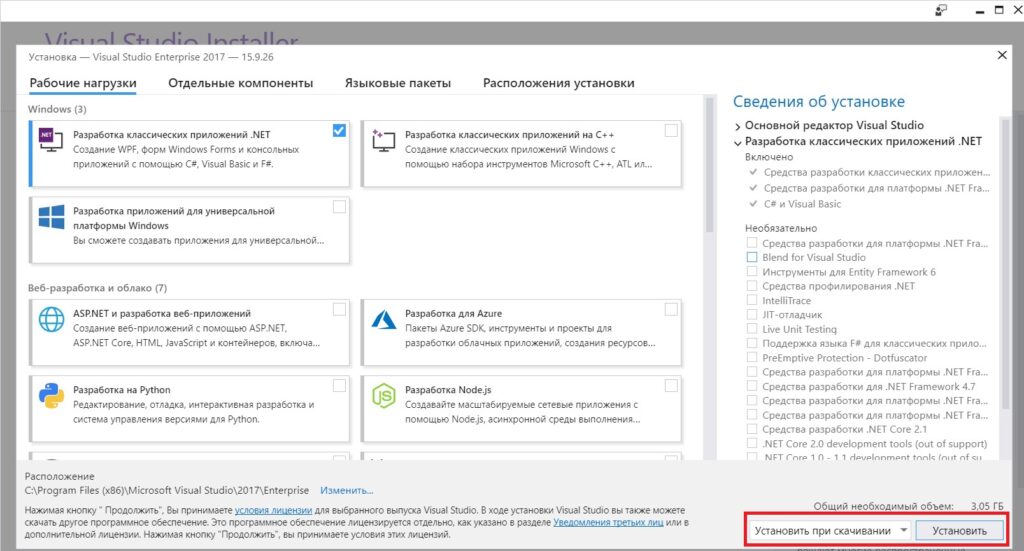
Дожидаетесь установки компонентов.
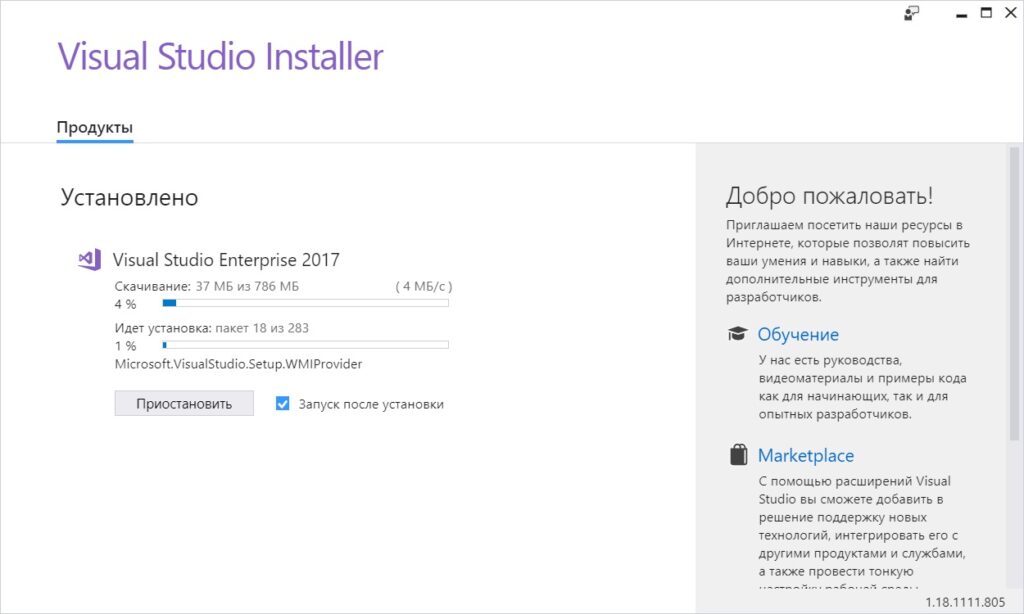
- После установки компонентов у Вас откроется окно самого приложения. Нажимаете "Справка" => "Зарегистрировать продукт".
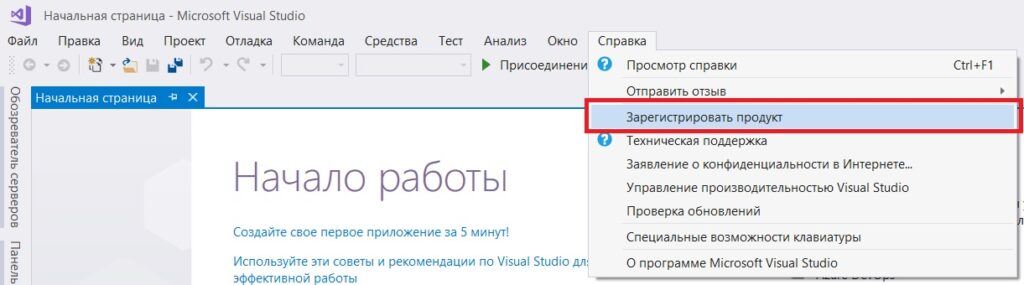
- Как Вы можете наблюдать в новом окне у Вас приложение будет работать в "Пробной версии" на срок 1 месяц с момента установки. Для активации приложения Вам понадобится ключ активации, если у Вас нет в наличии ключа активации, приобрести его можете в нашем каталоге на следующей странице.
После того, как у Вы убедились, что у Вас есть ключ активации, можете нажать на кнопку "Разблокировать с помощью ключа продукта".
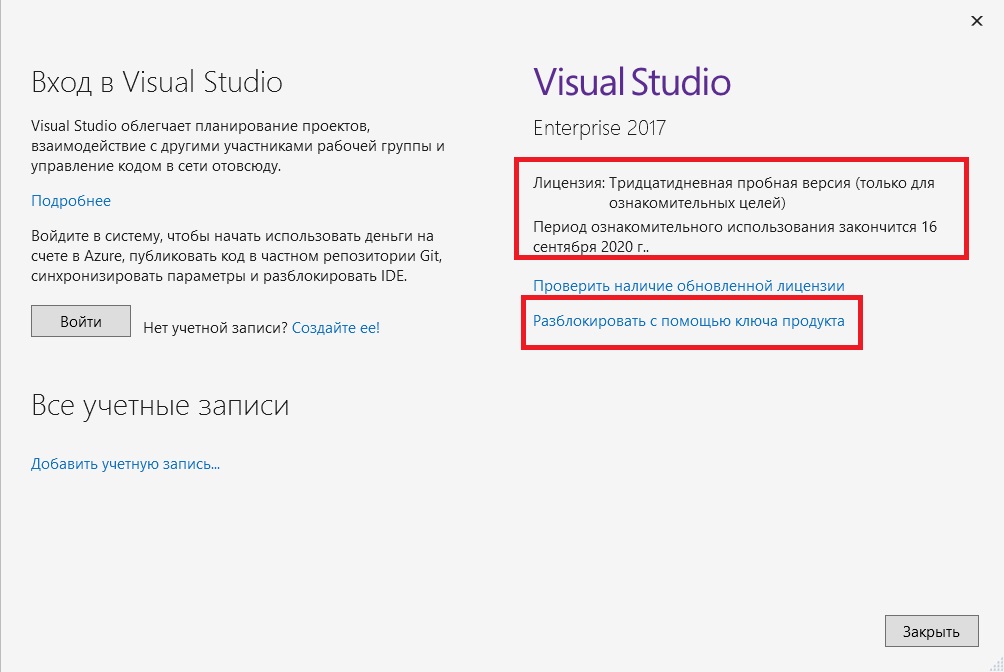
В новом окне ввода, вводите Ваш ключ продукта для активации приложения.
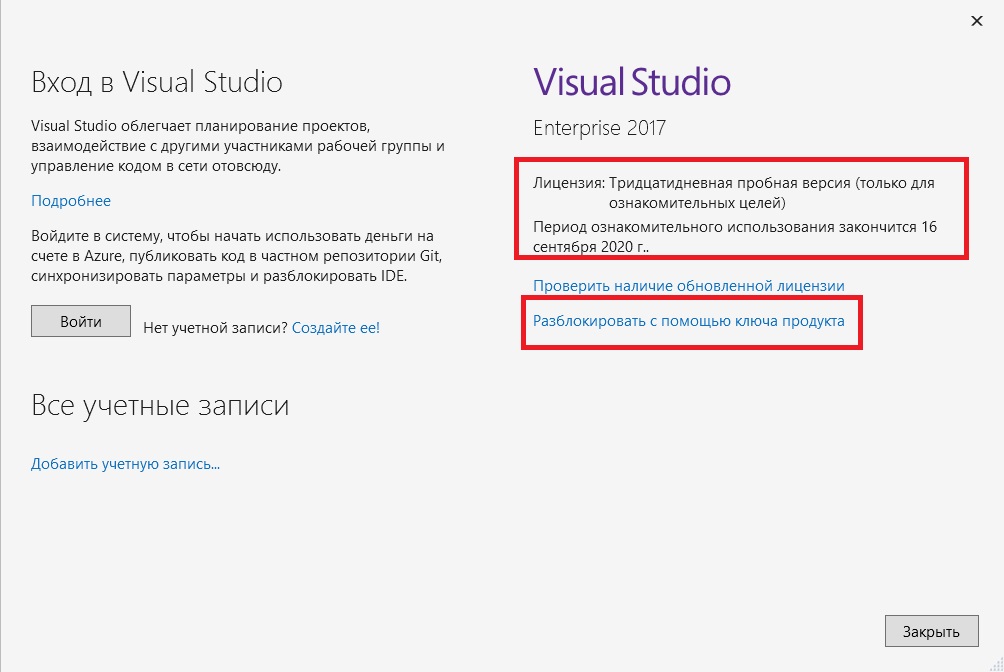
,
Читайте также:


