Как установить сертификат в браузер mozilla firefox
Компания Mozilla большой акцент делает на приватность пользователей своих продуктов. Это относится и к браузеру Фаерфокс, в который по умолчанию встроено множество инструментов для защиты от отслеживания и для повышения анонимности в Сети. Они блокируют определенные элементы на интернет-страницах, не давая возможность собирать данные пользователей. Но в определенных случаях возникают проблемы с отображением. Чтобы этого избежать, нужно немного донастроить браузер. В данной статье мы объясним, как дать разрешение сайту в Firefox и сделать его надежным.
Пошаговое руководство
На деле добавление интернет-ресурса в список доверенных обозначает то, что Фаерфокс никак не будет фильтровать контент на нем. В таком случае все продвинутые функции защиты будут отключены. Сначала мы разберемся с компьютерной версией, а потом перейдем к мобильному приложению. Чтобы добиться нужного результата, сделайте следующее:
- Перейдите на нужный интернет-ресурс.
- Кликните по иконке в виде щита рядом с адресной строкой.
- Деактивируйте пункт «Улучшенная защита от отслеживания».

Это самый простой способ, как в Мазиле браузер добавить разрешенный сайт. Посмотреть весь список исключений выйдет так:
- Нажмите на пиктограмму с горизонтальными полосами правее адресной строки.
- В контекстном меню выберите пункт «Настройки», чтобы открыть одноименную вкладку.


Здесь вы можете посмотреть все добавленные адреса и, при необходимости, стереть лишние. А если вы хотите очистить их полностью, то воспользуйтесь кнопкой «Удалить все…».

Добавить новую ссылку в окне «Управление исключениями» невозможно.
Мобильное приложение
В мобильном приложении подход очень схож:
- Откройте MozillaFirefox у себя на смартфоне или планшете.
- Перейдите на сайт, который хотите сделать доверенным.
- Тапните по значку в виде щита рядом с адресной строкой.

Дополнение
Отдельно хотелось бы упомянуть, что браузер Фаерфокс блокирует доступ к некоторым сайтам. При попытке перехода на такой ресурс, пользователь увидит примерно такое оповещение:

Это говорит о том, что система защиты посчитала его потенциально опасным для человека. Но в некоторых случаях она работает некорректно, например, из-за системного сбоя или неправильных даты и времени на компьютере.
Если вы часто наблюдаете такую ситуацию, то попробуйте сделать следующее:
- Нажмите комбинацию Win + R на клавиатуре.
- Выполните команду control , чтобы запустить Панель управления Windows.



Если ошибка все равно отображается, то что-то не так с SSL сертификатом на сайте. Но в некоторых случаях систему безопасности выйдет обойти. Для этого:
- Нажмите на кнопку «Дополнительно…».
- Активируйте пункт «Принять риск и продолжить».

Итоги
Просто добавить веб-сайт в список надежных в Mozilla Firefox можно даже без перехода в настройки браузера. Достаточно кликнуть по специальной иконке рядом с адресной строкой и отключить функцию отслеживания. А вот администрировать все исключения выйдет только со страницы параметров. Об этом мы поговорили в первой части статьи.
А во второй речь пошла о ситуациях, когда доступ к некоторым интернет-ресурсам блокирует сам Фаерфокс. В ряде случаев такое ограничение получится обойти.
Плагин Госуслуги для Firefox используется при работе с одноименным порталом, предоставляющим жителям России доступ к множеству государственных услуг в режиме Онлайн. Он удобен тем, что позволяет подключать электронные подписи на смежных ресурсах. Разберемся с установкой описываемого дополнения, а также с решением возможных проблем, который время от времени возникают у пользователей.
Руководство
Для подключения компоненты в Мозиллу Фаерфокс нужно установить на компьютер официальное ПО с сайта портала государственных услуг. Для вашего удобства размещаем пошаговый алгоритм:
Переходим к первичной настройке расширения Госуслуги для Mozilla Firefox:

- Заново запустите браузер на компьютере.
- Кликните по кнопке вызова меню, отмеченной желтым восклицательным знаком.
- В открывшемся списке нажмите на самый верхний пункт (он будет выделен).
- И в новом окошке подтвердите включение.
Для работы с электронными подписями нужно дополнительно установить КриптоПро ЭЦП. Детальная инструкция изложена здесь.
Решение
Если у вас по каким-либо причинам не работает плагин госуслуг в Firefox, то сначала проделайте все предложенные выше шаги, а затем выполните следующее:

- Нажмите в окошке браузера комбинацию Ctrl + Shift + A , чтобы вызвать страницу «Управление дополнениями».
- Перейдите в раздел «Расширения».
- Найдите соответствующий элемент в общем списке.
- Отключите его, если он работает, кликнув по активному ползунку.
- А затем заново включите его.
- Перезапустите «Огненную лисицу».
Основные конкуренты Фаерфокс (Google, Yandex, Opera) не поддерживают Java-скрипты. Однако для отправки налоговых форм или заявлений, некоторые госучреждения используют данное программное обеспечение (ПО). Мазила до сих пор поддерживает Java, но установка защиты происходит немного иным способом. Что же это такое? Как установить сертификат в браузер Mozilla Firefox? Его ещё называют протоколом.
Что такое сертификат
Это в своём роде, файл, который указывает на безопасное подключение к различным сервисам. Госуслуги – это организация, где применяют электронную подпись или используют личные данные. Такая информация является приватной. Поэтому многие хакеры не прочь скопировать эту информацию себе.

Быстрый просмотр
Вы можете открыть окно быстрого просмотра. Это можно сделать так:
-
Щелкните на значок замка, который находится слева в адресной строке.


Откроется доступная информация, такая как: издатель, время действия, страна и так далее. Если замок закрыт – сайту можно доверять. Перечёркнутая иконка свидетельствует о ненадёжности страницы.
Как установить
Процесс установки можно назвать стандартным. Однако мы имеем дело с сертификатами. Это важно, а значит нужно подойти к вопросу серьезно и не допустить ошибок. Делаем следующее:
- В браузере в правом верхнем углу есть кнопка с тремя горизонтальными полосками. Кликаем на нее.
- Выбираем «Настройки».
- Из списка заходим в «Приватность и защита».
- Ищем кнопку «Просмотр сертификатов».


Протокол защиты установлен.
Перед установкой убедитесь, что у вас есть пароль или он поставлен по умолчанию. В обратном случае придется обращаться к тому, кто вам этот сертификат выдал.Возможные ошибки

Для просмотра такого сайта, мы должны:
- Щелкнуть на «Дополнительно».
- Далее «Подробная информация».
- Последний шаг – «Просмотреть сертификат».
На экране появится информация.
Отчёты об ошибках
Если вы столкнулись с сайтом, который содержит в себе ошибку, незащищенную информацию, то можете помочь Mozilla развиваться. Это можно сделать обычным кликом. Отправьте отчет об ошибке – поделитесь адресом сайта и его сертификатом.
Итоги
Сертификаты в Мозиле – это гарантия безопасного соединения. Это важно для сайтов, которым может потребоваться личная информация пользователя. Мазила может потребовать скачать сертификат, сделать это достаточно просто.

На данный момент большинство современных браузеров (Google Chrome, Amigo, Yandex Browser) не поддерживает ПО Java, что делает невозможным отправку налоговых форм или заявлений, подпись документов через эти браузеры.
Браузер Mozilla Firefox все еще поддерживает программное обеспечение Java, но сертификаты в него устанавливаются несколько по другому, нежели в других браузерах. В этой статье мы рассмотрим как же все-таки установить налоговые сертификаты в браузер Mozilla Firefox!
Что нам потребуется:
3. Наличие налогового ключа (например, ключ ранее установлен на вашем компьютере в хранилище типа PKCS12).
Теперь начнем устанавливать сертификаты в наш браузер.
Инструкция по установке сертификатов
Шаг №1 - запускаем Firefox и переходим во вкладку «Настройки». Как туда «попасть» показано на рисунке ниже.
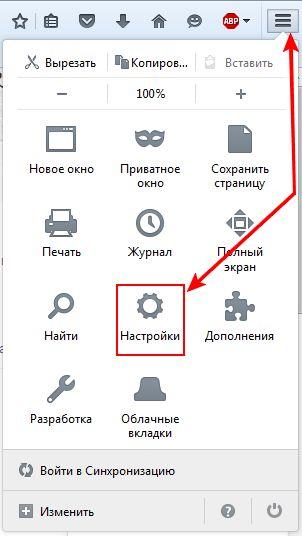
После этого, переходим в раздел 1 «Дополнительно» - 2 «Сертификаты» - кнопка 3 «Просмотр сертификатов» (показано стрелками на рисунке ниже).
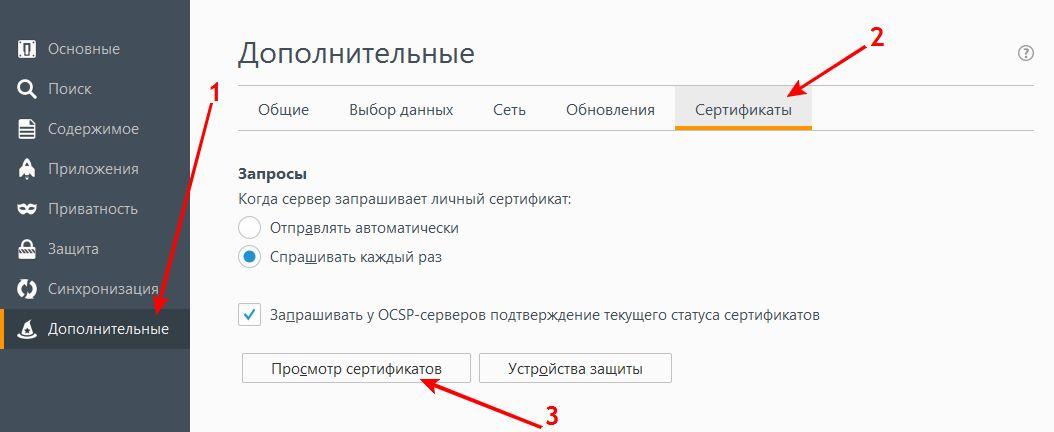
После нажатия кнопки «Просмотр сертификатов» у вас откроется окно просмотра сертификатов и вам нужно будет выбрать пункт «Ваши сертификаты».
Шаг №2 - импортируем налоговый ключ (сертификат).
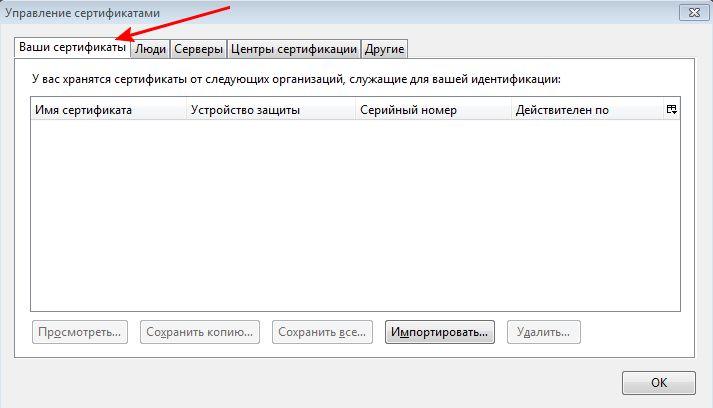
Теперь потребуется нажать кнопку «Импортировать…».
В появившемся окне выбираем налоговый ключ (сертификат) и нажимаем на кнопку "открыть". Нужно выбрать папку, в которой хранится ваш ключ.
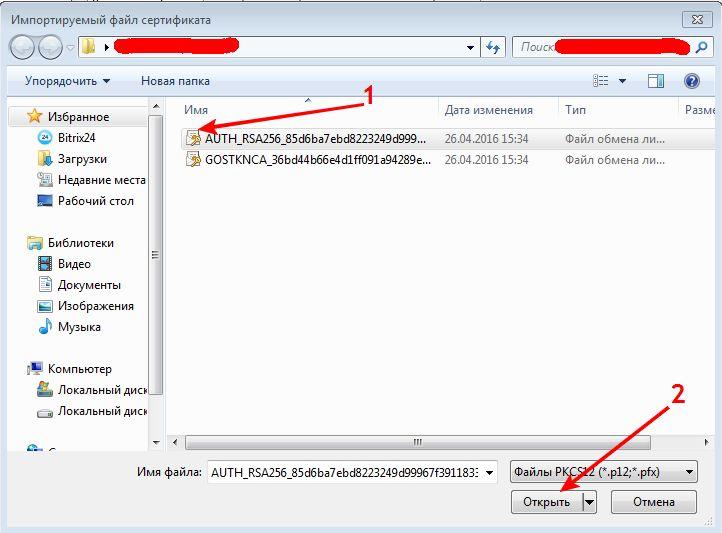
Шаг №3 - вводим пароль для ключей.

При выборе сертификата, у вас «выскочит» окно, которое потребует ввод пароля:
Пароль для сертификатов, как правило, «123456», если вы его не меняли. Вводим этот пароль и сразу же появится уведомление:
"Ваши сертификаты и закрытые ключи успешно восстановлены."
Жмём кнопку «ОК»
Теперь мы видим, что сертификат, который мы сейчас установили появился в окне «Управление сертификатами», еще раз нажимаем кнопку «ОК», закрываем «Настройки» и можно приступать к работе с государственными сайтами используя данный сертификат (сертификаты).
Слишком сложно или появляются ошибки?
Есть два пути решения проблемы
1. Быстрое решение — заказать настройку своего компьютера (установка сертификатов, Java, браузера и т. д.) у специалистов сервиса 185.kz.
Преимущества этого варианта не только в быстроте (обычно, менее 1 часа), но и в надежности выполненных работ. Один раз правильно настроив свой ПК, вы сможете легко пользоваться различными сайтами государственных услуг.
2. Бесплатное решение — попытаться разобраться самому. На нашем сайте есть обучающие статьи и онлайн-чат с консультантом. Будем рады вам помочь.
Читайте также:


