Как установить программу wordpad на компьютер
Достижения в мире технологий тесно переплетаются с повседневной жизнью человека. Стационарные компьютеры, ноутбуки, планшеты и смартфоны есть в каждом доме, с их помощью у людей есть возможность работать удаленно и обучаться, совершать покупки, поддерживать связь с близкими людьми и многое другое. Для удобства использования электронных девайсов разрабатывается все большее количество различных программ. Уже на протяжении двух десятилетий не утрачивают своей актуальности офисные программы, например, WordPad.
WordPad для Windows 10
Текстовый редактор Microsoft WordPad представляет собой специализированную программу, предназначенную для создания и редактирования текстов, которые включают сложное шрифтовое и стилевое форматирование, графические иллюстрации и гиперссылки.
Логотип текстового редактора WordPad для Windows 10
Обратите внимание! Документы, редактируемые в Вордпад, сохраняются в форматах Document Word, RTF, Unicod, MS-DOS, а также во всех форматах текстовых файлов ОС Windows.
Для запуска текстового редактора на стационарном компьютере или ноутбуке пользователю необходимо пройти следующий путь: «Пуск» — «Все программы» — «Стандартные» — «WordPad».
Данная офисная программа многим пользователям по-прежнему остается неизвестной, несмотря на то, что впервые она была включена в Windows 95. В сравнении с NotePad (Блокнот) программа имеет больше функциональных возможностей. Интерфейс имеет много общего со всеми известной офисной программой Microsoft Word. По аналогии панель инструментов расположена в верхней части экрана.
Если пользователю необходимо совершать несложные манипуляции и создавать простые текстовые файлы, то официальной версии WordPad будет вполне достаточно. Программа поддерживает, например, зачеркнутый и подчеркнутый шрифт, курсив, жирный. Также при необходимости можно добавить маркеры, преобразовать выравнивание текста, добавить изображения и настроить межстрочный интервал.
Важно! В данной офисной программе, к сожалению, отсутствует большое количество удобных функций, таких как проверка орфографии, поддержка комментариев, стили шрифтов, функция разбиения на страницы и проч. Отсюда следует, что Ворд Пад не подходит для профессиональных писателей и копирайтеров.
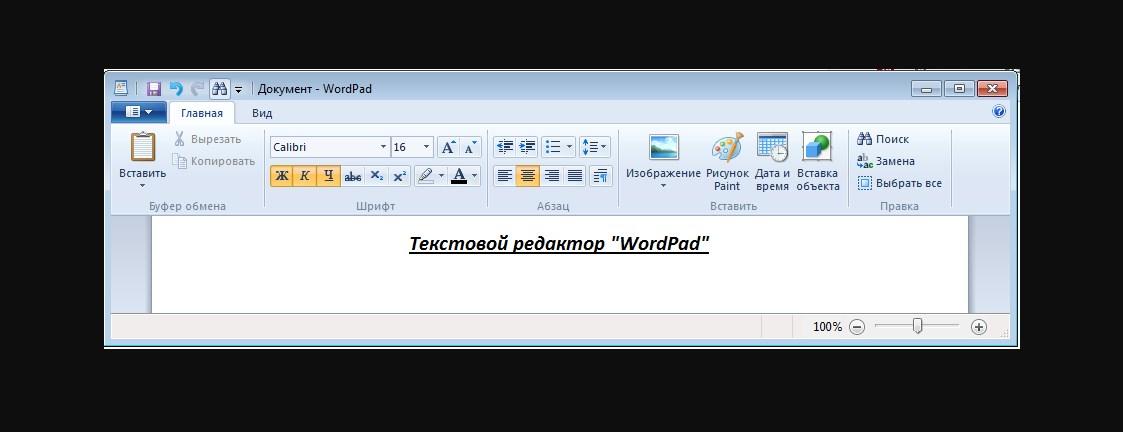
Интерфейс офисной программы WordPad для Windows 10
WordPad в сравнении с программой Блокнот имеет больший перечень функций, а также позволяет осуществлять несколько типов экспорта. По умолчанию всегда используется тип файла RTF — это общий формат, используемый для сохранения форматированного текста. Открывать его можно большим количеством различных программ. Файлы также могут быть преобразованы в формат DOCX для совместимости с офисным пакетом Microsoft Office.
Где скачать WordPad для Windows 10, 7
Обратите внимание! Для скачивания Ворд Пад на официальном сайте «Майкрософт» предварительно необходимо создать аккаунт и зарегистрироваться. Затем из доступных приложений выбирается необходимое и скачивается на ПК установочный файл формата .ехе.
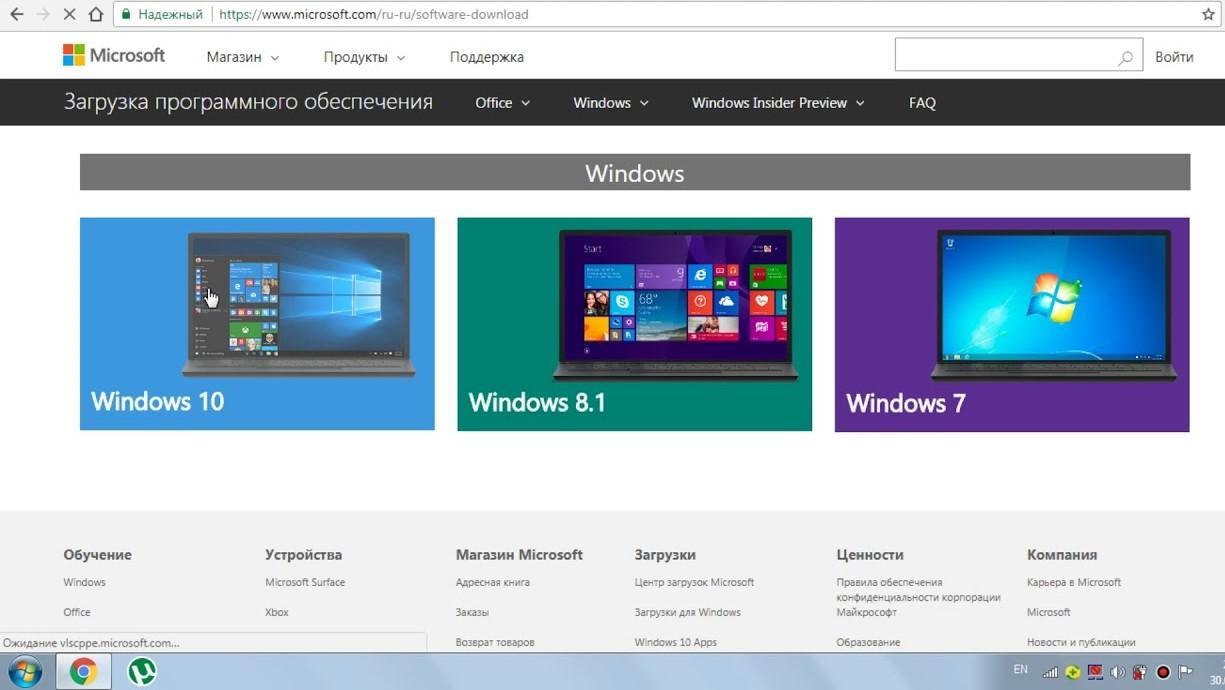
Как выглядит официальный сайт Microsoft
Как установить Ворд Пад на виндовс 10: инструкция
Операционная система Windows версии 10 не отличается особой сложностью в эксплуатации. Дизайн изменился, но в целом набор инструментов остался прежним. Для установки приложения WordPad дополнительно потребуется использовать встроенную утилиту «Параметры».
Инструкция по установке программы на ПК с ОС Windows 10 выглядит следующим образом:
- На своем ПК запустить «Параметры», воспользовавшись сочетанием клавиш «Win + I».
- Теперь пользователю необходимо перейти в группу настроек под названием «Приложения».
- В левой части отобразившегося на экране окна будет расположен раздел «Приложения и возможности», в него как раз и следует перейти.
- Во вкладке «Приложения и возможности» нужно найти и перейти в еще один раздел «Дополнительные возможности».
- В нем тапнуть на кнопку «Добавить компонент», затем на элемент WordPad и «Установить».
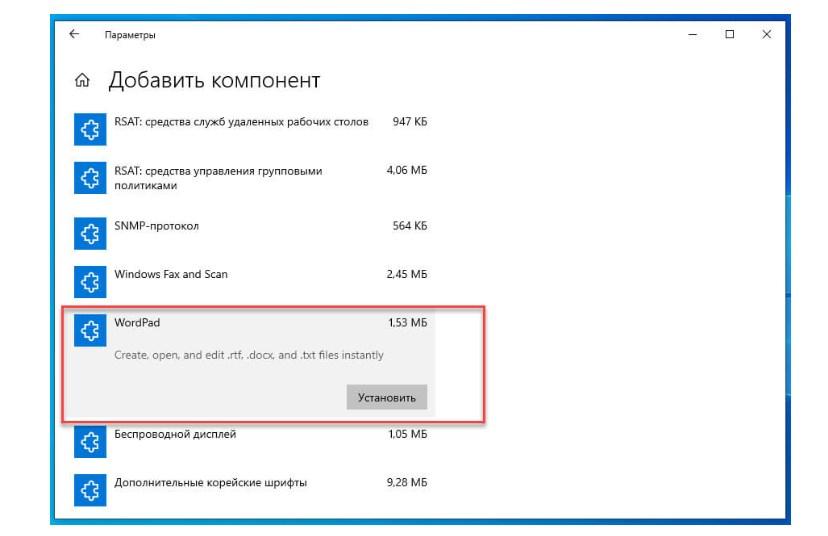
Как установить текстовый редактор Вордпад на компьютер с ОС Windows 10
При соблюдении всех пунктов в строгой последовательности по истечении нескольких минут программа будет установлена на ПК.
Обратите внимание! Если пользователю не удается найти перечисленные параметры установки, то вполне вероятно, что на компьютере установлена не последняя версия операционной системы.
Как удалить WordPad на компьютере с ОС Windows 10
У каждого обладателя компьютера с ОС Windows есть возможность с помощью Глобальной сети абсолютно бесплатно использовать MS Office или же приобрести подписку. Именно поэтому все больше людей использует MS Office, а текстовый редактор уходит практически в небытие. Разработчиками «Майкрософт» было принято решение сделать эту офисную программу дополнительной функцией, которую можно переустановить или удалить, используя опять-таки приложение «Параметры».
Удаление редактора WordPad из Windows 10 осуществляется следующим образом:
- Открыть окно «Параметры», зажав клавиши «Win + I».
- Затем следует перейти в группу настроек «Приложения».
- В левой части окна будет расположен раздел «Приложения и возможности», на него нужно кликнуть.
- Далее необходимо из доступных опций выбрать «Дополнительные возможности».
- В завершении остается выделить фрагмент WordPad и кликнуть на кнопку «Удалить», перезагрузить компьютер.
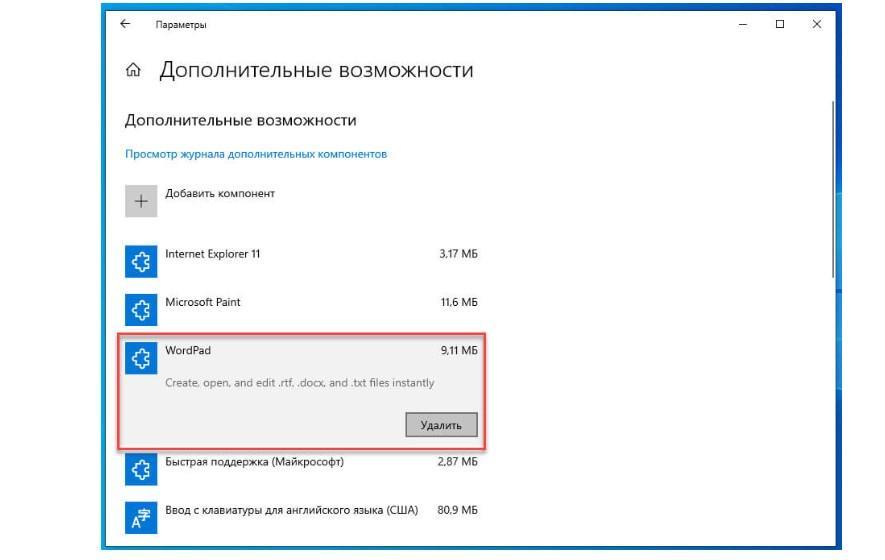
Как удалить программу WordPad с ПК с ОС Windows 10
После выполнения всех вышеописанных манипуляций основная программа, предназначенная для создания и редактирования текстовых файлов, будет удалена с компьютера.
Преимущества и недостатки программы
Чрезвычайно важно, чтобы используемый текстовый редактор был надежным и не подводил. Ситуация эта, к сожалению, достаточно распространенная среди большого количества различных офисных программ: редактор может зависать, самопроизвольно закрываться, при этом не сохраняя напечатанный/отредактированный текст. Как показывает практика, во всех версиях WordPad данная проблема практически не возникает, программа не требовательна к техническим характеристикам ПК, поэтому даже на слабом железе работает четко и надежно.
Надежность — это не единственное преимущество программы Вордпад. Также отмечают небольшой вес, что благоприятно сказывается на ее работе. Офисная программа быстро загружается и занимает мало пространства на стационарном компьютере или ноутбуке. Особенно ценно то, что она способна быстро сохранять даже большие текстовые файлы с элементами рисунков, таблиц, диаграмм и проч.
Достоинство офисной программы также заключается в возможности открывать любой текстовый файл с расширением RTF, PDF, .txt, .docx, .doc. Благодаря этому у пользователя нет необходимости искать альтернативные варианты, чтобы открывать документы.
К сведению! WordPad позволяет работать с текстовыми файлами, которые содержат видео, фотографии, таблицы, рисунки, различные ссылки и сноски.
Что касается недостатков, то выделяют следующие пункты:
- отсутствие контроля правописания;
- отсутствует возможность одновременно открывать несколько документов;
- нет колонтитулов.
Обратите внимание! Вордпад имеет официальный перевод интерфейса на русский язык, благодаря чему нет сложностей в навигации по программе.
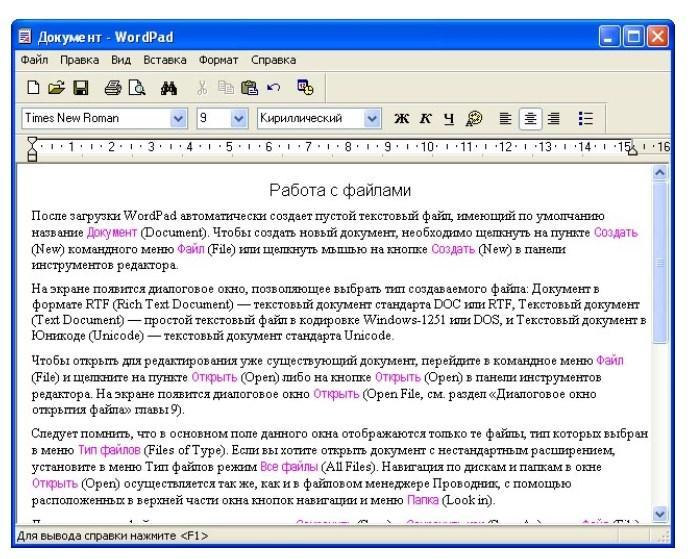
Особенности работы с текстовым редактором Вордпад
Таким образом, в сравнении с большинством других офисных программ WordPad уступает им по функциональным возможностям, однако с его помощью все-таки можно выполнять большой спектр повседневных задач.
WordPad — это программа для создания и модификации текстовых документов в составе офисного пакета Microsoft Word 95. По набору опций и возможностей находится между Блокнотом и полноценным Microsoft Word. Посредством ВордПат можно форматировать, выводить на печать, настраивать цвета, наклон, размер шрифтов, создавать таблицы. В версии XP поддерживается Юникод. Бесплатно скачать WordPad вы можете на этой странице.

| Лицензия | Проприетарная |
| ОС | Windows 7/8/10/XP/Vista |
| Язык интерфейса | Русский |
| Разработка | Microsoft |
| Разновидность программы | Текстовый редактор |
Способы запуска
Перед началом работы надо скачать Ворд Пад на русском. После установки приложение открывается несколькими способами:
- в Windows7 через «Пуск», через папку «Стандартные» или с помощью поиска по запросу WordPad;
- в Виндовс10 ПО надо искать во «Всех приложениях» – «Стандартные» – Windows во вкладке «Пуск».
При необходимости ярлык текстового редактора закрепляется на панели задач.

Обзор разделов
Интерфейс имеет несколько разделов:
- Меню «Файл» прежде всего даёт возможность выбрать определённый шаблон для нового файла или открыть уже существующий на компьютере файл. Также здесь можно сохранить или напечатать какой-либо документ, настроить размеры страниц. В разных версиях Windows алгоритм работы схож.
- Вкладка под названием «Главная» отвечает за несколько разных задач и предлагает выполнять определённые действия.
- Секция «Буфер обмена» даёт пользователю возможность копировать, вырезать и вставлять элементы текста с помощью кнопок. Здесь же находятся важные секции под названиями «Шрифт» и «Абзац», которые отвечают за изменения размера, шрифта, цвета текста, выравнивание.
- Раздел «Вставка» располагается после «Главной», предлагает варианты вставок изображения, времени и даты, других объектов.
- Заключительная секция «Правка» подразумевает функции — поиск, возможность выделить всё, замену.
- Категория «Вид» ответственна за отображение документа на экране, здесь можно поменять масштаб, сделать перенос, добавить измерительные единицы, показать или скрыть определённые элементы.
Форматируется текст с помощью ленты, состав которой описан выше.

Как только документ готов, его можно сохранить через меню «Файл». Здесь нужно выбрать кнопку «Сохранить как», назначить формат.

Далее остаётся указать путь, по которому и сохранится файл. После клика на «Сохранить» процесс завершится.
Если требуется открыть уже созданный документ WordPad, это делается через меню «Файл» –«Открыть». В появившемся окне выбирается нужный. Чтобы открыть файл, который использовался недавно, надо снова воспользоваться меню «Файл». Справа отобразится перечень последних документов.

Для распечатки необходимо через меню «Файл» выбрать опцию «Печать», откроется дополнительное меню. В «Предварительном просмотре» показано, как будет выглядеть документ, нужно выбрать предварительный просмотр и принтер, диапазон страниц, количество копий всего документа. Когда всё будет готово, достаточно нажать на кнопку «Печать», которая запустит процесс. Также можно использовать функцию быстрого распечатывания и запустить процесс, настроенный по умолчанию. Чтобы ознакомиться с детальными инструкциями по работе программы, рекомендуется посетить официальный сайт WordPad.
Если пользователю нужно составить распорядок дня, написать статью или доклад, то он может воспользоваться программой wordpad.
Как только пользователь откроет программу, ему будет предложено создать новый проект. После создания у него появится пустое поле ввода и меню вверху. Главное меню содержит такие пункты, как «Создать», «Открыть», «Сохранить», «Сохранить как», «Печать», «Параметры страницы». и «Выход».
Нажатием кнопки «Создать» пользователь откроет новый файл абсолютно пустой файл. Следующий пункт «Открыть». В нём можно открыть текстовый файл, которые уже есть на компьютере. Пункт «Сохранить» отличается от пункта «Сохранить как» особенностью сохранения. «Сохранить» подразумевает быстрое сохранение, а »Сохранить как» позволяет сохранить файл в определенном разрешении, которое укажет пользователь и в определенную папку. Нажав на печать, пользователь откроет настройки печати. Если зайти в пункт «Параметры страницы», то можно выставить параметры отступа сверху, снизу, слева и настроить верхние и нижние колонтитулы .
Основное меню делятся на две вкладки, «Главное» и «Вид». В первой представлены настройки шрифта, буфер обмена, где можно вставить скопировать и вырезать определённый текст. А также раздел с настройками абзаца, где можно сделать нумерованный список, настроить так, чтобы текст был расположен по левой стороне, по центру или по правой стороне.
Помимо этого, пользователь может вставлять различные объекты и изображения, если нажмет на кнопку «Вставить» и выберет соответствующий пункт.
Во вкладке «Вид» собраны инструменты для изменения отображения документа в окне редактора. Тут можно изменить масштаб текста.
Возможности WordPad
Данный текстовый редактор предоставляет следующие возможности:
- Редактирование шрифта, изменение размера, жирности, наклона и самого шрифта.
- Настраивать вид страницы, отступ, абзацы, колонтитулы и другое.
- Вставлять таблицы и различные объекты, например, рисунок Paint и любую загруженную картинку из интернета.
- Печатать готовые документы, если подключён принтер
- Вставлять текст поверх картинки или таким образом, чтобы он обводил картинку
- Печатать текст, переключаясь между другими задачами. При переключении на другую задачу текст будет оставаться в том же состоянии.
- Возможность быстрого сохранения и сохранения в конкретную папку на компьютере
Программа отличается простотой и удобством использования. Многие используют его даже не знаю альтернатив, так как не нуждаются в них. Интерфейс программы похож на Microsoft Word и других программ Microsoft Office. Поэтому он очень знаком пользователю и никому не составит труда разобраться в нём. Программа является абсолютно бесплатной, благодаря чему пользователю доступен весь функционал без всяких ограничений.
Могу поспорить, многие из вас не слышали о WordPad. Если вы слышали о нем, вы не использовали его, или вы просто забыли о его существовании. Почему? Что ж, если нам нужен базовый текстовый редактор, мы используем Блокнот. Если нам нужен продвинутый текстовый редактор, мы используем Microsoft Word. Но где - то по середине, с более широкими возможностями, чем скромный блокнот, но меньшими возможностями, чем могучий Word, стоит Wordpad - который совершенно бесплатен!
WordPad – текстовый редактор с основными параметрами форматирования, и он входит в состав всех версий ОС, начиная с Windows 95 и заканчивая Windows 10. WordPad всегда был там, но практически никогда не используется. В этой статье, давайте разберемся, как использовать Wordpad в Windows 10 и сбросить настройки WordPad, если что - то пойдет не так.
Ниже представлены несколько советов, которые помогут освоить WordPad.
WordPad в Windows 10
Чтобы использовать Wordpad в Windows 10, введите «WordPad», в строку поиска на панели задач и нажмите на полученный результат. Это позволит открыть WordPad.

Также, вы можете также использовать команду Выполнить.
Нажмите Win + R , и напишите в строке write.exe или wordpad.exe и нажмите Enter .
Исполняемый файл Wordpad - wordpad.exе, и он находится в следующем месте:
C:\Program Files\Windows NT\Accessories
Ярлык программы можно найти в следующих местах:
Wordpad позволяет создавать, редактировать, сохранять, открывать, просматривать и печатать текстовые документы. Вы можете использовать полужирный шрифт, подчеркивание и курсив, форматирование изменить цвет и размер шрифта, создавать маркированные списки, вставлять изображения, и многое другое. Просто поиграйте с помощью простого меню ленты.

WordPad, наряду с другими встроенными инструментами, в настоящее момент доступны в Магазине Windows в качестве универсального приложения. Теперь вы можете загрузить текстовый редактор Wordpad из Магазина Windows и легко открывать и редактировать документы созданные в microsoft Word.
Какое расширение файла для Wordpad?
Wordpad использует расширение файла .rtf или Rich Text Format, для сохранения файлов по умолчанию. Но он может сохранять документы в .docx (Office Open XML), .odt (Open Document), .txt (текст).
Как удалить WordPad с помощью приложения «Параметры»
Поскольку вы можете использовать MS Office бесплатно с помощью Интернет или купить подписку на Office 365, или другие решения для обработки текста, такие как Документы Google, большинство пользователей больше не используют WordPad. В результате вместо полного удаления приложения Microsoft делает его дополнительной функцией, которую можно удалить или переустановить с помощью приложения «Параметры».
Используйте эти шаги для удаления редактора WordPad из Windows 10:
Шаг 1: Откройте «Параметры» нажав сочетание клавиш Win I .

Шаг 2: Перейдите в группу настроек «Приложения».
Шаг 3: В левой части окна нажмите «Приложения и возможности».

Шаг 4: В разделе «Приложения и возможности» выберите параметр «Дополнительные возможности».
Шаг 5: Выберите элемент WordPad и нажмите кнопку Удалить.

Шаг 6: Перезагрузите компьютер.
После выполнения этих шагов основное приложение для обработки текста будет удалено с вашего компьютера.
Как установить WordPad с помощью приложения «Параметры»
Используйте эти шаги для установки WordPad с использованием дополнительных функций в Windows 10:
Шаг 1: Откройте «Параметры» нажав сочетание клавиш Win I .
Шаг 2: Перейдите в группу настроек «Приложения».
Шаг 3: В левой части окна нажмите «Приложения и возможности».
Шаг 4: В разделе «Приложения и возможности» выберите параметр «Дополнительные возможности».
Шаг 6: Выберите элемент WordPad.

После выполнения приложение WordPad будет установлено на вашем устройстве.
В случае, если вы можете найти параметры для установки или удаления, скорее всего, вы не используете версию Windows 10 (20H1), в которой WordPad является дополнительной функцией.
Как вернуть настройки WordPad по умолчанию?
Теперь давайте посмотрим, как сбросить настройки по умолчанию для WordPad в ОС Windows 10. Но прежде чем начать, вы можете создать точку восстановления системы или резервную копию реестра.
Сброс настроек WordPad с помощью реестра Windows
- Нажмите сочетание клавиш Win + R и в окне Выполнить введите Regedit, чтобы открыть редактор реестра.
- Перейдите к следующему разделу:

- В левой панели, найдите раздел «Options», и Удалите его.
Теперь, когда вы открываете Wordpad, вы увидите его с настройками по умолчанию.
Возможности Microsoft WordPad
- Опция проверки орфографии;
- Интеграция в контекстное меню;
- Открывает разные форматы файлов;
- Настраиваемый внешний вид интерфейса;
- Поддерживается вставка даты и времени;
- Быстрое копирование выделенного текста;
- Изменение масштаба отображаемых данных;
- Позволяет создавать маркированные списки;
- Большое количество различных стилей для шрифтов;
- Отправка материалов другим пользователям по email;
- Возможность открывать несколько документов одновременно;
- Наличие новых версий WordPad для мобильных устройств Android и iOS;
- Автообновления программного обеспечения от официального сайта Майкрософт.
- Наличие удобной панели задач;
- Встроенное окно поиска информации;
- Полное отсутствие вирусов и рекламы;
- Быстрая отправка данных в буфер обмена;
- Включает в себя опцию подчеркивания шрифта;
- Возможность вставлять разные единицы измерения;
- Импорт изображений из графического редактора Paint;
- Продвинутый набор инструментов для работы с текстом;
- Интуитивно понятный ленточный интерфейс на русском языке;
- Использует современный текстовый процессор 6.0 Word Processor;
- Совместимость последней версии программы WordPad с Windows 10 и 8.1;
- Поддерживает документы в форматах RTF (Rich Text Format), Office Open XML, .DOCX, .DOC.
- Отсутствие инструментов для управления параметрами форматирования текста;
- Меньше функций в предыдущих версиях софта для Microsoft Windows XP и Vista.
Вопросы по программе
Sublime Text
OpenOffice
Microsoft Word 2019
Microsoft Word 2016
Microsoft Word 2013
Microsoft Office Word 2010
Evernote
Microsoft WordPad скачать бесплатно
Последняя версия:
6.1.7601 от 25.11 2018
Разработчик: Microsoft Corporation
Операционные системы:
Windows 7, 8, 10, XP, Vista
Размер файла: 15 Mb
Полное описание
Простое приложение WordPad содержит все основные функции для создания и редактирования текста. Поддерживает форматы .DOC Word, OpenOffice, XML, .TXT, .RTF, .DOCX и OpenDocument .ODT. Вы сможете тонко настраивать стиль и размер шрифта, пользоваться средством предварительного просмотра документов, отправлять материалы на печать либо по электронной почте, используя быстрые сочетания клавиш.
Если вы желаете найти определенный фрагмент текста, достаточно ввести в строке поиска ключевое слово. Есть полезная клавиша отмены действия. Можно вставить рисунок или ссылку. В текстовом редакторе WordPad Text Editor поддерживается управление при помощи горячих клавиш. В отличие от обычного блокнота, доступно выравнивание текста и изображений (по левому краю, центру и правому краю), а также настройка ширины и краев страницы. Присутствует функционал для совместной работы над проектами. Софт даёт возможность вручную указывать директорию для сохранения файлов на жестком диске компьютера или ноутбука, а также размещать их в облачном хранилище.
Читайте также:


