Как установить программу windows ce
Ребят, никто не сталкивался с установкой винды на навигаторы? Есть убитый пациэнт. Прошивки на оф.сайте не нашёл. На самом устройстве красуется наклейка Windows Embedded CE 6.0.
В инете есть инструкции, как устанавливать на такие девайсы навител, другие программы навигации; как создать собственное меню. А вот инструкции, как установить саму виндовс найти не получается. Также не смог найти образов дистрибутивов.
Сумел скачать англоязычный образ винды с сайта MS. С флешки (в навигаторе) установка не стартует. Загрука ПК с флешки также не осуществляется. Внутри образа есть файл MSI, при попытке запуска которого возникает ошибка (для выполнения установки должен быть хотя бы 1 CPU), и установка прерывается.
Прошу помощи в реанимации убитого навигатора.
Почитать здесь, может что полезное попадется.
Читал. Это именно то, о чём я писал. Инструкции по настройке есть. А вот по установке самой винды нет.
У меня проблема именно в этом. Нет винды на навигаторе, не грузится. Форматнули его.
Первоочередная задача - установить винду/прошивку навигатора
Да, точно, пардон, недоглядел.
А вот такое видел?
Как установить Windows в навигаторе?
Если вы хотите добавить в навигатор дополнительные функции, то необходимо установить в него специальную программную оболочку, которая даст вам возможность пользоваться приложениями, не входящими в стандартный пакет. Иными словами, вы получите не только навигатор, но и карманный компьютер.
Необходимо: - компьютер; - навигатор.
Вы можете установить на свой навигатор операционную систему Windows CE 5 – это оболочка, которая была специально разработана для GPS-навигаторов. Сначала загрузите установочные файлы оболочки, а потом подсоедините навигатор к ПК. Сделайте копию всех данных с карты памяти и сохраните её на жёсткий диск. Затем, чтобы установить Windows на устройство, просто отформатируйте его SD-карту.
Извлеките файлы из скачанного архива в любую папку. Скопируйте навигационное программное обеспечение по соответствующим путям. После вставьте карту памяти в навигатор. Настройки оболочки следует прописать в файле Addons.txt.
Учитывайте тот факт, что кнопки меню расположены в обратном порядке. В архивном файле Data.zip вы найдёте набор иконок. В секцию Autostart нужно прописать список приложений, которые будут автоматически запускаться при запуске Windows. В секции же Modules нужно вписать модули, которые будут находиться в главном меню навигатора.
Далее необходимо установить на ПК утилиту для синхронизации Active Sync с компьютером. Это необходимо для подготовки установки Windows на навигатор. Ещё вам понадобится приложение –редактор реестра Registry Workshop. После включения навигатора подсоедините его к компьютеру. Потом зайдите в него, чтобы убедиться – файл explorer.exe находится в папке Windows. Запускайте программу Registry Workshop. Кликните по ярлыку «Мобильное устройство», чтобы на экране появился реестр навигатора.
Теперь необходимо перейти в реестр HKEY_LOCAL_MACHINE/init и отыскать строку Launch50. Значение данного ключа следует сменить на explorer.exe и перезагрузить навигатор. Далее откройте редактор реестра и найдите ветку HKEY_LOCAL_MACHINE/system/Explorer/Shell Folders, где значение ключей Desktop и Programs надо заменить на ResidentFlash/Desktop и ResidentFlash/Programs. Чтобы управлять перечнем программ, что используются в оболочке, вызовите главное меню. Выбирайте пункт Run и вводите команду ResidentFlash2.
Думаю, что особой разницы нет в установке 5.0 или 6.0-й версии винды, есть даже, вроде и windows ce 7.0.
TitanTitan, спасибо за помощь. Голову сломал над Вашим ответом. Ничего не понятно. Тут тоже похоже на вырезку из контекста какого-то другого, не по установке. Особенно настораживает:
Далее необходимо установить на ПК утилиту для синхронизации Active Sync с компьютером. Это необходимо для подготовки установки Windows на навигатор. Ещё вам понадобится приложение –редактор реестра Registry Workshop. После включения навигатора подсоедините его к компьютеру. Потом зайдите в него, чтобы убедиться – файл explorer.exe находится в папке Windows. Запускайте программу Registry Workshop. Кликните по ярлыку «Мобильное устройство», чтобы на экране появился реестр навигатора.
Отсюда понятно, что на навигаторе уже что-то стоит, и надо лишь внести правки конфигурации. Кстати, папки Windows не было в фс навигатора до его форматирования; а также данной папки нет в образе.

Давно слышал об альтернативном меню для магнитол на win ce, даже как-то пытался установить — не получилось. И вот я опять проникся этой идеей.
Вообще иногда хочется что-то поменять, в том числе и вид магниотлы, это не только красиво но и полезно.
1. Показывается на главном экране — время, дата и название играющего трека.
2. Можно пользоваться другими сторонними программами (в стандартной комплектации эта функция отсутствует).
Меню это называется menuwolf. Если все делать по инструкции разработчика — ничего не получится. Я пробовал почти все способы установки и нашел свой.
На самом деле всего навсего в скаченом архиве нужно найти файл WolfNCU.ini и открыть его с помощью блокнота. Далее не в одном месте (как говорит разработчик) а во всех строках указать путь к файлам, как указано у вас в магниотле. У меня это "StorageCard" — без пробелов и сохранение точной пунктуации!
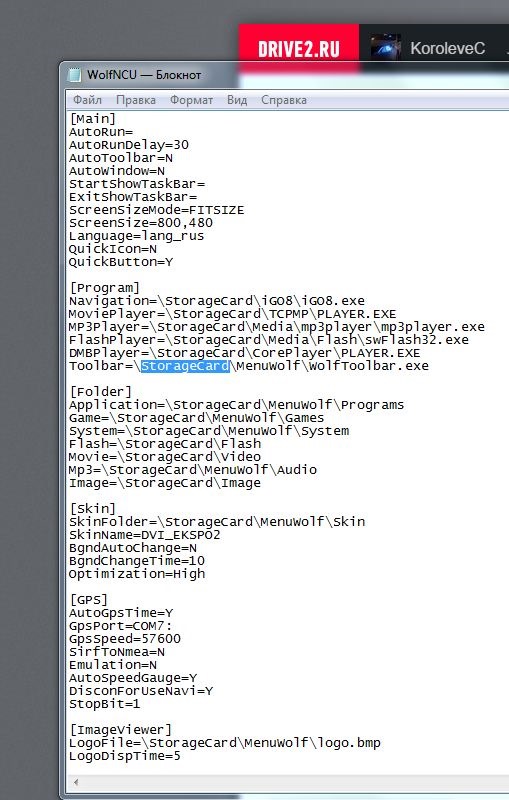
После этого только все заработает!
Далее кидаем это все на microSD, и вставляем в слот, который предназначен для программы навигатора. Теперь у нас это меню включается кнопкой навигатора. Если поставить на автовключение, то кнопку постоянно нажимать не придется. Этой же кнопкой всегда можно вернуться к стандартному виду. Кстати программу навигатора надо скинуть на эту же флэшку.
Потом, вместо пути к навигатору указываем путь к программе WolfNCU.exe. Открывается стандартный скин.

Скины надо качать дополнительно и покидать их так же на флэшку в одноименную папку Skin.
Так же можно выйти в меню и уже там делать настройки (программы, навигация и т.д.).
Есть еще там ньюансы разные. Если у кого вопросы возникнут — отвечу если знаю)))
Рассмотрим, как можно установить несколько навигационных программ на один навигатор, работающий на базе Windows CE.
Устанавливать программы будем на примере навигатора Prestigio 5000 с разрешением экрана 480*272.
Важно знать, какое разрешение экрана у вашего навигатора. Если вы не знаете, где это найти, забейте в любом поисковике название модели вашего навигатора. Дальше в ссылках найдете описание или технические характеристики, где и узнаете разрешение экрана своего навигатора.
На практике встречается три вида: 320*240; 480*272; 800*480.
В конце инструкции будут ссылки на альтернативные меню для всех видов разрешений. Когда вы узнаете, какое разрешение у вашего навигатора, то скачаете необходимую вам папку.
Кроме этих вариантов, в интернете есть много других вариантов альтернативных меню. Выбор за вами.
Предназначение альтернативного меню в следующем. При покупке навигатора, в нем стоит одна навигационная программа. Но вы хотите поставить еще какую-нибудь программу, к примеру, iGO8, для того, чтобы ездить в Европу.
Поэтому, чтобы каждый раз не менять в настройках местами программы, можно установить альтернативное меню.
Потом, при нажатии кнопки «Навигация», у вас будет появляться еще одно подменю, в котором будет две, три или четыре кнопки, по количеству установленных навигационных программ.
Первым делом подключаем навигатор к компьютеру при помощи USB-провода в режиме съемного диска. Если вдруг навигатор не определяется как съемный диск, то в самом навигаторе нужно найти раздел «Настройки». Заходим в него, находим подраздел «USB». Заходим в подраздел (рисунок внизу).
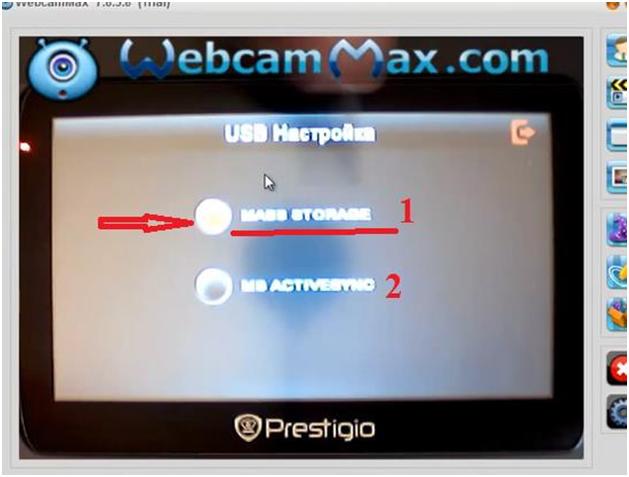
Здесь есть два раздела: «Mass Storage» (1) и «MS Activesync» (2). Нам нужно активировать первый вариант.
После этого навигатор должен определиться на компьютере.
Заходим на память навигатора. В нашем случае будет внутренняя память. Если в вашем навигаторе есть еще и карта памяти, то папку с альтернативным меню лучше копировать туда.
Скорее всего, карта памяти понадобиться, так как две и более навигационных программы вряд ли поместятся на внутренней памяти навигатора.
Потом открываем скачанную папку с альтернативным меню. Если у вас навигатор с разрешением экрана 320*240 или 480*272, то внутри будет папка «Menu»; если с разрешением экрана 800*480, то папка будет называться «MobileNavigator».
Заходим в эту папку, там будет еще одна папка «Menu». Именно эту папку перемещаем на внутреннюю память или карту памяти нашего навигатора.
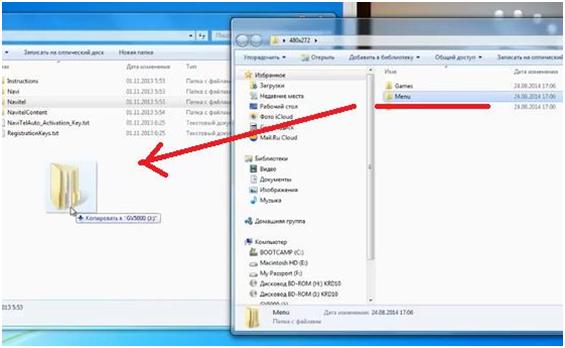
Сразу же, таким же образом, копируем и папку с другой навигационной программой или на внутреннюю память навигатора, или на карту памяти. Мы скопируем папку с программой iGO8.
Дальше нам нужно переименовать папку с «родной» навигационной программой. У нас стоит «Navitel», переименуем в «Navitel2».
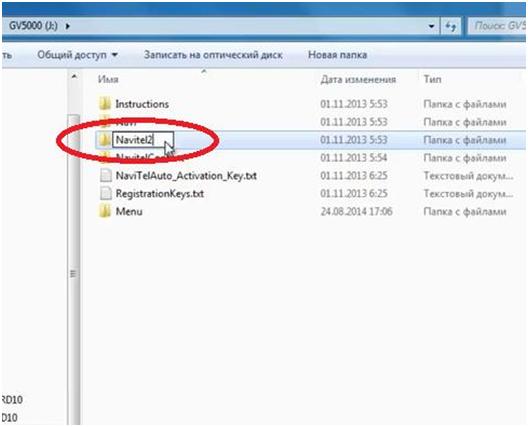
А папку «Menu» переименовываем в «Navitel». Делаем подмену для навигатора.
Заходим в уже новую папку «Navitel» (которая раньше была «Menu»). Смотрите рисунок внизу.
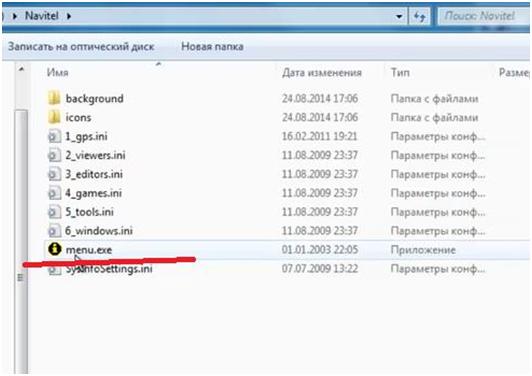
Здесь находим файл запуска с названием «menu.exe». Название этого файла также надо изменить на «Navitel.exe».
Теперь, если в навигаторе нажать кнопку «Навигация», то запуститься не навигационная программа Навител, а альтернативное меню.
Дальше заходим в папку «Navitel». Находим файлы с расширением «ini». Эти файлы отвечают за закладки в альтернативном меню. Нас интересует файл «gps.ini» (смотрите рисунок ниже).
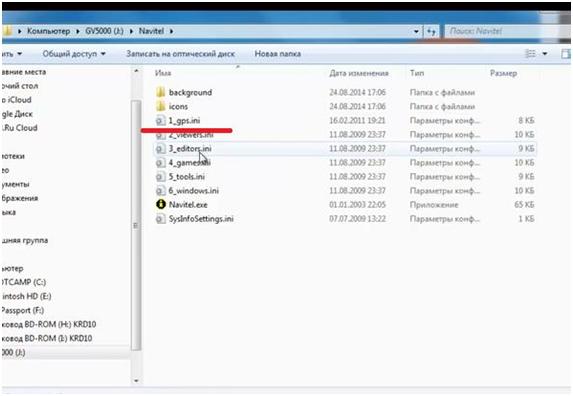
Открываем этот файл. Появится примерно следующее содержание. Нужно найти место, которое отмечено на рисунке.
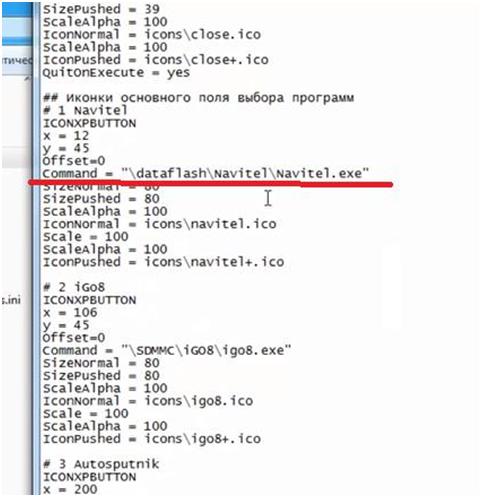
Поэтому мы прописываем новый путь к программе Навител – "\residentflash\Navitel2\Navitel.exe". В этом пути «residentflash» - это название внутренней памяти навигатора. Если бы программа Навител была на карте памяти, то название было бы «SDMMC».
То же самое делаем со второй кнопкой.
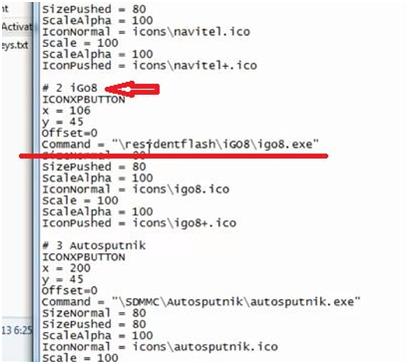
Внимательно проверяйте, на каком носителе памяти находится та или иная навигационная программа, чтобы она запустилась, и не пришлось переписывать файл.
Если вы хотите добавить в навигатор дополнительные функции, то необходимо установить в него специальную программную оболочку, которая даст вам возможность пользоваться приложениями, не входящими в стандартный пакет. Иными словами, вы получите не только навигатор, но и карманный компьютер.
Вы можете установить на свой навигатор операционную систему Windows CE 5 – это оболочка, которая была специально разработана для GPS-навигаторов. Сначала загрузите установочные файлы оболочки, а потом подсоедините навигатор к ПК. Сделайте копию всех данных с карты памяти и сохраните её на жёсткий диск. Затем, чтобы установить Windows на устройство, просто отформатируйте его SD-карту.
Установка программы Навител Навигатор на BlackBerry Q10/Z10/Z30 осуществляется через магазин приложений BlackBerry World.
Необходимо подключение к Интернету. Учитывая размер установочного файла, рекомендуется использовать Wi-Fi-соединение.

- Зайдите в магазин приложений BlackBerry World на вашем устройстве.
- В строке поиска начните вводить Навител Навигатор. Выберите Навител Навигатор в отобразившемся списке программ.
Откроется экран с описанием программы. - В правом верхнем углу экрана нажмите кнопку Загрузить.
Начнется процесс загрузки программы, по завершении которого будет произведена установка программы на устройство. - Когда установка закончится, в правом верхнем углу экрана нажмите кнопку Открыть.
- Активируйте лицензионный ключ программы либо запустите ее в пробном режиме (см. инструкцию по активации программы и активации пробного периода).
Если пробный период истек, а покупка ранее не совершалась, то необходимо приобрести лицензионный ключ (см. инструкцию по покупке программы или карт).
Установка пробной версии программы Навител Навигатор на iPhone или iPad, а также покупка полной версии осуществляется через магазин приложений AppStore .
Необходимо подключение к Интернету. Учитывая размер установочного файла, рекомендуется использовать Wi-Fi-соединение.

- Зайдите в магазин приложений App Store на вашем устройстве.
- Перейдите во вкладку Поиск и начните вводить Навител Навигатор. Выберите Навител Навигатор в отобразившемся списке программ.
Откроется экран с описанием программы. - В правом верхнем углу экрана нажмите кнопку Загрузить.
Начнется процесс загрузки программы, по завершении которого будет произведена установка программы на устройство. - Когда установка закончится, в правом верхнем угла экрана нажмите кнопку Открыть.
- Запустите ее в пробном режиме, либо выполните восстановление ранее совершенной покупки (см. инструкцию по активации пробного периода и восстановлению покупки).
Если пробный период истек, а покупка ранее не совершалась, то необходимо приобрести лицензионный ключ (см. инструкцию по покупке программы или карт).
Также программу можно установить через iTunes на вашем компьютере:
- Запустите iTunes на компьютере.
- Скачайте программу Навител Навигатор на компьютер.
- Подключите iPhone или iPad к компьютеру и синхронизируйте их.
- Отключите iPhone или iPad от ПК.
- Запустите Навител на вашем устройстве, активируйте пробный режим или восстановите ранее совершенную покупку (см. инструкцию по активации пробного периода и восстановлению покупки).
Если пробный период истек, а покупка ранее не совершалась, то необходимо приобрести лицензионный ключ (см. инструкцию по покупке программы или карт).
Способ 1: Установка программы из Google Play
Установка программы Навител Навигатор на платформе Android осуществляется через магазин Google Play.
Необходимо подключение к Интернету. Учитывая размер установочного файла, рекомендуется использовать Wi-Fi-соединение.
Операционная система проинформирует вас о возможностях и требованиях программы.
Если пробный период истек, а покупка ранее не совершалась, то необходимо приобрести лицензионный ключ (см. инструкцию по покупке программы или карт).
Способ 2: Установка файла .apk
Если после загрузки вы получили файл с расширением zip, а не apk — переименуйте zip в apk.
Если пробный период истек, а покупка ранее не совершалась, то необходимо приобрести лицензионный ключ (см. инструкцию по покупке программы или карт).
Установка программы Навител Навигатор на устройствах на базе Windows Phone осуществляется через магазин приложений Windows Phone Store либо MarketPlace.
Необходимо подключение к Интернету. Учитывая размер установочного файла, рекомендуется использовать Wi-Fi-соединение.

- Запустите Магазин Windows Phone в меню устройства.
- В открывшемся экране нажмите кнопку поиска и начните вводить Навител Навигатор. В отобразившемся списке приложений выберите Навител Навигатор.
- Ознакомьтесь с описанием программы и нажмите Установить.
Начнется процесс загрузки программы, по завершении которого будет произведена установка программы на устройство.
Если пробный период истек, а покупка ранее не совершалась, то необходимо приобрести лицензионный ключ (см. инструкцию по покупке программы или карт).
Восстановить удалённую программу самостоятельно можно в том случае, если известен лицензионный ключ: он состоит из 22 знаков и имеет вид ХХХХХ-ХХХХХ-хххх-хххх-хххх. Ключ может быть указан в текстовом файле RegistrationKeys, который находится либо во внутренней памяти устройства, либо на SD карте (в завимисимости от места установки программы). Ключ также указан на лицензионной карточке, входящей в комплект поставки навигатора. На корпусе навигатора, либо в системной информации об устройстве, он не указывается.
Если лицензионный ключ не известен, но программа была установлена при покупке устройства — обратитесь по электронной почте в нашу службу технической поддержки по вопросу его восстановления. Укажите модель устройства и причину обращения.
Для восстановления удаленной программы:
- Зайдите в личный кабинет на сайте NAVITEL ® . Выберите раздел Мои устройства (обновления). Устройство, на которое устанавливается программа, необходимо добавить указав лицензионный ключ и имя устройства. Если устройство уже добавлено — переходите к пункту 2.
- В разделе Мои устройства (обновления) в столбце Обновить нажмите ссылку Доступные обновления напротив лицензии того устройства, на котором устанавливается программа.
Убедитесь, что скопированный файл называется NaviTelAuto_Activation_Key.txt и в его названии нет дополнительных символов (например, скобок и цифр). При необходимости, переименуйте.
Примечание: операционная система может скрывать известные ей расширения файлов, поэтому, если в названии скачанного файла отсутствует .txt, дописывать расширение вручную не нужно.
Скачайте карты (см. инструкции по установке карт).
Если программа была установлена на карту памяти, а восстановление проводится на другую карту памяти, необходимо активировать лицензионный ключ на новую карту памяти. Для этого заполните заявку на деактивацию ключа. В поле Причина деактивации выберите Замена флэш-карты. Перед отправкой заявки на деактивацию убедитесь, что программа с новой карты памяти запускается.
При наличии подключения к интернету на самом навигационном устройстве рекомендуется Активация из меню программы. В противном случае Активация лицензионного ключа программы через сайт.
Получение доступа к операционной системе навигатора (Windows CE 6.0)

Эмуляторы для тестирования и отладки приложений Windows CE 6.0 — это, конечно, хорошо, но нет ничего лучше реального железа. Покупать каждый раз целевые устройства более чем за 1000 долларов нерентабельно (да и просто мы жадные), поэтому отладку ПО можно производить на дешёвых устройствах. Для этих целей мы приобрели GPS навигатор за 1500 рублей. В навигатор зашито программное обеспечение вендора, из-за которого ни операционной системы, ни файловой системы не видно. При подключении к ПК устройство определяется как флеш-накопитель, что не очень нам подходит. Решаем эту проблему в несколько кликов!
Итак, мы подключили устройство к ПК, оно открывается как флешка.
- Создаём текстовый файл, переименовываем его в explorer.exe
- Перемещаем этот файл в корень открывшейся флешки (накопителя навигатора).
- Выключаем устройство, включаем снова. ВАЖНО! Надо сделать холодную загрузку устройства (coldboot), а не просто перевести в спящий режим и разбудить. Можно даже нажать кнопку reset, если такая имеется на корпусе устройства.
- После запуска устройства вы увидите рабочий стол Windows CE 6.0. Полдела сделано.

Далее идём в Start > Settings > Control Panel > USBSwitcher

Открываем это приложение и переключаемся в режим Active Sync.

Всё! Ваше устройство полностью готово к запуску и отладке Ваших приложений через Visual Studio. Для возвращения к стандартному состоянию необходимо переключить USBSwitcher в режим Mass Storage, а также удалить файл explorer.exe с накопителя устройства.
Для получения удалённого доступа к устройству с ПК, воспользуйтесь этой нашей инструкцией.
Остались вопросы?
Лоджик Флоу
Аутсорсинг / Системное администрирование / Техническая поддержка / Сопровождение 1С:Предприятие
Что-то пошло не так? Специалисты нашей компании помогут Вам разобраться с возникшими проблемами! Обращайтесь! →
Также Ваши вопросы Вы можете задать в нашей группе ВК или на нашем YouTube канале!
Эти статьи будут Вам интересны
FreeBSD 11: обновление ОС FreeBSD
СБИС++: Сдача больничных листов в ФСС
Наш бухгалтер снова толкает нас на подвиги: потребовалась сдача листов о временной нетрудоспособности (больничных листов) в электронном виде через СБИС++. Мы нашли множество инструкций как это сделать, но есть одна загвоздка: такого отчёта нет в списке. Находим его!
LAMP-Stack сервер: ещё одна инструкция по настройке Linux + Apache + MySQL + PHP + phpMyAdmin на Ubuntu 18. Установка с помощью Tasksel.
22 октября 2018 ВК Tw Fb
База знаний "Try 2 Fix"
Все материалы свободны
к распространению с обязательным
указанием источника
Читайте также:


