Как установить программу на windows vps
Традиционный хостинг всё чаще вытесняется VPS-хостингом (виртуальным), потому что в последнее время на эту услугу предлагаются конкурентные цены, а преимуществ у последнего больше. VPS изолирован в пределах ОС. Он хоть и делит физический сервер с соседями, но имеет собственные ресурсы. Виртуальным сервером можно управлять самостоятельно, устанавливая собственноручно необходимое программное обеспечение. Все файлы изолированы от других клиентов и приватны. Но VPS отличается от традиционного хостинга тем, что требует настойки на уровне администратора сервера. В этой статье мы рассмотрим, как настроить VPS.
Что нужно знать для настройки VPS
Для начала проверьте выданный IP-адрес провайдером на блокировку. В этом может помочь сайт Роскомнадзора и практически любой предложенный вариант поисковиком по запросу:
Что входит в настройку VPS:
- подключение, управление сервером при помощи команд;
- установка и обновление программного обеспечения;
- управление учетными записями пользователей;
- настройка брандмауэра.
Взаимодействовать с сервером можно при помощи графического интерфейса и командной строки. Последняя является более эффективной.
Подключение к VPS
Для начала нужно установить с сервером связь. Безопасным и быстрым является использование SSH-соединения (Secure Shell). Вы должны получить письмо от провайдера (или информацию в личном кабинете), где указаны IPv4- и IPv6-адреса, имя пользователя и пароль SSH. Как правило, это данные уровня root (суперпользователя), который обладает максимальными правами на этом сервере.
VPS на Linux
Для системы на основе Unix достаточно командной строки. В неё нужно ввести:
- где вместо хх.хх.ххх.ххх нужно поставить данные адреса IPv4;
- после этого нужно ввести пароль.
Большинство пользователей использует предустановленный клиент OpenSSH. Можно скачать PuTTY, который поможет в отладке, для подключения к различным портам, с необработанными сокетами.
VPS на Windows
Windows потребует использования какого-либо клиента, например, того же PuTTY или Bitvise, или другого.
После запуска программы нужно указать настройки:
- Host name (or IP address): данные, выданные провайдером.
- Saved Sessions: пользовательское название подключения.
- Port: номер порта 22. Он используется помимо SSH-соединений для SFTP-протокола и безопасного входа. Может быть другой.
- Connection type:в качестве типа соединения — SSH.
После сохранения настроек (Save) нужно нажать Load, а потом Open. Модальное окно PuTTY Security Alert попросит подтвердить, что вы доверяете сервису. В открывшимся окне нужно ввести логин root, нажать Enter, а потом пароль и снова нажать Enter. После этого вы получите доступ к оболочке VDS (bash по умолчанию). Для аутентификации по ключу нужно будет сгенерировать особые RSA-ключи.
Самые частые SSH-команды
Базовые навыки для управления в терминале потребуют знания как минимум следующих команд:
- : очистить окно терминала;
- : показать последние 50 команд;
- : удалить файл;
- : текстовые редакторы;
- : поиск файлов и папок;
- : поиск фразы в файле;
- : показать содержимое каталога;
- : сменить каталог;
- : создать новую папку или каталог;
- : создать файл;
- : удалить файл;
- : показать содержимое файла;
- : показать текущий каталог или полный путь;
- : копировать файл или папку;
- : переместить файл или папку;
- : узнать информацию о программе.
Для того чтобы выйти из терминала, нужно набрать
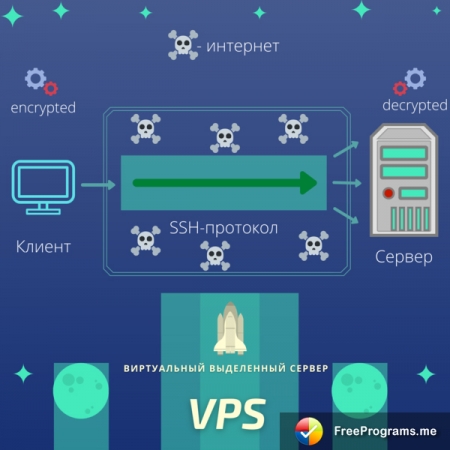
Ещё потребуется изменить пароль root и другие первичные настройки, которые будут включать в себя выбор часового пояса, переназначение прав, обновления ядра и прочие.
Альтернатива SSH — VNC
Помимо доступа при помощи SSH, хороший провайдер представит VNC. Графическая оболочка позволяет работать при помощи мыши, завершать сессию и разрывать соединения. Прежде всего это нужно для экстренных ситуаций вроде зависания сервера, ошибок при загрузке и прочего.
RDP-подключение
Если операционная система Windows, то удобнее подключаться по RDP (но можно это делать и на Linux), через удалённый рабочий стол.
Что для этого нужно сделать на Windows:
- Открыть Пуск -> Выполнить -> ввести mstsc -> нажать Enter.
- В поле Компьютер ввести IP-адрес сервера и подключиться.
- Должно появиться приглашение к подключению VPS.
Если операционная система Linux, то для подключения по RDP нужно использовать специальный RDP-клиент: Remmina, Vinagre, Xfreerdp, Rdesktop.
Что нужно сделать на Linux:
- Открыть командную оболочку при помощи
- Ввести чтобы понять, установлен он или нет.
- Если установлен, нужно ввести и IP-адрес сервера.
Управление через панель
HostZealot предлагает различные хостинговые панели для управления. Они значительно упрощают установку, настройку и администрирование виртуального сервера.HostZealot предлагает различные хостинговые панели для управления. Они значительно упрощают установку, настройку и администрирование виртуального сервера.
Функциональность панелей широка: настройка веб-сервера, DNS, управление БД, почтовыми службами, файловым менеджером, настройка бэкапов, настойка ОС. Некоторые содержат дополнительные возможности: плагины и скрипты для управления CMS-сайтов, reseller-аккаунты, биллинговая система, интеграция с дополнительными сервисами. Бесплатные решения: VestaCP, VirtulaMin. Платные решения: ISPmanager, DirectAdmin, WHM/cPanel.
Обновление виртуального сервера
При входе на сервер показывается информация, есть ли какие-то обновления для системы или пакеты. Этот этап не стоит пропускать, потому что устаревшие конфигурации могут быть менее безопасными, для этого и выпускаются новые патчи. Команда (в Debian, Ubuntu и им подобных)
проверит пакеты, а
обновит установленные пакеты программного обеспечения После установки необходимо нажать reboot, закрыть соединение и зайти снова. Никаких обновлений на этом этапе предлагаться уже не должно.
Установка брандмауэра
Виртуальный сервер нуждается в безопасности, для этого используется брандмауэр (фильтр пакетов).
VPS на Linux
Для ОС Linux есть межсетевой экран Iptables, при помощи которого можно разрешать или блокировать трафик. Если она отсутствует, то установить можно при помощи
Если используется другой межсетевой экран, то его нужно отключить. Была разработана специальная оболочка для Iptables - UTF (Uncomplicated Firewall). Установить её можно при помощи команды:
Состояние брандмауэра можно посмотреть при помощи:
По умолчанию брандмауэр разрешает все исходящие соединения и запрещает все входящие. UTF позволяет не помнить все порты, достаточно разрешить подключение по SSH:
если нужно указать конкретный порт:
Включение происходит командой:
после чего нужно ответить на вопрос: Command may disrupt existing ssh connections. Proceed with operation (y|n)?, выбрав букву y или n. Проверить текущие активные правила можно командой:
VPS на Windows
В Windows сервер используется неплохой встроенный firewall, поэтому не требуется устанавливать сторонний. Нужно настроить то, что есть. Для этого можно использовать командную строку CMD (запуск от администратора). Поможет это сделать команда netsh:
Сетевые профили может понадобиться включить, например:
или выключить, например:
Запрет всех входящих и разрешение всех исходящих соединений организует запрос:
Закрыть порт для приема протоколов (на примере TCP для порта 80) поможет команда
Разрешить в аналогичном случае можно отправкой
Настроить фаервол можно и в панели управления веб-сервером, если она позволяет это сделать. Доступ к неиспользуемым портам нужно закрыть, а порты, которые используются для клиентов, лучше ограничить списком IP-адресов, например:
- 80 и 443 — для веб-сервера;
- 1433-1434 — для SQL;
- 53 — для DNS;
- 990 — FTPS;
- 3389 — для RDP.
В результате будет возможен доступ только к определенным портам с определенных IP.
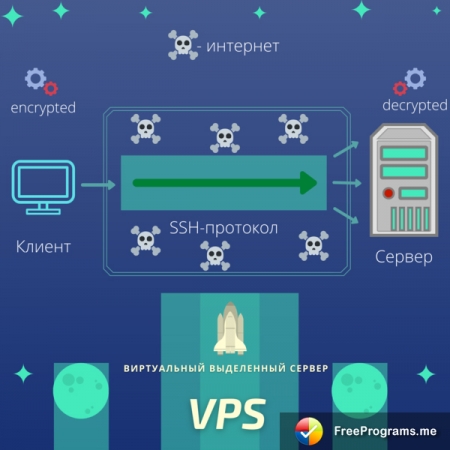
Управление пользователями
Управление VPS происходит с правами root, но обычно рекомендуется использовать другую учетную запись с правами суперпользователя. Бездумное использование root может нанести непоправимый урон, если вы не совсем знаете, что делаете. Одна неправильная команда может создать серьезные проблемы. Нужно учесть, что работая под другим пользователем, ко всем командам нужно будет добавлять префикс sudo.
VPS на Linux
В Linux для создания нового юзера используют команды
. Первая является более низкоуровневой утилитой, а вторая — более простой и выступает в виде надстройки над
Если adduser есть в дистрибутиве, то нужно использовать её. Установить пароль:
и занести пользователя в группу:
VPS на Windows
Добавление пользователей на сервере Windows зависит от его версии, но в общем случае это делается через панель управления. В Диспетчере серверов нужно найти Управление компьютером и в Локальных пользователях найти список юзеров и кнопку для добавления нового.
Установка нужных программ
Аренда VPS-хостинга на этом сайте позволит получить все нужные услуги: серверы с Linux или Widows, нужные параметры CPU, оперативной памяти, места на диске. Серверы расположены в Европе, Северной Америке и Азии.
Кто не хочет заниматься настройкой виртуального сервера самостоятельно, может воспользоваться помощью компании-хостера по начальной настройке, также по администрированию на любом этапе владения VPS.
Это позволит получить все преимущества виртуального сервера и минимизировать его минус в виде требования навыков серверного администрирования.
Часто ли вам приходится пользоваться сайтами-файлообменниками? А хотите иметь свой собственный файлообменник? В этом руководстве мы изучим, как производится установка и настройка сервера Seafile для.
Как развернуть свое Docker хранилище в Ubuntu 20.04
В данном руководстве мы изучим, как развернуть своё собственное Docker хранилище на сервере, работающем под управлением Ubuntu 20.04. Хранилище Docker представляет из себя приложение, которое.
Хостинг своего сайта при помощи Caddy в Ubuntu 20.04
Как установить PostgreSQL и pgAdmin4 в Ubuntu 20.04
В данном руководстве мы ознакомимся с установкой PostgreSQL 12, реляционной объекто-ориентированной системой управления базами данных (СУБД). А также, мы проинсталлируем pgAdmin4, инструментарий для работы с.
Как установить MongoDB на CentOS Stream
Как установить Apache Kafka на CentOS Stream
Как установить и использовать ClickHouse на CentOS Stream
Обзор облачного хранения данных в OpenStack Swift
Введение Проект OpenStack Swift предлагает нам программную инфраструктуру для организации облачного хранилища. Данная инфраструктура реализует полную абстракцию логической организации хранения данных от их физического размещения.
Установка OpenStack на одном сервере с Ubuntu 20.04 LTS
Введение В этой статье мы расскажем как быстро развернуть OpenStack на одном сервере Ubuntu 20.04 LTS.Сразу оговорим, что если вам необходимо установить высокопроизводительную и масштабируемую.
Как установить GitLab на CentOS Stream
В данном руководстве рассмотрим то, как установить Gitlab на сервер, работающий под управлением CentOS Stream. Настройка брандмауэра Во-первых, для того, чтобы ваш домен был доступен.
Как установить Node.js на CentOS Stream
Как сбросить пароль пользователя root в СУБД MySQL или MariaDB на ОС Ubuntu 20.04
Введение В этой статье мы расскажем, как можно решить проблему, когда вы забыли или потеряли пароль root от MySQL или MariaDB. Отчаиваться не стоит, так.
Как установить стек LAMP на сервер CentOS Stream
В данном руководстве мы рассмотрим как установить стек LAMP (Linux, Apache, MySQL, PHP) на CentOS Stream, что так же справедливо будет и для CentOS 8.
Как установить Java на CentOS Stream
Этот мануал поможет вам установить Java на CentOS Stream. В ходе рассмотрения предмета статьи мы будем устанавливать две основные последние версии Java. В репозитории CentOS.
Как установить Discourse на Ubuntu 20.04
Вам нужен форум на ваш сайт? Или чат? Или вы хотите управлять рассылками? Вам подойдёт платформа Discourse. Это бесплатный движок с открытым исходным кодом, который.
Как установить LAMP на CentOS Stream
В данном руководстве пойдёт речь о том, как установить LAMP на операционную систему CentOS Stream. Аббревиатурой LAMP называют набор опенсорсного программного обеспечения, который необходимо развернуть.
Как установить веб-фреймворк Django на Ubuntu 20.04
Django – популярная платформа на языке Python. Этот фреймворк используют веб-разработчики для создания сайтов. Он представляет из себя набор компонентов, необходимых для разработки веб-приложений, которые позволяют.
Как установить Java с apt на Ubuntu 20.04
Рассмотрим как установить Java с apt в различных его реализациях, таких как Java Runtime Environment (JRE) и Java Developer Kit (JDK). Небольшая справка: JavaRuntimeEnvironment (JRE).
Как установить MySQL на Ubuntu 20.04
Как установить Node.js на Ubuntu 20.04
Node.js – это кросс-платформенная среда JavaScript с открытым исходным кодом, предназначенная для разработки как серверных, так и сетевых приложений на JavaScript. Изначально, JavaScript можно было.
Как установить phpMyAdmin на Ubuntu 20.04
Это подробная и пошаговая инструкция, как установить и настроить phpMyAdmin. Вам потребуется: Сервер Ubuntu 20.04, который должен иметь пользователя без прав root с правами администратора.
Как перенести сайт WordPress на VPS
Перенести сайт на WordPress с виртуального хостинга на VPS очень просто. С такой задачей сталкиваются многие, когда возникает необходимость в увеличении ресурсов и мощностей для.
Как настроить выделенный сервер CS:GO
Это статья о том как настроить выделенный сервер CS:GO (Counter-Strike: Global Offensive) на виртуальном сервер RUVDS. Свой сервер позволит играть с друзьями и знакомыми через.
Как настроить VPN, используя OpenVPN и Streisand
Эта пошаговое руководство, как настроить VPN на сервере RUVDS с минимальными усилиями. Мы будем настраивать OpenVPN на сервере с Ubuntu 16.04, используя скрипт Streisand. Метод.
Легкая установка WordPress на виртуальный сервер
WordPress представляет собой систему управления сайта с открытым исходным кодом. Для быстрой установки WordPress на VPS с ОС Linux, предлагаем использовать маркетплейс RUVDS с образом.
Быстрая установка и использование Docker в Ubuntu 18.04
Установка торгового терминала MetaTrader 4 (MT4) и торгового робота на виртуальный сервер
Преимущества торговли на виртуальных серверах VPS от RUVDS: Торговый терминал и робот всегда включены и находятся в режиме онлайн на виртуальном сервере. Доступ из любой.
Установка торгового терминала на виртуальный сервер
Преимущества торговли на виртуальных серверах VPS от RuVDS: Вам не нужно все время находиться перед компьютером, VPS сервер всегда находится в режиме онлайн и ваш.

Внятной информации, что такое Windows (server) Core нет даже на официальном сайте майков, точнее, там все так запутанно, что и не сразу поймешь, но первые упоминания датируются еще эпохой Windows Server 2008. По сути, Windows Core — это работоспособное ядро Windows Server (внезапно!), «похудевшее» на размер собственного GUI и примерно половины побочных служб.
Основная фишка Windows Core — нетребовательность по железу и полностью консольное управление через PowerShell.
Если обратиться к сайту Microsoft и проверить технические требования, то для старта Windows Server 2016/2019 вам понадобится от 2 гигов оперативной памяти и минимум одно ядро с тактом 1,4 GHz. Но все мы понимаем, что на такой конфигурации мы можем ожидать только старта системы, но уж точно не комфортной работы нашей ОС. Именно по этой причине для работы Windows Server обычно выделяют побольше памяти и минимум 2 ядра/4 потока от процессора, если вовсе не предоставляют ей дорогую физическую машину на каком-нибудь Xeon, вместо дешевой виртуалки.
При этом само ядро серверной системы требует всего 512 MB памяти, а те ресурсы процессора, которые отжирались GUI просто для того, чтобы просто отрисовываться на экране и поддерживать запущенными свои многочисленные службы, можно пустить на что-то более полезное.
Вот сравнение поддерживаемых из коробки служб Windows Core и полноценной Windows Server с официального сайта Microsoft:
Как видно, из Windows Core вырезано очень многое. Под нож пошли службы и процессы, связанные с GUI системы, а также всякий «мусор», который однозначно не понадобится на нашей консольной виртуалке, например, Windows Media Player.
Почти как Linux, но не он
Windows Server Core очень хочется сравнивать с Linux-дистрибутивами, но на самом деле это не совсем корректно. Да, эти системы схожи между собой в плане пониженного потребления ресурсов за счет отказа от GUI и многих побочных служб, но в плане эксплуатации и некоторых подходов к сборке, это все еще Windows, а не unix-система.
Самый простой пример — с помощью ручной сборки ядра Linux и последующей установки пакетов и служб, даже легчаший Linux-дистрибутив можно превратить в нечто тяжеловесное и похожее на швейцарский нож (тут очень хочется баянисто пошутить про Python и вставить картинку из серии «If Programming Languages Were Weapons», но мы не будем). В Windows Core такой свободы намного меньше, ведь мы, все же, имеем дело с продуктом Microsoft.
Windows Server Core поставляется уже готовой сборкой, дефолтную комплектацию которой можно оценить по таблице выше. Если вам понадобится что-нибудь из списка неподдерживаемого, то придется онлайн через консоль добавлять недостающие элементы. Правда, не стоит забывать про Feature on demand и возможность выкачать компоненты в качестве CAB-файлов, которые потом можно добавить в сборку перед установкой. Но этот сценарий не работает, если вы уже в процессе работы обнаружили, что вам не хватает какой-либо из вырезанных служб.
Но что выгодно отличает Core-версию от полной — это возможность обновления системы и добавления служб без остановки работы. Windows Core поддерживает раскатку пакетов «на горячую», без ребута. Как итог исходя из практических наблюдений: машину под управлением Windows Core нужно перезагружать в
6 раз реже, нежели под управлением Windows Server, то есть раз в полгода, а не раз в месяц.
Приятным бонусом для администраторов будет то, что если системой пользоваться, как было задумано — через консоль, без RDP — и не делать из нее второй Windows Server, то она становится крайне секьюрной по сравнению с полной версией. Ведь большинство уязвимостей Windows Server приходится именно на RDP и действия пользователя, который через этот самый RDP делает то, что не следовало бы. Это примерно как в истории с Генри Фордом и его отношению к цвету автомобиля: «Any customer can have a car painted any color that he wants so long as it is black». Так и с системой: пользователь может каким угодно способом общаться с системой, главное, чтобы он делал это через консоль.
Установка и управление Windows Server 2019 Core
Ранее мы упоминали, что Windows Core — это фактически Windows Server без обертки GUI. То есть вы можете воспользоваться почти любой версией Windows Server в качестве core-версии, то есть отказаться от GUI. Для продуктов семейства Windows Server 2019 это 3 из 4 серверных билда: core-режим доступен для Windows Server 2019 Standard Edition, Windows Server 2019 Datacenter и Hyper-V Server 2019, то есть из этого списка выпадает только Windows Server 2019 Essentials.
При этом установочный пакет Windows Server Core особо не нужно искать. В стандартном инсталляторе от Microsoft core-версия предлагается буквально по умолчанию, когда как версию с GUI надо выбирать вручную:

Вариантов управления системой, на самом деле, больше, чем один упомянутый PowerShell, который и предлагается производителем по умолчанию. Управлять виртуальной машиной на Windows Server Core можно минимум пятью разными способами:
- Remote PowerShell;
- Remote Server Administration Tools (RSAT);
- Windows Admin Center;
- Sconfig;
- Server Manager.
Расписывать возможности консоли мы не будем, PowerShell — это PowerShell, со своими очевидными плюсами и минусами. Вот с RSAT и WAC все немного сложнее.
WAC дает доступ к таким важным элементам управления системой, как редактирование реестра и управление дисками и устройствами. RSAT в первом случае работает только в режиме просмотра и не позволит внести какие-либо изменения, а для управления дисками и физическими устройствами Remote Server Administration Tools нужен GUI, что не про наш случай. Вообще, RSAT не может в работу с файлами и, соответственно, обновлениями, установкой/удалением программ в редактирование реестра.
▍Управление системой
| | WAC | RSAT |
| Управление компонентами | Да | Да |
| Редактор реестра | Да | Нет |
| Управление сетью | Да | Да |
| Просмотр событий | Да | Да |
| Общие папки | Да | Да |
| Управление дисками | Да | Только для серверов с GUI |
| Планировщик заданий | Да | Да |
| Управление устройствами | Да | Только для серверов с GUI |
| Управление файлами | Да | Нет |
| Управление пользователями | Да | Да |
| Управление группами | Да | Да |
| Управление сертификатами | Да | Да |
| Обновления | Да | Нет |
| Удаление программ | Да | Нет |
| Системный монитор | Да | Да |
С другой стороны, RSAT дает нам полный контроль за ролями на машине, когда как Windows Admin Center не может в этом плане буквально ничего. Вот сравнение возможностей RSAT и WAC в этом аспекте, для наглядности:
▍Управление ролями
| | WAC | RSAT |
| Advanced Thread Protection | ПРЕВЬЮ | Нет |
| Windows Defender | ПРЕВЬЮ | Да |
| Контейнеры | ПРЕВЬЮ | Да |
| AD Administrative Center | ПРЕВЬЮ | Да |
| AD Domain and Trusts | Нет | Да |
| AD sites and services | Нет | Да |
| DHCP | ПРЕВЬЮ | Да |
| DNS | ПРЕВЬЮ | Да |
| Диспетчер DFS | Нет | Да |
| Диспетчер GPO | Нет | Да |
| Диспетчер IIS | Нет | Да |
То есть уже видно, что при отказе от GUI и PowerShell в пользу других элементов управления, отделаться использованием какого-то моноинструмента не выйдет: для полноценного администрирования по всем фронтам нам понадобится как минимум связка из RSAT и WAC.
При этом нужно помнить, что за использование WAC придется заплатить 150-180 мегабайтами оперативной памяти. Windows Admin Center при подключении создает 3-4 сессии на стороне сервера, которые не убиваются даже при отключении инструмента от виртуальной машины. Еще WAC не работает со старыми версиями PowerShell, так что вам понадобится минимум PowerShell 5.0. Все это идет вразрез с нашей парадигмой жесткой экономии ресурсов, но за комфорт нужно платить. В нашем случае — оперативной памятью.
Еще один вариант управления Server Core — установка GUI сторонними средствами, чтобы не тащить те тонны мусора, которые идут в полноценной сборке вместе с интерфейсом.
В этом случае у нас есть два варианта: раскатать на систему оригинальный Explorer или воспользоваться Explorer++. Как альтернатива последнему подойдет любой файловый менеджер: Total Commander, FAR Manager, Double Commander и так далее. Последнее предпочтительнее, если для вас критична экономия оперативной памяти. Добавить Explorer++ или любой другой файловый менеджер можно через создание сетевой папки и запуск через консоль или планировщик.
Установка полноценного Explorer даст нам больше возможностей, в плане работы с программным обеспечением, оснащенным UI. Для этого нам придется обратиться к Server Core App Compatibility Feature on Demand (FOD) который вернет в систему MMC, Eventvwr, PerfMon, Resmon, Explorer.exe и даже Powershell ISE. Однако за это придется заплатить, как в случае и с WAC: мы безвозвратно потеряем около 150-200 мегабайт оперативной памяти, которые безжалостно сожрет explorer.exe и прочие службы. Даже если на машине нет активного пользователя.


Вот так выглядит потребление памяти системой на машинах с родным пакетом Explorer и без оного.
Тут возникает закономерный вопрос: а зачем все эти пляски с PowerShell, FOD, файловыми менеджерами, если любой шаг влево-вправо приводит к увеличению потребления оперативной памяти? Зачем обмазываться кучей инструментов и шарахаться из стороны в сторону, чтобы обеспечить себе комфортную работу на Windows Server Core, когда можно просто накатить Windows Server 2016/2019 и жить, как белый человек?
Причин для использования Server Core несколько. Первая: в токе почти вдвое меньшее потребление памяти. Если вы помните, это условие лежало в основе нашей статьи еще в самом ее начале. Вот для сравнения, потребление памяти Windows Server 2019, сравните со скриншотами чуть выше:

И вот, 1146 MB потребляемой памяти вместо 655 MB на Core.
Если предположить, что WAC вам не потребуется и вы будете использовать Explorer++ вместо оригинального Explorer, то вы все еще будете выигрывать почти полгектара на каждой виртуальной машине под управлением Windows Server. Если виртуалка одна, то прирост незначительный, но если их пять? Вот тут уже наличие GUI имеет значение, особенно если он вам не нужен.
Второе — любые пляски вокруг Windows Server Core не приведут вас к борьбе с главной проблемой эксплуатации Windows Server — RDP и его безопасность (точнее, полное ее отсутствие). Windows Core даже в обмазке в виде FOD, RSAT и WAC все еще сервер без RDP, то есть не подвержен 95% существующих атак.
В остатке
В целом Windows Core лишь слегка «жирнее», нежели чем любой стоковый Linux-дистрибутив, но зато куда функциональнее. Если вам нужно высвобождение ресурсов и вы готовы работать с консолью, WAC и RSAT, использовать файловые менеджеры вместо полноценного GUI — то на Core стоит обратить внимание. Тем более что с ней получится не доплачивать за полноценную Windows, а сэкономленные деньги потратить на апсет своего VPS, добавив туда, например, ОЗУ. Для удобства, мы добавили Windows Server Core в свой маркетплейс.
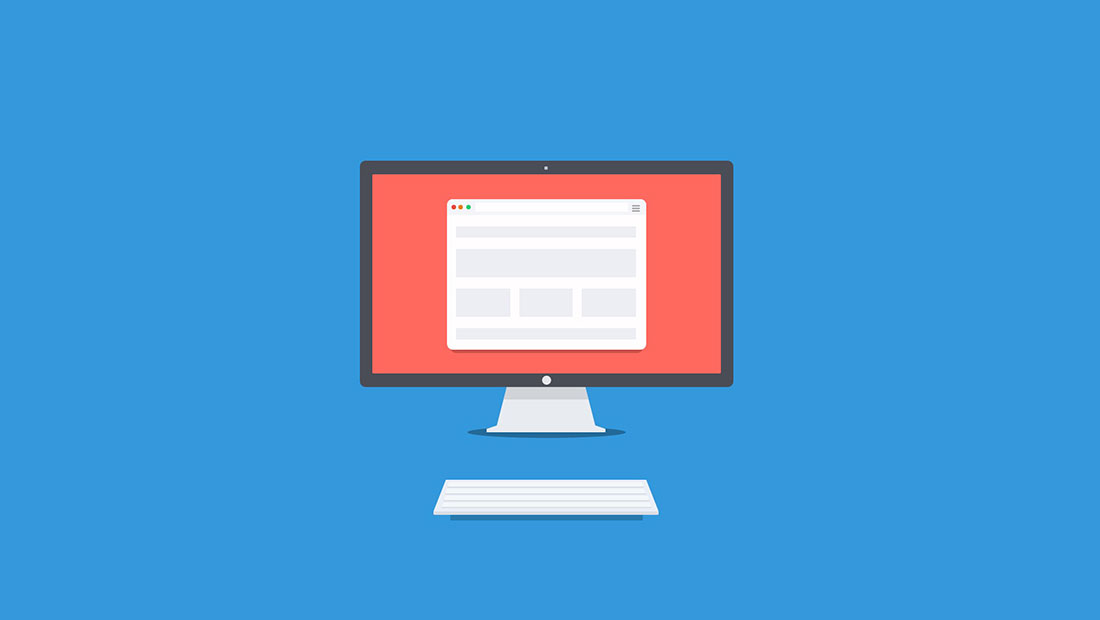
Сайт нельзя установить на «чистый» VDS — понадобится либо панель управления, либо настроенная конфигурация (чаще всего LAMP). Вы сами решаете, какой путь выбрать. Если коротко — с панелью управления проще. Но и ручная настройка VDS под сайт не займет много времени.
Подготовка VDS
Чтобы установить сайт, нужно подготовить VDS — развернуть на нем LAMP. В этот набор входит Linux, Apache, MySQL и PHP. Эти элементы требуются для корректной работы динамических сайтов и приложений.
Самый простой способ — установить LAMP при создании VDS. Например, так можно сделать на Timeweb.
Откройте панель управления VDS.
В разделе «Список VDS» нажмите «Создать сервер».
Укажите имя и комментарий, если он нужен.
Выберите операционную систему и программное обеспечение — например, Ubuntu 18.04 и LAMP.
Выберите подходящую конфигурацию VDS.
Добавьте SSH-ключ, если он уже создан.
Включите при необходимости защиту от DDoS.
После завершения установки у вас будет VDS с конфигурацией, подходящей для размещения веб-проектов.
Если у вас уже есть сервер, можно переустановить ПО и выбрать LAMP или добавить необходимые компоненты вручную через консоль. Для авторизации используйте логин и пароль, присланные хостером на почту при создании вирутального сервера. Linux уже должен быть установлен на VDS. Посмотрим на примере Ubuntu 18.04, как добавить другие компоненты: Apache, MySQL и PHP.
Установите веб-сервер Apache:
Добавьте Apache в автозагрузку:
Чтобы убедиться в том, что веб-сервер заработал, введите в адресной строке браузера IP-адрес сервера. На вкладке должно отобразиться приветственное окно Apache.
Следующий шаг — установка системы управления базами данных MySQL.
Задайте пароль суперпользователя (root), нажмите на Enter и введите пароль еще раз.
Запустите мастера настройки безопасности:
Ответьте на несколько вопросов системы:
Введите пароль от root, который указали ранее.
Включите или откажитесь от плагина VALIDATE PASSWORD. При его активации MySQL будет отвергать слабые пароли. Чтобы включить его, введите «y», в противном случае — «n».
Введите «n», чтобы не менять пароль.
Дальше будет еще четыре параметра. Во всех случаях введите «y», чтобы удалить анонимных пользователей, запретить удаленный доступ для суперпользователя, удалить тестовую базу и обновить таблицу привилегий пользователей.
Чтобы подключиться к установленной БД, выполните команду
Для подключения нужно ввести пароль, заданный при настройке MySQL. Для удобства управления также можно установить phpMyAdmin, но это опциональное решение.
Последний этап — установка PHP.
Это базовый набор. Можно добавить и другие модули, прописав их в команде выше или использовав отдельную команду типа apt-get install название_модуля.
После установки PHP проверьте его работоспособность. Создайте новый файл и откройте его в редакторе:
Внесите в него три строки и сохраните файл:
После установки LAMP (не имеет значения, автоматически или вручную) нужно добавить на сервер домен. Сделать это можно через одноименный раздел в панели управления VDS. Timeweb предлагает зарегистрировать новый домен, перенести существующее имя или воспользоваться бесплатным техническим доменом для проверки работоспособности ресурса.
Производительные VDS с минимальным steal time – 15 дней бесплатно
Дарим 15 дней на тарифе Scarlett! Закажи VDS, внеси платеж от 50 рублей и активируй промокод community15.
Ручная установка сайта на VDS
Чтобы загрузить файлы сайта на сервер, нужно подключиться к нему по протоколу SFTP. Проще всего сделать это через программу FileZilla. При подключении необходимо указать:
логин и пароль от VDS;
номер порта — по умолчанию 22.
Если вы установили LAMP автоматически при создании сервера, то разместите сайт в директории /var/www/html.
Если вы установили LAMP вручную по инструкции выше, разместите сайт в директории /var/www/site1/public_html.
Теперь нужно разобраться с базой данных. Для этого нужно подключиться к серверу через SSH. Можно воспользоваться консолью в панели управления VDS.
Затем укажите имя БД, логин и пароль. Лучше сразу указать данные, прописанные в конфигурационном файле сайта.
Если есть дамп базы данных, загрузите его на сервер через SFTP в директорию /var/www/ и импортируйте в новую БД:
Для удобной работы с базами данных также можно установить на сервер phpMyAdmin.
Установка в ISPmanager
Первый этап — создание нового пользователя. Он нужен для того, чтобы не работать с максимальным набором прав — это опасная практика.
Откройте раздел «Учетные записи» — «Пользователи».
Нажмите на кнопку «Создать».
Введите имя пользователя и пароль. Остальные настройки можно оставить без изменений.
Укажите WWW-домен и создайте FTP-пользователя для подключения.
Нажмите «Завершить» для сохранения нового пользователя.
Вернитесь в меню «Учетные записи» — «Пользователи».
Выберите нового пользователя и нажмите «Войти».
Введите логин и пароль, которые указали ранее при создании нового пользователя.
Следующий этап — подключение домена. На сайте регистратора нужно указать для домена в качестве А-записи IP-адрес сервера. Если вы не добавили домен при создании пользователя, сделайте это сейчас:
Укажите в форме доменное имя и адрес почты администратора. Остальные поля будут заполнены по умолчанию.
Теперь нужно загрузить на добавленный домен файлы сайта.
Откройте раздел WWW — «WWW-домены».
Выделите домен и нажмите на кнопку «Каталог».
Удалите созданный по умолчанию файл index.html.
Нажмите на кнопку «Закачать» и укажите путь к архиву с файлами сайта.
Чтобы распаковать загруженный архив, выделите его и нажмите на кнопку «Извлечь». По умолчанию будет выбрана правильная директория.
Последний этап — создание базы данных.
Укажите имя базы, логин и пароль. Лучше сразу прописывать данные из конфигурационного файла сайта.
Если у вас уже есть база данных, импортируйте ее содержимое через раздел «Инструменты» — phpMyAdmin. Для авторизации используйте логин и пароль, назначенные при создании базы данных.
Установка в VestaCP
Первый этап — создание нового пользователя.
Откройте раздел USER.
Нажмите на зеленый значок, чтобы добавить новый аккаунт.
Заполните в форме все поля.
После создания пользователя вернитесь в раздел USER, выделите новый аккаунт и нажмите на кнопку «Войти».
Следующий этап — подключение домена. Первым делом укажите IP-адрес сервера в его А-записи. Это делается в личном кабинете на сайте регистратора доменов. Затем добавьте домен в панель Vesta:
Откройте раздел WEB.
Нажмите на зеленый значок плюса, чтобы добавить новый домен.
Введите имя домена и установите другие параметры его работы.
При необходимости перейдите по ссылке «Дополнительные опции». Здесь можно включить поддержку SSL, подключить аналитику, добавить еще один FTP-аккаунт (первый доступен по логину и паролю пользователя).
Обычно менять настройки не нужно. Вы просто добавляете в раздел WEB имя нового домена и сохраняете конфигурацию.
Затем нужно создать базу данных.
Откройте раздел DB.
Нажмите на зеленый значок, чтобы добавить новую БД.
Укажите данные базы: имя, логин, пароль, адрес электронной почты, на которую будут отправлены реквизиты для авторизации.
Нажмите на кнопку PHPMYADMIN — она находится над списком баз данных.
Импортируйте дамп базы данных, если он у вас есть.
Измените конфигурационный файл сайта — укажите в нем имя БД, логин и пароль. Можно пойти другим путем — изначально указывать имя БД, логин и пароль, ранее записанные в конфигурационном файле.
Последний этап — загрузка файлов сайта на сервер. Используйте подключение через SFTP с помощью FileZilla. Введите следующие данные:
логин от аккаунта в панели управления Vesta;
пароль от аккаунта в панели управления Vesta;
порт 22 (по умолчанию).
Файлы нужно скопировать в директорию /web/домен/public_html.
Перенос сайта на другой VDS силами технической поддержки
Если сайт размещен на стороннем хостинге или VDS, можно перенести его на другой виртуальный сервер с помощью специалистов поддержки. Это не общая практика, но хорошие хостеры предлагают такую услугу. Например, попросить перенести сайт можно специалистов поддержки Timeweb. Они помогут при условии, что на VDS установлена панель управления (ISPmanager или VestaCP) или ОС Bitrix 7.
Поставить Bitrix на VDS можно при создании нового сервера. Если сервер уже создан, можно переустановить операционную систему или просто добавить на него панель управления.
Специалисты поддержки выполнят следующие работы:
скопируют все файлы на сервер;
импортируют базы данных и внесут изменения в файлы конфигурации;
установят и настроят ПО для работы с динамическими сайтами и приложениями;
создадут служебные домены для проверки работоспособности после переноса.
Фактически пользователю останется только перенести домен на VDS, всю остальную работу сделают специалисты поддержки. Чтобы воспользоваться этой услугой, нужно предоставить хостеру следующие данные:
доступ к FTP или SSH старого сервера;
доступ к панели phpMyAdmin старого сервера;
информацию о том, какие сайты и папки нужно перенести;
пароль администратора сервера, на который переносится сайт.
После завершения переноса нужно заменить пароль администратора, чтобы его не знал никто, кроме владельца.
Служба технической поддержки помогает только с переносом сайта с другого сервера. Специалисты не помогают с установкой нового ресурса — эти действия нужно выполнять самостоятельно.
Читайте также:


