Как установить программу на айфон 11 что за боковая кнопка
Еще в 2017 году iPhone X взъерошил перья, отбросив кнопку «Домой» в пользу самого большого экрана телефона, когда-либо созданного Apple, и с тех пор компания удвоилась с (еще большими) 11 Pro Max и XS Max, а также с 11 11 Pro, XR и XS.
Это замечательные устройства, но как вам разблокировать устройство, перейти на главный экран, активировать Siri, включить переключатель приложений и выполнить все остальные функции с помощью кнопки «Домой»?
С помощью жестов или альтернативных кнопок, или с вашим лицом! В этом уроке мы объясним, как использовать iPhone 11-й и X-серии.
Обратите внимание, что модели iPad Pro 2020 и 2018 годов также лишены кнопок «Домой» и следуют аналогичному набору жестов. Вы можете узнать о них в разделе Как пользоваться iPad Pro 2018.
Как разблокировать ваш iPhone 11
IPhone 11-й и X-серии не имеет Touch ID, поскольку сканер отпечатков пальцев находился в кнопке «Домой» (RIP), и Apple решила не перемещать его на заднюю часть устройства и не вставлять его на экран.
Вместо Touch ID мы получаем Face ID.
Затем вам нужно провести пальцем снизу вверх или активировать одну из других функций, доступных на экране блокировки (например, камеру).
Мы рассмотрим эту функцию более подробно в другом месте: Как использовать Face ID.
Как использовать Apple Pay с iPhone 11
Потеря сканера отпечатков пальцев Touch ID также влияет на Apple Pay. Это тоже теперь подтверждается распознаванием лиц.
Вы должны дважды нажать на боковую кнопку (ранее известную как кнопка питания!), Посмотреть на свой iPhone, чтобы подтвердить свою личность, а затем поднести устройство к бесконтактному терминалу, чтобы завершить транзакцию.
Если это не так, вам придется дважды нажать и подтвердить подлинность снова.
Как вернуться на главный экран
В нижней части экрана есть небольшая полоса, за исключением случаев, когда она исчезает во время воспроизведения видео и т. П., Чтобы напомнить вам об этом.
Как получить доступ к Центру управления
Говоря о Центре управления, теперь он активируется, проведя вниз от правого верхнего угла экрана.
Возможно, вам не понравится выемка в верхней части дисплея, но с точки зрения интерфейса у нее есть преимущество, заключающееся в эффективном превращении верхнего края в две отдельные чувствительные к жестам секции.
Как получить доступ к Центру уведомлений
Проведите пальцем вниз от верхней части экрана (в середине или влево), чтобы открыть Центр уведомлений.
Как увидеть время автономной работы в процентах
Верхняя строка состояния тоже немного опускается, а с дополнительным пространством рядом с ней изображение батареи отображается в процентах.
Как переключиться с одного приложения на другое
Как обычно, вы можете вернуться на начальный экран, найти значок приложения и нажать, чтобы открыть его, но вам нужно знать эквивалент старого двойного нажатия на кнопку «Домой», которая использовалась для вызова переключателя приложений. ,
Проведите пальцем вверх от нижней части экрана (на маленькой полоске), точно так же, как вы вернетесь к главному экрану, но на этот раз удерживайте большой палец или кончик пальца на экране несколько секунд, пока не появится переключатель приложений.
Теперь вы можете провести пальцем влево или вправо, чтобы пролистать недавно открытые приложения, а затем нажать на одно, чтобы открыть его.
Если вы не хотите беспокоиться о переключателе приложений и просто хотите вернуться к предыдущему приложению, вы можете провести по панели в нижней части экрана.
Некоторым ранним пользователям было легче сделать маленький полукруг вверх, поперек и затем вниз, но экспериментируйте, чтобы найти то, что лучше и эффективнее для вас.
В этом суть, но мы опишем этот процесс более подробно в другом месте: как переключать приложения на iPhone X.
Как делать скриншоты
Вы не можете сделать снимок экрана на своем iPhone 11-й серии, одновременно нажав кнопки «Домой» и «Питание», потому что у вас нет кнопки «Домой». Вместо этого вы теперь одновременно нажимаете кнопки увеличения громкости и питания.
Экран будет мигать белым, и в левом нижнем углу вы увидите небольшой эскиз скриншота. Вы можете нажать это, чтобы добавить аннотации или поделиться им, проведите пальцем влево, чтобы он исчез, или просто подождите, пока он не исчезнет.
Как активировать Сири
Как выключить айфон 11
Вы выключаете большинство iPhone, удерживая боковую кнопку, пока не появится слайдер выключения питания. Но, как уже объяснялось ранее, это активирует Siri на этих телефонах.
Снова, удерживайте их, пока не появится слайдер отключения питания, затем проведите по нему, чтобы выключить телефон.
Как принудительно перезагрузить iPhone 11
Как перевести iPhone 11 в режим DFU
Подключите ваш iPhone к Mac или ПК и откройте iTunes (или Finder, если вы используете macOS Catalina). Нажмите и быстро отпустите кнопку увеличения громкости, затем нажмите и быстро отпустите кнопку уменьшения громкости.
Нажмите и удерживайте боковую кнопку (питание), пока экран не станет черным. Удерживайте боковые кнопки и кнопки уменьшения громкости еще пять секунд, затем отпустите боковую кнопку, но продолжайте удерживать громкость, пока iTunes / Finder не скажет, что «обнаружил iPhone в режиме восстановления».
Теперь вы можете отпустить кнопку уменьшения громкости.
Если вы сделали это правильно, экран iPhone будет черным. В iTunes / Finder вы должны увидеть, как iPhone появляется в списке «Устройства».
Как активировать Reachability
Когда Apple впервые представила свои iPhone с большим экраном, она беспокоилась о том, что люди не смогут достать весь сенсорный экран большими пальцами, удерживая устройство, поэтому она представила новую функцию Reachability, которая приводила к уменьшению всего изображения на экране, когда
Вы дважды нажали (не нажали) кнопку Home. Теперь нет кнопки «Домой», но экран больше, чем когда-либо, так как же работает Reachability?
Теперь он активируется, проводя вниз в самом низу экрана. Это немного неудобно, так что читайте наш учебник Как использовать Reachability на iPhone XS Max для более подробного объяснения (и GIF!).
Если вы беспокоитесь, что это будет случайно активировано при использовании приложений, его можно отключить (или включить) в настройках в разделе «Доступность».
Как получить кнопку «Домой» на вашем iPhone 11
Если приведенных выше советов недостаточно, чтобы утолить жажду функциональности кнопки «Домой», вы можете рассмотреть крайние методы. Например, чтобы ваш iPhone всегда отображал на экране кнопку «Домой».
Это активируется через раздел Доступность приложения Настройки. Перейдите в «Настройки»> «Основные»> «Специальные возможности», затем прокрутите вниз и найдите параметр «AssistiveTouch».
(Возможно, поиск AssistiveTouch будет быстрее на начальном экране настроек.) Включите этот параметр, и в правой части экрана появится кнопка
Это быстрая версия, но прочтите «Как получить кнопку« Домой »на iPhone X» для более подробного объяснения того, как использовать AssistiveTouch и что он может делать.
Как избежать выгорания экрана
Последний совет, который не относится к кнопке «Домой», но относится к другой функции iPhone X, XS, XS Max, 11 Pro и 11 Pro Max (но не XR или 11): запись экрана.
Это крайняя форма сохранения изображения и главный недостаток OLED-экранов, которые в остальном превосходны. (XR и 11 имеют более старый тип экрана LCD.)
Если вы позволите статическому, яркому, высококонтрастному изображению отображаться на iPhone 11 Pro в течение длительного времени, существует опасность того, что оно попадет на экран и останется там в слабой призрачной форме надолго.
Так что будьте осторожны с использованием Auto-Lock, и не забудьте уменьшить яркость, если вам нужно, чтобы статичное изображение на экране продолжалось длительное время.
Дополнительные советы (и несколько возможных исправлений для проблемы, в случае, если худшее действительно случится) в отдельной статье: Как избежать и устранить выгорание экрана iPhone X.
Как использовать анимодзи
В течение первого десятилетия существования iPhone кнопка «Домой» была незаменимым помощником. Затем, с iPhone X, она внезапно исчезла, и с тех пор все новые айфоны (iPhone XR, iPhone XS, iPhone 11 и iPhone 11 Pro) оснащены дисплеями от края до края без кнопки «Домой».
Более того, iPhone 11 и iPhone 11 Pro не имеют 3D Touch. Поэтому Apple адаптировала iOS для упрощения использования без кнопки «Домой» и сенсорных нажатий. Вот краткое руководство по всем новым жестам и комбинациям кнопок, которые вам понадобятся для использования современного iPhone с iOS 13.
Возврат домой: начнем с самых основных функций кнопки «Домой»: возвращение на домашний экран. Просто проведите вверх от нижней части экрана. Легко!
Разбудите его: вы можете поднять трубку телефона, чтобы разбудить его, как на других современных iPhone, или нажать боковую кнопку. Современные айфоны также поддерживают функцию касания: просто нажмите на дисплей, чтобы включить его.
Переход между приложениями: проведите пальцем влево или вправо по нижнему краю телефона, чтобы переключаться между приложениями.
Переключатель приложений: Хотите увидеть все запущенные приложения? Проведите пальцем вверх от нижнего края и на секунду задержите палец на дисплее. Карточки приложений быстро появятся на экране, и вы сможете убрать палец и пролистать их.
Закройте приложение: вам не нужно делать это часто, но если вам нужно закрыть приложение из переключателя приложений (см. Выше), просто проведите пальцем по карте приложения. Это не обязательно должна быть самая верхняя карта, и вы даже можете смахивать несколько приложений одновременно.
Сделайте снимок экрана: просто нажмите боковую кнопку и кнопку увеличения громкости одновременно.
Все кнопки вашего iPhone находятся по бокам, но только одна называется «Боковая кнопка (Side button)». Все кнопки вашего iPhone находятся по бокам, но только одна называется «Боковая кнопка (Side button)».Выберите Переупорядочить приложения, и все ваши приложения будут покачиваться и иметь значок (X) в углу. Нажмите и удерживайте приложения для перемещения, перетаскивайте их друг на друга, чтобы создать папку. Нажмите значок (X), чтобы удалить их. На главном экране нажмите Готово в правом верхнем углу, чтобы вернуть экран в нормальное состояние.
Чтобы переместить приложения, поместить их в папки или удалить их, необходимо перейти в состояние «покачивание приложения». Чтобы переместить приложения, поместить их в папки или удалить их, необходимо перейти в состояние «покачивание приложения».Вы также можете войти в режим « Изменить порядок приложений », просто продолжая удерживать значок приложения даже после появления списка ярлыков. Просто нажмите и удерживайте и удерживайте, пока не дойдете до состояния покачивающихся приложений.
Большинство значков на панели управления имеют дополнительные или расширенные функции, если вы совершаете длительное нажатие.
Большинство функций 3D Touch теперь имитируются длительным нажатием. Большинство функций 3D Touch теперь имитируются длительным нажатием.Уведомления. Вы по-прежнему проводите пальцем сверху вниз, как и в случае с другими iPhone. Но на современных айфонах с выемкой камеры и без кнопки «Домой» есть два жеста «пролистывание с верхней части экрана»; проведите пальцем с левой стороны выемки датчика, чтобы попасть в ваши уведомления.
Центр управления. Поскольку нижняя часть экрана используется для других домашних жестов, смахивание центра управления переместилось в верхнюю часть экрана. Просто проведите пальцем с правой стороны выемки датчика. Левая сторона - Уведомления (см. Выше).
Вызов Siri: просто нажмите и удерживайте боковую кнопку в течение пары секунд. Как только появится интерфейс Siri, вы можете выполнить команду или задать свой вопрос. Конечно, вы все равно можете вызвать Siri просто сказав: «Привет , Сири!»
Apple Pay: дважды нажмите боковую кнопку. Вам нужно будет подтвердить подлинность покупки с помощью Face ID или вашего пароля. Совет: не подносите телефон к платежному терминалу, затем аутентифицируйте его, затем снова удерживайте его на платежном терминале. Просто дважды нажмите на эту боковую кнопку и посмотрите на свой iPhone, чтобы выполнить аутентификацию с помощью Face ID одним быстрым движением, а затем нажмите на платежный терминал.
Выключение питания и SOS: Чтобы выключить питание, нажмите и удерживайте боковую кнопку и любую кнопку громкости в течение нескольких секунд. Вы почувствуете легкую вибрацию.
Временно отключить функцию идентификации лица: указанная выше команда (нажмите и удерживайте боковую кнопку и любую кнопку громкости) также временно отключает функцию идентификации лица. Вы должны использовать свой пароль для разблокировки телефона (после чего функция Face ID будет восстановлена). Этот быстрый и легкий жест предназначен для того, чтобы его можно было смотреть, не глядя даже в карман, с вибрацией касание-касание, чтобы вы знали, что это работает. Таким образом, если ваш телефон забран у вас или арестован правоохранительными органами, они не смогут разблокировать его, просто поднеся его к вашему лицу.
Принудительный сброс: быстро нажмите кнопку увеличения громкости, затем кнопку уменьшения громкости, затем нажмите и удерживайте боковую кнопку, пока не появится логотип Apple (обычно от 10 до 20 секунд).Если ваш iPhone полностью не отвечает, это первое, что вы должны попробовать.
Если ваш iPhone не отвечает, попробуйте нажать Громкость вверх, Громкость вниз, затем нажмите и удерживайте боковую кнопку, пока не появится логотип Apple (около 15–20 секунд). Если ваш iPhone не отвечает, попробуйте нажать Громкость вверх, Громкость вниз, затем нажмите и удерживайте боковую кнопку, пока не появится логотип Apple (около 15–20 секунд).Доступ к вашим виджетам: проведите пальцем вправо по первому домашнему экрану, чтобы увидеть ваши виджеты. Прокрутите вниз до нижней части, чтобы найти кнопку «Редактировать», и настройте ее так, чтобы видеть только ту информацию, которую вы хотите увидеть.
Вызов панели редактирования. Новым в iOS 13 является панель редактирования, которая упрощает процесс вырезания, копирования, вставки, отмены и повторного выполнения. В любом поле ввода текста просто коснитесь экрана тремя пальцами , удерживая их на экране в течение секунды или двух.
Отменить и повторить. Если вы не хотите использовать панель редактирования, вы можете быстро отменить или повторить последнюю команду или текстовый ввод. Свайп тремя пальцами влево приведет к отмене, вправо - Повторить.
Проведите тремя пальцами влево и вправо, чтобы отменить и повторить Проведите тремя пальцами влево и вправо, чтобы отменить и повторитьВырезание, копирование и вставка: если панель редактирования слишком медленная для вас, вы можете использовать жесты тремя пальцами для вырезания, копирования и вставки во флэш-памяти. Жест «щипок» тремя пальцами скопирует выбранный текст. Повторный жест тремя пальцами вырежет это. Затем просто сделайте жест в обратном порядке (открепление тремя пальцами), чтобы вставить.
Выделить текст: дважды нажмите слово, чтобы выбрать это слово, или трижды нажмите слово, чтобы выбрать все предложение. Нажмите четыре раза, чтобы выбрать весь абзац! Перетащите конечные точки влево или вправо, чтобы изменить выбор текста.
Множественный выбор: во многих приложениях, которые позволяют выбирать элементы (например, фотографии или файлы), вы можете выбрать несколько элементов, нажав и перетащив их двумя пальцами.
Большинство жестов, которые вы проводите с края экрана, не требуют большой точности. Пока вы находитесь где-то в непосредственной близости от края, они должны работать. Apple обозначает нижнюю «область жестов» горизонтальной полосой. Некоторые приложения имеют свои собственные жесты по краю экрана (игры, в частности, известны этим). Если вы используете приложение, которое имеет жест экрана, как и обычная команда iPhone X, просто повторите это.
Привычная кнопка Sleep/Wake на iPhone X немного изменилась. Теперь она больше, стала называться «боковой кнопкой», её легче нажимать, и она может делать очень много всего.
Боковую кнопку всё ещё можно использоваться для активации экрана, а также блокировки устройства.
Когда ваш iPhone будет выключен, зажмите боковую кнопку, чтобы его включить.
Из-за отсутствия кнопки «home» Siri теперь нужно вызывать зажатием боковой кнопки.

Чтобы выключить iPhone X, боковую кнопку нужно зажать одновременно с одной из кнопок громкости. Через пару секунд вы почувствуете вибрацию, и появится экран со слайдерами выключения устройства, вызовом экстренных служб и вашей медкартой.
Если включить функцию в настройках, боковую кнопку можно будет нажать 5 раз, чтобы сразу же начать вызов в экстренные службы.
Чтобы совершить платёж Apple Pay, сначала нужно дважды нажать боковую кнопку. После этого нужно будет авторизоваться с помощью Face ID и поднести смартфон к терминалу.
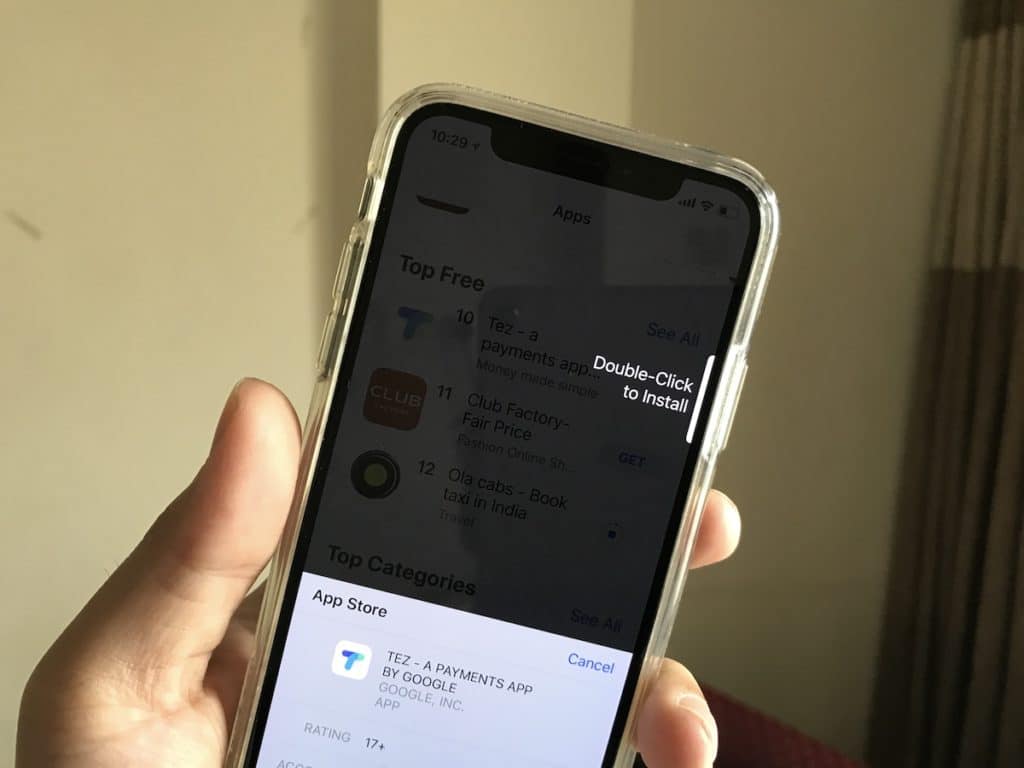
Теперь вы точно случайно не купите приложение в App Store. Сначала придётся дважды нажать на боковую кнопку, а только потом авторизоваться Face ID. Если вы нажмёте «купить» в App Store, система сначала попросит вас нажать на кнопку.
Чтобы сделать скриншот, одновременно зажмите боковую кнопку и кнопку увеличения громкости.
Зажмите верхнюю часть своего iPhone так, чтобы нажались все три кнопки. Вы почувствуете вибрацию, Face ID отключится, и система потребует ввести пароль.
Если у вас возникли серьёзные проблемы с iPhone X, то его нужно обновить с помощью iTunes. Подсоедините смартфон к компьютеру и запустите iTunes. После этого нажмите кнопку увеличения громкости, потом кнопку уменьшения громкости, а потом зажмите боковую до появления логотипа iTunes.

В приложении App Store можно находить новые приложения, читать редакционные статьи, получать советы и события в приложениях.

Примечание. Для использования App Store требуется интернет-подключение и Apple ID. Доступность App Store и Apple Arcade отличается в зависимости от страны или региона. См. статью службы поддержки Apple Доступность мультимедийных сервисов Apple.
Поиск приложений
Чтобы находить приложения, игры и события в приложениях, коснитесь одного из указанных ниже пунктов.
Сегодня. Просматривайте редакционные статьи, приложения и события в приложениях.
Игры. Найдите новую интересную игру среди десятков категорий, включая боевики, приключения, гонки, головоломки и многое другое.
Приложения. Узнавайте о новинках, смотрите топ-чарты или находите игры и приложения по категориям.
Поиск. Введите запрос и коснитесь «Найти» на клавиатуре.
Спросите Siri. Можно также сказать, например: «Найди в App Store кулинарные книги» или «Установи программу Minecraft». Узнайте, как давать команды Siri.
Получение дополнительной информации о приложении
Коснитесь приложения, чтобы просмотреть следующую информацию:
снимки экрана или предварительный просмотр;
События в приложениях
рейтинги и отзывы;
поддержка Семейного доступа и Game Center;
совместимость с другими устройствами Apple;
Покупка и загрузка приложения
Коснитесь цены. Если приложение доступно для бесплатной загрузки, коснитесь «Загрузить».
Если вместо цены отображается кнопка , то это приложение уже куплено Вами и его можно загрузить бесплатно.
Если отобразится соответствующий запрос, выполните аутентификацию для своей учетной записи Apple ID с помощью Face ID, Touch ID или код-пароля, чтобы совершить покупку.
Вы можете найти приложение в категории «Недавно добавленные» в библиотеке приложений. Пока приложение загружается, на значке приложения отображается индикатор выполнения. См. разделы Поиск приложений в библиотеке приложений на iPhone и Изменение места для загрузки новых приложений.
Установка виджета App Store
Просматривайте статьи, коллекции и события в приложениях прямо на экране «Домой». См. раздел Добавление виджетов на iPhone.
Общий доступ или передача приложения в подарок
Коснитесь приложения, чтобы просмотреть сведения о нем.
Коснитесь , затем выберите способ отправки или коснитесь «Подарить приложение» (доступно не для всех приложений).
Почему Apple использует клики с Face ID
После того, как вы настроите Face ID на своем iPhone X, установить приложения и игры и использовать Apple Pay для совершения покупок с экрана блокировки так же просто, как смотреть на экран, не так ли? Неправильно.
Чтобы предотвратить случайные загрузки и покупки, Apple включила еще один шаг, который требует от вас «Двойной щелчок для установки» или «Двойной щелчок для оплаты». Эти инструкции появляются на экране всякий раз, когда вы пытаетесь использовать Face ID для установки предметов из App Store или использовать Apple Pay для покупки чего-либо.


Что означает «клик»
Если вы спешите «дважды щелкнуть», и он не работает, возможно, это происходит из-за двойного нажатия на самом дисплее. У нас есть пользователи, которые говорят нам, что они касаются всего экрана и даже пытаются прокрутить экранные инструкции, потому что похоже, что область, которую нужно нажать, была скрыта. Но когда вы думаете о том, что означает слово «щелчок», все должно стать очень ясным.
В компьютерном мире щелчок используется для обозначения действия нажатия кнопки мыши. Это звукоподражание, где слово берет после звука, которое оно издает. На смартфонах это также означает использование физической кнопки или включение устройства, что может издавать звук «щелчка», даже если это не так.
Прочтите: Быстро включите Не беспокоить в iOS 12 только на 1 часОтвет: дважды нажмите на боковую кнопку
Инструкции Apple на экране находятся рядом с кнопкой «Сторона», поэтому, когда движущаяся справа анимация движется, вам нужно дважды щелкнуть по кнопке «Сторона». Итак, вы ответите: «Двойной щелчок для установки» или «Двойной щелчок для оплаты» означает, что вам нужно дважды быстро нажать боковую кнопку.

Я знаю, что многие люди думают о «щелчке» как о «касании» или «нажатии» на экране, поэтому, возможно, однажды Apple сделает инструкции на экране более подробными. Возможно, «Двойного щелчка боковой кнопки» будет достаточно.
Другие проблемы, с которыми вы можете столкнуться
Если вы дважды щелкаете по боковой кнопке, как и должно быть, или если подсказка даже не появляется, есть еще несколько вещей, которые вы можете попробовать, чтобы она работала правильно.
Читайте также:


