Как установить программу модем
С развитием мобильных технологий постоянно улучшаются и предоставляемые сервисы. Так, уже давно большой популярностью пользуются переносные модемы, которые позволяют попасть в Интернет практически в любом месте. При этом они предоставляют неплохую скорость сети. Но иногда встречаются ситуации, когда после каких-то изменений в операционной системе появляются проблемы с работой этого оборудования. А потому многим интересно, как обновить драйвер модема? И это неспроста, ведь таким образом можно все вернуть на свои места. Я расскажу полезную информацию касательно этой области.
Содержание статьи
Инструкция для всех марок ( к содержанию ↑ )
Большая часть USB-модемов, позволяющих попадать в Интернет через 3G или GPRS, обладает собственной памятью, хоть и небольшой. Обычно в ней и должны находиться драйвера, которые необходимы для работы устройства. Чтобы переустановить соответствующее ПО, нужно выполнить ряд действий:
Подключите и перезагрузите компонент.
Зайдите в «Панель управления».
Затем в «Диспетчер устройств».
Найдите и удалите соответствующее оборудование.
Переподключите элемент и перезагрузитесь.
Подождите, пока компонент постарается самостоятельно установить программное обеспечение. После этого отправляйтесь в «Компьютер» и откройте внешний накопитель. Найдите инсталлятор и запустите его.
Если же нужных элементов нет – переходите обратно в «Диспетчер устройств». Найдите соответствующий компонент и вызовите на нем «Свойства».
Далее заходим в меню «Драйвер» и «Обновить». Сначала попробуйте обновить ПО в автоматическом режиме.
Если это не помогло – пробуем «Установка из указанного места» и нажимаем «Обзор». Откроется окно, где нужно указать USB-накопитель, установленный в самом модеме. Дождитесь окончания установки.
Кроме того, нередко с подобными устройствами также бесплатно поставляются небольшие диски, на которых и предусмотрены нужные программы. Если же его нет, отправляемся на сайт производителя и ищем необходимые файлы.
Обновление МТС ( к содержанию ↑ )
Чтобы обновить программное обеспечение от компании МТС, выполняем цепочку действий:
Удаляем «Коннект менеджер» — программу, которая устанавливается вместе с устройством.
Подсоединяем оборудование и устанавливаем все заново.
Подключаемся к Интернету и стараемся ничего не делать ближайшие минут 15-20.
Спустя это время включаем защиту и пользуемся компьютером в обычном режиме.
Иногда после обновления драйверов на модеме МТС могут возникнуть проблемы с подключением. Решается это так:
Заходим в «Панель управления». А затем в «Центр управления сетями».
Нажимаем «Настройка нового подключения».
Выбираем «Настройка телефонного подключения».
Во второй и третьей – «mts».
Также отмечаем «Разрешить использовать…».
Yota ( к содержанию ↑ )
Сразу нужно сказать, что базовое ПО для мобильного устройства от Yota уже предусмотрено в последних версиях операционных систем от Microsoft. Даже в виндовс хр, правда только SP3. Если вдруг аппарат по каким-то причинам не работает, нужно проверить, как именно его воспринял компьютер:
Заходим в «Диспетчер устройств».
Отправляемся на строку «Сетевые платы (или адаптеры)». Нужно проверить, чтобы напротив нужного нам оборудования не было восклицательного знака.
В противном случае нужно каким-то образом попасть на официальный сайт производителя и скачать драйвера для модема йота квантум.
Установить любым возможным способом и перезагрузить компьютер.
Все должно работать нормально.
МегаФон ( к содержанию ↑ )
В целом здесь процедура переустановки драйверов является точно такой же, как и в случае с МТС. Так, обновить программное обеспечение на модеме мегафон просто – удаляем через «Диспетчер устройств» оборудование и все сопутствующее ПО с компьютера. Перезагружаемся и заново подключаем. Все должно установится в автоматическом режиме.
Билайн ( к содержанию ↑ )
Переустановка модема Билайн в целом похожа на остальных. Здесь тоже нужно удалить все, переподключить и перезагрузить систему. Единственно отличие – после подсоединения на мониторе появляется табличка, на которой нужно нажать кнопку «Загрузить». Мастер сам найдет нужные драйвера и установит их. И это подходит для использования, как в виндовс 10, так и в XP.
Что ж, надеюсь моя статья вам поможет разобраться с ПО разных модемов. Подписывайтесь и рассказывайте о блоге друзьям.
С развитием мобильных технологий постоянно улучшаются и предоставляемые сервисы. Так, уже давно большой популярностью пользуются переносные модемы, которые позволяют попасть в Интернет практически в любом месте. При этом они предоставляют неплохую скорость сети. Но иногда встречаются ситуации, когда после каких-то изменений в операционной системе появляются проблемы с работой этого оборудования. А потому многим интересно, как обновить драйвер модема? И это неспроста, ведь таким образом можно все вернуть на свои места. Я расскажу полезную информацию касательно этой области.
Содержание статьи
Инструкция для всех марок ( к содержанию ↑ )
Большая часть USB-модемов, позволяющих попадать в Интернет через 3G или GPRS, обладает собственной памятью, хоть и небольшой. Обычно в ней и должны находиться драйвера, которые необходимы для работы устройства. Чтобы переустановить соответствующее ПО, нужно выполнить ряд действий:
Подключите и перезагрузите компонент.
Зайдите в «Панель управления».
Затем в «Диспетчер устройств».
Найдите и удалите соответствующее оборудование.
Переподключите элемент и перезагрузитесь.
Подождите, пока компонент постарается самостоятельно установить программное обеспечение. После этого отправляйтесь в «Компьютер» и откройте внешний накопитель. Найдите инсталлятор и запустите его.
Если же нужных элементов нет – переходите обратно в «Диспетчер устройств». Найдите соответствующий компонент и вызовите на нем «Свойства».
Далее заходим в меню «Драйвер» и «Обновить». Сначала попробуйте обновить ПО в автоматическом режиме.
Если это не помогло – пробуем «Установка из указанного места» и нажимаем «Обзор». Откроется окно, где нужно указать USB-накопитель, установленный в самом модеме. Дождитесь окончания установки.
Кроме того, нередко с подобными устройствами также бесплатно поставляются небольшие диски, на которых и предусмотрены нужные программы. Если же его нет, отправляемся на сайт производителя и ищем необходимые файлы.
Обновление МТС ( к содержанию ↑ )
Чтобы обновить программное обеспечение от компании МТС, выполняем цепочку действий:
Удаляем «Коннект менеджер» — программу, которая устанавливается вместе с устройством.
Подсоединяем оборудование и устанавливаем все заново.
Подключаемся к Интернету и стараемся ничего не делать ближайшие минут 15-20.
Спустя это время включаем защиту и пользуемся компьютером в обычном режиме.
Иногда после обновления драйверов на модеме МТС могут возникнуть проблемы с подключением. Решается это так:
Заходим в «Панель управления». А затем в «Центр управления сетями».
Нажимаем «Настройка нового подключения».
Выбираем «Настройка телефонного подключения».
Во второй и третьей – «mts».
Также отмечаем «Разрешить использовать…».
Yota ( к содержанию ↑ )
Сразу нужно сказать, что базовое ПО для мобильного устройства от Yota уже предусмотрено в последних версиях операционных систем от Microsoft. Даже в виндовс хр, правда только SP3. Если вдруг аппарат по каким-то причинам не работает, нужно проверить, как именно его воспринял компьютер:
Заходим в «Диспетчер устройств».
Отправляемся на строку «Сетевые платы (или адаптеры)». Нужно проверить, чтобы напротив нужного нам оборудования не было восклицательного знака.
В противном случае нужно каким-то образом попасть на официальный сайт производителя и скачать драйвера для модема йота квантум.
Установить любым возможным способом и перезагрузить компьютер.
Все должно работать нормально.
МегаФон ( к содержанию ↑ )
В целом здесь процедура переустановки драйверов является точно такой же, как и в случае с МТС. Так, обновить программное обеспечение на модеме мегафон просто – удаляем через «Диспетчер устройств» оборудование и все сопутствующее ПО с компьютера. Перезагружаемся и заново подключаем. Все должно установится в автоматическом режиме.
Билайн ( к содержанию ↑ )
Переустановка модема Билайн в целом похожа на остальных. Здесь тоже нужно удалить все, переподключить и перезагрузить систему. Единственно отличие – после подсоединения на мониторе появляется табличка, на которой нужно нажать кнопку «Загрузить». Мастер сам найдет нужные драйвера и установит их. И это подходит для использования, как в виндовс 10, так и в XP.
Что ж, надеюсь моя статья вам поможет разобраться с ПО разных модемов. Подписывайтесь и рассказывайте о блоге друзьям.
Сегодня хочу рассказать, как обновить программное обеспечение модема МТС «Коннект-Менеджер». Не потому, что я это умею лучше, чем в службе поддержки провайдера, а потому, что не все из присланных в смс инструкциях пошло по плану.
В последнее время скорость интернет-соединения совершенно никуда не годилась, причем, началось вдруг: вечером было все нормально, утром подключилась – ни одна страница с первой попытки не загружается. Бывают сбои в МТС, поэтому день терпела, на второй обратилась за помощью по телефону 8 800 250 0890 (бесплатный звонок по России от любого оператора) или 0890 с номера МТС. Все нормально – никаких ограничений провайдер на мой номер не устанавливал, никаких сбоев нет. И скорости нет — ноль целых ноль десятых кбит.
Попутно несколько раз переустанавливала программу Коннект Менеджер, меняя при этом порты – безрезультатно. Даже пыталась восстановить ОС. Ошибку нужно было искать на компьютере, если провайдер уверен, что у него все в порядке.
Поход в офис тоже ничего не дал, кроме замены симки, о чем я попросила сама. Но сотрудник офиса мне сказал, что можно попросить по тому же номеру телефона, указанному выше, сделать обновление ПО модема. Я-то думала, позвоню, они оттуда все и обновят. Получила инструкции в смс и устно. Мне показалось, что вся она зафиксировалась в памяти четко, на деле вышло – нет. Или какого-то момента в ней не было. Теперь по порядку о том, что нужно выполнить, чтобы программное обеспечение модема обновилось.
- Отключить интернет и отсоединить модем.
- Удалить программу Коннект Менеджер через панель управления → программы и компоненты → Коннект Менеджер → удалить.
- Перезагрузить компьютер!
- Подключить модем и установить программу заново.
- Отключить антивирус!
- Подключиться к Интернету примерно на 15 минут.
- Через 15 минут подключить антивирус и пользоваться обозревателем.
Вот здесь у меня вышел небольшой сбой. Как только антивирус был подключен, интернет-соединение прервалось, и повторные подключения выдавали ошибку 619.
Зайдя в Центр управления сетями и общим доступом в Панели управления, обнаружила, что компьютер моего модема не видит. Дело осталось за малым – показать ему.
Выбираем «Настройка нового подключения»

Выбираем «Настройка телефонного подключения» и нажимаем «Далее»

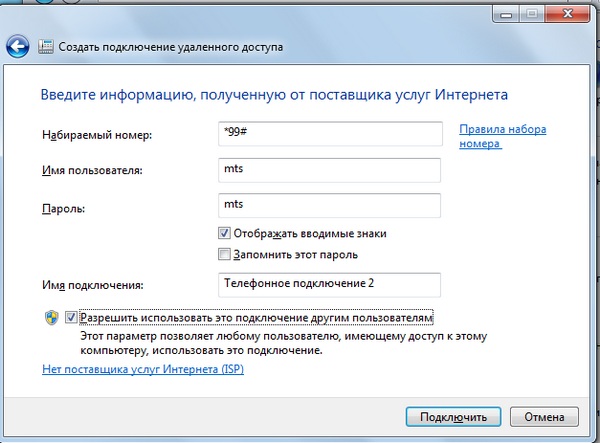
Вот таким образом произошло обновление программного обеспечения модема Коннект Менеджер МТС на операционной системе Windows 7. Теперь, надеюсь, по Интернету буду летать.
Примечание.
Установочный файл может быть иметь имя не AutoRun.exe, а например setup.exe. Уточнить имя установочного файла можно если посмотреть содержимое файла autorun.inf.
У модемов, которые предоставляет оператор Skylink как правило внутреннего диска нет и драйвера нужно устанавливать с обычного CD диска либо скачивать их через Интернет.
Во время установки не нужно отключать (вытаскивать из разъема) модем. Сначала будет установлена программа, затем, после нее, автоматически установятся драйвера модема. В общей сложности процесс займет несколько минут.
Детали настройки USB модемов
Примечание
Подключаться к Интернет можно и без использования программ МТС Коннект, Билайн Интернет Дома, Мегафон Мобайл Партнер, средствами Windows.
Открыть свойства модема (правая кнопка мыши) и там вписать строку инициализации:
На рисунке указана строка для МТС.
Нужно сохранить сделанные изменения и после этого можно подключаться к Интернет средствами Windows:
Если возникли проблемы при подключении модема
О том как установить 3G USB модем в ОС Windows написано в другой статье. Здесь будут рассмотрены способы разрешения проблем, которые возникают при использовании этих модемов. Причем применительно к ОС Windows.
На этой картинке модем Huawei, у вас может быть модем другой фирмы, но это не меняет сути дела.
Модема нет в списке устройств
Если модема нет в списке устройств, значит:
- он не воткнут в USB разъем;
- не установлены драйвера модема;
- модем умер;
- не работает USB разъем;
- сбой в работе драйвера USB.
Если в списке нет ни модема, ни неизвестных устройств, ни отключенных устройств, тогда нужно проверить как он подключен к разъему USB, а лучше вытащить его и воткнуть снова, можно в другой USB разъем. Посмотрите на индикатор модема, если индикатор модема мигает, значит модем возможно жив и работает нормально. Посмотрите в паспорте на ваш модем, как должен гореть индикатор если модем подключился к сети сотового оператора. Дело в том, что модем подключается к сотовой сети оператора после того как на него подается питание. Если индикатор показывает, что модем подключился к сети оператора, значит проблема программная и может быть связана с драйверами или Windows.
Например индикация модемов Huawei такова:
Если по индикатору видно, что модем работает, в таком случае установите или переустановите драйвер модема.
Модем есть в списке устройств
Быть может там вписана неверная строка инициализации, которая не позволяет модему правильно работать. Эта строка должна быть пустая если вы подключаетесь через программу вашего провайдера (например МТС Коннект), а если вы подключаетесь напрямую, через средства Windows, в ней должна быть строка, правильная для вашего провайдера. На рисунке указана правильная строка для провайдера МТС.
Модем диагностируется в списке устройств
Если все так и есть тогда закрываете все открытые окна и пробуете подключиться.
Далее возможны два варианта:
- Соединение с Интернет не устанавливается. При этом выдается ошибка с текстом и номером.
- Соединение с Интернет устанавливается, но реально ничего не работает. Браузер не открывает страницы, почтовая программа не получает почту.
Если соединение с Интернет не устанавливается, тогда записываете текст ошибки и номер ошибки, а затем звоните своему провайдеру по телефону технической поддержки (либо по телефону call-центра).
Например наиболее распространенная ошибка на USB модемах это № 619. Как правило такая ошибка означает, что на вашем счету недостаточно средств и выход в Интернет для вас заблокирован. Реже эта ошибка означает, что на каналах вашего провайдера есть технические проблемы, обычно они носят временный характер.
Если таких записей нет, это означает, что ваш модем не получил сетевые настройки от провайдера, однако и получение таких настроек не гарантирует правильную работу соединения. Имея эти данные звоните вашему провайдеру по телефону технической поддержки и выясняете в чем может быть проблема.
Правильный результат должен быть такой как на рисунке выше. Но если результат например такой:
Если обнаружены ошибки в прохождении сетевых пакетов, то такое бывает потому что:
Если сайты не пингуются по имени, но при этом пингуются по IP адресу это может означать:
- проблема с серверами DNS вашего провайдера;
- какая-то программа на вашем компьютере блокирует UDP порт 53.
Если сайты не пингуются по именам даже с другими серверами DNS, тогда нужно разбираться с программами, которые запущены на вашем компьютере.
- Проблема сети у провайдера.
- Какая-то программа блокирующая часть трафика или весь трафик на сетевых протоколах.
- Сбой стека сетевых протоколов операционной системы.
Это статья о диагностике новых модемов (2014-2016 годов), и применительно к Windows 7.
Отличие новых модемов в том, что они в системе эмулируют сетевую карту Ethernet. И соответственно их диагностика немного отличается от модемов ранних версий, которые были именно модемами.
У каждого USB модема есть индикатор, который показывает текущее состояние модема. Такой индикатор загорается при подаче питания на модем, то есть сразу как только вы его воткнете в USB разъем компьютера.
Например индикация модемов Huawei такова:
Если на вашем модеме индикатор не горит совсем, тогда возможно:
Попробуйте воткнуть модем в другой разъем и в другой компьютер.
Индикатор модема горит
Следующий шаг. Необходимо открыть диспетчер устройств и там посмотреть есть ли модем в списке устройств.
Примечание: Диспетчер устройств можно открыть и через Панель управления.
Кроме того, 3G модемы могут создавать помимо сетевого адаптера, еще и обычный модем, и в случае неисправности сетевого интерфейса модема, можно сделать диагностику обычного модемного интерфейса и возможно подключаться через него, а не через сетевой интерфейс .
Модема нет в списке устройств
Если такого устройства нет в списке устройств, возможно:
Если в списке нет ни модема, ни неизвестных устройств, ни отключенных устройств, тогда нужно проверить как он подключен к разъему USB, а лучше вытащить его и воткнуть снова, можно в другой USB разъем.
Посмотрите на индикатор модема, если индикатор модема мигает, значит модем возможно жив и работает нормально. Посмотрите в паспорте на ваш модем, как должен гореть индикатор если модем подключился к сети сотового оператора. Дело в том, что модем подключается к сотовой сети оператора после того как на него подается питание. Если индикатор показывает, что модем подключился к сети оператора, значит проблема программная и может быть связана с драйверами или с Windows.
Если по индикатору видно, что модем работает, в таком случае установите или переустановите драйвер модема.
Модем отображается как Неизвестное устройство или Составное USB устройство
Такое поведение возможно в следующих случаях:
- Не установлены драйвера модема или они повреждены.
- Повреждена прошивка модема.
- Поврежден USB разъем компьютера.
Модем есть в списке устройств
Это апплет сетевых подключений. Там должно быть сетевое подключение соответствующее модему:
На первой иллюстрации видно, что сетевое подключение есть, но оно разорвано. Это означает, что модем не подключился к Интернет. Дело в том, что современные 3G и 4G (LTE) USB модемы подключаются к Интернет самостоятельно. Происходит это в два этапа:
- Модем регистрируется в сети сотового оператора.
- Модем проходит авторизацию для доступа к Интернет и подключается к Интернет.
На первой, из двух последних иллюстраций, как раз ситуация когда модем подключен к сети оператора (первый этап), но не подключен к сети Интернет. Причины могут быть следующие:
- Модем автоматически не выполнил команду подключения к Интернет. Быть может в настройках модема отключена опция автоматического подключения. Попробуйте вручную подключиться (через правую кнопку мыши на этом сетевом подключении). Или через программу управления модемом.
- Модем не смог автоматически подключиться к Интернет. В этом случае может быть проблема с SIM-картой или временный сбой в сети оператора.
Сетевое подключение модема работает
На последней иллюстрации видно, что сетевое подключение с модемом установлено:
Тут видно, что все сетевые настройки модем передал на компьютер. IP-адрес, адреса DNS серверов, адрес шлюза (это сетевой адрес модема). То есть на участке от компьютера до модема все в порядке. Нормальный IP-адрес адапетра 3G или 4G модема обычно имеет вид 192.168..х.х. Хотя в случае 3G модема, адрес может и другой.
Если в этом окне вместо адресов стоят ноли, значит у модема сбой и он не передал на компьютер сетевые настройки. Еще один индикатор сбоя в получении настроек это IP-адрес адаптера вида 169.254.х.х, такой адрес присваивает сама Windows, если не может получить настройки по DHCP.
Если вы обнаружили проблему с IP-адресом, тут может быть две причины:
Проверка доступности серверов Интернет
Если сетевые настройки на подключении модема в порядке, тогда следующий шаг проверки.
Далее нужно проверить выход в Интернет. Нужно открыть консоль (Командную строку) и там выполнить команду ping на любой известный вам IP-адрес который доступен глобально:
Первый тип ошибки означает, что связи с Интернет нет совсем. Проблема скорее всего на стороне оператора. Но возможно, что на вашем компьютере firewall блокирует сетевые пакеты IСMP. Или какая-нибудь антивирусная программа блокирует сетевые пакеты.
Решение: Сначала проверить компьютер, затем звонить в техподдержку сотового оператора и выяснять в чем причина.
Сетевое подключение модема работает, пинг на адрес проходит
Следующий этап проверка работы DNS. Для этого нужно опять выполнить команду ping с указанием доменного имени:
- На вашем компьютере какая-то программа (firewall, антивирус) блокирует сетевые пакеты на порт 53 (UDP или TCP).
- Не работает DNS серверы оператора.
Во втором случае проблема скорее всего на оборудовании оператора.
Решение:
- В настройках сетевого подключения модема, вручную указать DNS серверы Google: 8.8.8.8 и 8.8.4.4
- Проверить компьютер.
- Звонить в техподдержку сотового оператора и выяснять в чем причина.
Ошибки в прохождении сетевых пакетов
Если обнаружены ошибки в прохождении сетевых пакетов (pnig, DNS), такое бывает потому что:
Программа для модема Huawei называется Huawei Modem. Прога очень удобная. Работать в ней могут продвинутые пользователи и новички.
Содержание
Программа для модема Huawei называется Huawei Modem. Прога очень удобная. Работать в ней могут продвинутые пользователи и новички. Программа для USB-модема полезна для всех владельцев устройств Хуавей. Приложение для модема Хуавей необходимо для управления девайсом. C помощью специального софта можно подключить интернет на дачу Серпуховский район и звонить, отправлять СМС.
Программа Хуавей модем: описание
Для управления модемом Huawei нужно скачать и установить на компьютер специальную программу. Это универсальное программное обеспечение. Оно подходит для простой и быстрой настройки девайсов Huawei. С помощью этой программы пользователь получает доступ к различным параметрам модемного устройства. Также можно воспользоваться уже готовыми профилями операторов сотовой связи.
Программа предоставляет возможность быстро менять настройки. Пользователи могут изучать статистические данные подключения. Можно просматривать объемы переданных данных. Вы можете проверять, на какой скорости работает модем. В приложении предоставляются сведения, касающиеся баланса.
Скачайте последнюю версию с официального источника. Софт сторонних ресурсов лучше не скачивать на компьютер.
Интерфейс программы
Программное обеспечение для модемов бренда Хуавей доступное и интуитивно понятное. Интерфейс состоит из нескольких категорий. Первая вкладка посвящена тому, как подключить интернет в Наро Фоминском районе на дачу . Вы можете выбирать профиль оператора, услугами которого пользуетесь. Во второй категории отражены статистические данные соединения.
Здесь можно просматривать объем отправленных и полученных данных. В этом разделе предоставляются сведения по трафику за последние двадцать четыре часа, тридцать дней или год. Здесь пользователь может отслеживать реальную скорость передачи данных. Используя это приложение, можно совершать голосовые вызовы. Использовать эту функцию можно только в том случае, если ваш модем ее поддерживает.
Для совершения звонков выбираем раздел «Вызов». Затем вам нужно просто набрать телефонный номер абонента, которому вы собираетесь звонить. Можно воспользоваться сохраненным перечнем контактов. Перед совершением голосового вызова не забудьте активировать микрофон. Если его не включить, абонент вас не будет слышать.
Номера телефонов, сохраненные на симке, будут отображаться в одноименной категории. Помимо номера телефона абонента здесь можно сохранять адрес электронной почты.
Особенности приложения для Huawei
- Возможность подключаться к интернету через модем.
- Опции отправки СМС.
- Голосовые вызовы.
- Просмотр статистических данных.
- Контроль трафика.
- Просмотр перечня с контактами.
- Использование запросов USSD.
- Удобный русифицированный интерфейс.
- Программа поддерживает работу с большинством операционных систем.
Прога Huawei Modem по умолчанию должна быть установлена на компьютер пользователя после первого подсоединения модема. По отзывам юзеров, программа гораздо удобнее, чем приложения от операторов сотовой связи МТС Коннект Менеджер или Мегафон Модем. Разобраться с приложением можно уже после первого запуска.
Huawei Modem 3.0
Эта версия программы нравится пользователям больше остальных. Софт лишен всех недостатков, которые были присущи предыдущим версиям. Для его скачивания можно воспользоваться официальным ресурсом производителя. Если в предыдущих версиях возникали проблемы с отображением содержимого окон, в этой версии все работает безупречно. В предыдущих версиях пользователи сталкивались с неполадками, которые возникали при входе во вкладку «Вызов». Разработчики устранили проблему. Huawei Modem 3.0 дает возможность автоматически подключаться к интернету. Как только пользователь входит в систему, интернет моментально подключается. Huawei e1550 программа управления модемом очень удобна и проста. Это функциональное и удобное решение для владельцев модемных устройств Хуавей.
Где загрузить программу
Программа для Модема Мегафон – не пустой звук, а необходимое программное обеспечение. Зачем стоит загружать эту утилиту?
- Для автоматической настройки подключения к сети;
- Для соединения компьютера с глобальной сетью и передачи трафика;
- Для проверки баланса;
- Для устранения неполадок соединения;
- Для персонализации и управления настройками.

Важная информация

Тинькофф проводит маштабную акцию и предлагает подключиться к Тинькофф Мобайл и получить бесплатную сим-карту и 1000 руб на счет. Подробности по ссылке.
Многие пользователи интересуются, как и где скачать программу Мегафон для 4G-модема. Сейчас вы узнаете ответ на этот вопрос!
- Специально скачивать программу для интернет-модема Мегафон не нужно – программное обеспечение будет установлено при подключении девайса к компьютеру автоматически;
- Если установка программного обеспечения не произошла в автоматическом режме, откройте официальный сайт оператора, найдите нужный тип оборудования и загрузите архив-установщик или просто нажмите на кнопку ниже.
Важно! Если вы захотели загрузить или обновить приложение Мегафон Модем только из официального источника. Скачивание утилиты со сторонних сайтов ведет к возникновению огромного количества рисков, минимальный из которых – заражение вирусами или кража личных данных.
Кстати, любые проблемы и сбои в работе решаются простой переустановкой – возьмите эту информацию на заметку.
Установка и настройка
Приложение для Модема Мегафон устанавливается и настраивается достаточно просто – вам необходимо следовать шагам, приведенным в нашей инструкции.
Для начала важно установить сим-карту в устройство! Сделайте это согласно алгоритму, вложенному в коробку при покупке. Затем подсоедините девайс к компьютеру через ЮСБ-вход и сделайте следующее:
- Дождитесь появления окна автозапуска;
- Кликните на иконку «Выполнить Autorun.exe» ;

- При необходимости выберите язык установки;
- Если значок загрузки не появился, откройте меню «Пуск» ;
- Перейдите к ярлычку устройства и нажмите правой кнопкой мышки;
- Найдите строку «Выполнить программу с носителя пользователя» ;
- Разрешите приложению вносить изменения в работу устройства;
- В окне лицензионного соглашения кликните «Принимаю» ;
- Выберите папку для установки программы;
- Загрузка будет производиться автоматически;
- В конце процесса нажмите на иконку «Готово» ;
- Подождите, пока не установятся необходимые драйверы;

- Готово – теперь вернитесь к рабочему столу и кликните на ярлык для запуска;
- Откроется основное окно программы, при необходимости введите пин-код устройства и кликните «ОК»;
- Дождитесь появления сигнала сотовой сети и кликайте на иконку подключения.
Все получилось, поздравляем вас! Пора переходить к тому, как производится управление модемом Мегафон.
И кстати, ознакомьтесь со всеми актуальными тарифами для модема от Мегафон, раз уж вы им пользуетесь.
Работа с модемом
При открытии программы Internet вы увидите простейший интерфейс:
- На главной странице посередине находится информация об имени профиля, здесь же есть кнопка подключения/отключения;


- Там же находятся настройки девайса – вы можете выбрать режим работы и тип сети, установить автоподключение, редактировать сетевой профиль.
Вы узнали, что представляет собой программа для 4G-модема Мегафон, где ее искать, в чем заключается необходимость использования. Все оказалось куда проще, чем вы предполагали, не правда ли?
Как подключить модем Мегафон к ноутбуку: простой способ
Современному человеку мало просто получить доступ в интернет — очень важно не быть привязанным проводами к рабочему месту. Как подключить Мегафон модем к ноутбуку, чтобы в сеть можно было выходить из любой точки на местности? А как использовать “свисток” совместно с роутером, чтобы раздать интернет на несколько устройств? Разберемся в этой статье.
Подключение и настройка
Это устройство не зря получило прозвище “свисток”: легкий, компактный, активируется модем Мегафон даже в первый раз за пару минут. Он обеспечивает выход в интернет на приличной (если позволяет сила сигнала) скорости. Работает с такой сим-картой, которая идет в комплекте (реже, в основном в ходе какой-нибудь акции) или приобретается отдельно.
Если вы решили приобрести это устройство, ознакомьтесь с актуальными тарифами для модема у Мегафон.
Как подключить к ноутбуку
Сначала нужно подготовить устройство к работе. Для этого снимите с него переднюю крышку и вставьте sim-карту в слот. Если есть флеш-карта — вставляем и ее (для нее есть свой слот). Теперь возвращаем крышку на место.

Как подключить Мегафон модем к ноутбуку:
- Вставляем “свисток” в USB-порт на устройстве.
- Системе компьютера потребуется несколько секунд на распознавание нового оборудования, после чего запустится установщик программы “Мегафон Интернет”,


- Через несколько секунд процесс будет завершен, а программа запустится. На рабочем столе ноутбука и на панели задач появится соответствующий ярлык.

Далее программа будет запускаться автоматически каждый раз, когда вы подключите USB модем Мегафон к компьютеру. Вручную ее можно открыть как любую папку — двойным щелчком левой кнопкой мыши.
Обратите внимание! если установщик на ноутбуке не сработает автоматически, придется запустить процесс вручную. Для этого откройте “Мой компьютер” , в разделе “Устройства и диски” найдите зеленый значок, откройте его (как папку) и найдите внутри файл с названием AutoRun.exe. Чтобы установить Мегафон модем на ноутбуке и компьютере, запустите этот файл двойным щелчком левой кнопки мыши.

Для подключения интернета на компьютере, кроме модема, можно воспользоваться любым из тарифов для домашнего интернета от Мегафон.
Настройка после подключения
В большинстве случаев настройка 4g модема Мегафон на компьютере не требуется: программа, которая устанавливается при первом подключении, делает все необходимое за вас. Но есть параметры, которые можно отладить “под себя”.
Вот как настроить модем Мегафон вручную:
- Запускаем стандартную программу и проходимся по вкладкам.
- “Основные” . Здесь можно выставить параметры запуска, выбрать устройство по умолчанию (если на одном компьютере используется более одного подключения) и активировать проверку Pin-кода.


Обратите внимание! Если скорость интернета низкая, а индикатор сети в окне программы показывает всего одну — две “палочки”, попробуйте переместить устройство ближе к окну или в место, где лучше “ловит” сеть 4G.
Сделать вы это сможете с помощью специального удлинителя — его можно купить в любом салоне связи. Один конец удлинителя вставляется в USB-разъем компьютера, к другому подключается “свисток” и подвешивается в нужном месте.

Обязательно посмотрите видео на эту тему:
Подключение с помощью маршрутизатора
Если ваш модем “не умеет” раздавать Wi-Fi, то для того, чтобы делиться интернетом с другими устройствами придется использовать роутер (маршрутизатор) в качестве точки доступа. Подойдет любая модель с USB-разъемом.

Как модем Мегафон подключить к роутеру на примере Keenetic 4G 3:
- Включаем роутер в сеть.
- Вставляем в его USB-разъем “свисток”.
- Заходим в настройки роутера. Для этого в поисковую строку браузера вводим комбинацию 192.168.1.1 или 192.168.0.1 .
- В разделе “Интернет” переходим ко вкладке “Модем 3G/4G” .
- Ползунок под надписью “Internet (Auto ) « сдвигаем в положение “Включить” .
- В “Приоритет подключения” должно стоять “Основное” .
- В “Расписание работы” — на ваше усмотрение.
- В “Проверка доступности интернета” (Пинг Чек) должно стоять “Автоматический”.
В роутерах других марок функционал может отличаться, но общий принцип работы с такими устройствами примерно одинаков.
Настройка модема через браузер
При использовании usb-интернета вместе с роутером, если не получается установить стандартную программу, можно применить управление через специальную страницу в браузере. Попасть в Мегафон в настройки модема можно тем же способом, что и в настройки роутера, только комбинация цифр отличается. Для Huawei это будет 172.16.0.1 , а для других ищем номер так:
- Заходим в настройки роутера.
- Открываем вкладку “Системный монитор” (раздел “Основное” ).
- В блоке “Интернет” кликаем на “Подробнее о соединении” .
- Ищем в списке “Шлюз” и копируем цифры, которые находятся напротив этого слова.
- Создаем новую вкладку в браузере, в поисковую строку вставляем скопированные цифры и жмем на Enter.
Как видите, настроить роутер вам не составит никакого труда, как только вы это сделаете, пользование интернетом будет простым и приятным

4G+ (LTE) модем M150-2 (Huawei E3372)

Основные характеристики модема:
Тип устройства: Модем 4G Стандарты 2G: GSM 1800 / GSM 1900 / GSM 850 / GSM 900 Стандарты 3G: UMTS 2100 / UMTS 900 Стандарты 4G (LTE): LTE 1800 / LTE 2600 / LTE 800 Поколение SIM-карты: Стандартная SIM Операционная система: Mac OS X / MacOS Sierra / Windows Поддержка карт памяти: Micro Secure Digital / Micro Secure Digital HC / Micro Secure Digital XC Максимальный объем карты памяти: 32 ГБ Гарантийный срок: 12 мес
Подключение и настройка:
ОС Windows
Но если у вас всё таки возникли проблемы с установкой драйверов с самого модема, попробуйте скачать их с официального сайта:
Техника Apple, MacOS El Capitan, MacOS Sierra
Если у вас аналогичная проблема, попробуйте проделать следующее:
Команда (csrutil) включает и отключает службу System Integrity Protection, которая не позволяет устанавливать некоторые драйвера. Подробнее о команде вы можете прочитать на официальном сайте Apple:
Услуга “Коннект” Мегафон: что это, описание, как подключить
Многие дополнительные опции от мобильных операторов попросту выкачивают деньги абонента, так как не имеют практической необходимости. Но услуга «Коннект» от Мегафон полностью меняет представление о предложениях компании, позволяя клиенту быстро выходить на связь со звонящим человеком.

Описание услуги и стоимость
Кому может пригодиться «Коннект»? Пожалуй, каждому человеку, ведь ее главная фишка – моментальное соединение двух звонящих друг другу абонентов. Обычно, когда два человека одновременно пытаются связаться между собой, из трубки можно услышать фразу «Занято». Таким образом, клиентам Мегафона не удается дозвониться, и приходится ждать, когда кнопку вызова на своем мобильном устройстве нажмет только 1 человек.
В случае с услугой «Коннект» соединение между абонентами произойдет сразу же вне зависимости от того, звонят они одновременно или номер набирает 1 клиент Megafon.
Основное преимущество «Коннект» заключается в том, что платить за ее использование не надо. Стоимость подключения составляет 0 рублей, а размер абонентской платы – 0 р/день. То есть это полностью бесплатное предложение, подключить которое следует каждому абоненту мобильного оператора, чтобы не испытывать проблемы в попытках дозвониться до нужного человека.
Способы подключения и отключения услуги
После того, как клиент Megafon убедиться в том, что ему действительно нужен «Коннект», необходимо задуматься о способах его подключения. Но в случае с представленной услугой от абонента не требуется совершение никаких действий. По умолчанию «Connect» активируется автоматически, и клиент может ощутить все преимущества бесплатной опции.
Действующие ограничения услуги «Коннект»
К сожалению, в настоящий момент рассматриваемая опция имеет несколько ограничений, которые следует принять во внимание. Во-первых, услуга не работает в некоторых регионах России. Например, в Москве подключить «Коннект» не получится, а в Санкт-Петербурге доступ к опции предоставляется в полном объеме. Возможно, со временем ситуация изменится, и воспользоваться сервисом смогут все абоненты Мегафона.
Кроме того, необходимо выделить следующие особенности и ограничения:
- «Connect» работает на любом тарифе вне зависимости от того, находится ли предложение в архиве;
- сервис не совместим с опцией «Дополнительный номер»;
- если клиент подключит услугу из линейки АТС, «Мобильный ассистент» или «Звонки eMotion», «Коннект» отключится автоматически;
- предложение работает только в домашнем регионе, при звонках по межгороду и внутри страны. Избежать уведомления «Номер телефона занят» при одновременном вызове двух абонентов не удастся;
- услуга действует при звонках на номера любых абонентов сотовой связи.
Несмотря на большое количество ограничений, «Connect» пользуется большой популярностью. Ведь за подключение абоненту не нужно платить деньги.
Заключение
«Коннект» – одна из немногих опций Megafon, которую можно однозначно порекомендовать к подключению. Предложение активируется автоматически при наличии технической возможности, а значит, предпринимать никакие действия клиенту мобильного оператора не придется. За использование сервиса деньги с лицевого счета не списываются, но существуют некоторые ограничения, которые следует иметь в виду.
Читайте также:


